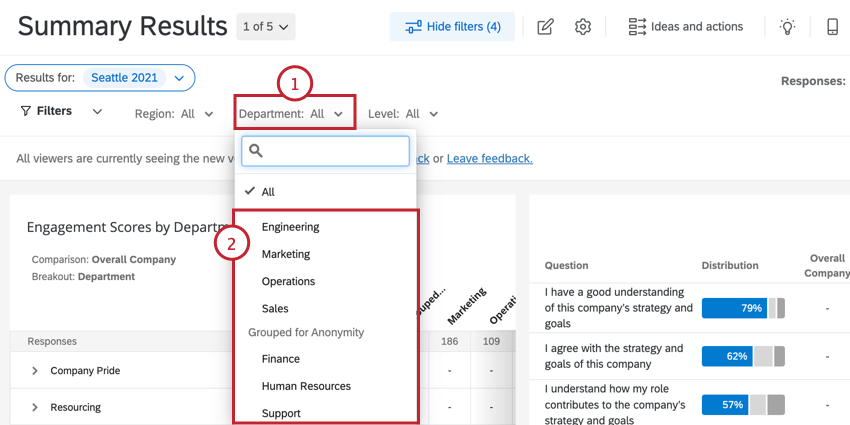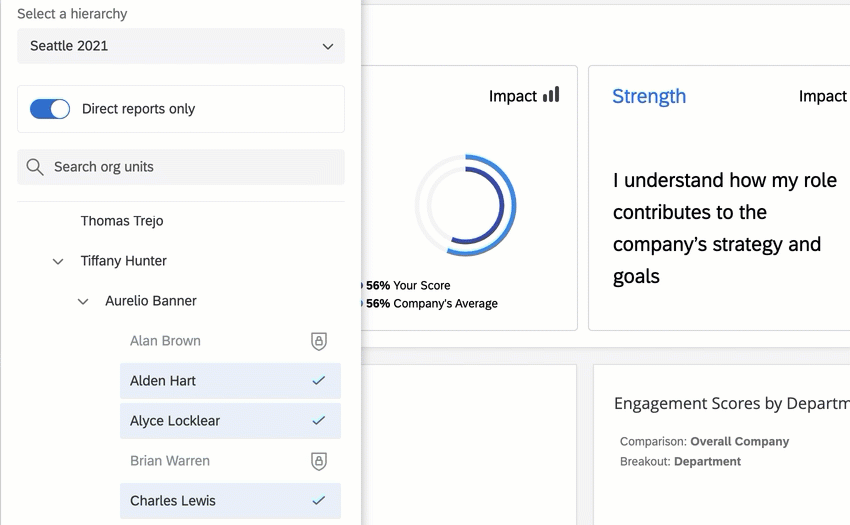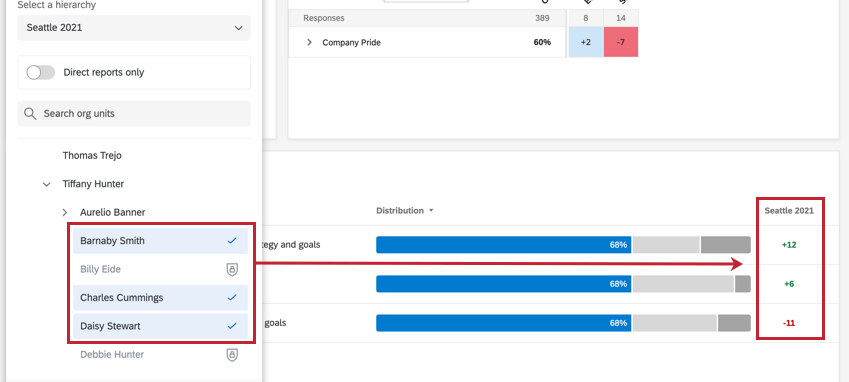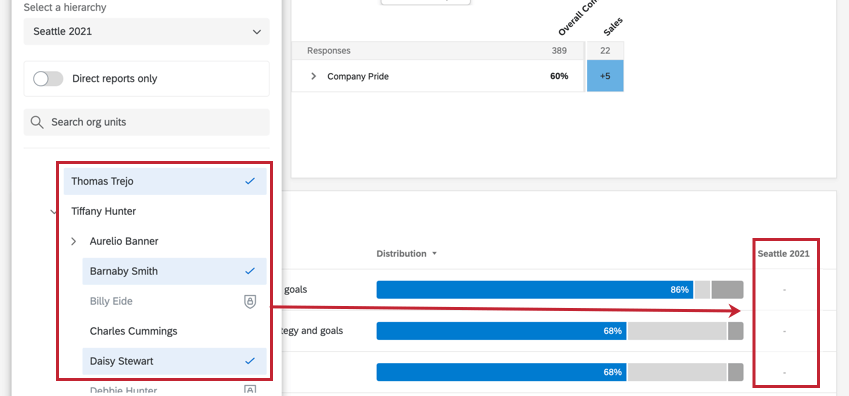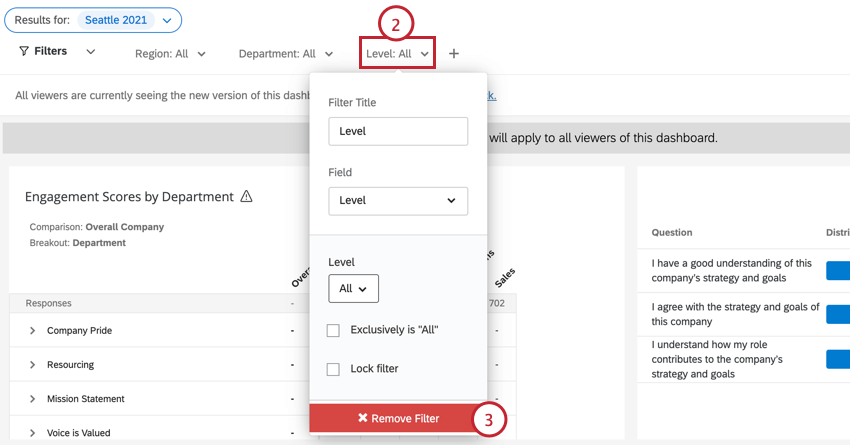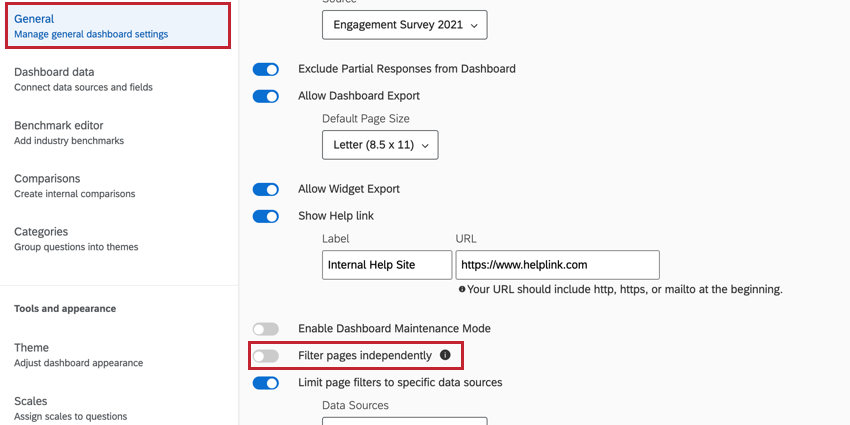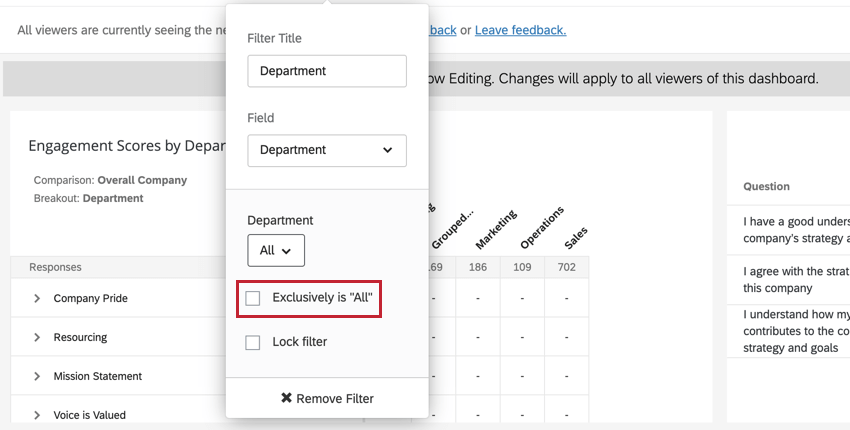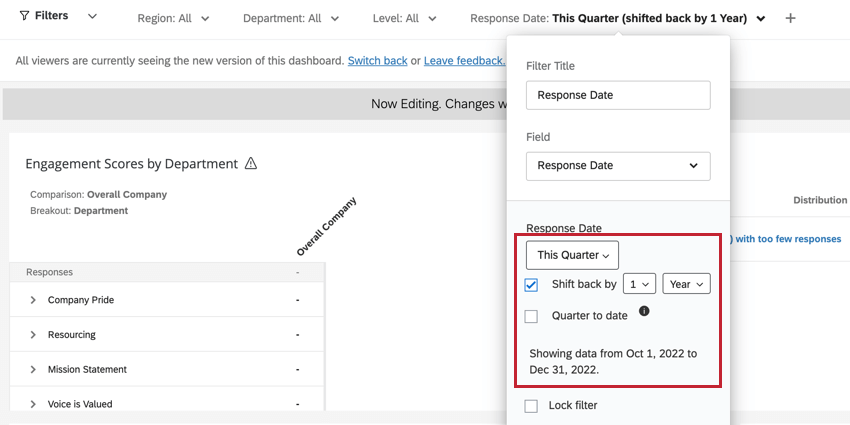Paneles de filtrado (EX)
Acerca de los paneles de filtrado
Puede filtro sus paneles de Employee Experience aplicando un filtro a cada widget de una página o aplicando filtros a widgets individuales. Esto le permite profundizar en los datos y encontrar tendencias que no podría ver con los datos solo en conjunto.
A continuación se detalla cómo agregar y usar filtros página de tablero ; si desea obtener más información sobre los filtros a nivel de widget, visite Sección de filtros a nivel de widget de la página de soporte de descripción general del Widget .
Tenga en cuenta que agregar filtros de esta manera solo hace que el filtro esté disponible para que lo utilicen los espectadores del Tablero . Al visualizar un Tablero, aún tendrá que hacer clic en su filtro y definir sus condiciones para que se aplicar a sus resultados.
Tipos de paneles de control que se tratan aquí
Esta página describe cómo funciona el filtrado en los siguientes paneles:
- Compromiso de los empleados
- Ciclo de vida
- 360
- Pulso
- Investigación de la experiencia del empleado ad hoc
- Análisis del recorrido del empleado
Filtrado de paneles de control por Jerarquía
Algunos widgets requieren un jerarquía para poder funcionar correctamente. Por lo tanto, es importante agregar primero un filtro de jerarquía a su Tablero .
- Seleccionar Editar el Tablero para habilitar la edición en su Tablero.

- Hacer clic Agregar un filtro de jerarquía de la organización.
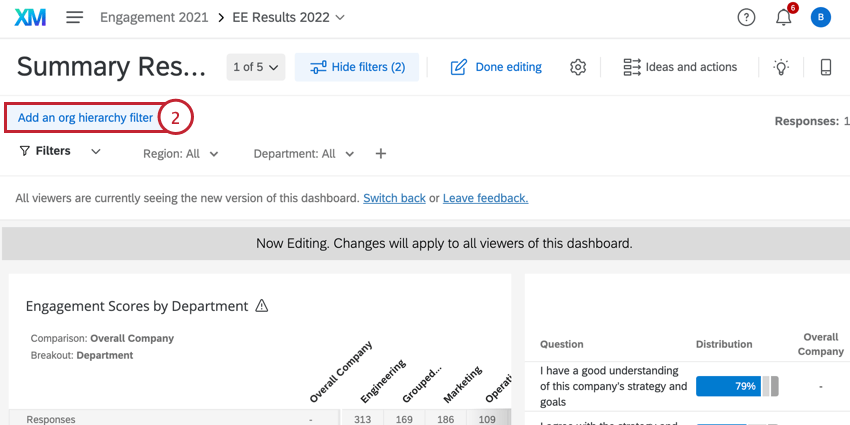
- Utilice el menú desplegable para elegir el jerarquía predeterminada . Esta jerarquía de la organización se aplicará automáticamente a cualquier visor de Tablero de forma predeterminada. Si el usuario es parte de múltiples jerarquías organizacionales, podrá cambiar de jerarquía al ver el Tablero.
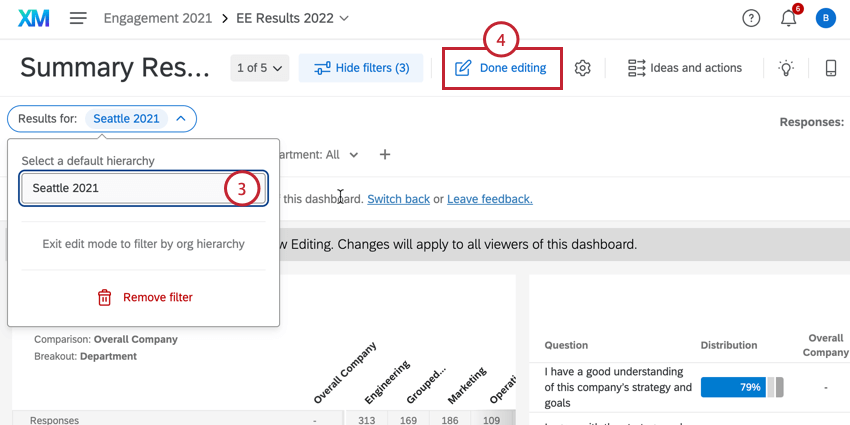
- Seleccionar Edición terminada Cuando termine.
Cómo agregar filtros a las páginas del Tablero
También puede filtro las páginas de su Tablero en función de preguntas, datos integrados y metadatos.
- Seleccionar Editar el Tablero para habilitar la edición en su Tablero.

- Haga clic en el signo más ( + ).
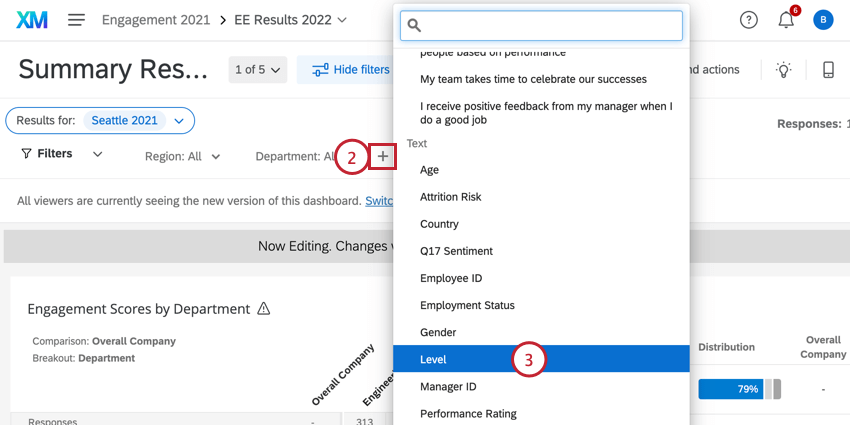
- Seleccione el campo por el cual desea filtro .
Consejo Q: Diferentes tipos de datos darán como resultado diferentes tipos de opciones de filtro . Por ejemplo, los conjuntos de texto le brindarán una lista desplegable de opciones, mientras que los números le brindarán una escala slider desde la cual podrá seleccionar un rango de números (el rango de números corresponde a los valores de recodificación de las opciones de respuesta). Puede cambiar los tipos de datos de sus preguntas y metadatos dentro del Datos del Tablero .
- A Siguiente, decida los valores por los que desea que los usuarios del Tablero puedan filtro .
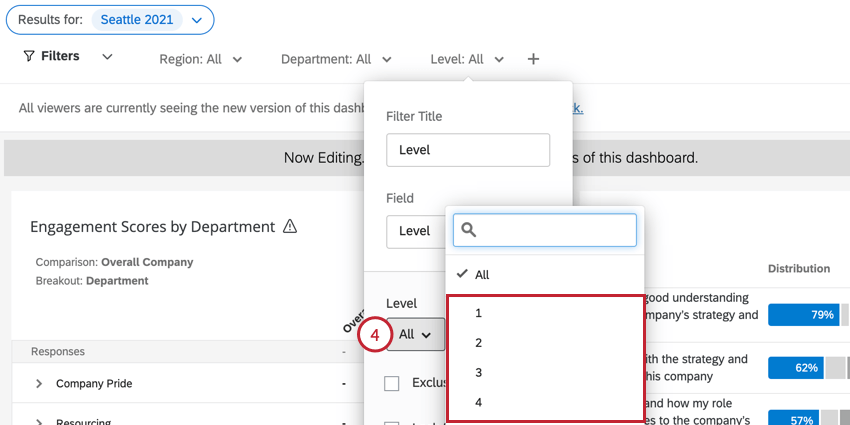 Ejemplo: Usando esta captura de pantalla como ejemplo, si selecciona “Todos”, los usuarios pueden cambiar entre filtros para cualquier combinación de niveles de empleado . Si selecciona sólo “1” y “2”, los usuarios no podrán seleccionar los niveles “3”, “4” o “5”.
Ejemplo: Usando esta captura de pantalla como ejemplo, si selecciona “Todos”, los usuarios pueden cambiar entre filtros para cualquier combinación de niveles de empleado . Si selecciona sólo “1” y “2”, los usuarios no podrán seleccionar los niveles “3”, “4” o “5”. - Decide si quieres bloquear el filtro. Esto evita que los usuarios puedan cambiarlo.
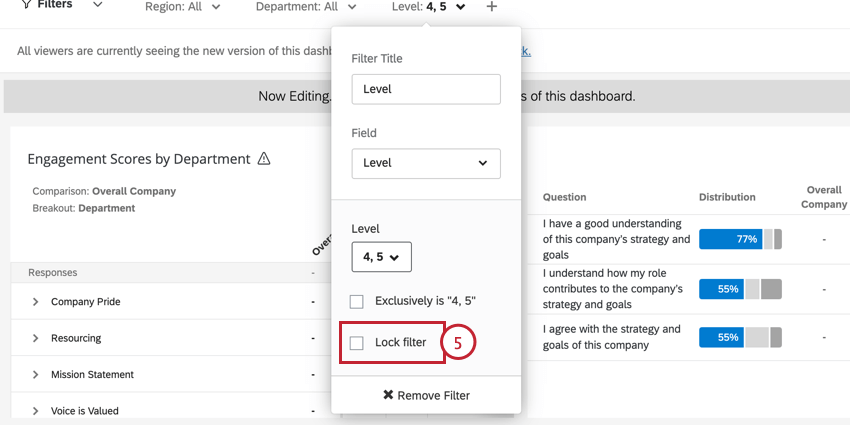 Advertencia: Los filtros bloqueados son no un reemplazo para aplicar restricciones de datos a los visores del Tablero . Si necesita limitar los datos a los que tienen acceso los espectadores de su Tablero , le recomendamos encarecidamente que configure restricciones de datos usando roles .
Advertencia: Los filtros bloqueados son no un reemplazo para aplicar restricciones de datos a los visores del Tablero . Si necesita limitar los datos a los que tienen acceso los espectadores de su Tablero , le recomendamos encarecidamente que configure restricciones de datos usando roles .
Aplicación de filtros
- Haga clic en el filtro que desee utilizar.
- Utilice el menú desplegable para seleccionar los criterios de datos que desea ver.
Uso de un Filtro de Jerarquía organizacional
Para utilizar un filtro de jerarquía de la organización , haga clic en el filtro y elija la unidad que desea ver. Si la jerarquía de la organización de selección múltiple configuración del Tablero está habilitado, puedes Elija varias unidades para ver sus datos en conjunto. Las unidades seleccionadas se resaltarán en azul. También puedes ver el número de unidades seleccionadas en la esquina inferior izquierda del filtro. Cualquier unidad que se muestre tendrá una marca de verificación siguiente a ella.
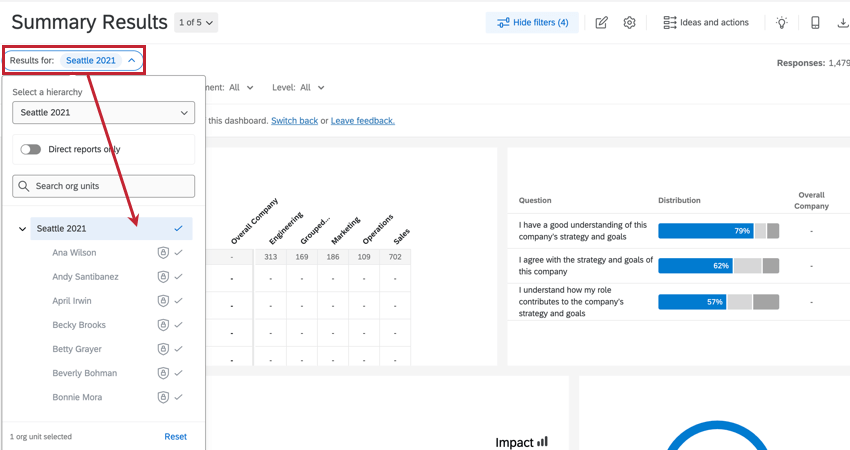
Las partes principales de un filtro de jerarquía de la organización son:
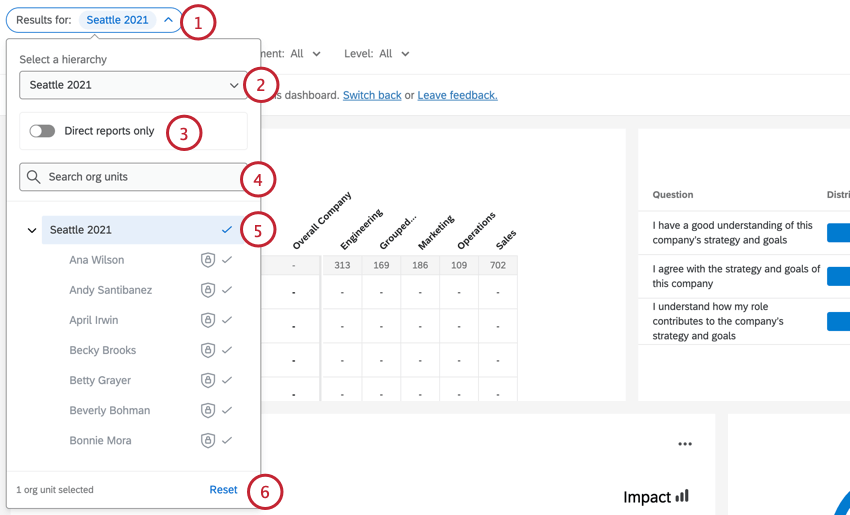
- El filtro de jerarquía de la organización aparece en la parte superior del Tablero.
- Si su Tablero tiene múltiples jerarquías, puede utilizar el menú desplegable para alternar entre jerarquías.
- Si lo desea, habilite la Solo informes directos caja. Cuando esta casilla está marcada, el Tablero solo mostrará datos de los participantes marcados como reporte directo en la unidad de jerarquía seleccionada. En otras palabras, esta opción excluye los datos de respuesta del gerente .
- Utilice la barra de búsqueda para buscar una unidad de jerarquía específica.
- Las unidades seleccionadas actualmente se resaltarán en azul. Puedes anular la selección de una unidad haciendo clic en ella nuevamente.
- Haga clic en el Reiniciar Botón para restablecer el filtro de jerarquía de la organización a la selección predeterminada.
Al utilizar el filtro, es importante prestar atención a qué datos están incluidos en la unidad seleccionada. Si selecciona una unidad que tiene subunidades, también se incluirán los datos de la subunidad. Las subunidades incluidas tendrán una marca de verificación siguiente al nombre de su unidad.
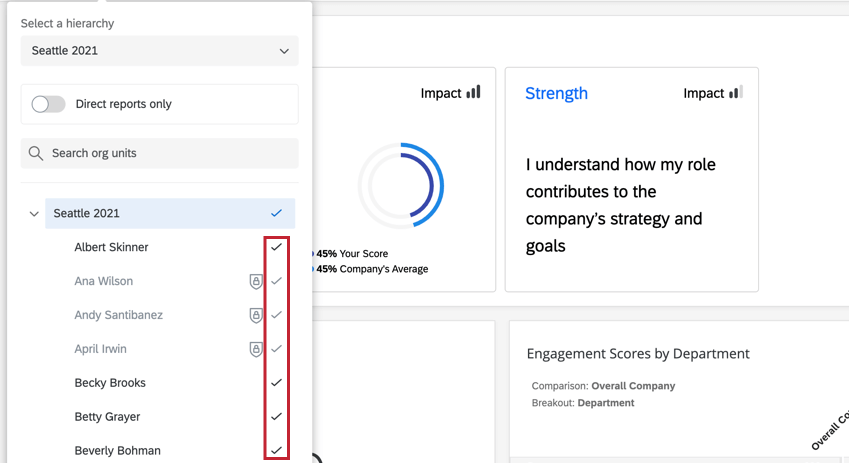
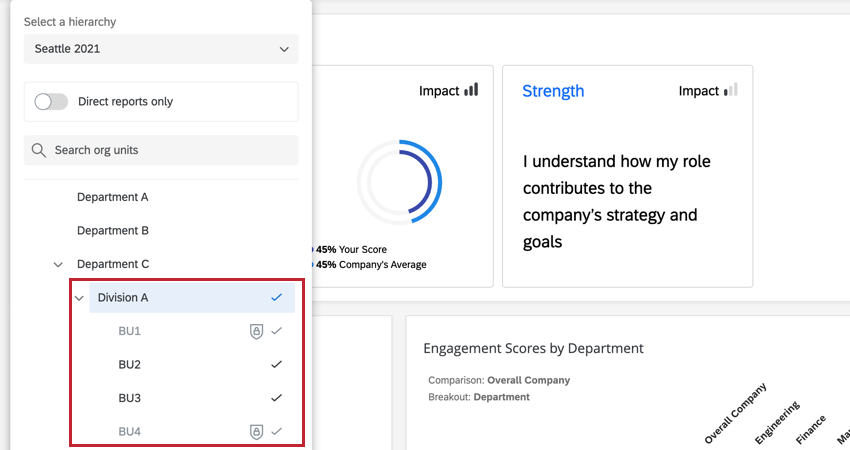
Cómo seleccionar varias unidades con un Filtro de Jerarquía de organización
Al filtrar su Tablero por una jerarquía de la organización, puede seleccionar varias unidades para incluirlas en el filtro. Los Resultados se agregan en todas las unidades seleccionadas cuando se seleccionan varias unidades.
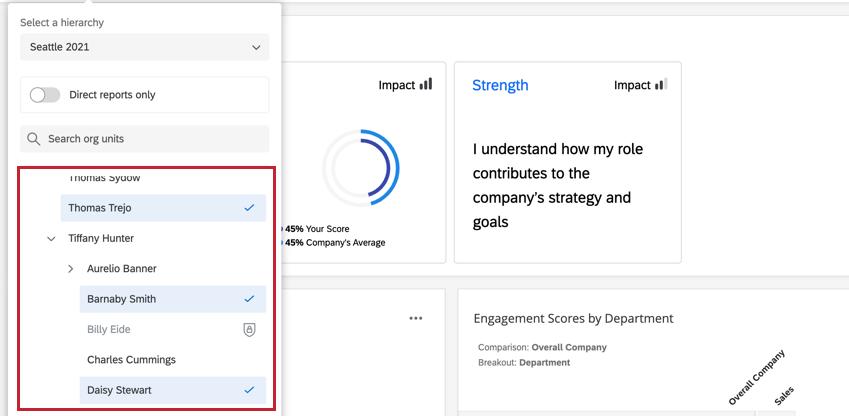
Tenga en cuenta las siguientes limitaciones e interacciones al filtrar varias unidades de jerarquía de la organización :
- Puede seleccionar hasta 20 unidades con el filtro de jerarquía de la organización .
- ElReportes directos únicamente La opción de filtro cambia el comportamiento de seleccionar varias unidades. Tenga en cuenta que esta opción está deshabilitada de forma predeterminada:
- Desactivado :Cuando está deshabilitado, no puedes seleccionar unidades que sean ancestros o descendientes directos de otras unidades. Esto es para evitar el doble recuento de respuestas.
Ejemplo: En este ejemplo, Charles Cummings y Daisy Stewart son unidades secundarias de Tiffany Hunter y están seleccionadas inicialmente en el filtro de jerarquía . Dado que la informes directos solo está deshabilitada, cuando se selecciona Tiffany, se deseleccionan las otras dos unidades. De manera similar, si Charles o Daisy son seleccionados nuevamente, Tiffany será deseleccionada.
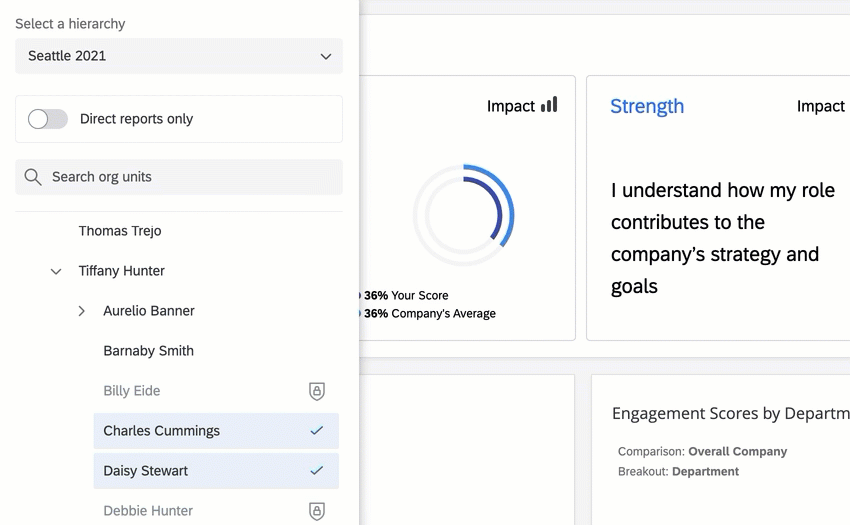
- Activado :Cuando está habilitado, puede seleccionar unidades que sean ancestros o descendientes directos de otras unidades. Esto se debe a que solo está mostrando informes directos, lo que significa que las respuestas no se contarán dos veces cuando se seleccionen unidades con la misma ascendencia.
- Desactivado :Cuando está deshabilitado, no puedes seleccionar unidades que sean ancestros o descendientes directos de otras unidades. Esto es para evitar el doble recuento de respuestas.
- Si el número de respuestas para una unidad está por debajo de su umbral de anonimato , entonces no podrá seleccionar esa unidad para filtrar. Esto es para proteger el anonimato de los encuestados; incluso si el número total agregado de respuestas supera el umbral, no se puede seleccionar una unidad individual si el número de respuestas en esa unidad está por debajo del umbral de anonimato.
- Anonimato mejorado es compatible con filtros de jerarquía de la organización de selección múltiple.
- Planificación de acciones No admite filtros de jerarquía de la organización de selección múltiple. Debes filtro por una unidad con planes de acción.
- Si un Tablero utiliza múltiples fuentes de datos con un filtro de jerarquía y mapeo de jerarquía , entonces histórico Comparaciones mostrará datos agregados solo para las unidades mapeadas disponibles cuando se seleccionen múltiples unidades de jerarquía .
- Si tienes una comparación de Tablero darse de unidad parental , y selecciona varias unidades en el filtro de jerarquía de la organización , la comparación se comportará de la siguiente manera:
- Si tienes una comparación de Tablero darse de unidad actual , es incompatible con esta función. Si selecciona varias unidades en el filtro de jerarquía de la organización , los datos solo se completarán con un guion, independientemente de si las unidades comparten unidades principales o no.
Quitar filtros
Interacciones de Filtro
Filtros y widgets de resumen de participación y tasas de respuesta
Tasas de respuesta y Resumen de participación Los widgets solo se pueden filtrar por jerarquías de organización y metadatos de los participante . Los widgets en su lugar mostrarán un mensaje de error si se filtran por un tipo de campo diferente. Simplemente retire el filtro para evitar este mensaje de error.
Filtros y campos sensibles
Si un campo está marcado como sensible en su Datos del Tablero y el usuario del Tablero tiene permiso para Ver campos sensibles deshabilitado, no podrán ver ni interactuar con ese filtro hasta que el campo ya no esté marcado como sensible o se cambien los permisos del usuario. Si establece su valor de filtro predeterminado para un campo sensible en algo distinto de Todo Es posible que el usuario del Tablero no pueda ver ningún dato si no tiene la capacidad de Ver campos sensibles .
Interacciones de Filtro a nivel de widget y de página del Tablero
En términos generales, los filtros de página se aplicar a los widgets que también tengan aplicado un filtro a nivel de widget. Sin embargo, en circunstancias en las que el filtro a nivel de widget y el filtro de página entran en conflicto, el filtro a nivel de widget anulará el filtro de página.
Por ejemplo, si un filtro de página está configurado para mostrar solo respuestas de encuestados masculinos y un widget específico tiene un filtro para mostrar solo respuestas de encuestadas femeninas, el filtro de página se ignorará y el widget solo mostrará respuestas femeninas.
Sin embargo, en una situación donde un filtro de página no contradice completamente un filtro a nivel de widget, se aplicarán ambos filtros. Por ejemplo, si un filtro está configurado para mostrar solo las respuestas de los encuestados masculinos y el filtro a nivel de widget está configurado para mostrar solo las respuestas de los participantes de entre 18 y 24 años, entonces el widget mostrará las respuestas de los hombres que tengan entre 18 y 24 años de edad.
Filtro páginas de forma independiente
Puedes elegir si quieres que los usuarios de tu panel puedan filtro páginas de forma independiente. Por ejemplo, supongamos que agrega un filtro de fecha a la página Descripción general. Es posible que no desees que esto se transfiera cuando visites otras páginas del Tablero .
Para mantener los filtros de página separados entre sí, vaya a su Tablero Ajustes y habilitar Filtro páginas de forma independiente .
Cuando está habilitado, las selecciones de filtro solo se aplicar a la página seleccionada. Cuando está deshabilitado, las selecciones de filtro aplicadas persistirán al navegar a otras páginas.
Exclusivamente es “X”
Para los campos que se han mapeado como Conjuntos de textos con múltiples respuestas , tendrás una opción llamada Exclusivamente es ‘X’ al agregar el campo como filtro. Al seleccionar esta opción, el filtro solo devolverá datos si el usuario respondió exactamente con su selección.
Por ejemplo, si la pregunta fuera: “¿Qué medios de transporte utiliza: tren, coche, autobús?” y usted especificara “Exclusivamente: tren, coche”, solo obtendría respuestas en las que el usuario seleccionara tanto tren como coche, nada más.
Filtros de fecha
Filtros realizados para campos de la Fecha tipo de campo Son únicos en un par de aspectos. En primer lugar, al especificar el rango de fechas, tienes muchas opciones únicas. Además, estos filtros tienen formas de compensar los datos que extraes.
Especificación del rango de fechas
- Hoy/Esta semana/Últimos días/Últimos 180 días/etc.: Este rango de fechas es dinámico. Si ha seleccionado “Esta semana”, los datos que aparecen serán literalmente de la semana pasada y cambiarán a medida que avance por las semanas.
- Intervalo de fechas personalizado: Utilizando los calendarios, especifique las fechas en las que desea que se incluyan los datos.
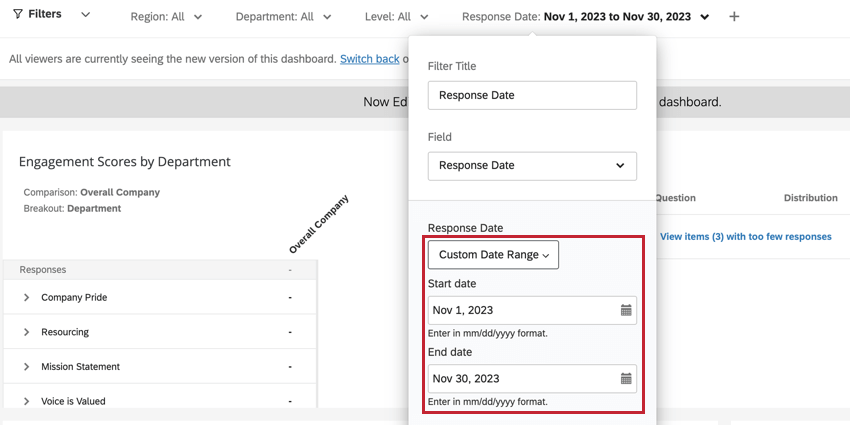
- Marco de tiempo personalizado: El marco de tiempo personalizado le permite filtro los datos recopilados dentro de los últimos días, semanas, meses, trimestres o años. Luego tienes la opción de “Retroceder” los datos en un período de tiempo determinado. Este “cambio hacia atrás” se describe a continuación. Por ejemplo, al observar los datos de los últimos dos trimestres, puede “Retroceder” un año para ver cómo se veían los datos en los mismos dos trimestres hace un año. El filtro describirá las fechas exactas que cubre.
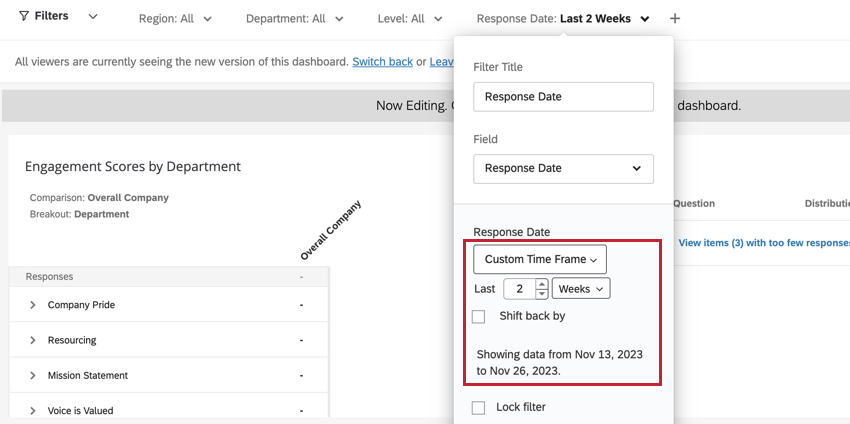
Retroceder por trimestre o año
Cuando seleccionas un período de tiempo preestablecido como Últimos 180 días , o elige Marco de tiempo personalizado , puedes seleccionar Retroceder por para ajustar los datos que se muestran en el Tablero al mismo período en la cantidad de tiempo especificada. Por ejemplo, digamos que quiero que una página de mi Tablero me diga siempre cómo se desempeñó mi empresa en el mismo período exacto el año pasado. De esta forma, al cambiar los filtros de fechas hacia atrás, podemos hacer comparaciones útiles con nuestro rendimiento actual.
Puedes retroceder los filtros tantos años o trimestres como desees.
Ejemplo: Quiero que la página muestre cómo nos desempeñamos en este mismo trimestre el año pasado. Para lograr esto, primero filtro los datos para Este trimestre . Luego cambio la fecha hacia atrás. 1 año .