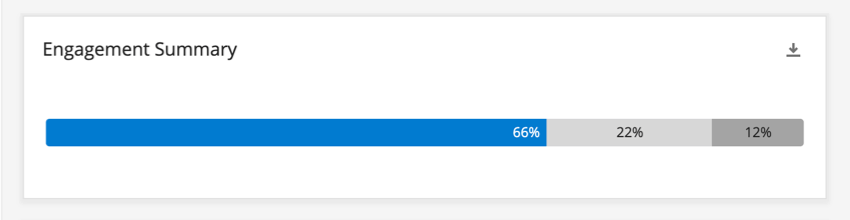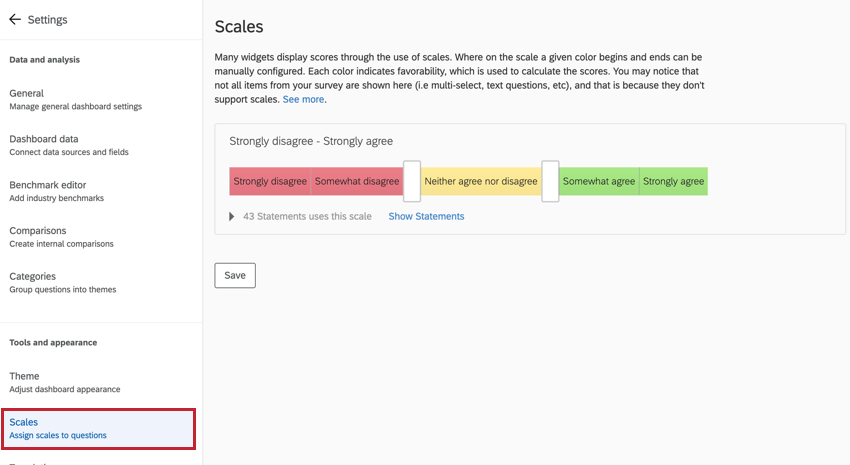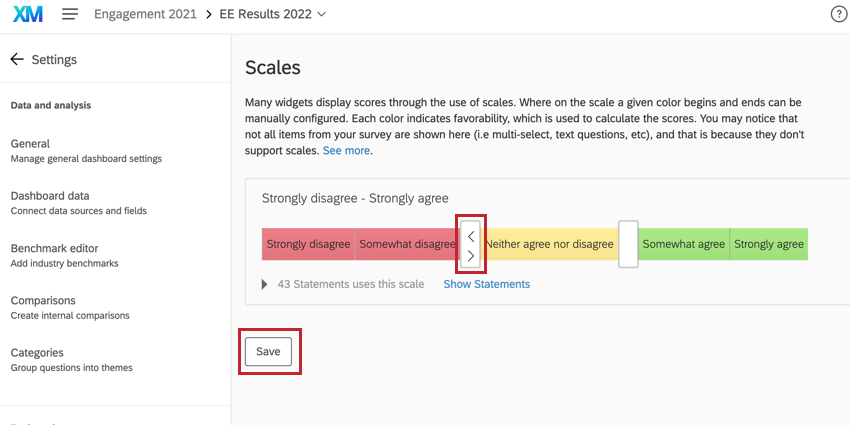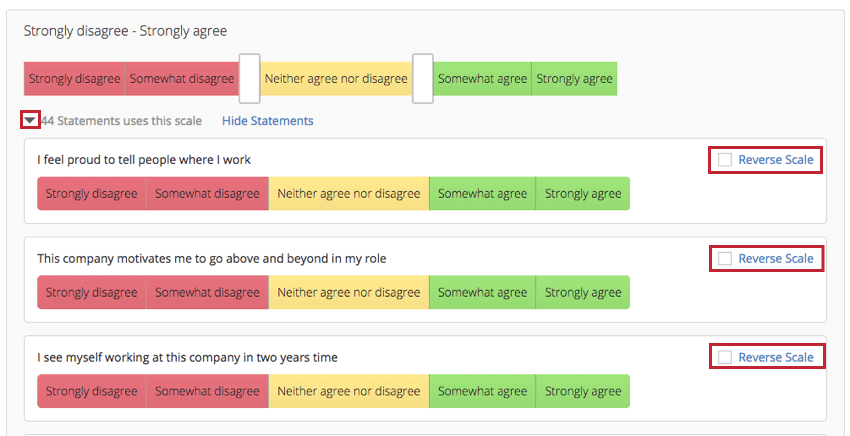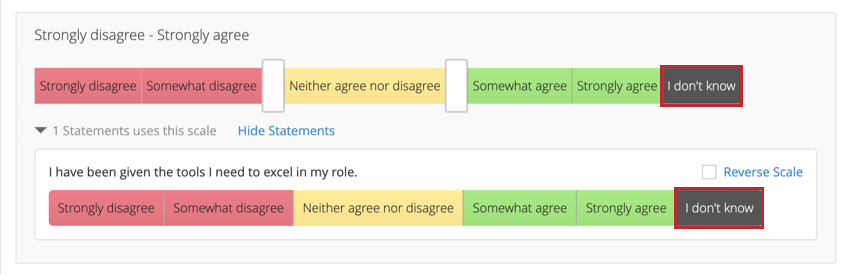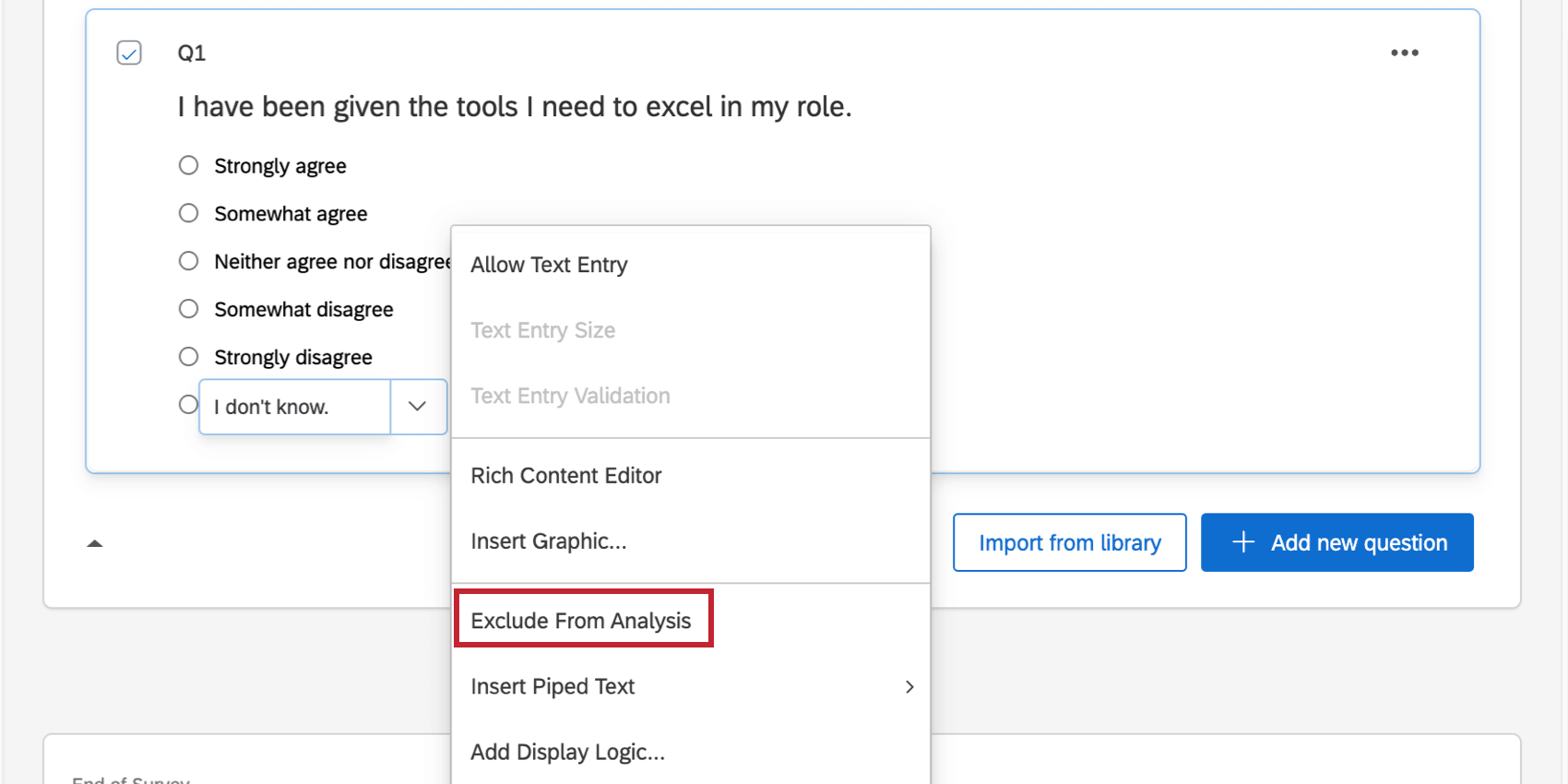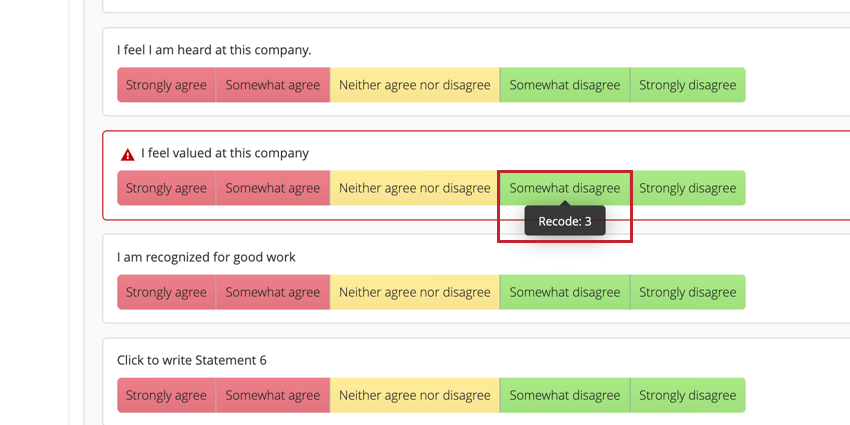Escalas (EX)
Acerca de las escalas
Muchos widgets muestran la participación de los participante y las puntuaciones de las categorías mediante el uso de escalas de colores. Cada color indica favorabilidad, que se utiliza para calcular las puntuaciones de participación. En el siguiente ejemplo, el 67% de los participantes dieron calificaciones favorables en la escala de compromiso seleccionada.
La forma en que cada respuesta a una pregunta cae en estas escalas puede ser exclusiva de su encuesta. Navegar hasta el panel de control Ajustes y seleccione el Balanza Sección de la izquierda para comenzar.
Preparación de datos para las escalas
Solo conjunto de números Los campos se pueden configurar como escalas del Tablero .
Campos Debe asignarse a su fuente de datos principal antes de poder utilizarlos en escalas. Su fuente de datos principal es la primera y predeterminada fuente de datos en su Tablero.
Si su Tablero tiene múltiples fuentes de datos, esto es compatible con las escalas. Sin embargo, es importante tener en cuenta lo siguiente:
- Los campos de escala siempre están determinados por la fuente de datos principal. No se puede definir una escala que solo exista en una de las fuentes de datos adicionales si falta en la principal.
- Asegúrese de que los campos coincidentes sean mapeados juntos en la misma fila en cada fuente. Ver más en mapeo de fuentes adicionales.
- Si está asignando la misma pregunta a múltiples fuentes, debe tener la misma cantidad de puntos de escala en cada encuesta. Por ejemplo, si pide a los empleados que califiquen su confianza en su capacitación del 1 al 5 en su primera encuesta, no puedo Califica su capacitación del 1 al 7 en otra encuesta.
Cómo cambiar tu báscula
Abra la página Básculas en la configuración de su Tablero .
Haga clic en las flechas de los controles deslizantes blancos para ajustar qué puntos de escala corresponden a qué colores y luego haga clic en Ahorrar .
Como regla general, el color en el extremo izquierdo indica baja favorabilidad, el color en el centro indica neutralidad y el color en el extremo derecho indica favorabilidad. Esto afecta los porcentajes calculados en los widgets compatibles enumerados a continuación.
Escala inversa
Si tiene preguntas con escalas que están codificadas de forma inversa, haga clic en la flecha desplegable para revelar los diferentes puntos de escala y luego seleccione Escala inversa al siguiente de cada pregunta que utiliza una escala invertida. Esta configuración es especialmente útil al configurar Categorías .
Si ha asignado más de una fuente a su Tablero, estas fuentes compartirán la misma escala. No puede establecer una escala diferente para sus fuentes de datos históricos.
Respuestas excluidas del análisis
A veces las escalas tienen una opción, como “No aplicable” o “No sé”, que no debería incluirse en los cálculos de la escala. Las opciones que se excluyan del análisis aparecerán como segmentos de color gris oscuro.
Muchas frases, como “No aplica” y “No sé”, excluirán automáticamente la opción del análisis. Pero si desea revertir esto, o si cree que se debe excluir un punto de escala cuando aún no lo está, vaya a la Pestaña de Encuesta y utiliza el menú desplegable de respuestas.
Compatibilidad de Widget
Los siguientes widgets utilizan estas escalas:
- Widget de resumen de participación
- Widget de Tarjeta de puntuación
- Widget de Comparación
- Widget de resumen de participación
- Widget de mapa de calor
- Widget de Desglose demográfico
- Widget de Lista de preguntas
- Widget de gráfico de burbujas
Mensajes de error y solución de problemas
Es posible que encuentres algunos mensajes de error diferentes al configurar las escalas de favorabilidad de tu panel. Estos errores se crean para preservar la integridad de sus datos y evitar análisis incorrectos de los resultados de interacción. A continuación se muestra una lista de mensajes de error comunes, sus causas y cómo solucionarlos.
-
- Los cambios de escala no se pueden guardar porque algunos de ellos no son compatibles con sus valores de recodificación. Este mensaje de error aparece cuando intenta guardar una escala que contradice su recodificar valores . Por ejemplo, si dos puntos en su escala tienen el mismo recodificar valores, deben tener la misma favorabilidad en su escala. El editor de escalas le indicará qué escalas y campos no son válidos marcándolos con un triángulo rojo. Para solucionar esto, deberá recodificar sus campos para que los puntos de escala tengan valores de recodificación diferentes. El mismo error puede ocurrir cuando los puntos de escala no forman un conjunto progresivo (es decir, no aumentan ni disminuyen continuamente), consulte la recodificar valores Sección de solución de problemas para obtener más detalles.
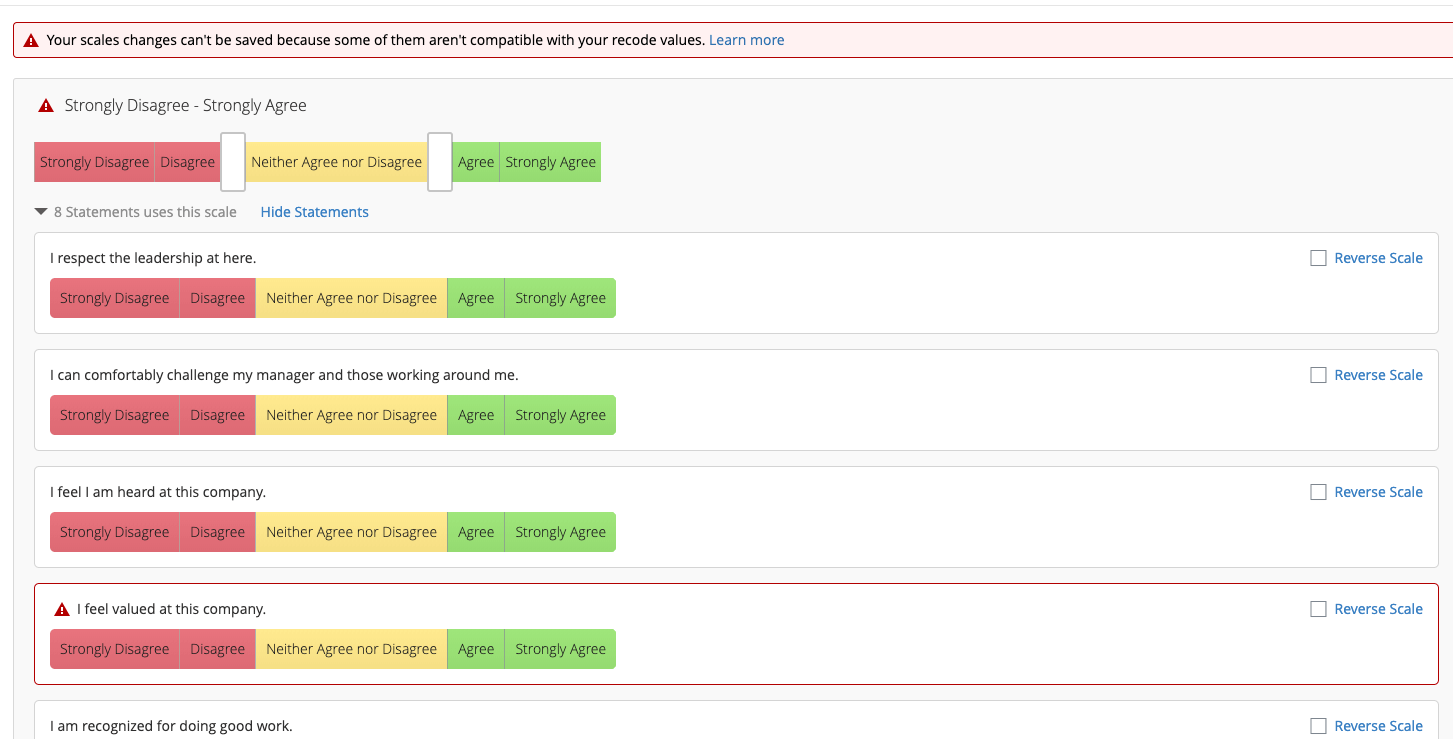 Atención :Si deseas ver qué elementos no son válidos, tendrás que guardar tus escalas para que aparezcan los elementos.
Atención :Si deseas ver qué elementos no son válidos, tendrás que guardar tus escalas para que aparezcan los elementos. - Se produjo un error al cargar sus ajustes de escala. Es posible que vea este mensaje si los campos en el Mapeador de datos están mal configurados o si tiene alguna pregunta en su encuesta que utilice traslado o opciones predeterminadas . Estas funciones no son compatibles con las básculas.
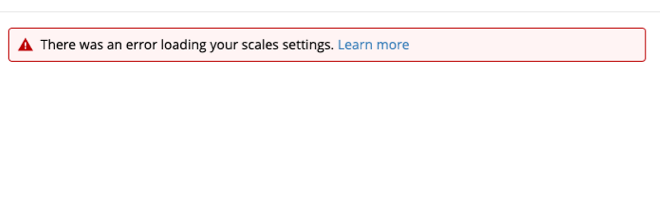
- Todas las escalas son neutrales al momento de la creación del Tablero . Aunque es poco común, este escenario ocurre cuando el Recodificar valores en el editor de encuesta crearía escalas no válidas. Cuando creas tu Tablero, todas tus escalas serán neutrales. Hay dos formas diferentes de solucionar este problema. Si aún no ha creado su Tablero, le recomendamos volver a codificar las preguntas en su editor de encuesta y luego crear un nuevo Tablero para que las escalas se generen automáticamente. También puedes recodificar tus campos en los datos de tu Tablero y luego crear manualmente tus escalas, pero este método lleva más tiempo y es más trabajo.
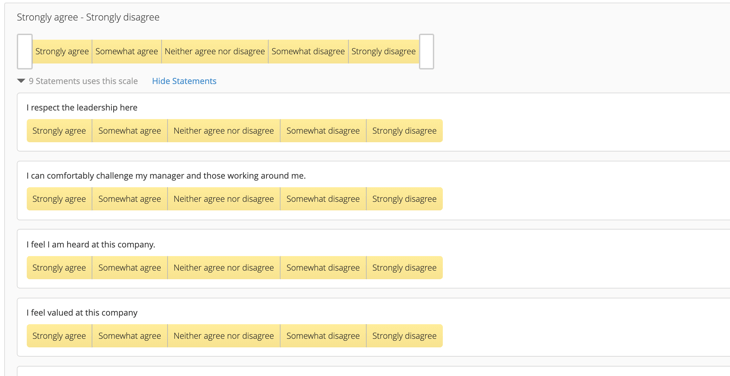
- Este Tablero contiene escalas no válidas. Vaya a la pestaña Escalas en la Configuración del Tablero y corrija cualquier escala que tenga errores. Este mensaje solo es visible para los administradores del Tablero . Este mensaje de error aparece en paneles antiguos para indicar que el Tablero está en una versión heredada de escalas. Mientras las escalas en el editor de escalas sean válidas, haga clic en Ahorrar en la parte inferior del editor de escalas para migrar el Tablero a la nueva versión de escalas y resolver estos mensajes de error.
- Si su fuente de datos históricos contiene campos que están en una escala numérica diferente a la de su fuente principal, deberá recodificar sus datos históricos para que coincidan con sus datos primarios. Por ejemplo, digamos que el proyecto de participación del año pasado tenía una pregunta en una escala de 7 puntos. Si el proyecto de participación de este año tiene la misma pregunta en una escala de 5 puntos, será necesario recodificar los datos históricos a la escala de 5 puntos para que se alineen con la escala del proyecto actual.
- Si ve otros errores o valores de recodificación que no coinciden con lo esperado, puede intentar eliminar y volver a ingresar el campo en el mapeador de datos .
Advertencia: Eliminar y volver a ingresar un campo en el mapeador de datos provocará una nueva caché del Tablero . La recuperación de datos puede tardar más tiempo en el caso de paneles de control de mayor tamaño.
- Los cambios de escala no se pueden guardar porque algunos de ellos no son compatibles con sus valores de recodificación. Este mensaje de error aparece cuando intenta guardar una escala que contradice su recodificar valores . Por ejemplo, si dos puntos en su escala tienen el mismo recodificar valores, deben tener la misma favorabilidad en su escala. El editor de escalas le indicará qué escalas y campos no son válidos marcándolos con un triángulo rojo. Para solucionar esto, deberá recodificar sus campos para que los puntos de escala tengan valores de recodificación diferentes. El mismo error puede ocurrir cuando los puntos de escala no forman un conjunto progresivo (es decir, no aumentan ni disminuyen continuamente), consulte la recodificar valores Sección de solución de problemas para obtener más detalles.