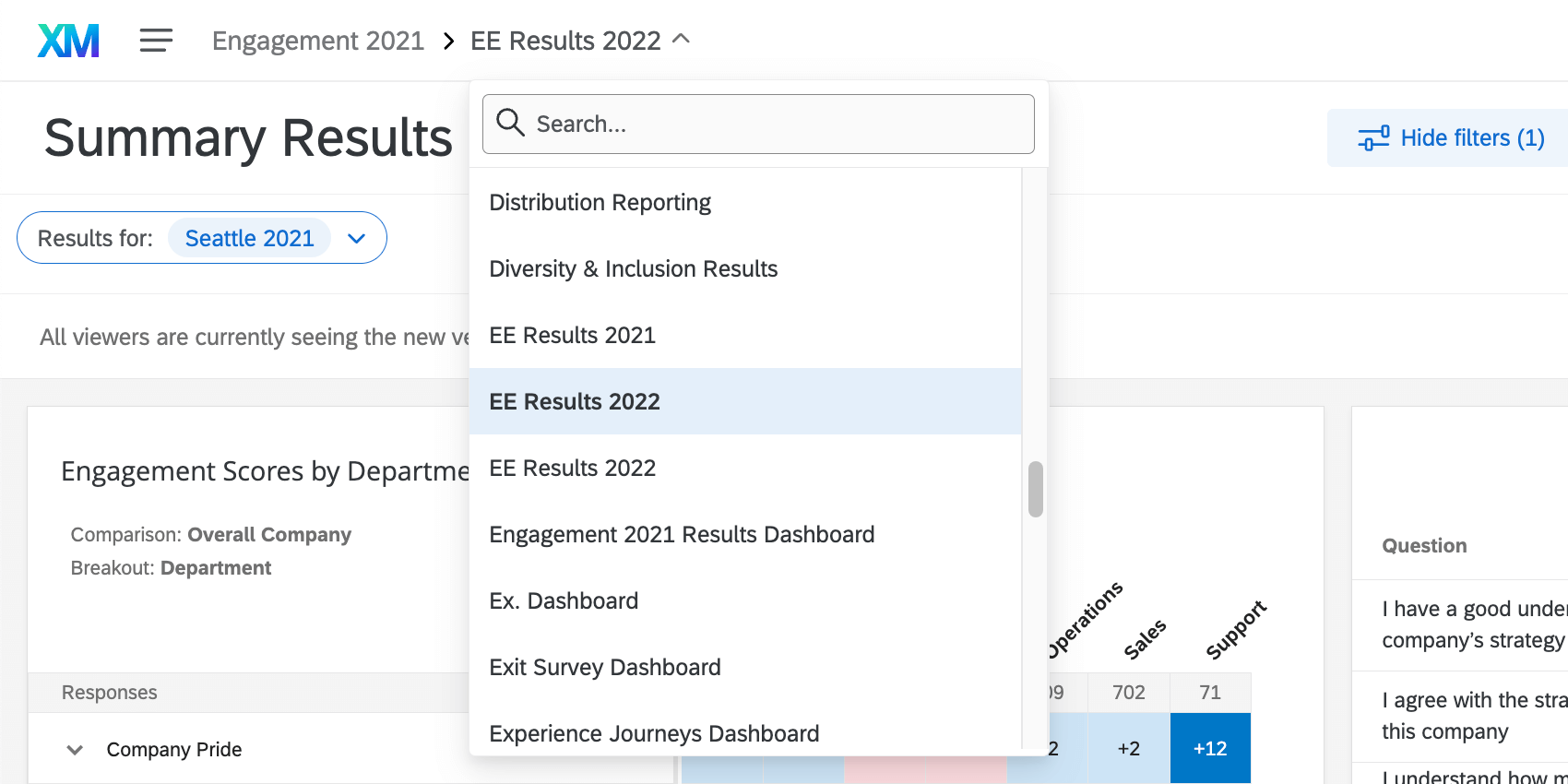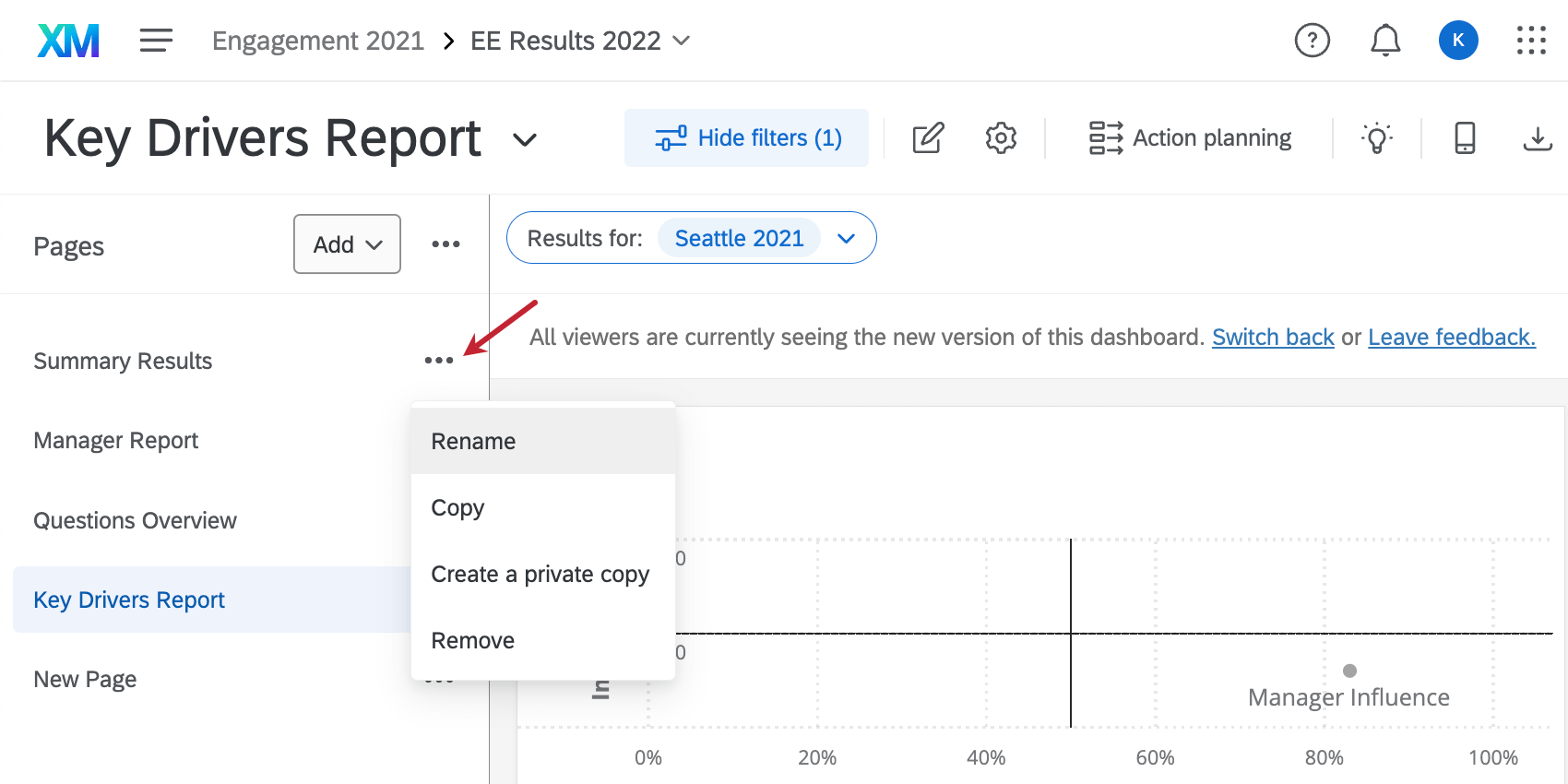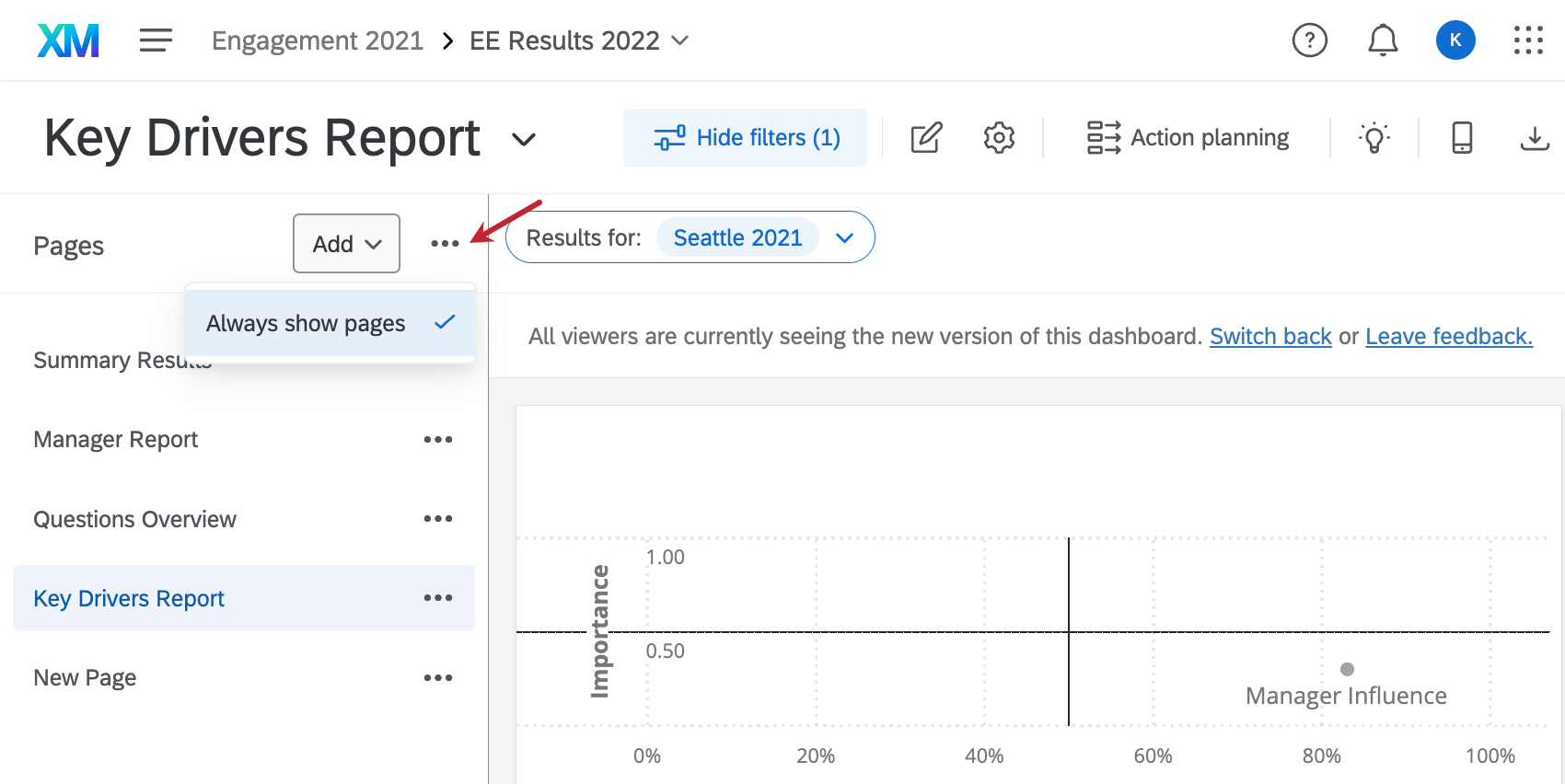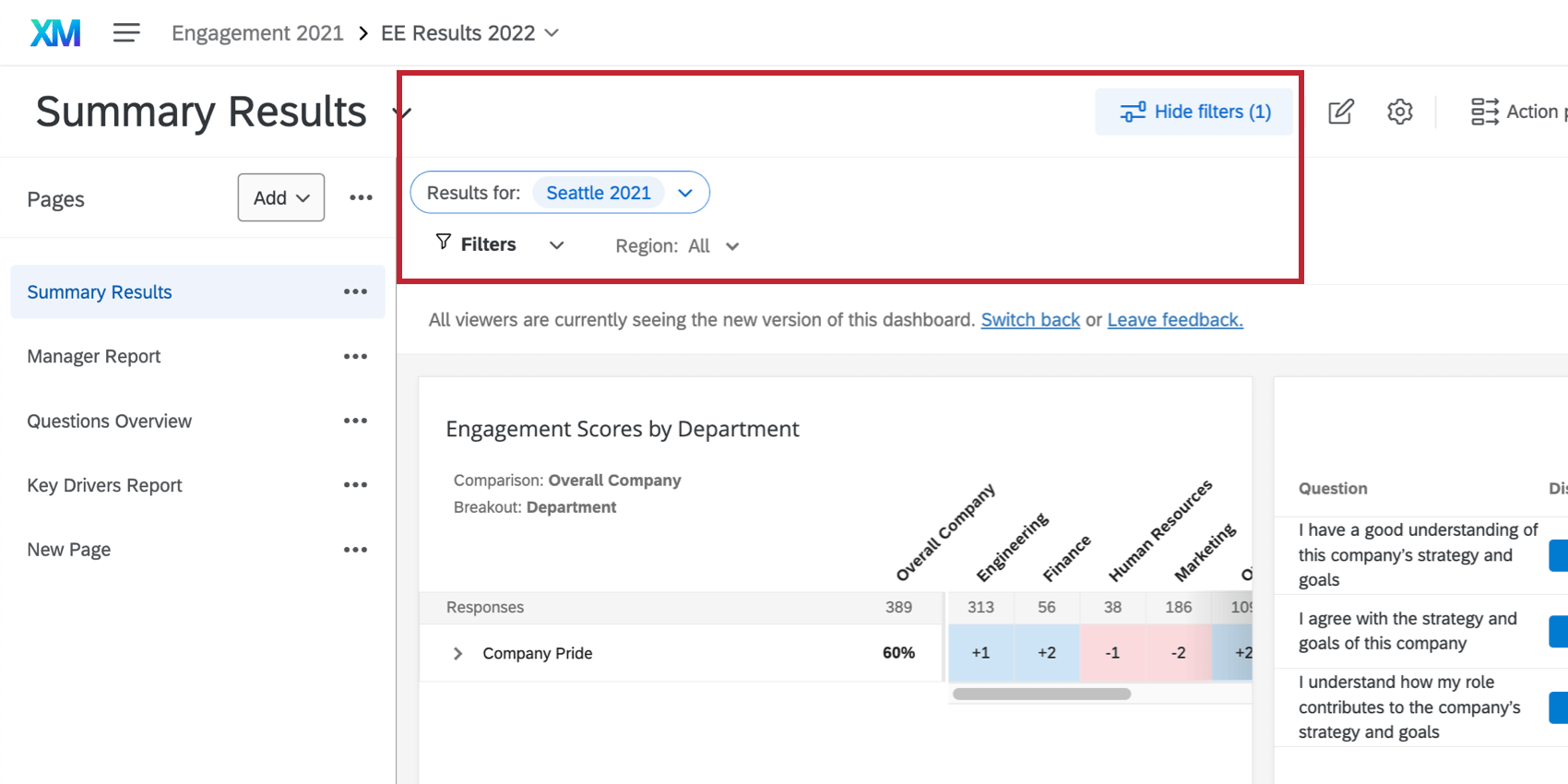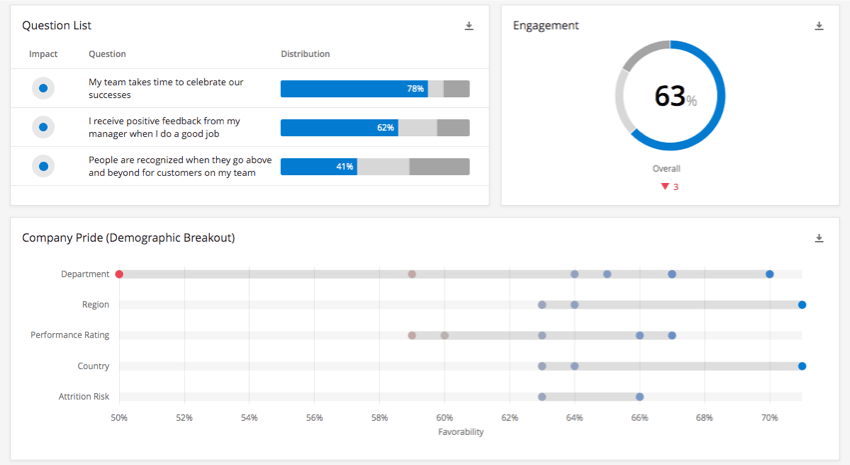Descripción básica de los tableros (EX)
Acerca de los paneles de control
Los paneles de control son la principal herramienta de generación de informes para los proyectos de Employee Experience . Cada Tablero puede contener varias páginas que, a su vez, están compuestas de widgets que visualizan sus datos. Paneles de control se puede compartir con otros usuarios del Tablero dentro de su organización y configúrelo para mostrarles solo la información a la que deberían tener acceso. Para obtener más información sobre los widgets, visite el Descripción general de los widgets página.
Navegación entre dashboards
Puede navegar fácilmente a cualquier otro Tablero disponible en su cuenta sin salir de su Tablero actual. Para hacerlo, haga clic en el nombre del panel en la esquina superior izquierda y seleccione cualquier otro nombre de Tablero . Esto le permitirá editar y ver otros paneles de forma rápida y eficiente.
Creación y gestión de páginas
Agregar páginas a sus paneles le permite organizar eficazmente sus datos y widgets de la forma que desee. Para crear una nueva página, haga clic en el menú desplegable que muestra el nombre de la página en la que se encuentra actualmente y luego haga clic en Agregar en el panel que se abre. 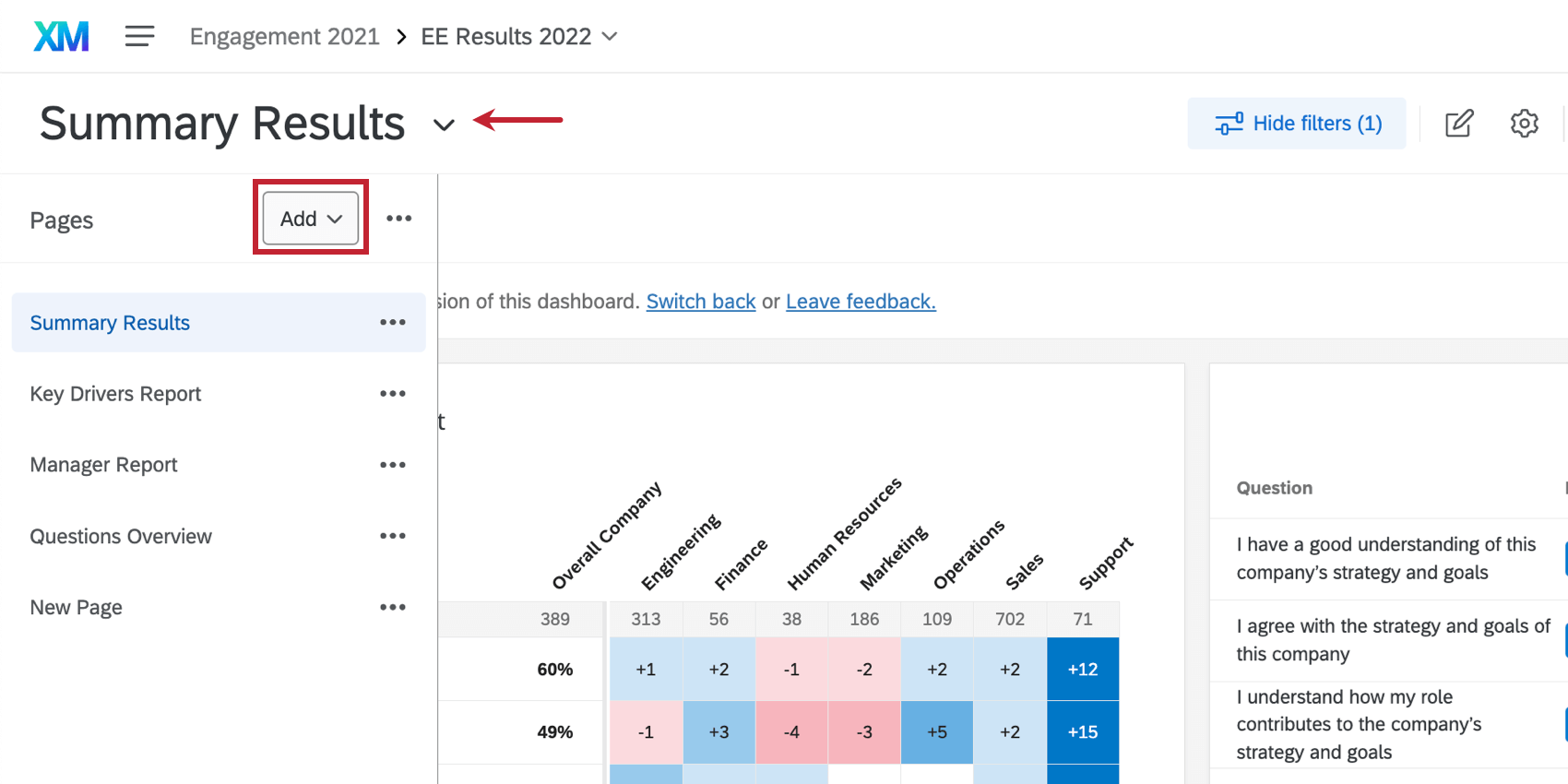
Puede agregar los siguientes tipos de páginas:
- Página en blanco: Una página de tablero normal para agregar widgets.
- Pagina Privada: Igual que una página de tablero normal, pero sólo el creador puede verla. Las páginas privadas son útiles para probar diseños de páginas y para informes internos.
Atención: Las páginas privadas no se pueden hacer públicas, pero puedes hacer una copia pública de una página privada.
- Página de planificación de acciones: Una página de tablero utilizada para informar sobre planificación de acciones.
Puede cambiar el orden de sus páginas arrastrándolas y soltándolas en la navegación de páginas.
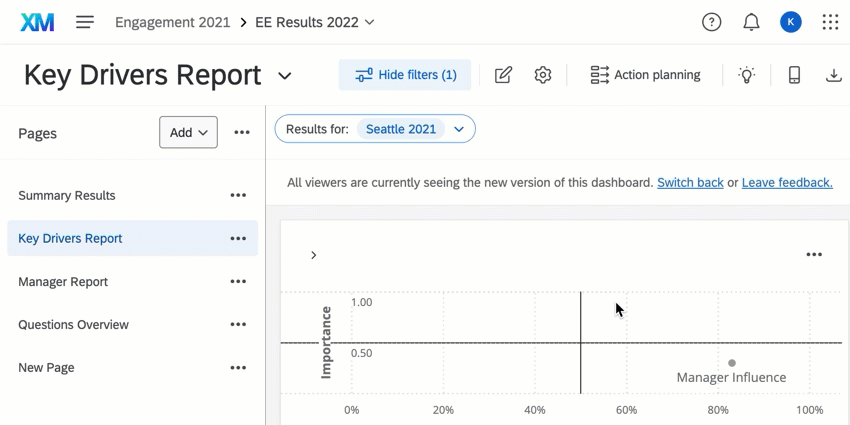
Opciones de página
- Rebautizar:Esto le permitirá cambiar el nombre de la página actual.
- Copiar:Esto duplicar la página actual, incluidos todos sus widgets y configuraciones.
- Hacer copia privada: Esto creará una copia privada de la página que sólo el creador podrá ver. Las páginas privadas son útiles para probar diseños de páginas y para informes internos.
Atención: Las páginas privadas no se pueden hacer públicas, pero puedes hacer una copia pública de una página privada.
- Eliminar:Esto eliminará la página actual de tu Tablero. Además de los widgets de la página, todas las configuraciones y filtros aplicados se perderán y serán irrecuperables.
Consejo Q: Si desea mostrar su lista de páginas todo el tiempo, haga clic en las opciones siguiente al botón Agregar y seleccione Mostrar siempre las páginas. Esta configuración se aplica a todos los paneles que haya cambiado a la nueva experiencia. Puede anular la selección de esta opción en cualquier momento.

Cómo hacer que los paneles estén disponibles para la exportación
Puede hacer que las páginas de su Tablero estén disponibles para que usted y sus usuarios las exporten como archivos PDF, JPG, PPTX o DOCX. Ver Exportación de datos desde paneles EX Para más detalles.
Filtrar su Tablero
Puede filtro sus paneles aplicando un filtro a cada widget de una página o aplicando filtros a widgets individuales. Esto le permite profundizar en los datos y encontrar tendencias que no podría ver con los datos solo en conjunto.
Las exportaciones del Tablero generalmente respetan la filtros predeterminados establecido para el Tablero, a menos que haya ajustado los filtros. La página que exportes respetará cualquier filtros que tienes aplicados actualmente en lugar de los filtros establecidos como predeterminados. Si está exportando varias páginas del Tablero, solo la página en la que se encuentra actualmente respetará los filtros que haya aplicado actualmente; de lo contrario, las páginas adicionales de la exportación revertir a los filtros predeterminados para la página.
Ver el Paneles de filtrado Página de soporte para obtener más detalles sobre los filtros de todo el panel. Para filtros a nivel de widget, consulte la Descripción básica de los widgets.
Widgets
Los widgets son gráficos y tablas que iluminan los datos para todos los que visitan el Tablero, y hay muchos tipos diferentes para adaptarse a sus necesidades de informes únicas. Para obtener más información sobre cómo agregar y personalizar widgets, consulte la Descripción básica de los widgets.
Planificación de acciones
Los planes de acción son iniciativas que puedes crear en función de tus áreas de menor compromiso. Le permiten asignar tareas y planificar resoluciones a algunos de los mayores problemas de su empresa con la experiencia del empleado. Por ejemplo, si los empleados no están de acuerdo en que recibieron la capacitación adecuada, un plan de acción a mayor escala podría ser implementar un nuevo programa de capacitación .
Para obtener más información sobre todos los pasos necesarios en el proceso de planificación de acciones, consulte Descripción general básica de la planificación de acciones Página de soporte.
Vista previa móvil
Al visualizar un Tablero en el Aplicación XMEs importante asegurarse de que su Tablero esté formateado para dispositivos móviles. La vista previa móvil le permite ver cómo se verá su Tablero en un dispositivo móvil desde la comodidad del navegador de su computadora.
Para ver la vista móvil de su Tablero, haga clic en el botón de vista previa móvil en la barra de herramientas del Tablero .

Al obtener una vista previa del Tablero móvil, puede hacer lo siguiente:
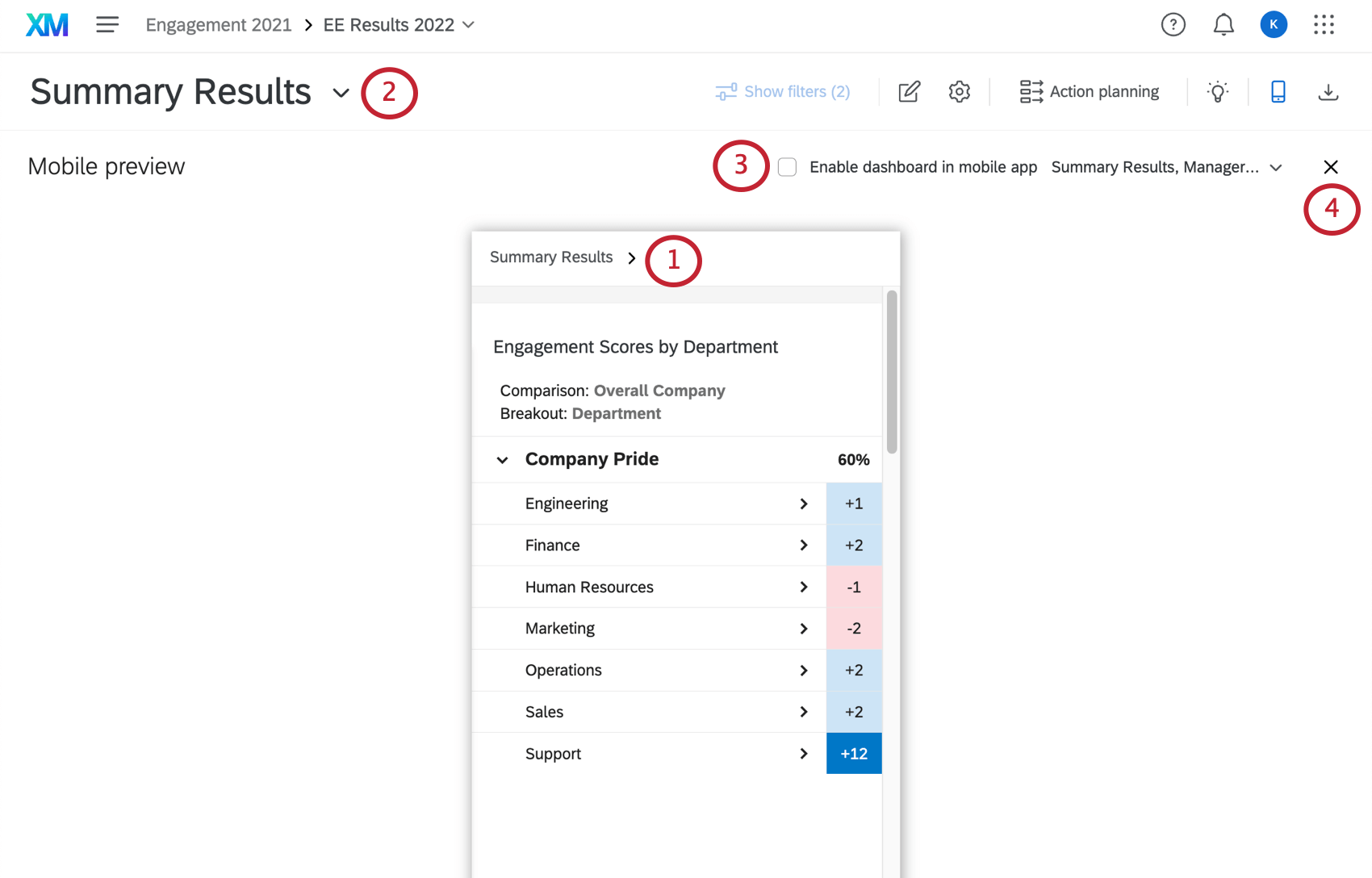
- La vista móvil de tu Tablero. Desplácese por la vista para asegurarse de que sus widgets se muestren correctamente en el dispositivo móvil.
- Para navegar a una página de tablero diferente, haga clic en el nombre de la página.
- Utilice el Habilitar el Tablero en la aplicación móvil Opción para determinar si este Tablero aparecerá en el Aplicación XM. Cuando está deshabilitado, los usuarios no verán este Tablero en la aplicación XM .
- Haga clic en el incógnita para salir de la vista previa móvil y regresar a la vista normal del escritorio.