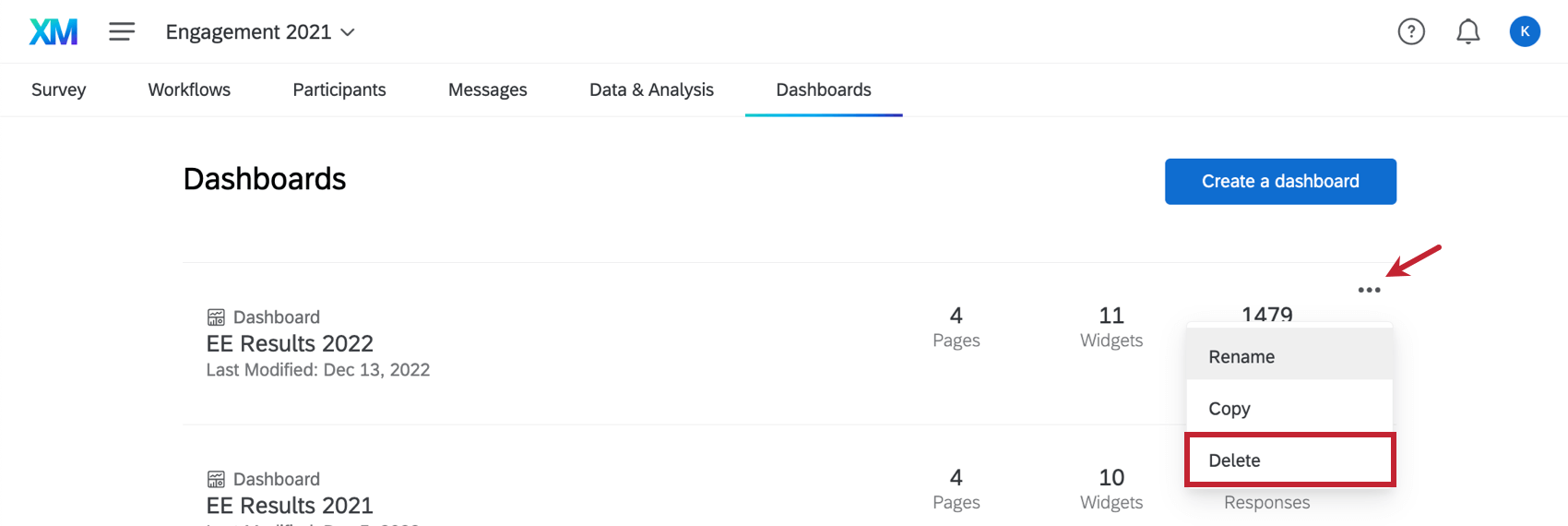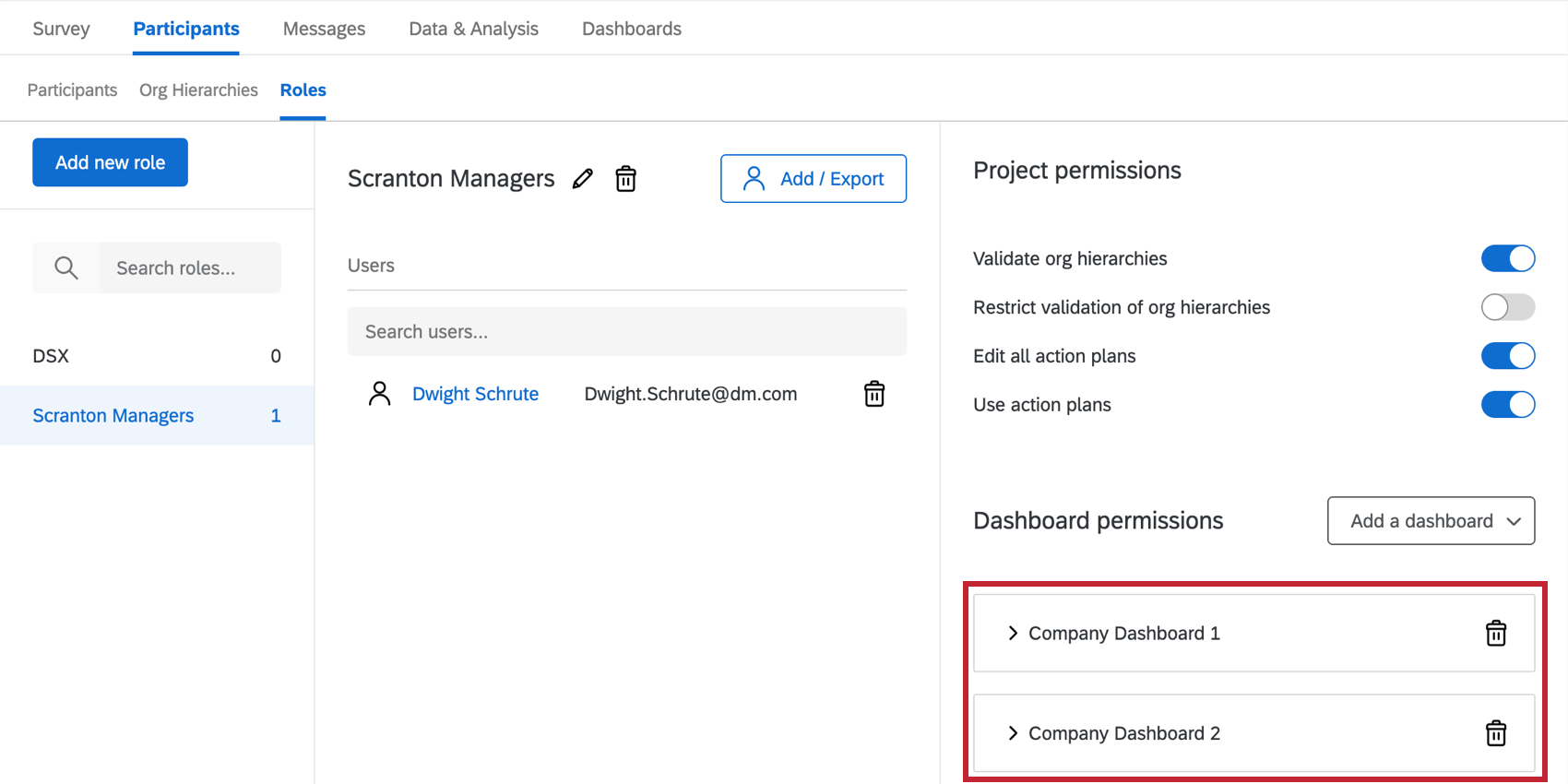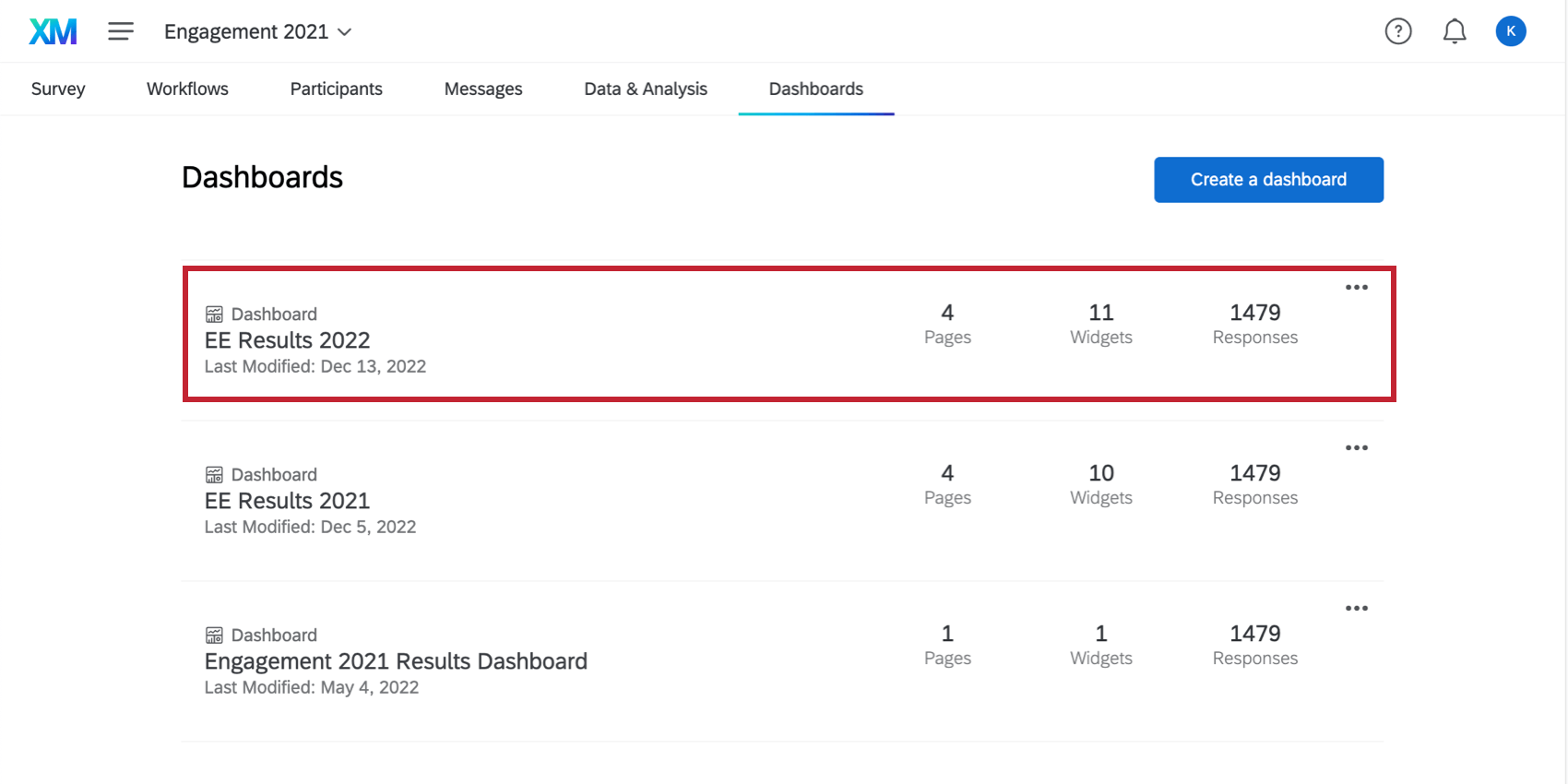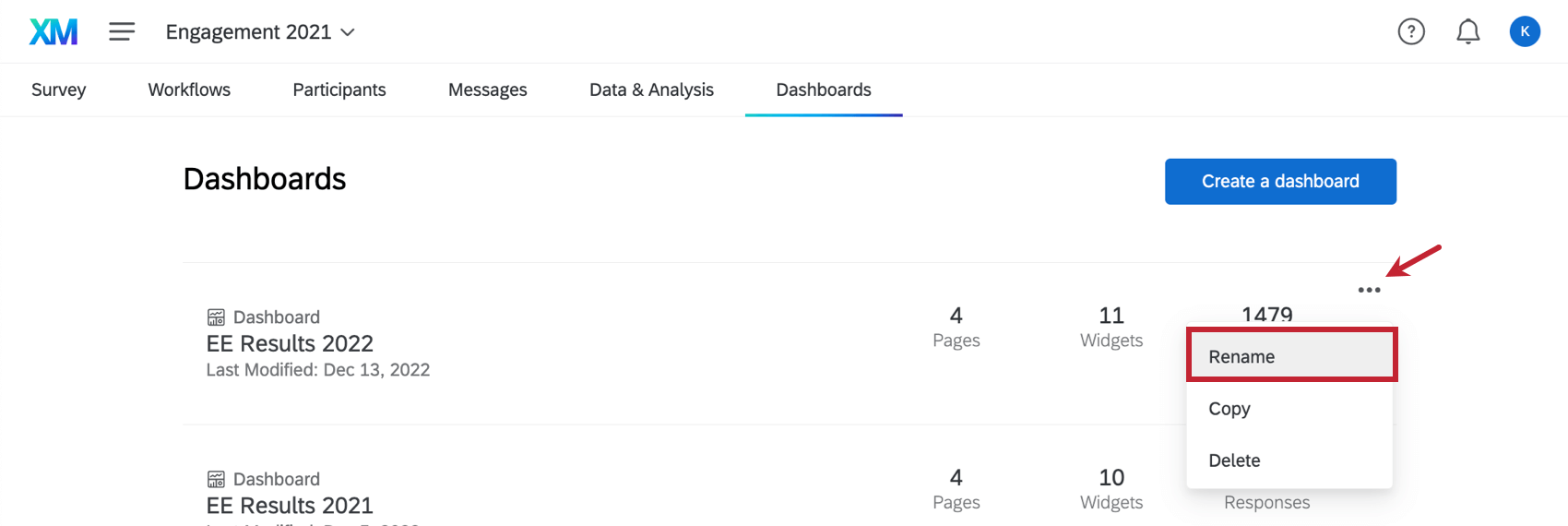Cómo agregar, copiar y eliminar un Tablero (EX)
Agregar un Tablero
- Navegar hasta el Paneles de control pestaña.
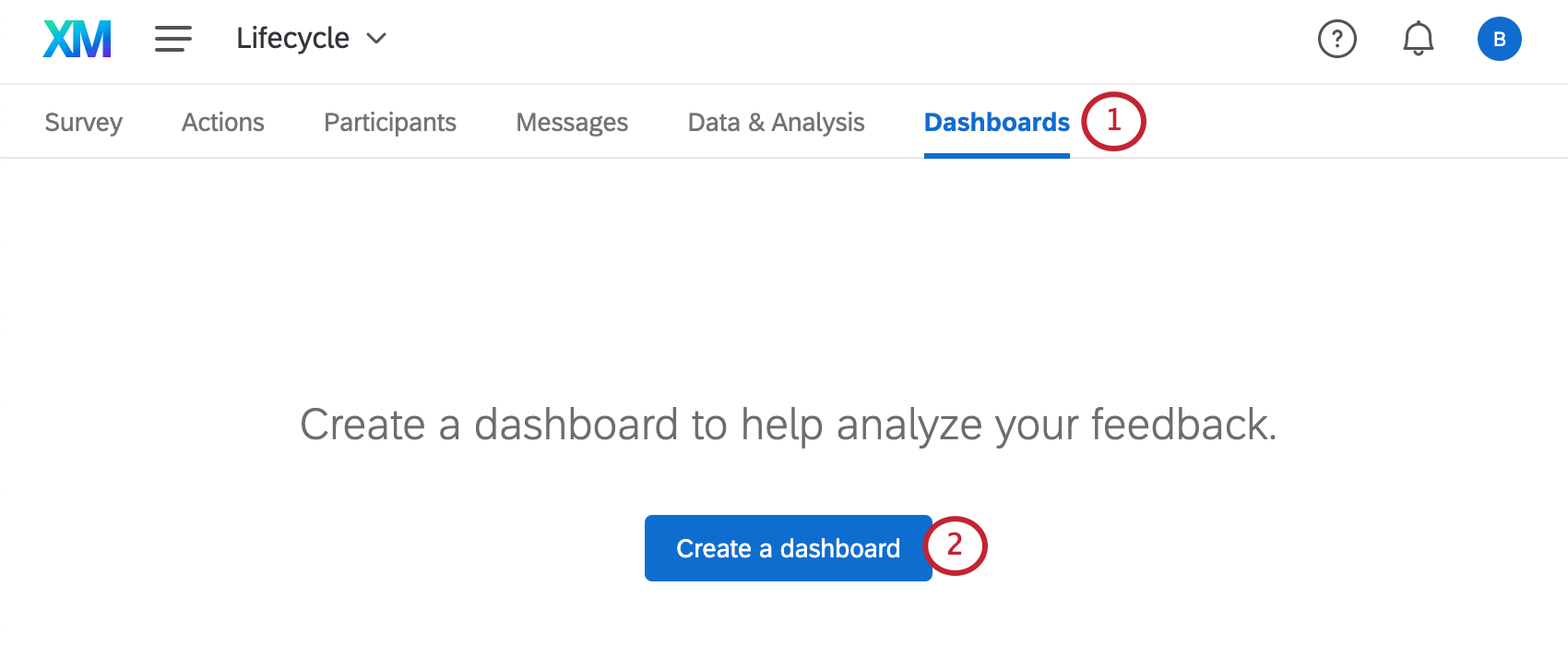
- Hacer clic Crear un Tablero.
- Escriba un nombre para su Tablero.
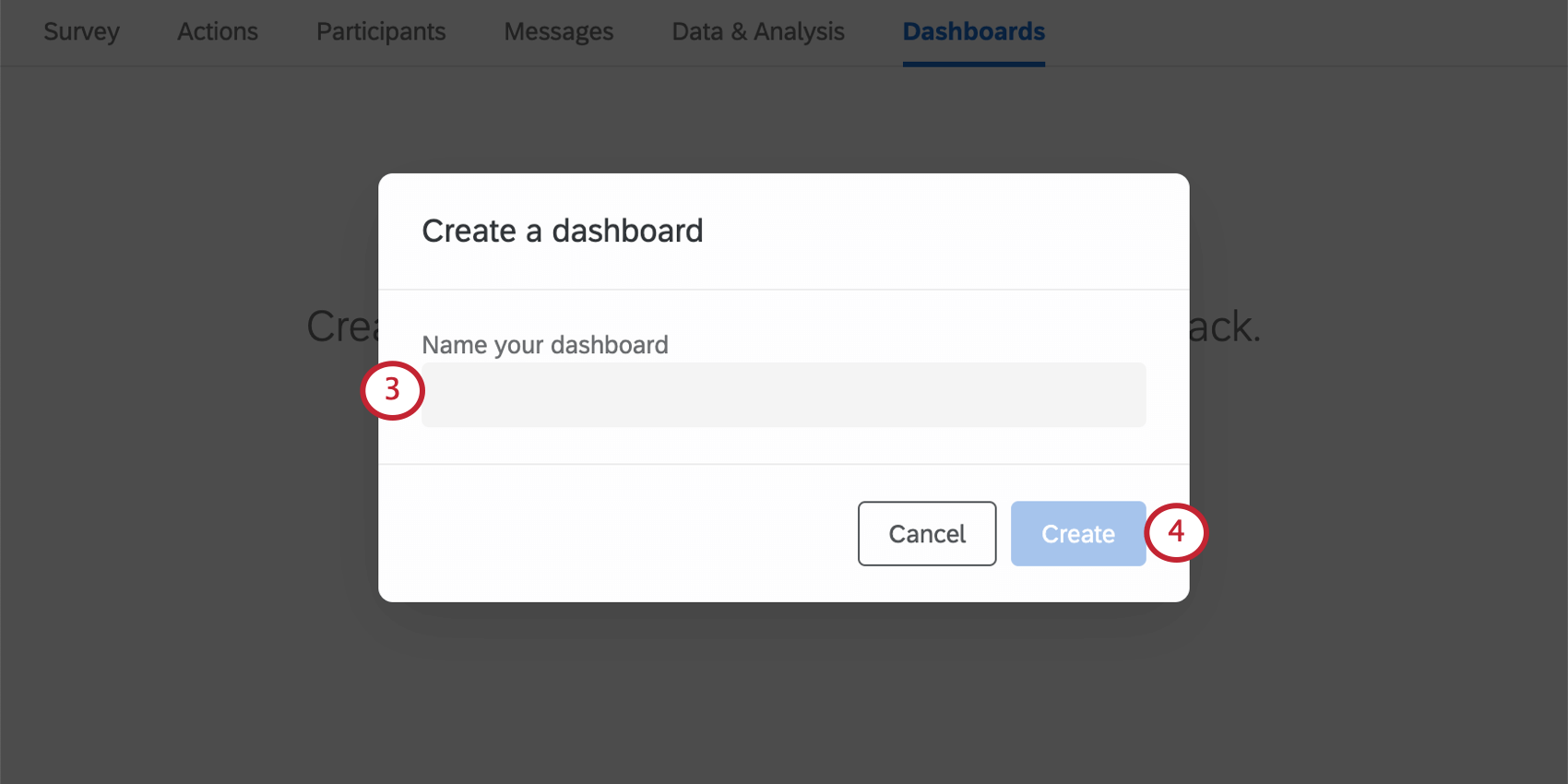
- Cuando haya terminado, haga clic en Crear.
Cómo quitar un Tablero
Puede eliminar un Tablero haciendo clic en el menú desplegable del Tablero siguiente a un Tablero y seleccionando Borrar.
Copiar un Tablero
¿Alguna vez has deseado agregar un segundo Tablero similar sin comenzar desde cero? ¿Alguna vez has querido utilizar un Tablero duplicar para realizar pruebas? Puede duplicar las páginas, los widgets y todas las demás configuraciones de un panel.
Qué incluye una copia del Tablero
Copias del Tablero hacer Conservar lo siguiente del Tablero original:
- Widgets
- Filtros
- Configuración del tablero
- Fuentes de datos
- Comparaciones
- Categorías
- Escalas
- Configuración de anonimato
- Traducciones (etiqueta, datos y guiadas)
- Roles (incluidos todos los permisos)
Consejo Q: Los roles están desactivados por defecto. Ver Permisos de visualización del Tablero abajo.
- Jerarquías organizacionales
No todas las configuraciones y detalles de un Tablero se duplican cuando se copia un Tablero. Las siguientes características no Continuar:
- Plantillas de informes
- Traducciones de plantillas de informes
Cómo copiar un Tablero
- Haga clic en el menú desplegable de acciones del Tablero .
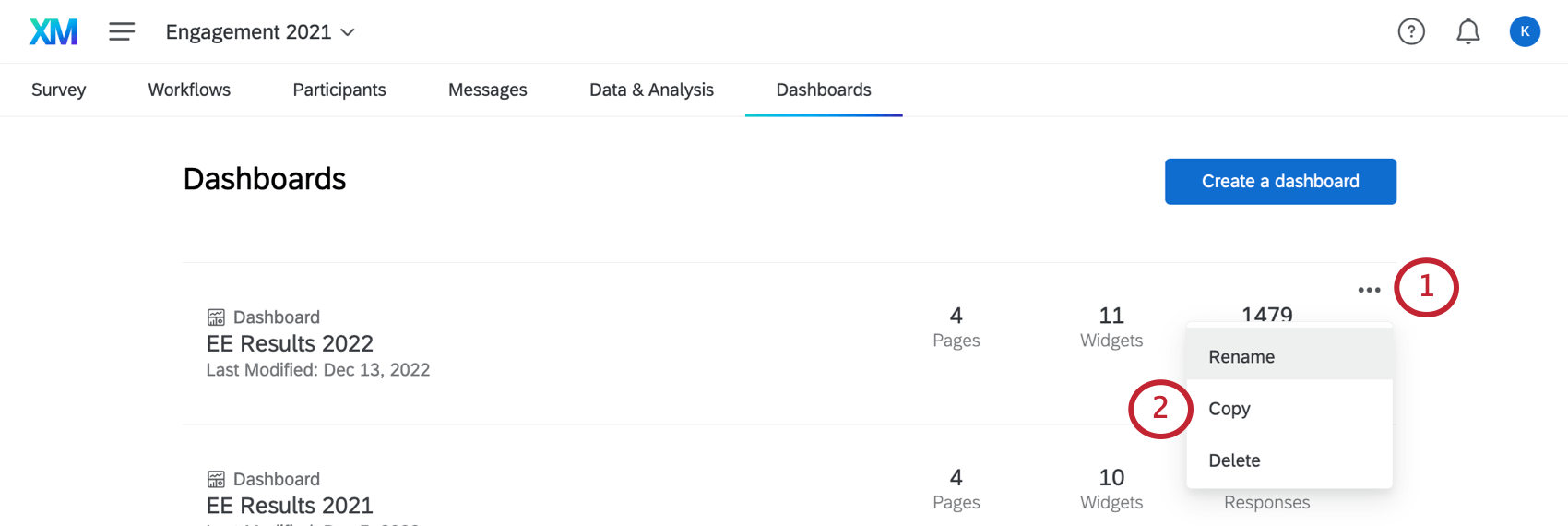
- Seleccionar Copiar.
- Asigne un nombre al dashboard.
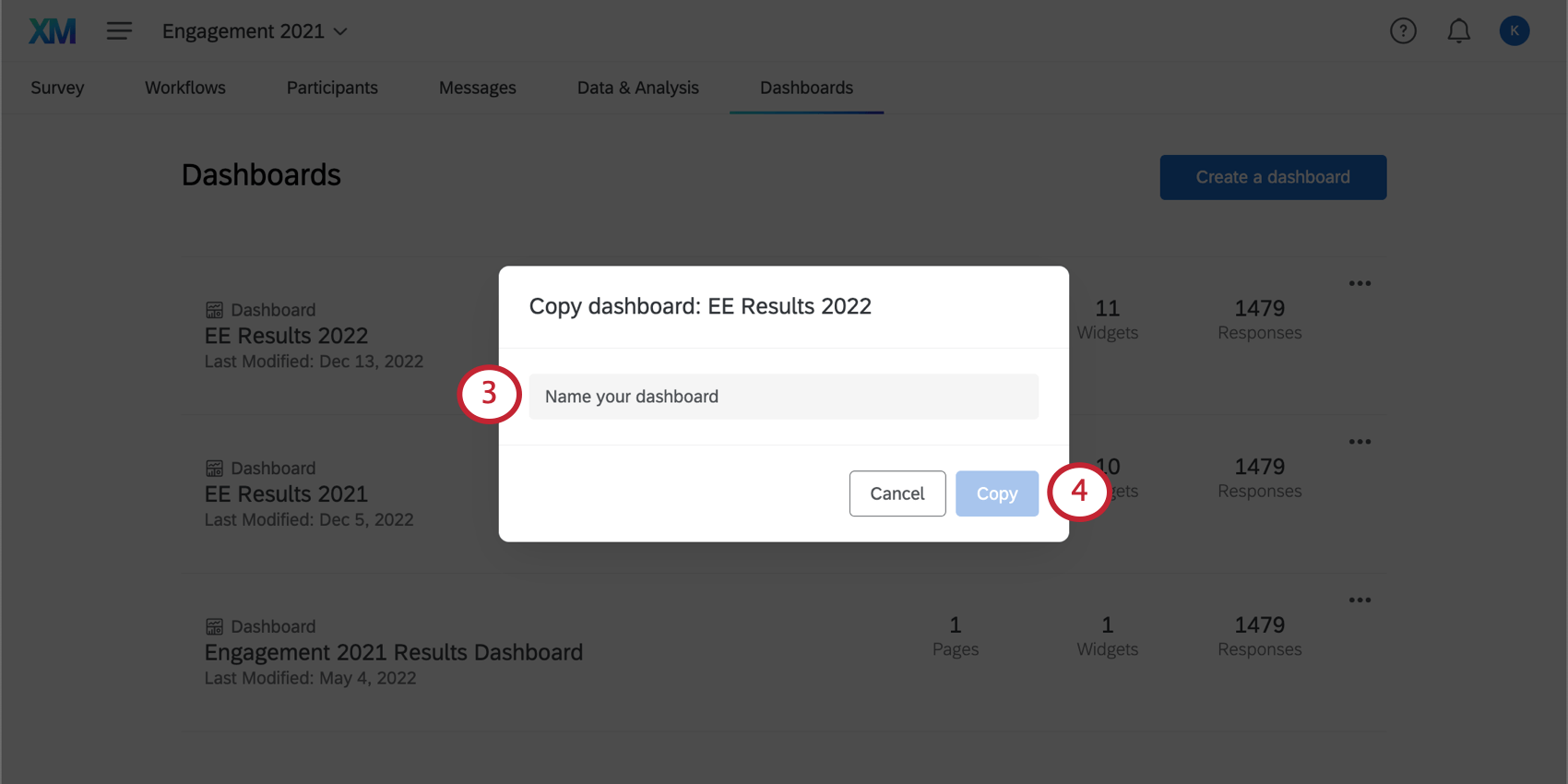
- Hacer clic Hecho.
Permisos de visualización del Tablero
Cuando copias un Tablero, también lo duplicar Permisos de roles en el Tablero. Sin embargo, el Tablero no está activado; debes habilitarlo manualmente.Activar el Tablero permiso.
Copiar un Tablero hace no Copiar acceso a nivel de usuario!
Límites de utilización de los conjuntos de datos
Nuestra plataforma de datos impone un límite en la cantidad de veces que se puede utilizar una sola fuente de datos en conjuntos de datos activos. Actualmente, una única fuente de datos solo puede estar presente en 50 conjuntos de datos activos para garantizar un procesamiento oportuno de los datos. Para datos externos, el límite es de 5 conjuntos de datos activos. Estos límites están sujeto a cambios con el tiempo a medida que nuestra plataforma y nuestras funciones crecen. Si su fuente de datos alcanza este límite de utilización, se muestra un cuadro de diálogo de error al agregar la fuente en el mapeador de datos o al copiar el Tablero.
Opciones adicionales
Cada Tablero que aparece en la pestaña Paneles muestra la cantidad de páginas, widgets, y las respuestas que tiene.
Puede acceder a su Tablero y comenzar a editar haciendo clic en cualquier parte de él.
Puede cambiar el nombre de un panel haciendo clic en el menú desplegable del Tablero siguiente a un Tablero y seleccionando Rebautizar.
Preguntas frecuentes
- ¡No tengo la pestaña descrita en esta página! ¿Qué hago?
-
Hay algunos motivos por los que es posible que no tenga acceso a determinadas pestañas de su cuenta de Qualtrics.
- Si está trabajando en una encuesta que se ha compartido con usted y le falta una pestaña, es probable que el propietario de la encuesta no le haya dado permiso para acceder a esa pestaña. Póngase en contacto con el propietario de la encuesta para obtener acceso.
- Algunas funciones requieren que tenga determinados permisos de usuario antes de poder utilizarlas. Póngase en contacto con su administrador de organización para activar los permisos correctos.
- Algunas funciones son funciones de add-on que no están incluidas en las licencias estándar. Póngase en contacto con su Account Executive si tiene preguntas sobre lo que se incluye en su licencia.