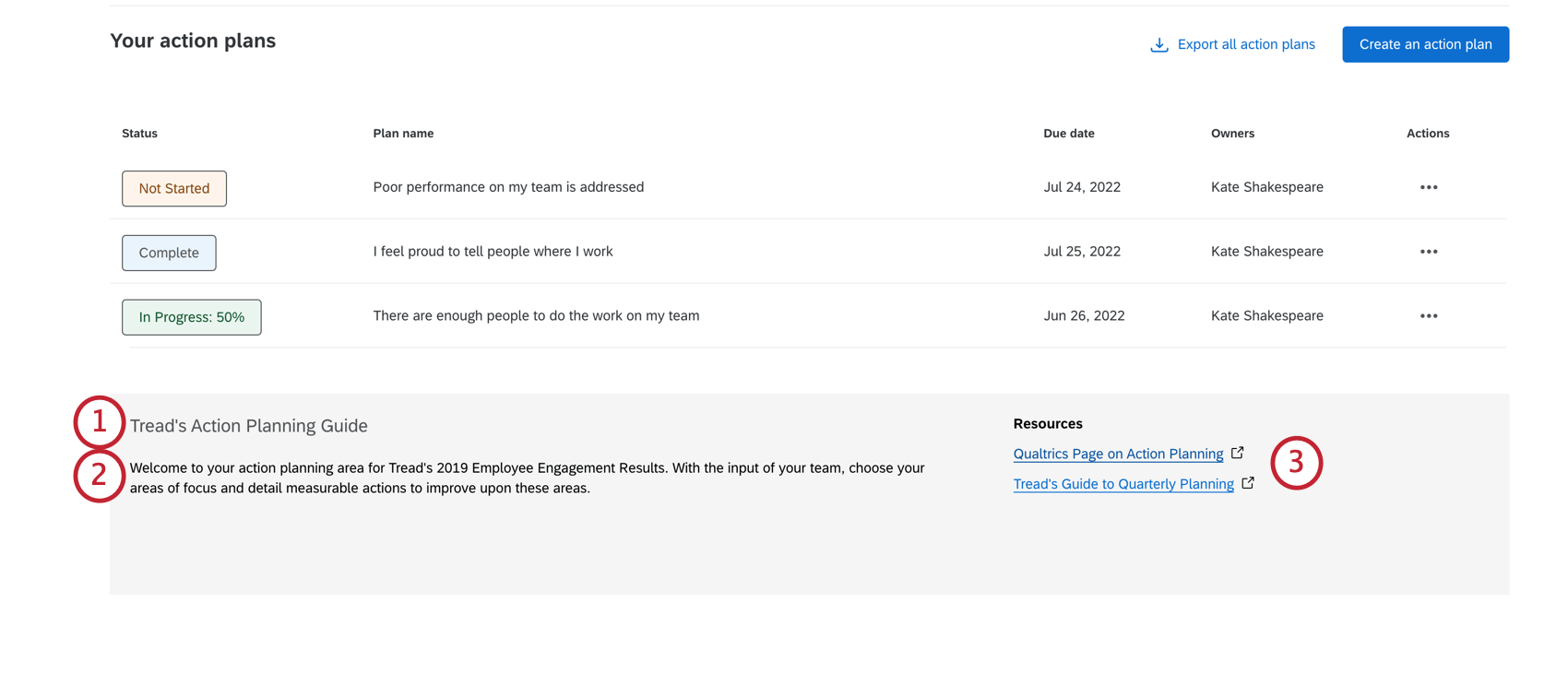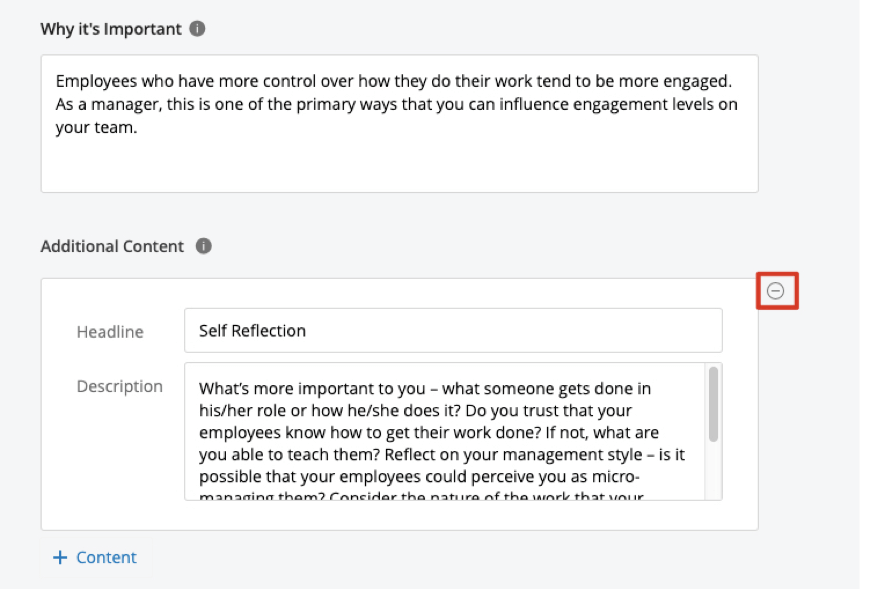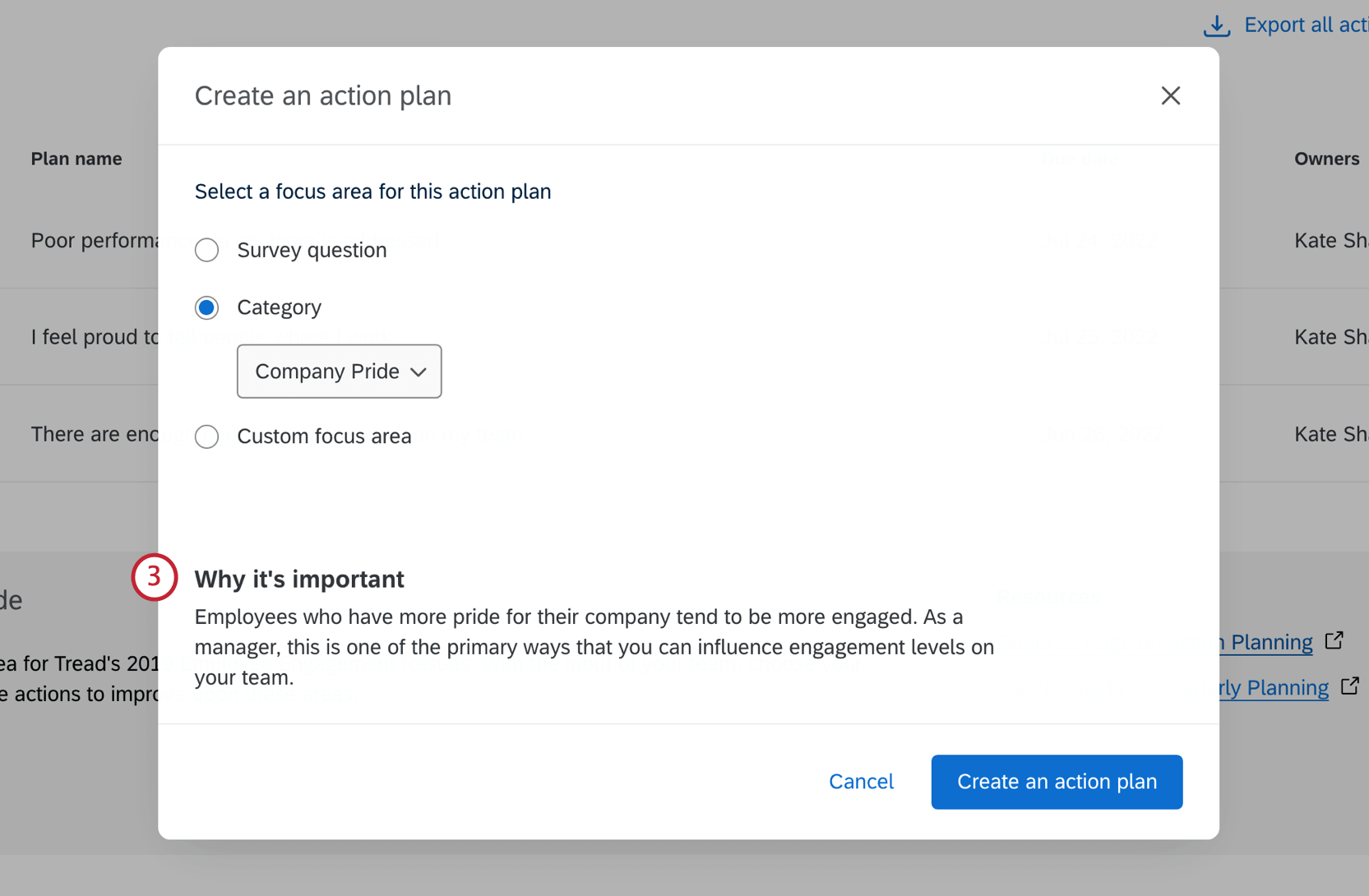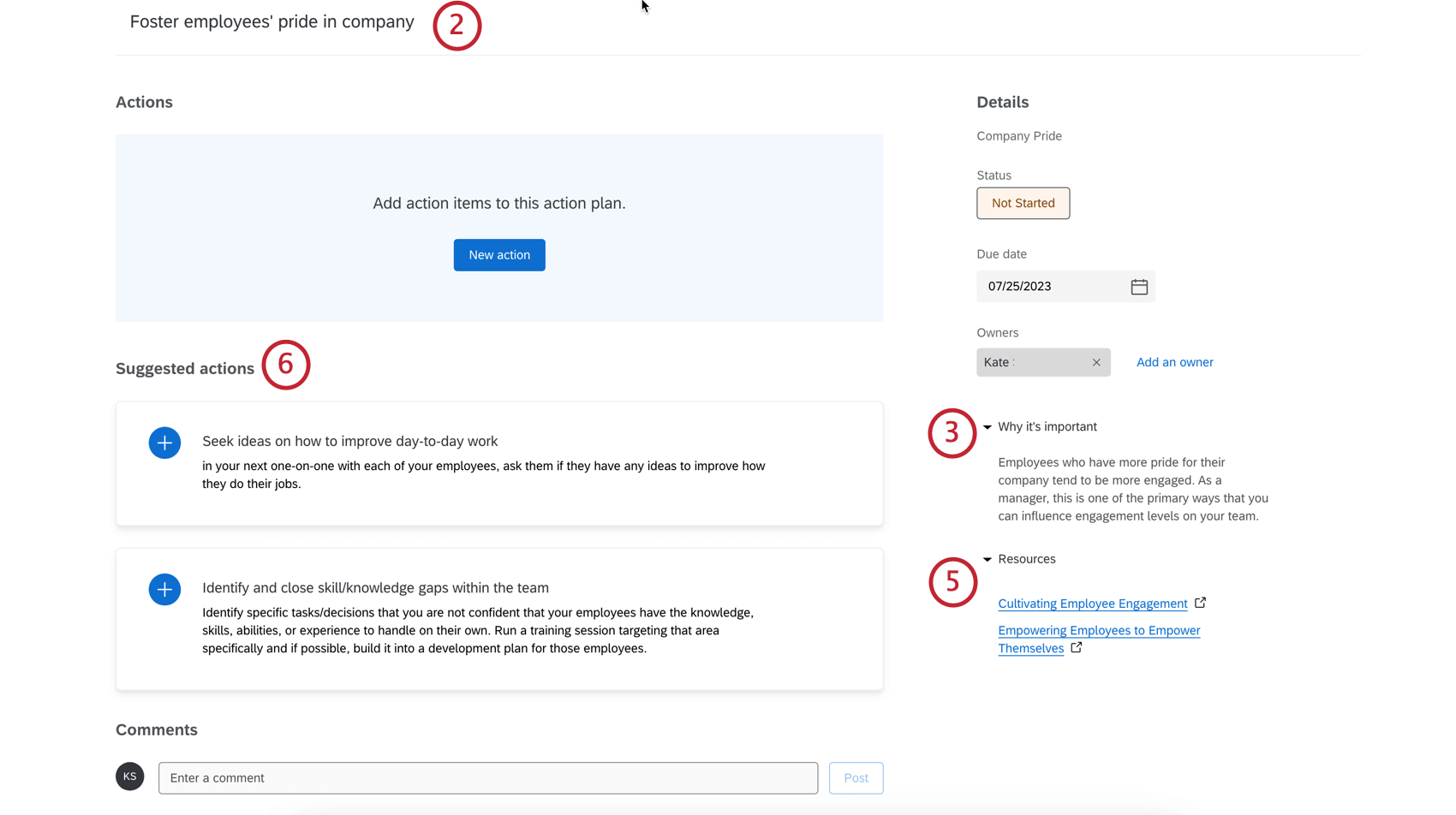Planificación de acciones guiadas (EX)
Acerca de la planificación de acciones guiadas
La planificación de acciones guiadas le permite cerrar el círculo con la opinión de los empleado , lo que le da a cada líder y gerente el poder de generar impacto en las áreas que más les importan a los empleados. Los administradores pueden brindar a los gerentes orientación sobre las mejores prácticas y acciones recomendadas específicas para cada áreas de enfoque para que puedan crear planes de acción. Además, puede incorporar su propio contenido específico de la cultura en cualquier proyecto EX o aprovechar el contenido de mejores prácticas de Qualtrics en el proceso guiado. Solución de Compromiso de los empleados de XM asociar con cada acción recomendada.
El Áreas de enfoque El widget funciona de la mano con la planificación de acciones guiadas, mostrando las acciones de alto nivel en las que los gerentes deben enfocarse para impulsar la mejora con sus equipos.
Habilitación de la planificación de acciones
La planificación de acciones se puede habilitar en el nivel del Tablero . Aquellos con acceso de edición a través del Tablero y Planes de acción Puede habilitar esta función.
Guía para personalizar el plan de acción
Los usuarios con acceso de edición al Tablero y a los planes de acción pueden editar la guía que viene con los planes de acción. Para editar la guía del plan de acción , vaya a la Planes de acción sección de configuración de su Tablero .
Cómo agregar campos a la planificación de acciones
Puede agregar campos adicionales que los usuarios pueden completar a medida que completan sus planes de acción.
- Hacer clic Campo.

- Seleccione el tipo de campo a agregar. Sus opciones incluyen las siguientes:
- Texto:Un campo donde el usuario puede escribir una respuesta abierta. Cuando se utiliza en Informe del plan de acción, esto actúa como un campo de texto abierto.
- Fecha:Un campo donde el usuario puede ingresar una fecha. Cuando se utiliza en Informe del plan de acción, esto actúa como un campo de fecha.
- Caja:Un campo que funciona como una pregunta de opción múltiple donde el usuario selecciona una o más opciones usando casillas de verificación. Cuando se utiliza en informes de plan de acción , actúa como un conjunto de texto/conjunto de texto de respuestas múltiples.
- Menú desplegable:Un campo que funciona como una pregunta de opción múltiple donde el usuario selecciona una o más opciones mediante un menú desplegable. Cuando se utiliza en informes de plan de acción , actúa como un conjunto de texto/conjunto de texto de respuestas múltiples.
- Dependiendo del tipo de campo seleccionado, la configuración que complete será diferente. Consulte las secciones siguientes para obtener más información.
Campos de texto y fecha
Para los campos de Texto y Fecha, debe especificar una etiqueta para el campo. Este será el nombre del campo que verán los usuarios al crear un plan de acción. Para agregar una etiqueta a un campo, introdúzcala en el cuadro de etiqueta asociado con el campo.
Campos de casillas de verificación y desplegables
Los campos de casilla de verificación y desplegables se configuran de la misma manera. Después de agregar uno de estos campos, verá una segunda pantalla para personalizar el campo. Sus opciones de personalización son las siguientes:
- Hacer clic Etiqueta para agregar una nueva opción. Especifique el nombre de esta opción en la columna Etiqueta.

- Haga clic y arrastre los puntos a la izquierda de una opción para reordenarla.
- Habilitar el Mostrar casilla de verificación para mostrar una opción o desactívela para ocultar una opción. Esta función es especialmente útil si tiene una opción que desea eliminar sin perder datos recopilados previamente para esa opción.
- Haga clic en el signo menos (–) para eliminar una opción. ¡Los datos asociados con las opciones eliminadas son irrecuperables!
- Permitir Selecciones múltiples Si desea que los usuarios puedan seleccionar varias opciones para este campo.
Administrar campos personalizados
Puede realizar las siguientes acciones en sus campos personalizados:
- Haga clic y arrastre los puntos a la izquierda de un campo para reordenarlo en la lista.
- Hacer clic Editar siguiente a un campo desplegable o de casilla de verificación para editar las opciones del campo.
- Hacer clic Eliminar al siguiente de un campo para eliminarlo.
Orientación general
La sección de Orientación general es donde puede proporcionar información a su organización sobre la planificación de acciones en general. Su organización verá esto en la parte inferior de la página cuando haga clic en Planes de acción .
- Añade un título. Éste es el título de su guía general de planificación de acciones.
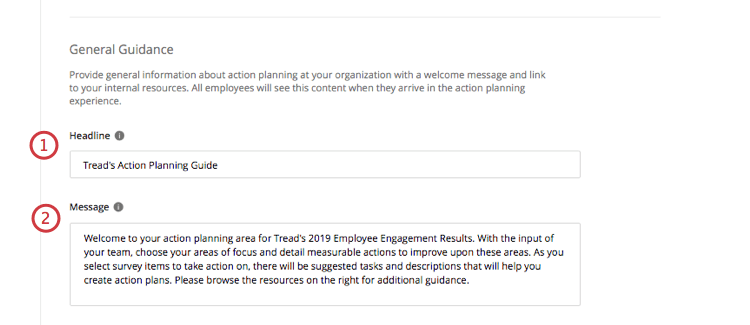
- Añadir un mensaje. Esta es una guía general para su estrategia de planificación de acciones.
Consejo Q: Este campo no obedece a saltos de línea, texto enriquecido o HTML.
- Agregar un recurso. El Texto El campo es el nombre del recurso y el Enlace Es la URL del recurso.
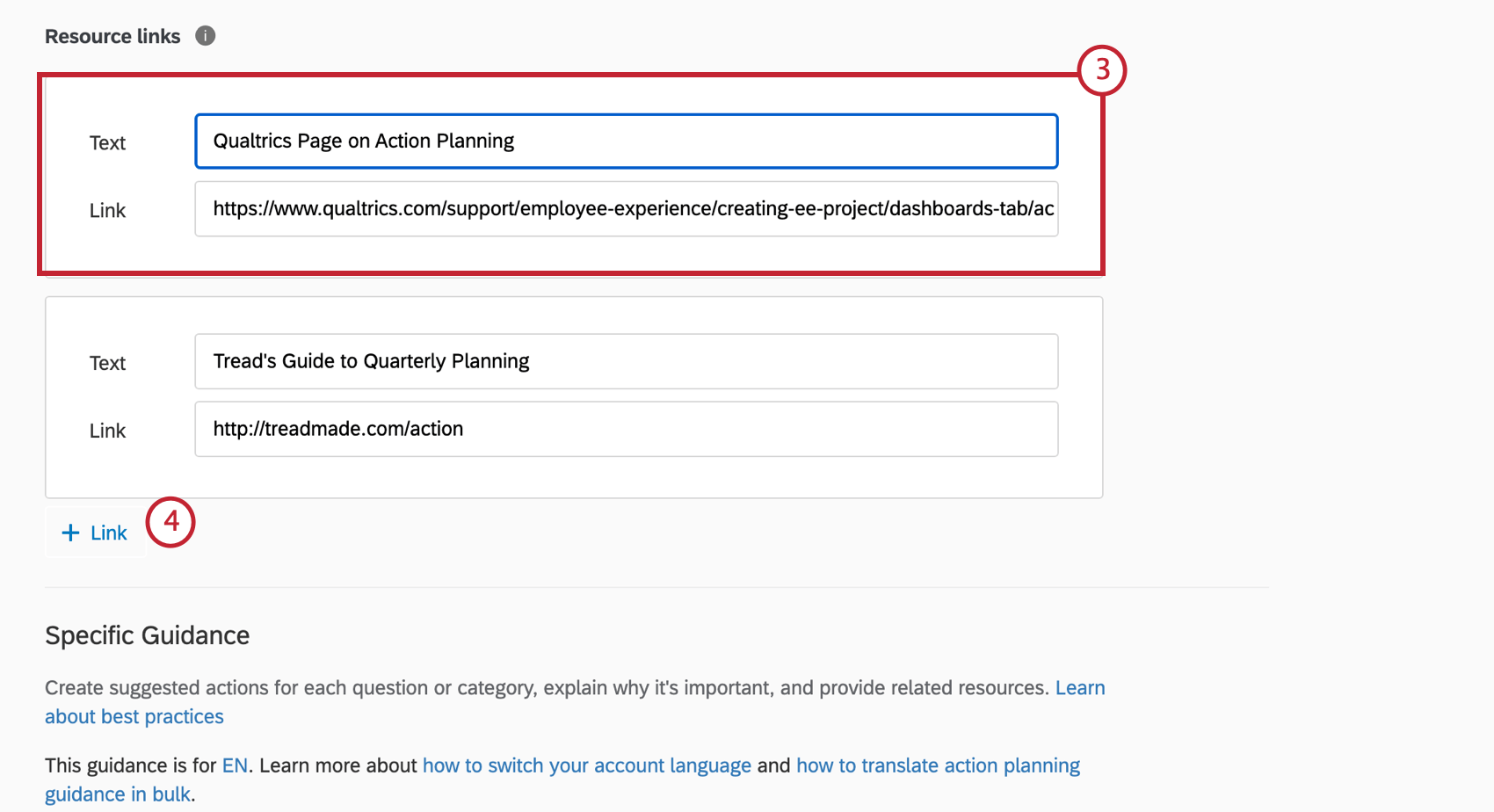
- Hacer clic + Enlace de recursos para agregar otro recurso.
Así es como se ve cada uno de estos campos para sus usuarios, numerados de la misma manera que los pasos en los que aparecen.
Orientación específica / Campos disponibles
La sección Orientación específica es donde puedes agregar orientación para que el gerente la vea cuando crea su plan de acción. Después de que el gerente etiquete su plan de acción en una categoría o elemento de encuesta , verá las acciones sugeridas, los enlaces de recursos y otra orientación que usted le proporciona en su plan de acción para ayudarlo a crear uno. Esta sección también le permite administrar qué elementos de los datos de su encuesta están disponibles para la planificación de acciones.
Puede agregar orientación específica sobre el nivel de un categoría ( Orientación Nivel de categoría ) y/o preguntas de encuesta ( Orientación Nivel de preguntas ).
- Si desea que un gerente pueda etiquetar su plan de acción en una determinada categoría/pregunta, asegúrese de Disponible en seleccionado la parte superior derecha.
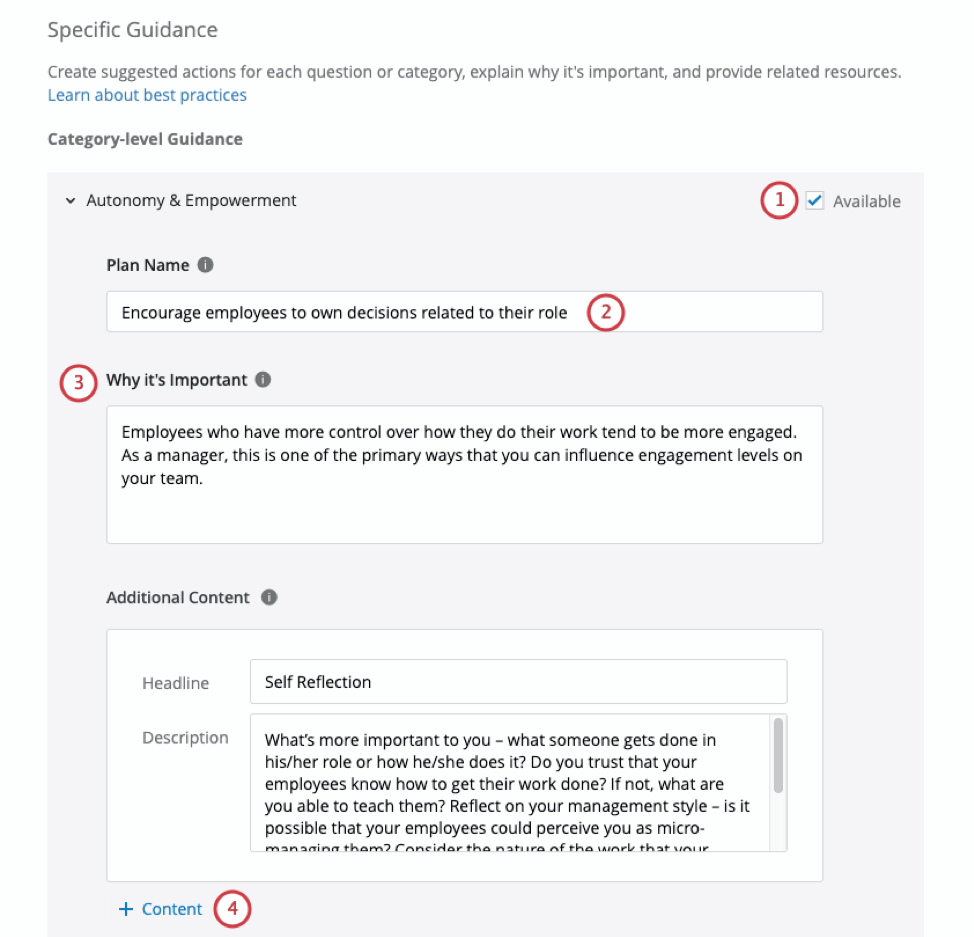
- Proporcione un título breve y práctico para su plan de acción. Este título debe describir brevemente la acción específica que se tomará para abordar el elemento o la categoría de la encuesta seleccionada (por ejemplo, capacitar a los empleados para que compartan sus roles).
- Explique por qué esta categoría/pregunta es importante para la experiencia laboral de sus empleados.
Consejo Q: Este campo es opcional, pero se mostrará cuando un gerente agregue un plan de acción desde el widget Áreas de enfoque, por lo que recomendamos agregar uno.
- Si lo desea, haga clic en Contenido agregar otras orientaciones que puedan ser útiles para un gerente al crear un plan de acción, como preguntas de autorreflexión o temas de discusión.
Consejo Q: Después de crear un plan de acción bajo esta categoría/pregunta, este contenido aparece a la derecha debajo de la importancia que escribió en el Paso 3.
- Agregue aquí enlaces a recurso internos o externos. El Texto El campo es el nombre del recurso y el Enlace Es la URL del recurso.
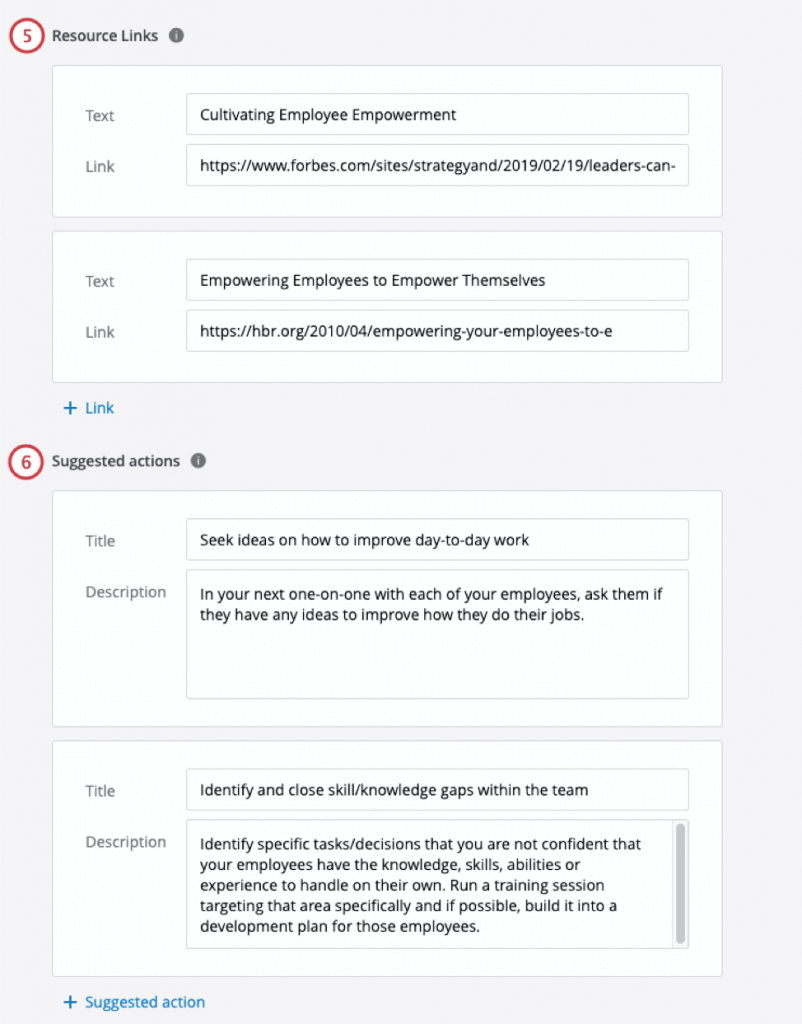 Consejo Q: Hacer clic + Enlace para agregar otro enlace.
Consejo Q: Hacer clic + Enlace para agregar otro enlace. - Añadir acciones sugeridas. Se trata de posibles ideas de acción que proporcionan a los líderes ideas sobre cómo pueden actuar.
Consejo Q: Estos aparecen como viñetas en la ventana de creación del plan de acción y, una vez creado el plan de acción , se mostrarán como Acciones sugeridas a lo largo del lado izquierdo del plan.Consejo Q: Hacer clic Acción sugerida para agregar otra acción sugerida.
Consejo Q: Coloque el cursor sobre cualquier contenido, acción sugerida o enlace de recurso y haga clic en el signo menos ( – ) para eliminarlo.
Así es como se ve cada uno de estos campos cuando estás creando un plan de acción, numerados de la misma manera que los pasos en los que aparecen.
Así se ve cada uno de estos campos después de haber creado un plan de acción, numerados de la misma manera que los pasos en los que aparecen.
Traducción de la planificación de acciones guiadas
Una vez que su guía de planificación de acciones esté completamente configurada, consulte Traducción de la planificación de acciones guiadas .
Campos disponibles
Una de las principales fortalezas de la planificación de acciones es la capacidad de basarla en elementos y categorías de encuesta específicas. Tan pronto como identifique puntos de datos en su Tablero que podrían mejorarse, puede crear planes de acción para resolver estas brechas.
- Ir a Ajustes en tu Tablero.

- Seleccionar Planes de acción.

- Desplácese hasta la Orientación específica .

- Seleccione el Disponible Casilla de verificación siguiente a un elemento para que esté disponible para la planificación de acciones.
Hacer que los artículos no estén disponibles
Si Disponible no está marcada, esto significa que los gerentes no pueden agregar un plan de acción a esa categoría o pregunta. Es posible que desee hacer esto cuando el elemento de la encuesta no es algo sobre lo que un gerente pueda tomar medidas o está fuera de su control.
Cuando un elemento no está disponible para la planificación de acciones, el Mejorar El botón desaparecerá del widget. 
Además, cuando un elemento no está disponible para la planificación de acciones, no podrás seleccionarlo al crear un plan de acción.
Traducción de la planificación de acciones guiadas
Si ha agregado la planificación de acciones guiadas a su Tablero, puede cargar traducciones para toda su orientación. Esto funciona de manera similar a cómo se cargan las traducciones del Tablero .
- Haga clic en el engranaje de configuración del Tablero .

- Ir a la Traducciones pestaña.

- Desde Tipo de traducción menú desplegable, seleccionar Traducción de la guía del Plan de acción .
- Seleccione el archivo Formato .
Consejo Q: Generalmente recomendamos ceñirse a TSV , ya que este tipo de archivo es mejor para manejar caracteres especiales fuera del alfabeto inglés.
- Hacer clic Exportar el archivo .
- Abrir el archivo en un editor de hojas de cálculo en su computadora, como Excel.

- Añade tus traducciones a la columna de idioma correspondiente. A continuación se ofrecen algunos consejos generales:
- Ver el Lista de códigos de idioma Página para obtener orientación sobre cada columna de idioma.
- Siga el formato exacto del archivo para crear sus traducciones.
- Utilice la columna en inglés (EN) como guía.
- Copie y pegue para asegurarse de que el formato sea correcto. No elimine ni reorganice las columnas, ya que esto provocará que la importación falle y se pierdan las traducciones.
- No elimine las cadenas de números y letras: son identificaciones internas que identifican las partes del Tablero que está traduciendo.
- Si parte de su orientación incluye enlaces a recurso empleado , proporcione nuevos enlaces a los materiales traducidos. De lo contrario, es posible que desees incluir en tus traducciones advertencias de que los materiales vinculados no están traducidos y copiar los mismos enlaces.

- Guarde su archivo como un archivo CSV con codificación UTF-8 o como un TSV.
Advertencia: Una vez que haya guardado el archivo, no lo vuelva a abrir, ya que esto podría provocar la pérdida del formato de cualquier carácter especial.
- En la pestaña Traducción, haga clic en el botón Seleccione un archivo Botón y seleccione su archivo de traducción.

- Hacer clic Importar el archivo .
Dependiendo de la cantidad de traducciones y del tamaño del Tablero, es posible que las traducciones tarden unos minutos en cargarse por completo. Puedes salir del Tablero y las traducciones continuarán procesándose.
Traducción de campos de planificación de acciones personalizadas
Al traducir cualquier campos personalizados asociado con su planificación de acciones, utilice el traducción de etiquetas para el Tablero.
Solución de problemas de traducción
Ver el Traducción del Tablero Pagina de ayuda abriendo archivos, previsualización de traducciones , arreglando el formato de archivo , y mucho más.