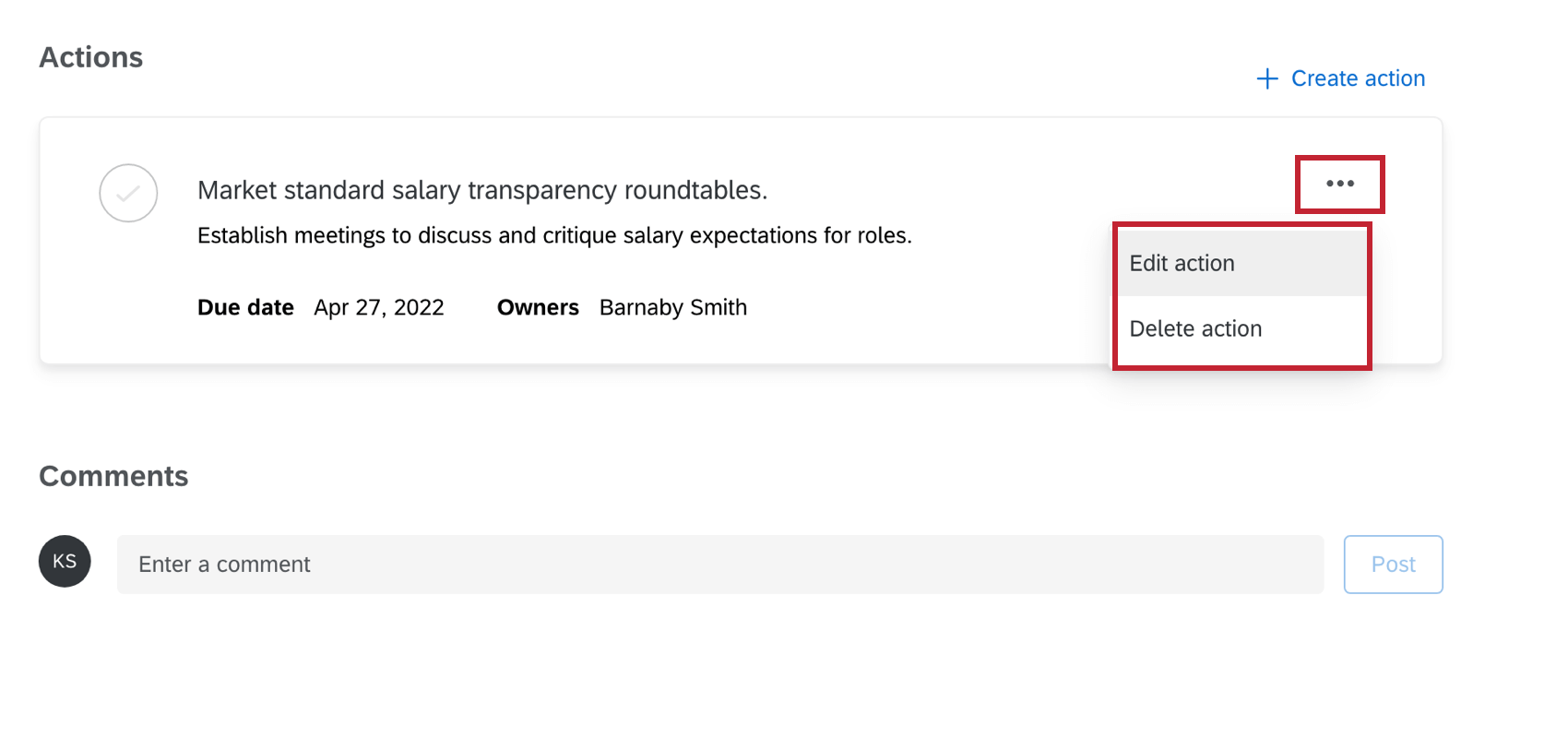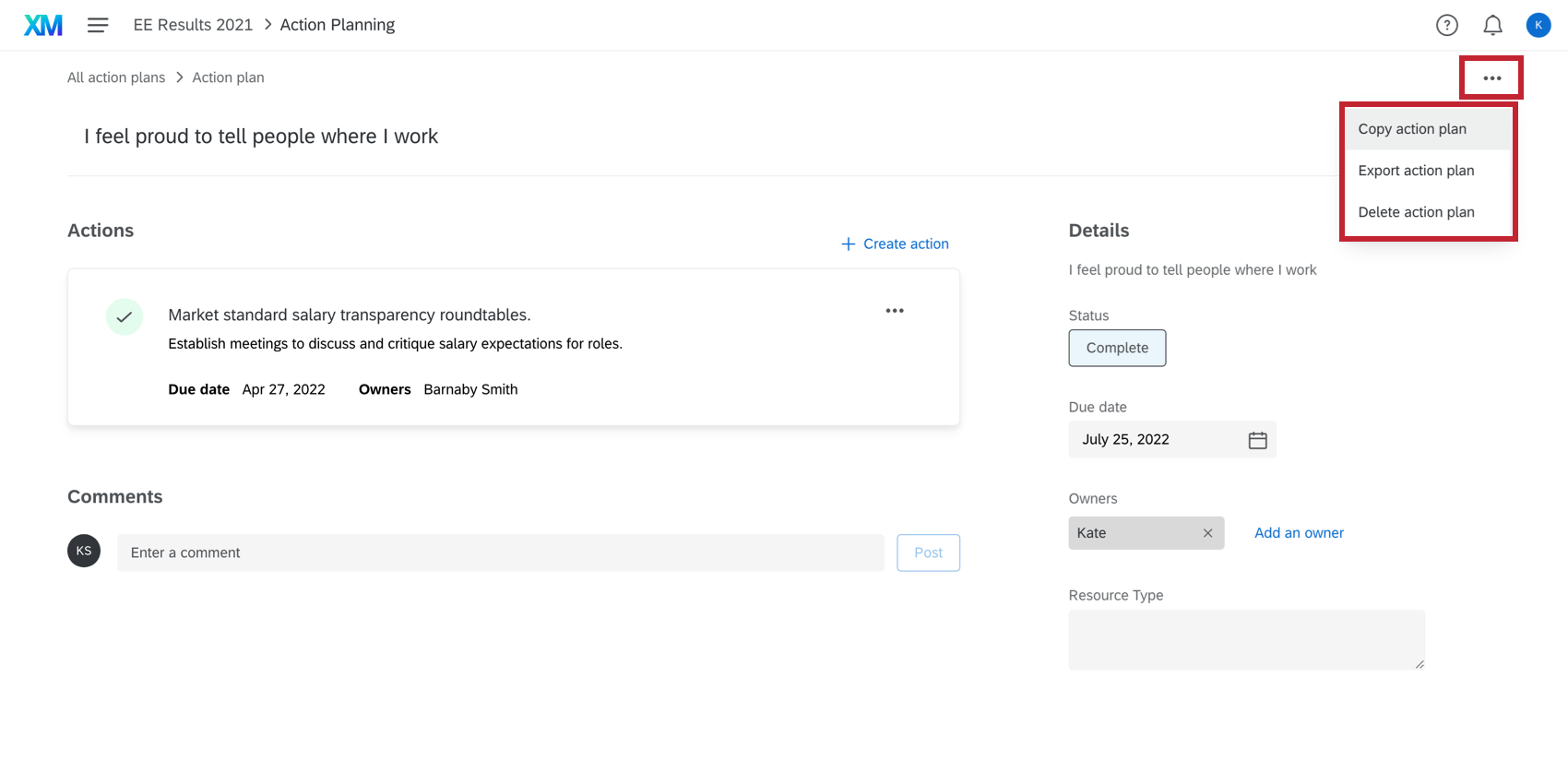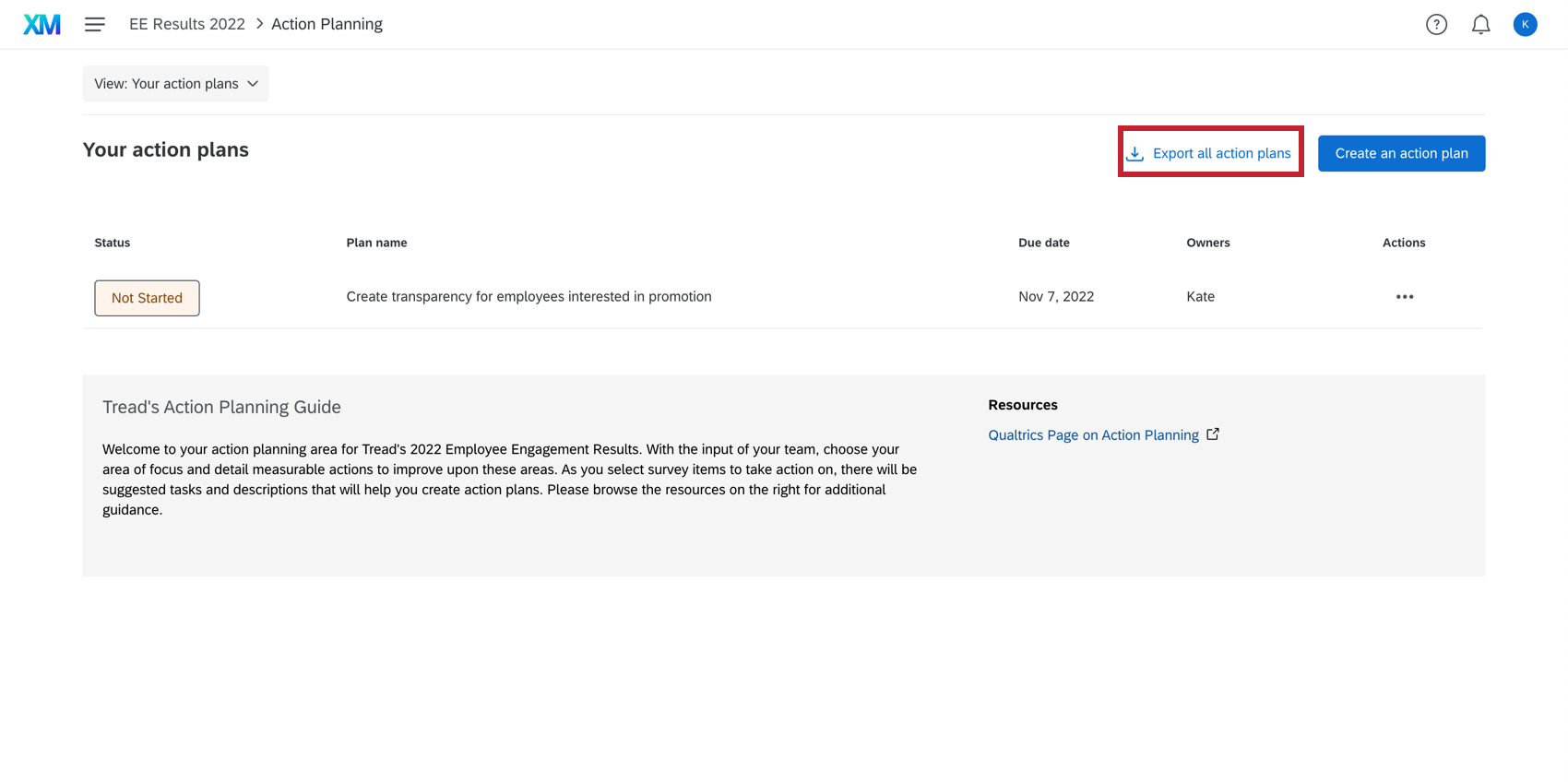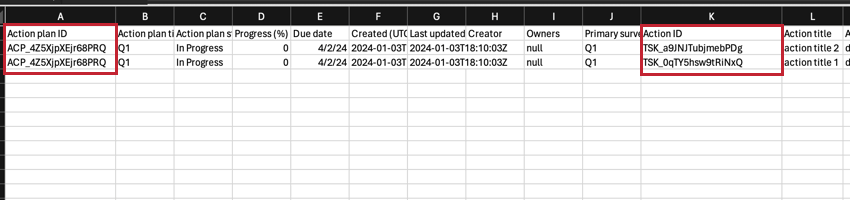Creación de planes de acción (EX)
Creación de planes de acción
- Ir a Ideas y acciones.

- Hacer clic Crear un plan de acción.
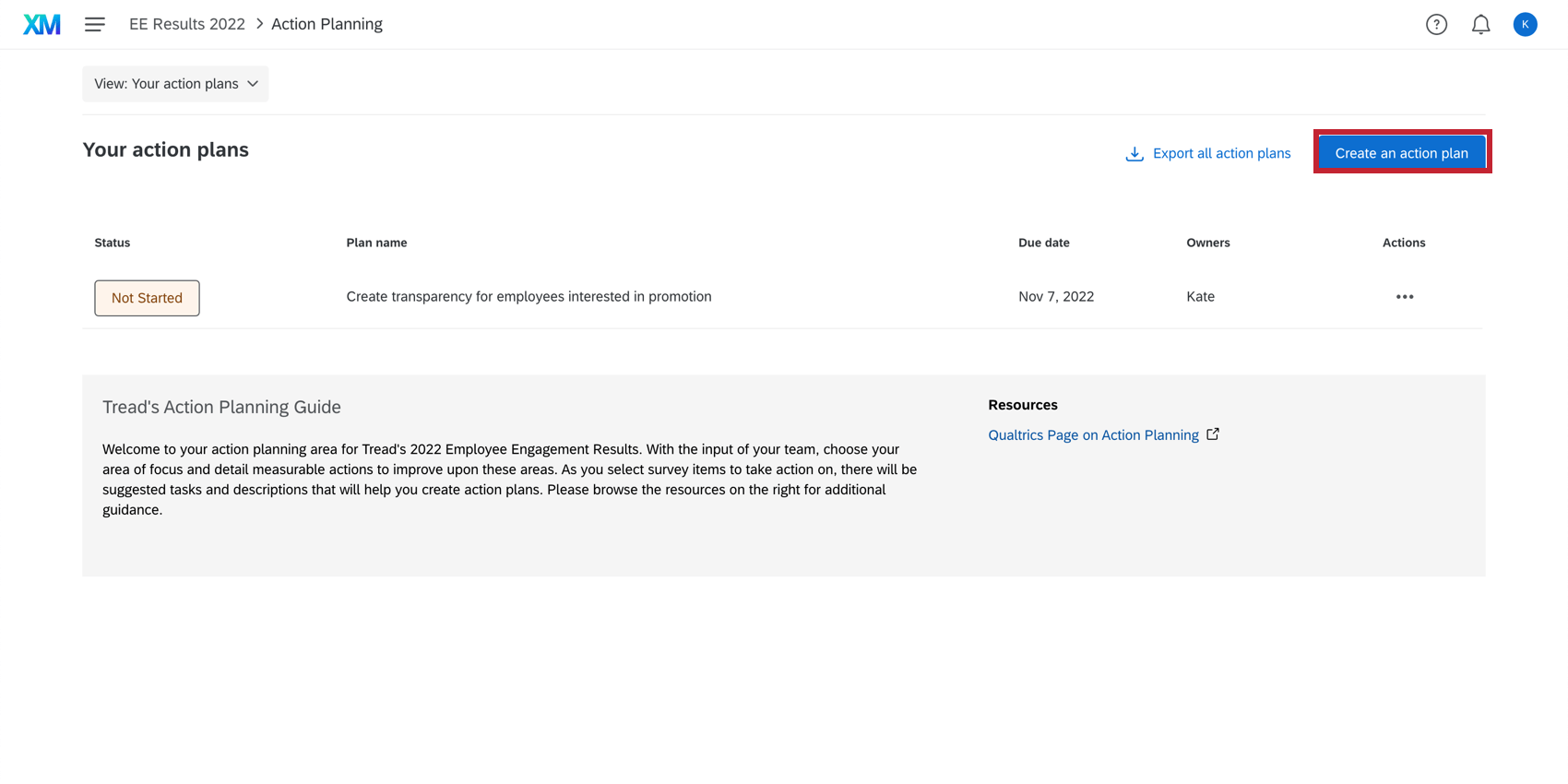
- Seleccione si hay una Pregunta de la Encuesta El plan debe estar vinculado a un Categoría, o un Área de enfoque personalizada.
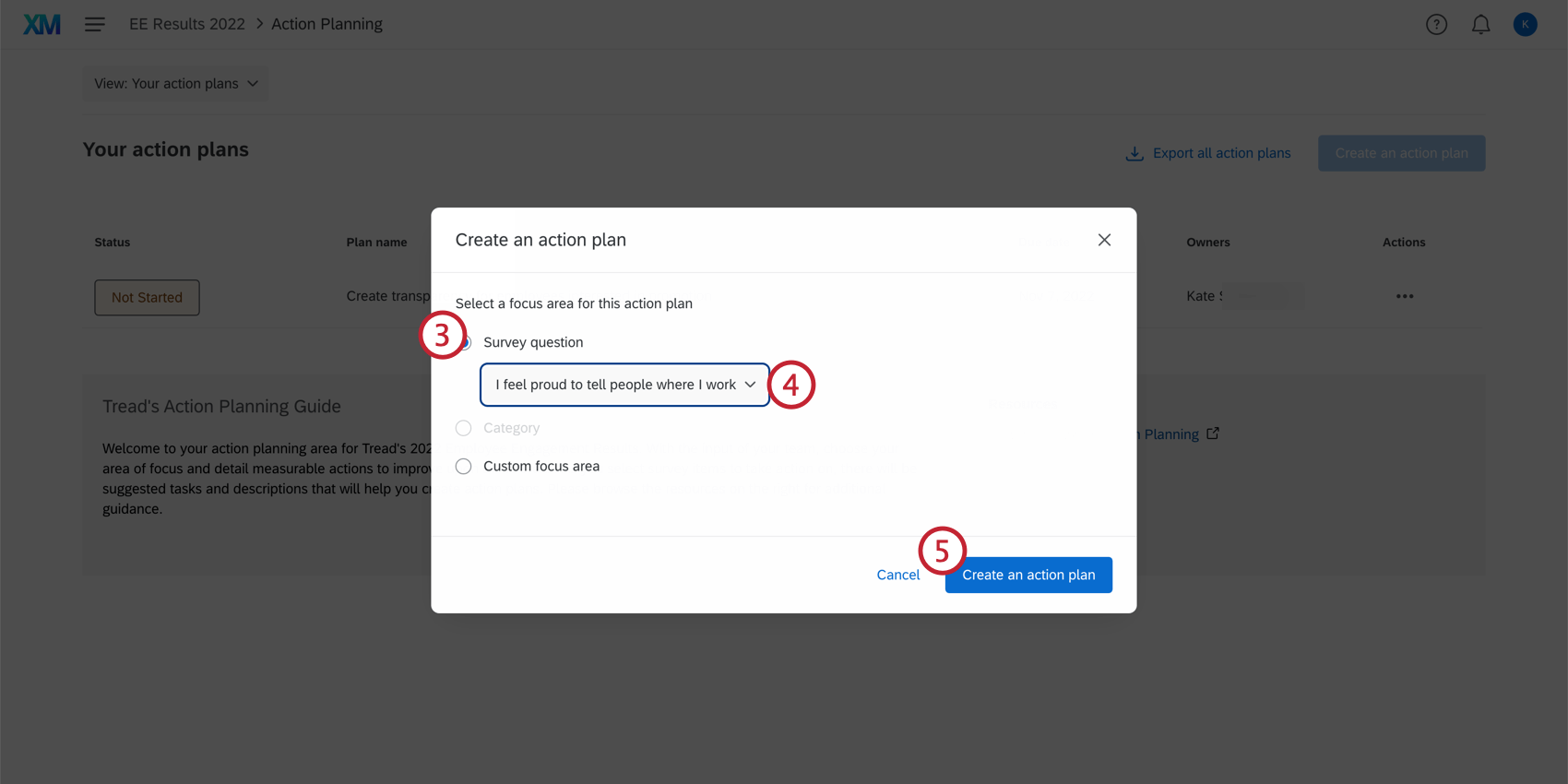
- Seleccione el campo específico en el que debe basarse el plan.
- Hacer clic Crear un plan de acción.
Consejo Q: Si eligió una pregunta o categoría con Orientación específica Una vez completado, verá una guía en el plan de acción, incluidas tareas sugeridas y enlaces de recursos. Los gerentes pueden editar estas tareas sugeridas, el título y la descripción después de crear el plan de acción.
- Haga clic en el título para nombrar el plan de acción. Este título se completa automáticamente dependiendo del campo en el que se basa el plan de acción .
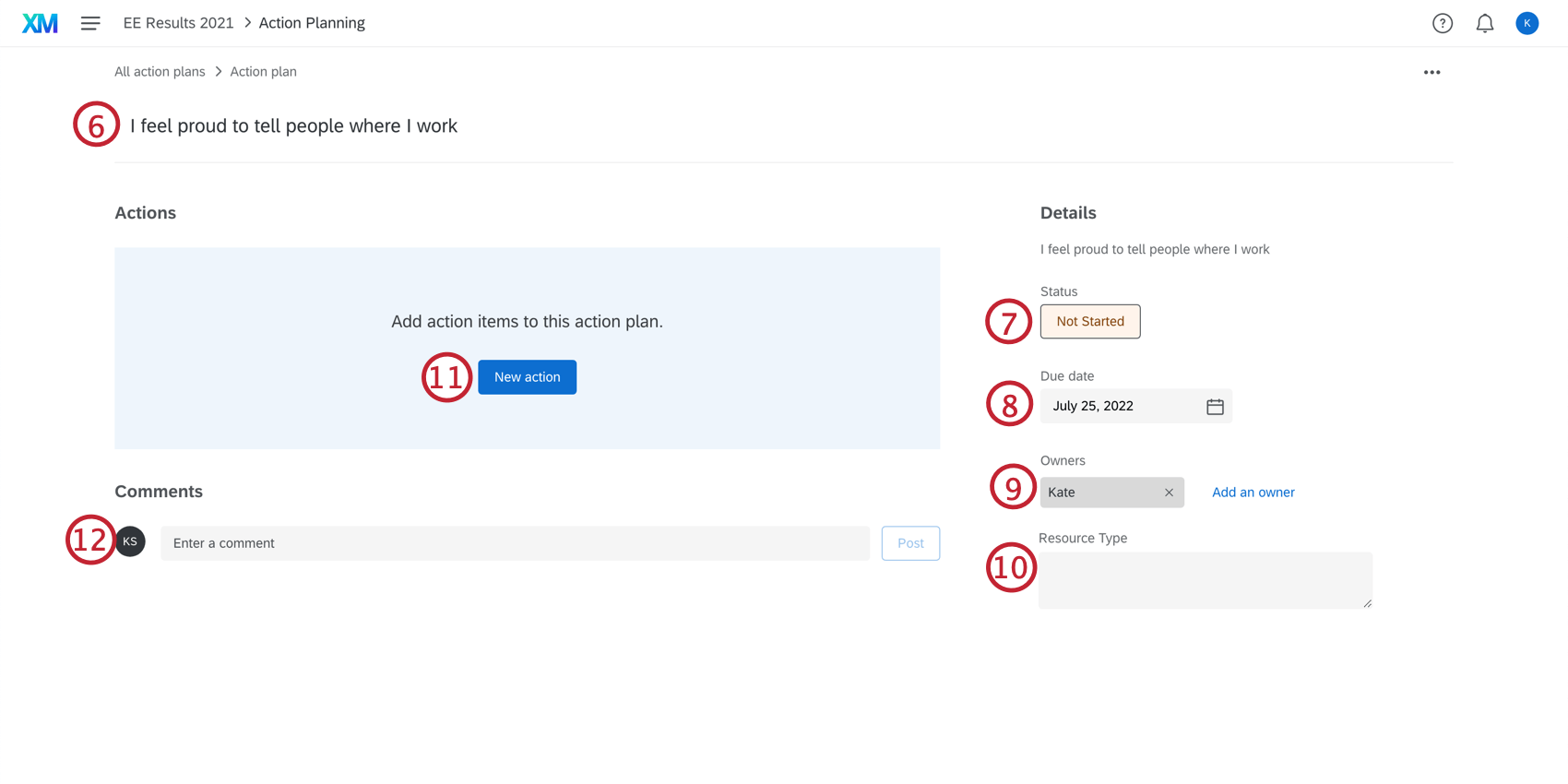 Atención: El límite de caracteres para el título de un plan de acción así como para el título de una acción individual es de 255 caracteres.
Atención: El límite de caracteres para el título de un plan de acción así como para el título de una acción individual es de 255 caracteres. - Hacer clic No iniciado para cambiar el estado del plan de acción. Puede establecer una etiqueta de estado (No iniciado, En espera, En progreso, Completo, Cancelado) y agregar un porcentaje completado.
- Haga clic en la fecha para abrir un calendario y establecer la fecha en que debe completarse el plan de acción .
- Hacer clic Agregar un propietario para agregar más propietarios, o haga clic en la x para eliminar propietarios.
Consejo Q:La jerarquía de la organización se establece automáticamente en función del propietario del plan de acción . Por ejemplo, cualquier plan de acción propiedad de Jane Smith aparecerá al seleccionar “Jane Smith” en el filtro de jerarquía . No lo hagas
- Cualquier adicional campos personalizados Lo que agregaste se mostrará aquí.
- Hacer clic Nueva acción para agregar una subtarea a su plan de acción. Las tareas tienen los siguientes campos:
- Título
- Descripción
- Fecha de vencimiento
- Propietarios
- Si desea agregar un comentario al plan de acción, escriba un comentario y haga clic en Correo.
Consejo Q: Si hace clic en los puntos de la parte superior derecha del plan de acción, puede copiar, eliminar o exportar El plan de acción.
Actualización de los estados del plan de acción
Puede indicar la finalización de una subtarea haciendo clic en la casilla de verificación de la izquierda. Esto actualizará automáticamente el estado y el porcentaje de finalización de todo el plan de acción.
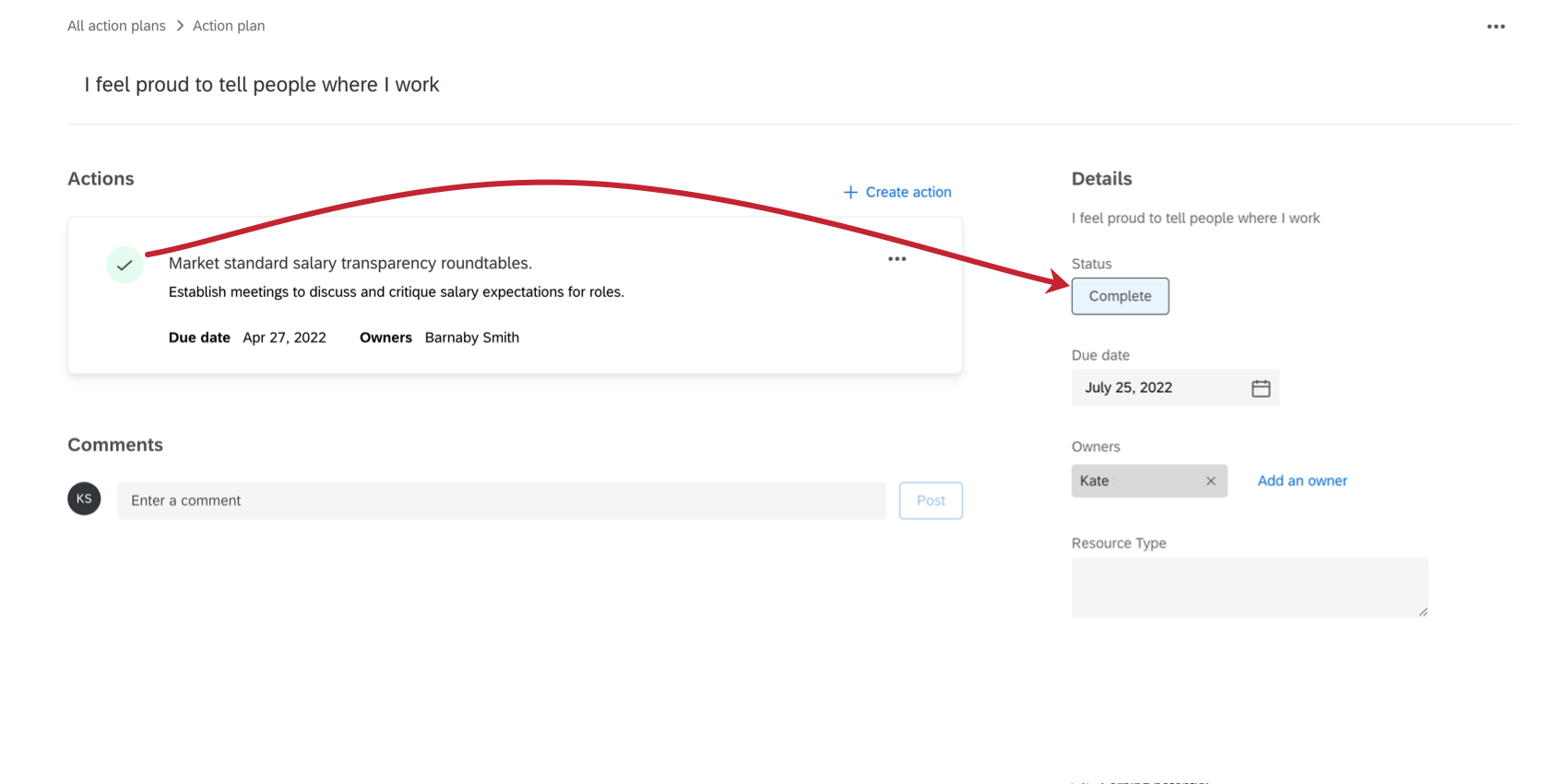
El estado del plan de acción se puede anular manualmente haciendo clic en el botón Estado y cambiando el Estado y Progreso campos.
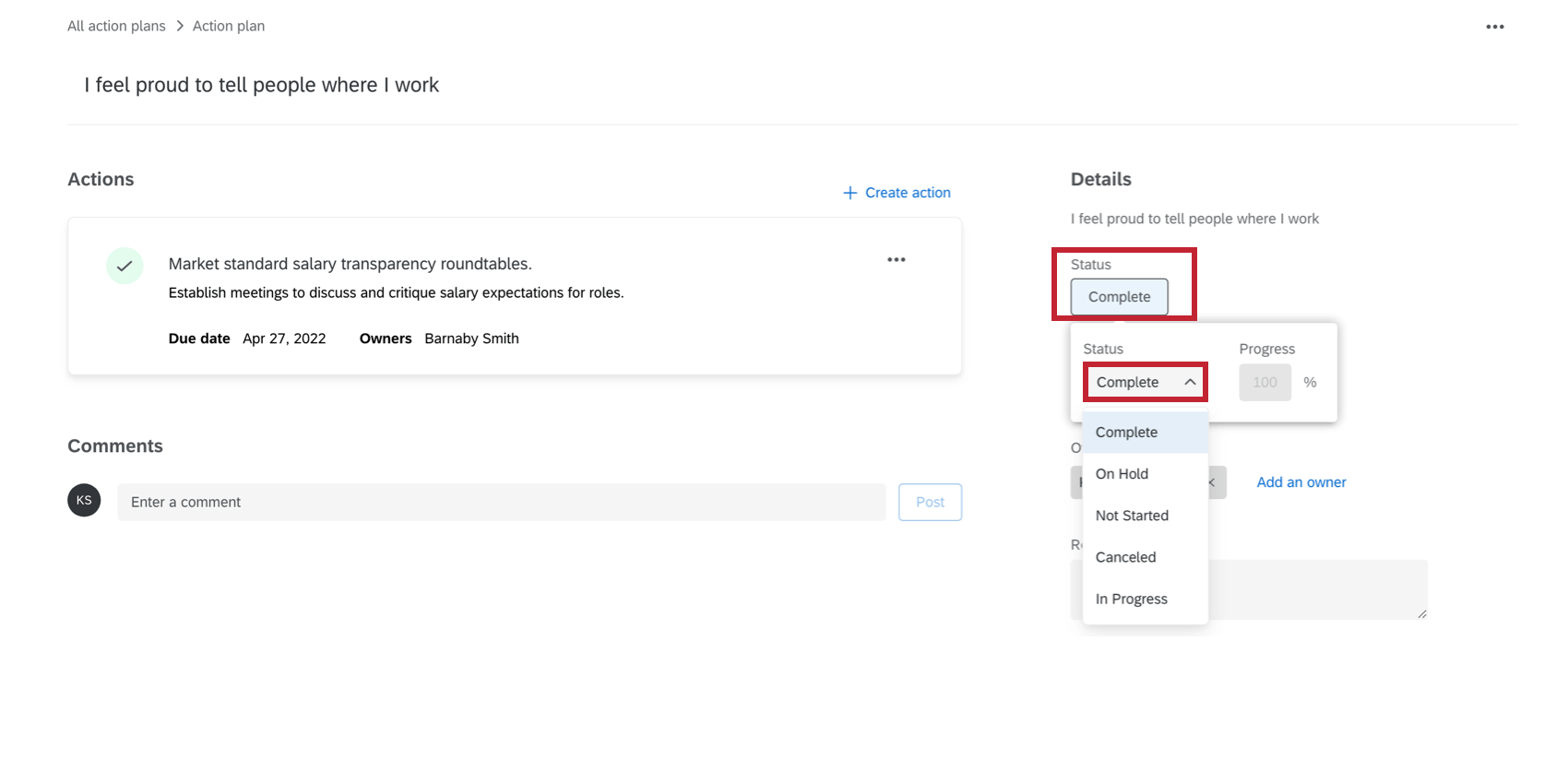
Cómo agregar planes de acción desde las áreas de enfoque
Puede crear un plan de acción directamente desde un widget de áreas de enfoque.
- Hacer clic Mejorar en el widget del áreas de enfoque .
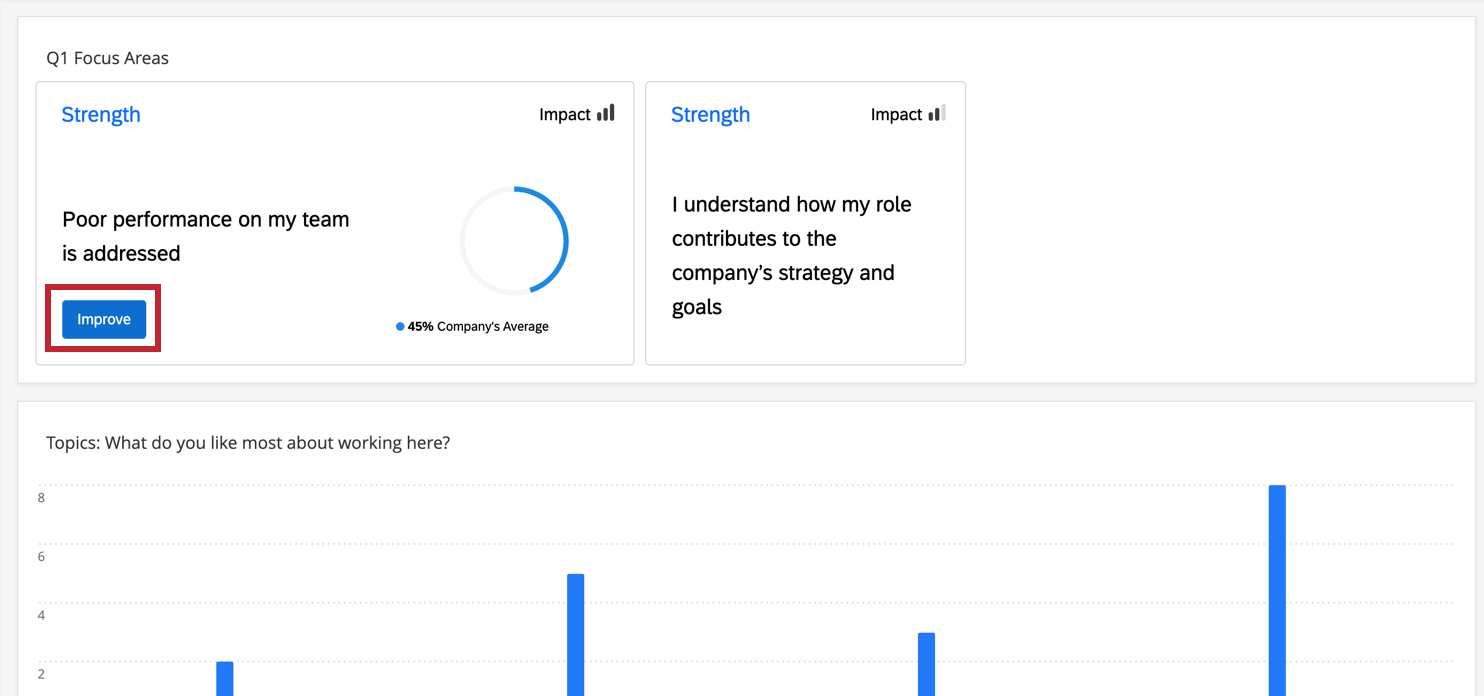
- Haga clic en Confirmar.
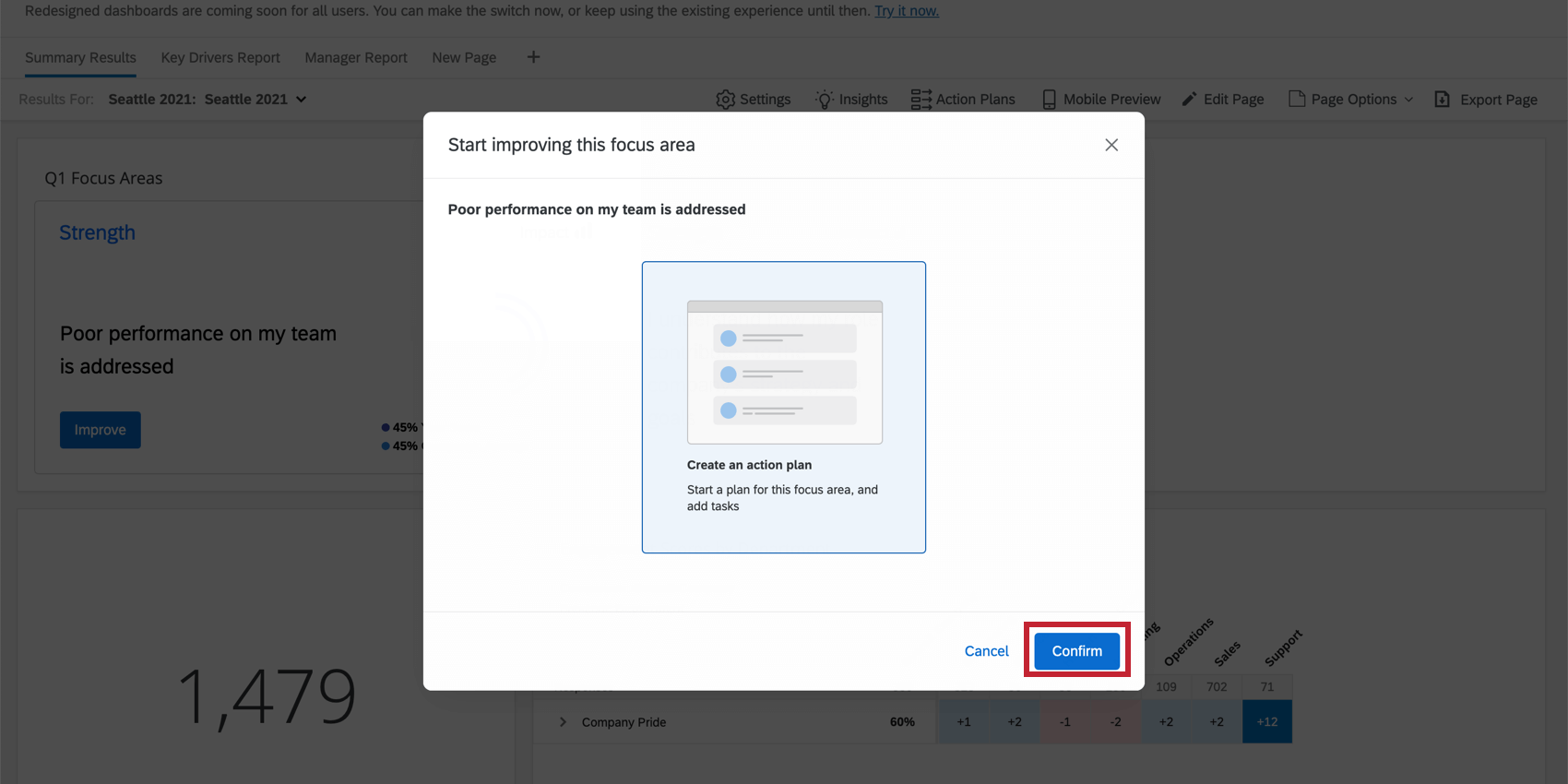
- Si desea navegar hasta su plan de acción, haga clic en Ver su plan de acción. De lo contrario, haga clic en Cerca.
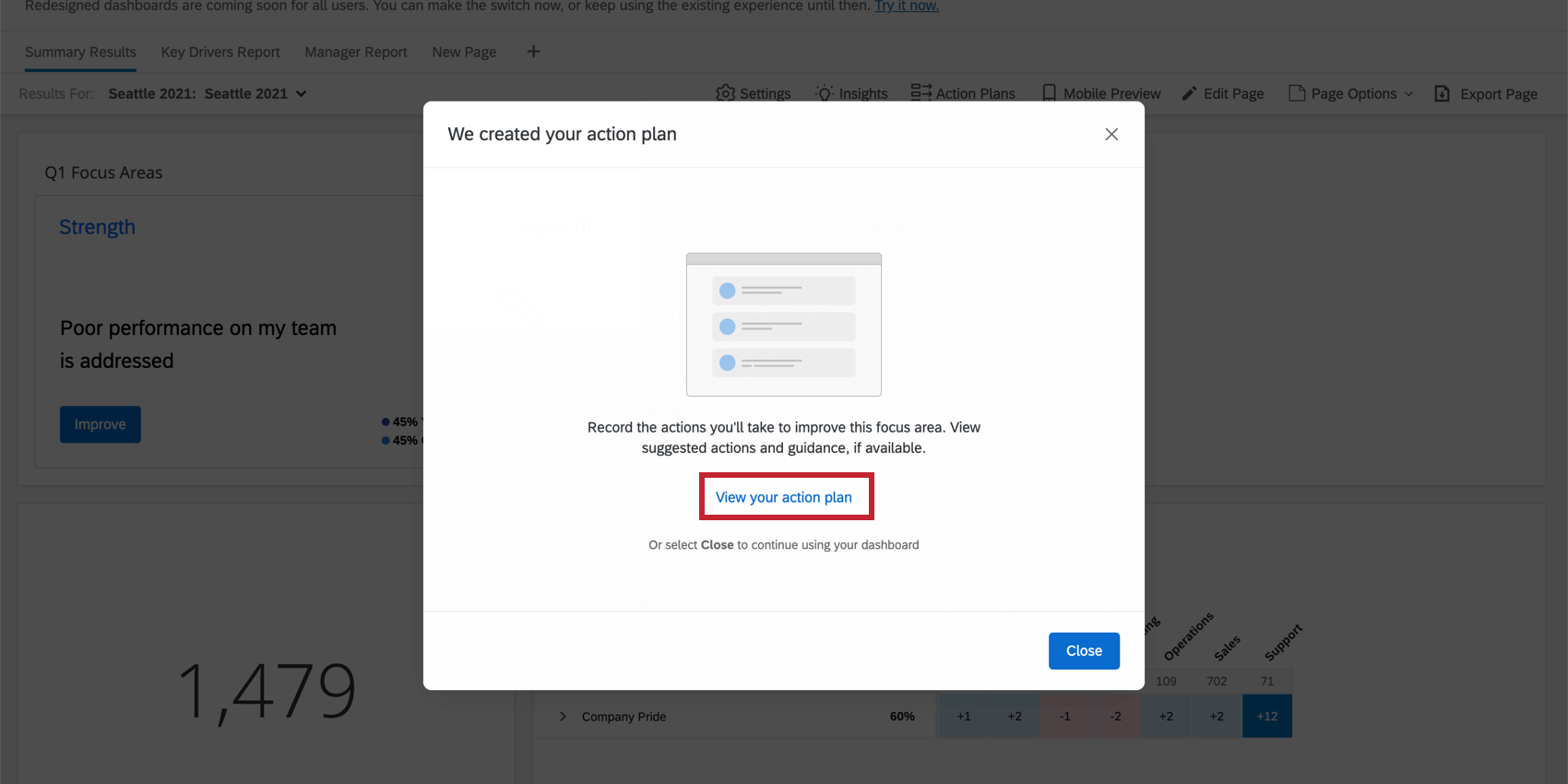
Si el Mejorar El botón no se muestra en el widget del áreas de enfoque , asegúrese de tenerlo puso ese artículo a disposición para la planificación de acciones.
Visualización de planes de acción
Puede ver sus propios planes de acción o filtro por jerarquía de la organización para ver los planes de acción de otras personas en su organización.
- Hacer clic Ideas y acciones.

- Haga clic en el Ver: Tus planes de acción menú desplegable. Aquí se muestran todos los planes de acción que posee actualmente.
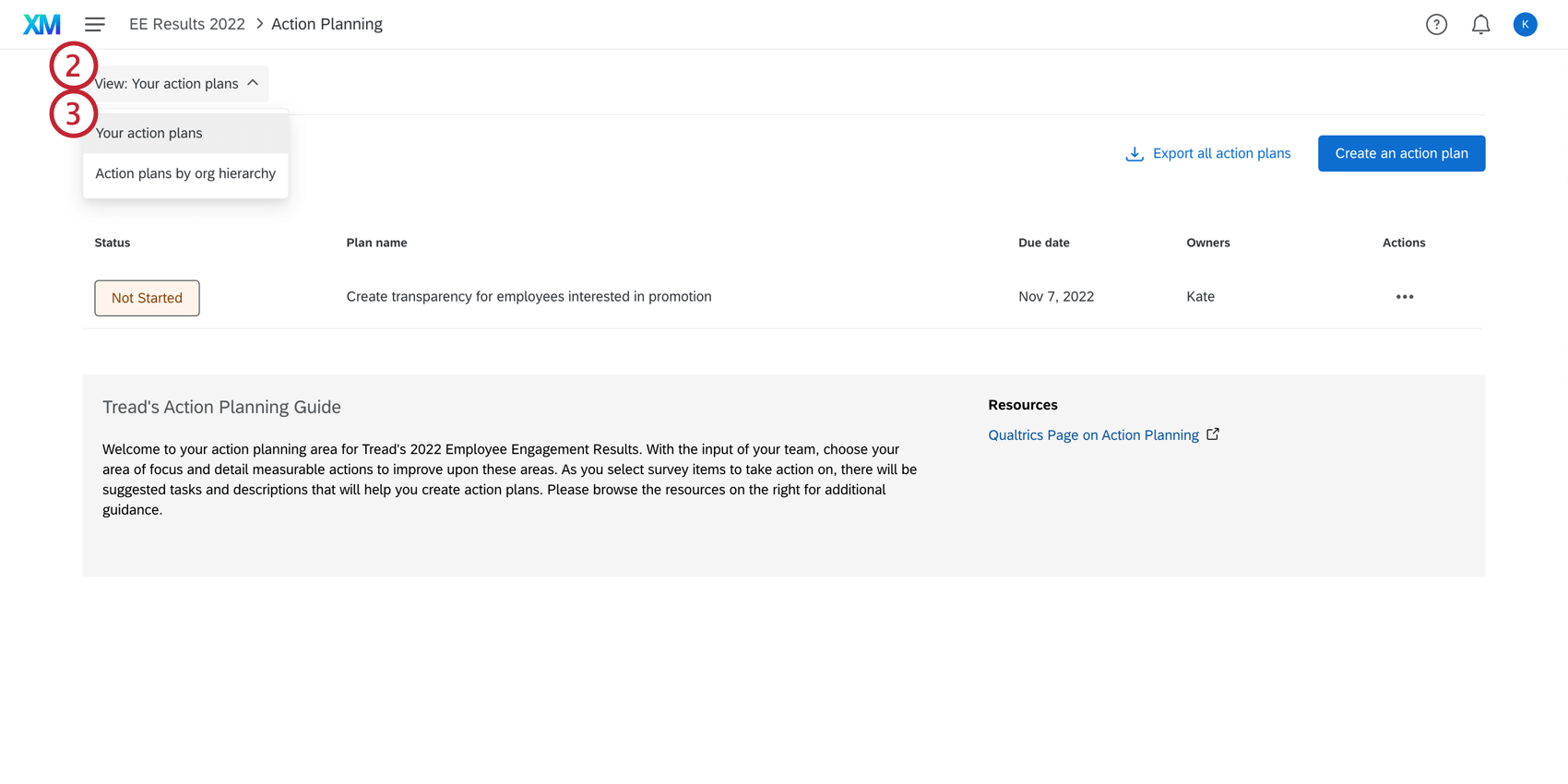
- Hacer clic Planes de acción por jerarquía de la organización Si desea ver los planes de acción de otras personas en la jerarquía de la organización.
Atención: Si el propietario del plan de acción es un delegar, entonces el plan de acción no aparecerá aquí. El plan de acción debe asignarse a un participante o gerente del proyecto.
- Seleccione la jerarquía de la organización que desea ver. Utilice el menú desplegable que aparece debajo para seleccionar a alguien en la jerarquía de la organización para ver los planes de acción que posee.
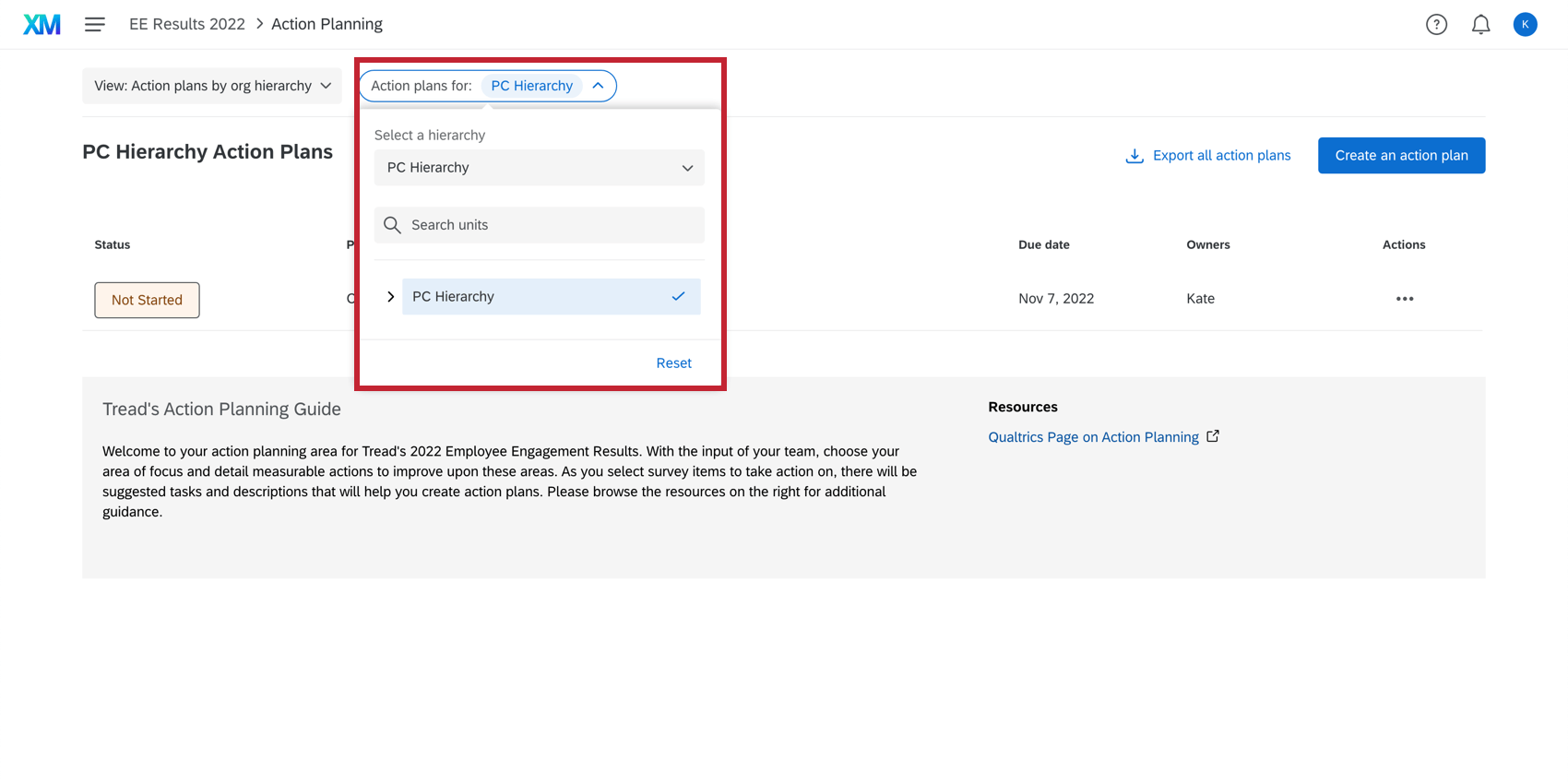
Exportación de planes de acción
Los administradores pueden exportar todos los planes de acción a un archivo CSV directamente desde la página Planes de acción.
El documento exportado contiene columnas para los datos del plan de acción , incluidos el ID del plan de acción , el título, el progreso, el estado, la fecha de vencimiento, los propietarios de la acción y todos los metadatos de los participante relacionados con el propietario del plan de acción . Cada fila es una acción diferente, identificada por el Identificación de acción columna. Pueden existir múltiples acciones asociadas al mismo plan de acción, el cual se identifica mediante la Identificación del Plan de acción columna.