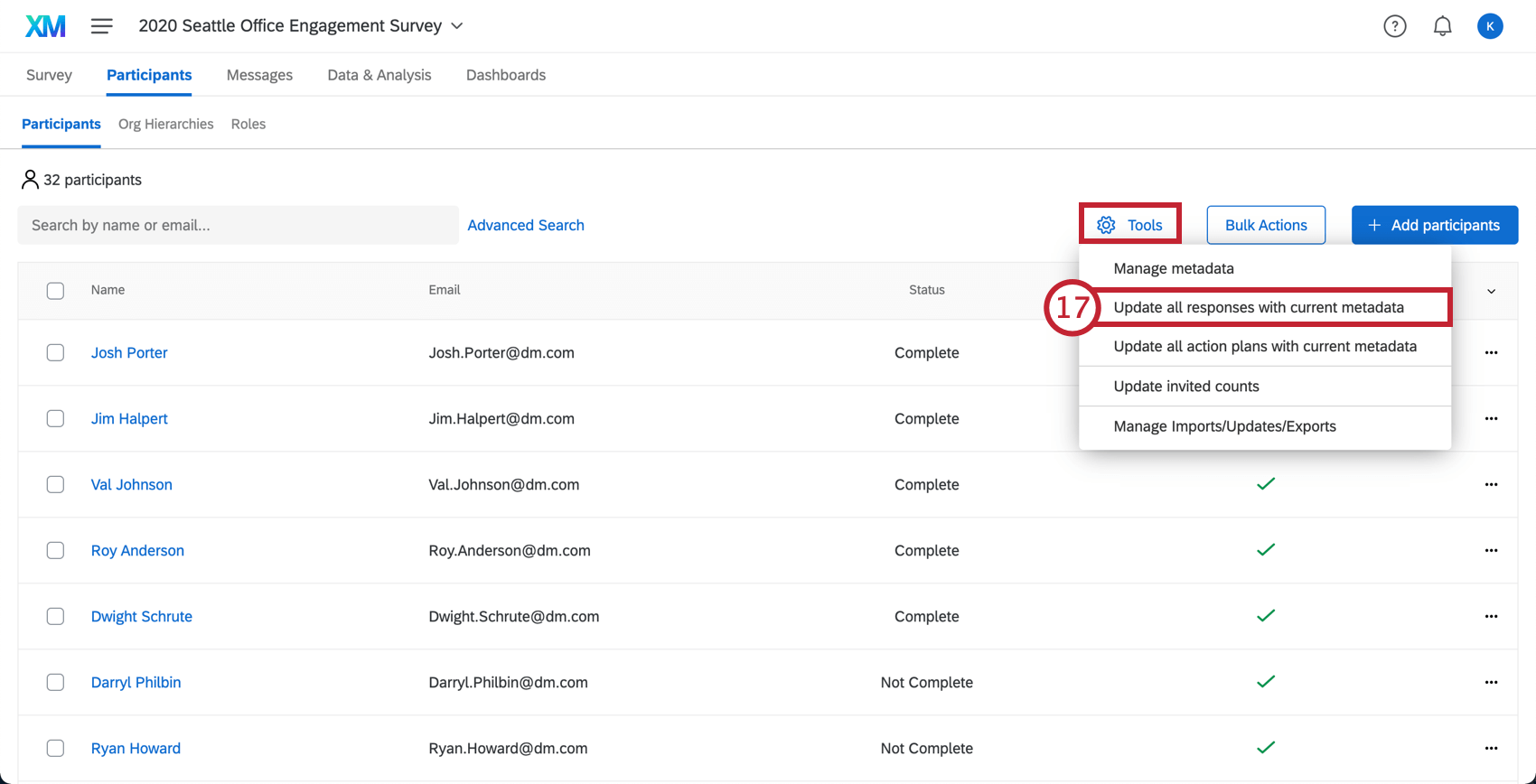Carga de datos históricos (EE)
Acerca de la carga de datos históricos
Hay ocasiones en las que es necesario cargar datos históricos para utilizarlos en los paneles de control de sus empleado . Por ejemplo, es posible que desee comparar los opinión proporcionados por sus empleados este año con los opinión proporcionados el año pasado, para ver si hay temas o mejoras comunes. Hay varios pasos para importar datos históricos a Qualtrics, entre ellos recrear las preguntas de la encuesta en Qualtrics, importar los participantes, generar su jerarquía, mapear las jerarquías antiguas y nuevas juntas, y agregar la fuente histórica a su Tablero. Esta página le guiará a través de todos los procesos involucrados.
Carga de datos históricos
Estos son pasos de alto nivel que le ayudarán a importar datos históricos. Necesitará seguir los enlaces para obtener un desglose más detallado de cada proceso.
- Crear un proyecto donde vivirán los datos históricos. A esto lo llamaremos nuestro proyecto histórico.
- En el proyecto histórico, construir el cuestionario de encuesta histórica.
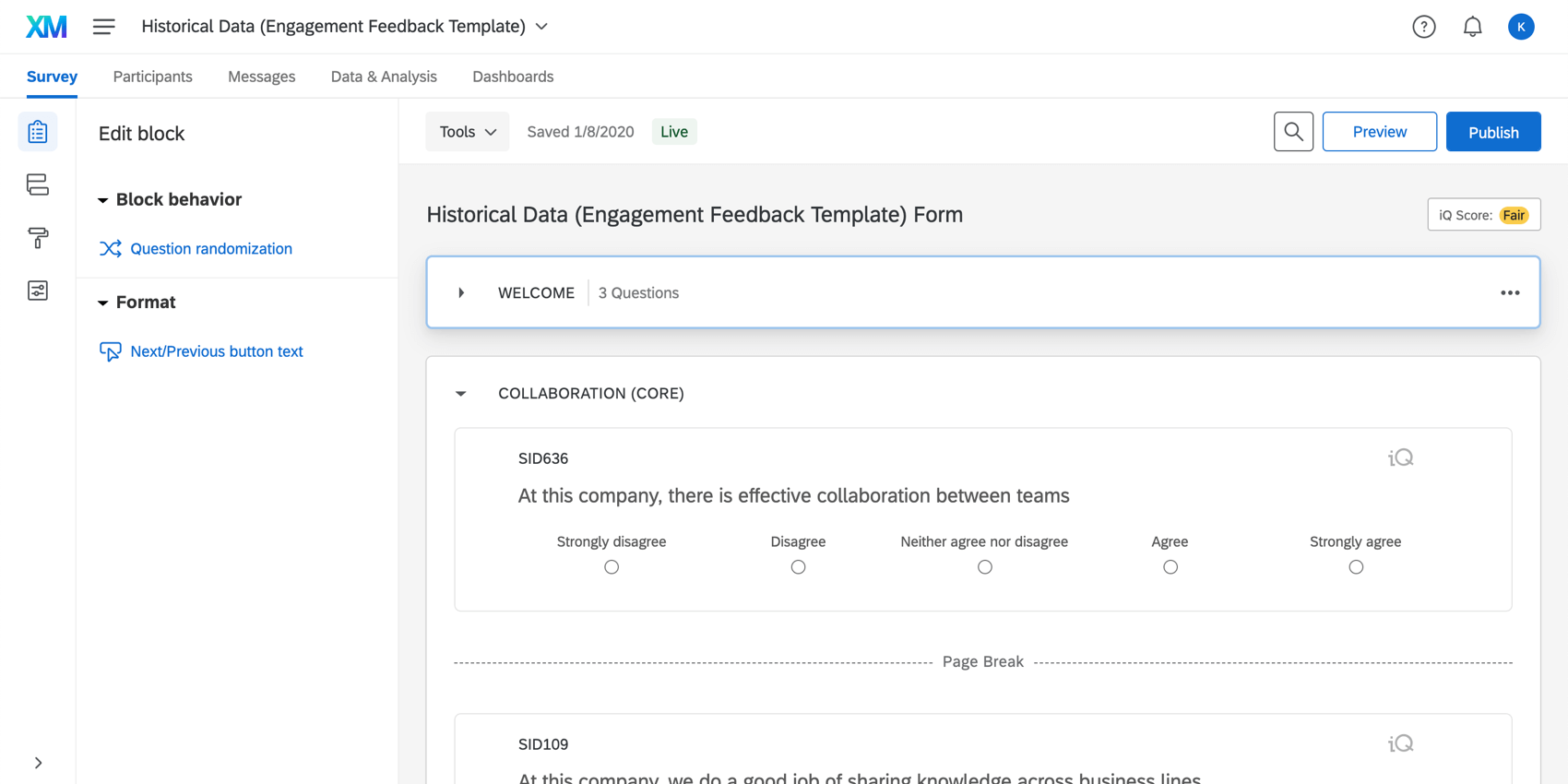 Consejo Q: Ver Crear y editar preguntas para una guía. Si las preguntas son las mismas que las de otro proyecto de participación en su cuenta, considere copiando el proyecto antiguo en lugar de crear uno nuevo.
Consejo Q: Ver Crear y editar preguntas para una guía. Si las preguntas son las mismas que las de otro proyecto de participación en su cuenta, considere copiando el proyecto antiguo en lugar de crear uno nuevo. - Preparar un archivo histórico de empleados. Recuerde incluir la información necesaria para construir la jerarquía.
Consejo Q: Recuerde que esta debe ser la jerarquía que estaba vigente cuando se recopilaron los datos históricos. Hacer no cargar la jerarquía de empleado actualizada más recientemente al proyecto histórico.
- Hacer clic Agregar participantes.
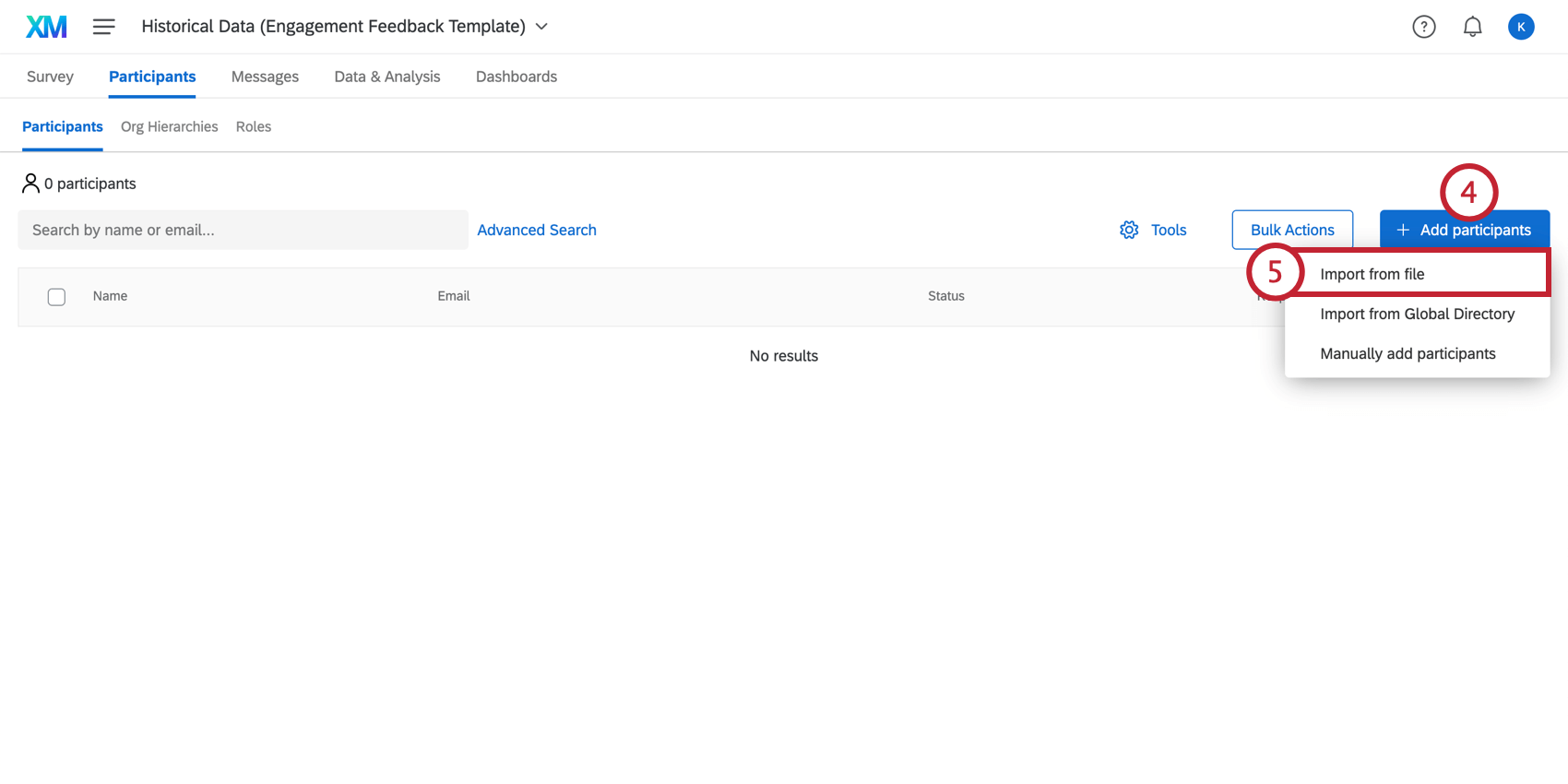
- Seleccionar Importar desde archivo.
- Subir el archivo histórico de participante .
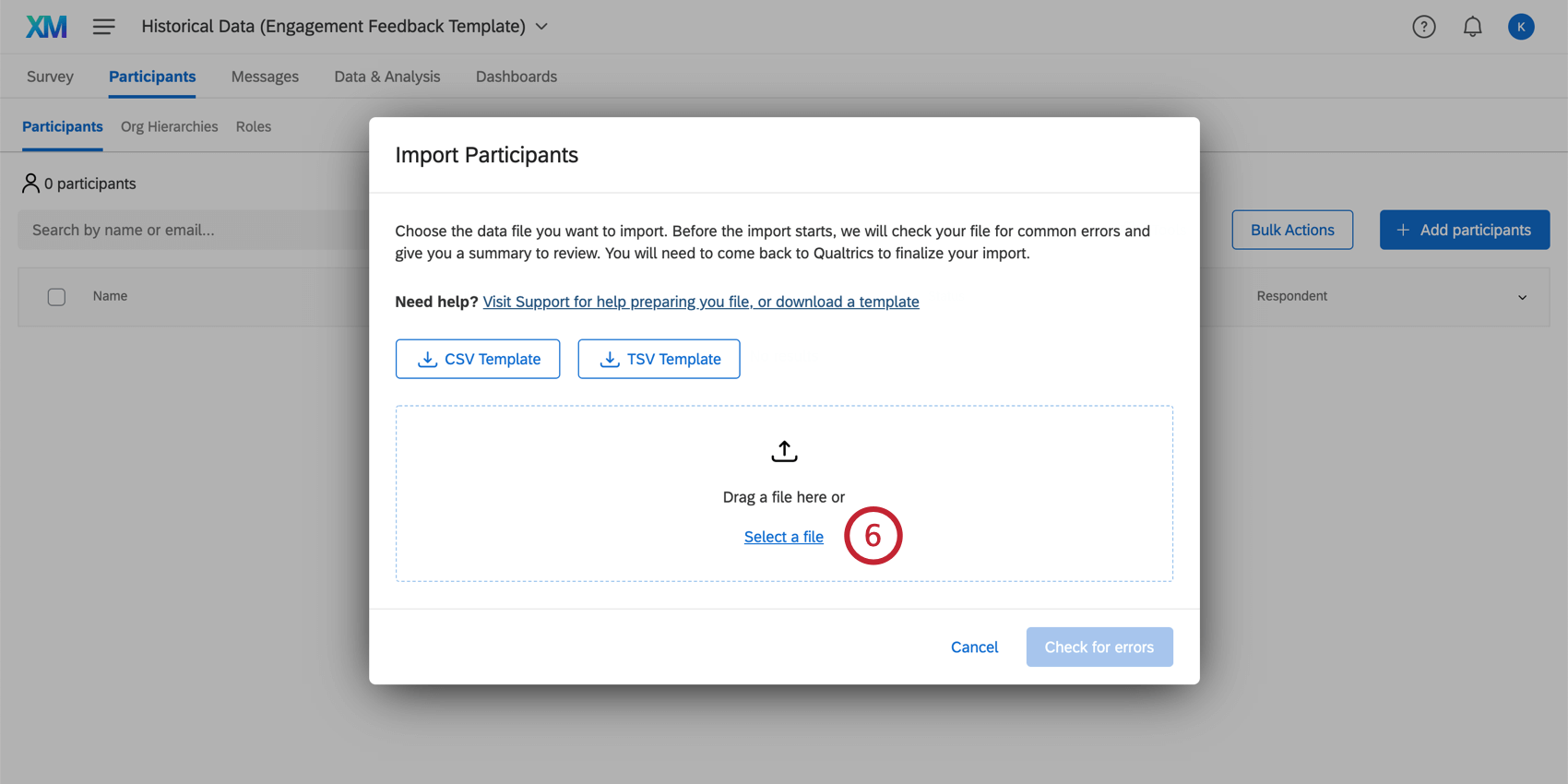
- Generar la jerarquía histórica. Ver Generación de jerarquías padre-hijo o Generación de jerarquías basadas en niveles, dependiendo de su formato.
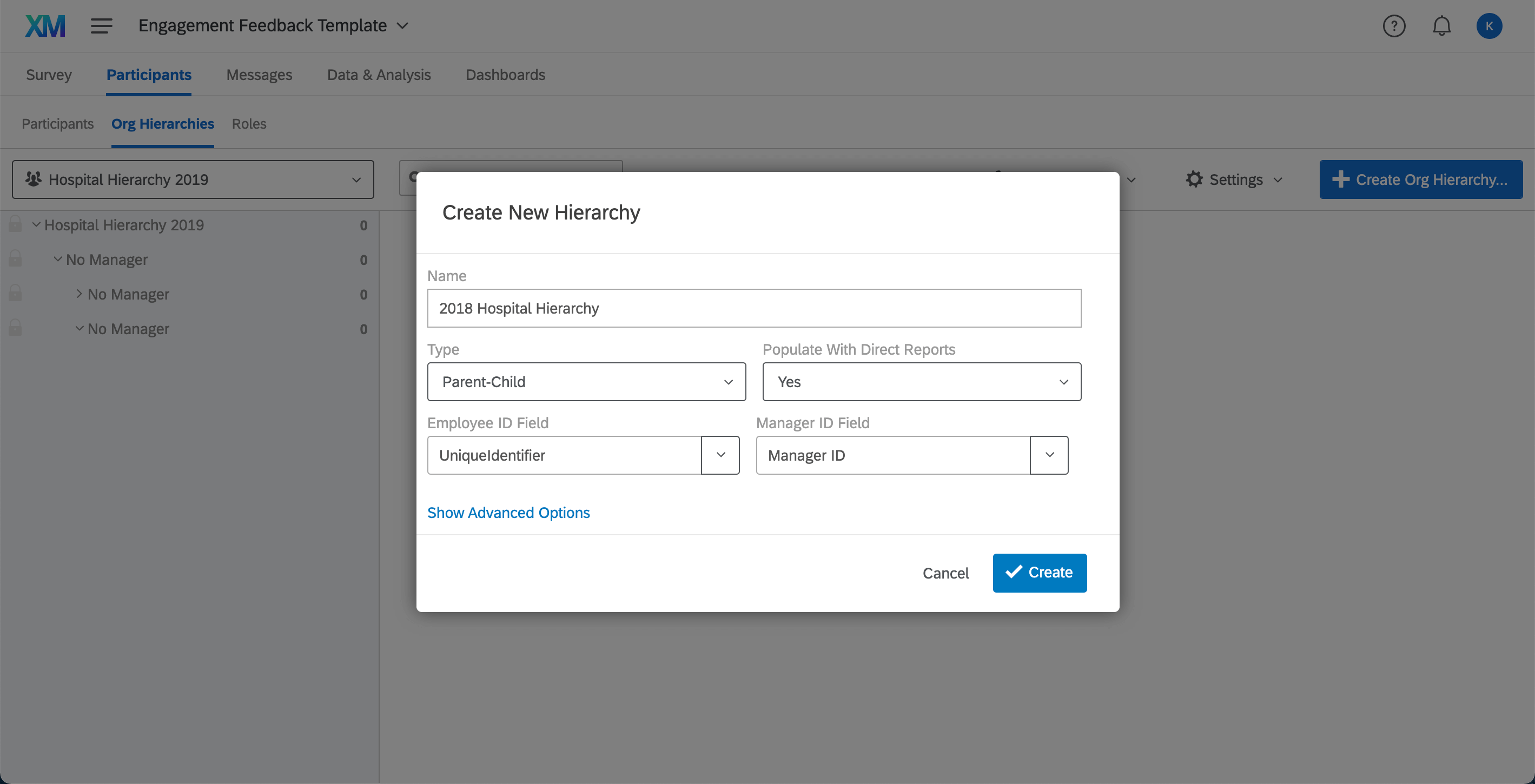
- Navegar hasta el Datos y análisis pestaña.
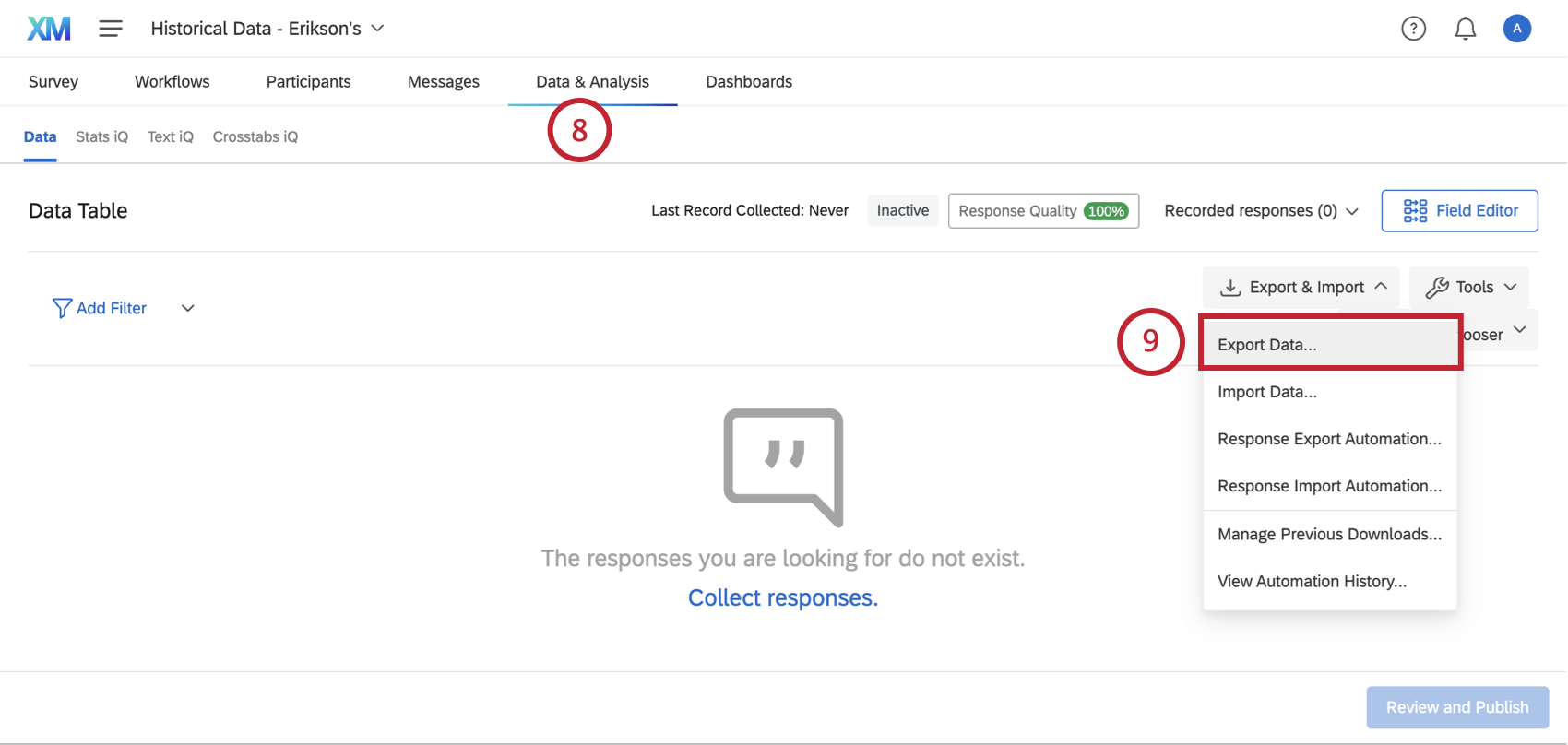
- Hacer clic Exportar datos para exportar en formato CSV o TSV .
- Introduzca sus datos de respuesta en el archivo. Tú debe incluir un Identificador único Columna con un ID único para cada respuesta: así es como se vinculan los datos de respuesta al empleado correcto. Asegúrese de que el archivo esté guardado como CSV (UTF-8) o TSV.
Consejo Q: Puede excluir columnas de metadatos adicionales, como correo electrónico, permanencia, ID de gerente , niveles, etc. El importador ignorará estas columnas porque no son necesarias para identificar al encuestado. Solo necesitas incluir el identificador único y las respuestas de la encuesta .
- Importar los datos.
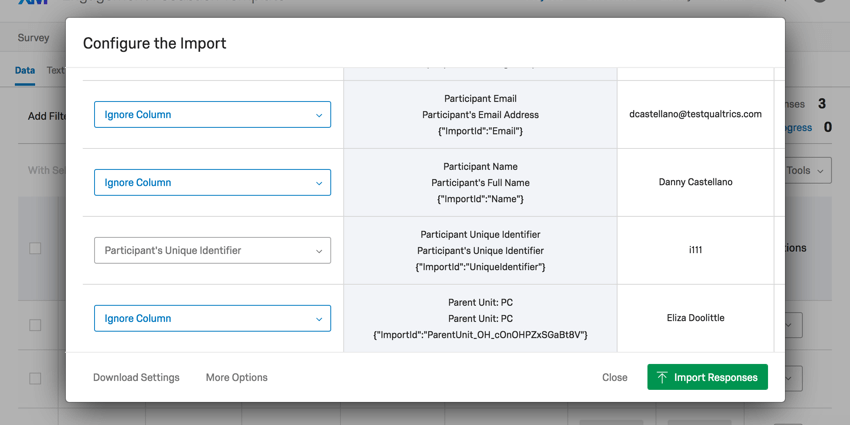
- Abandonar el proyecto histórico. Vaya al proyecto donde desea mostrar los datos históricos junto con los nuevos datos.
- Abrir el Herramientas de Jerarquía Menú desplegable.
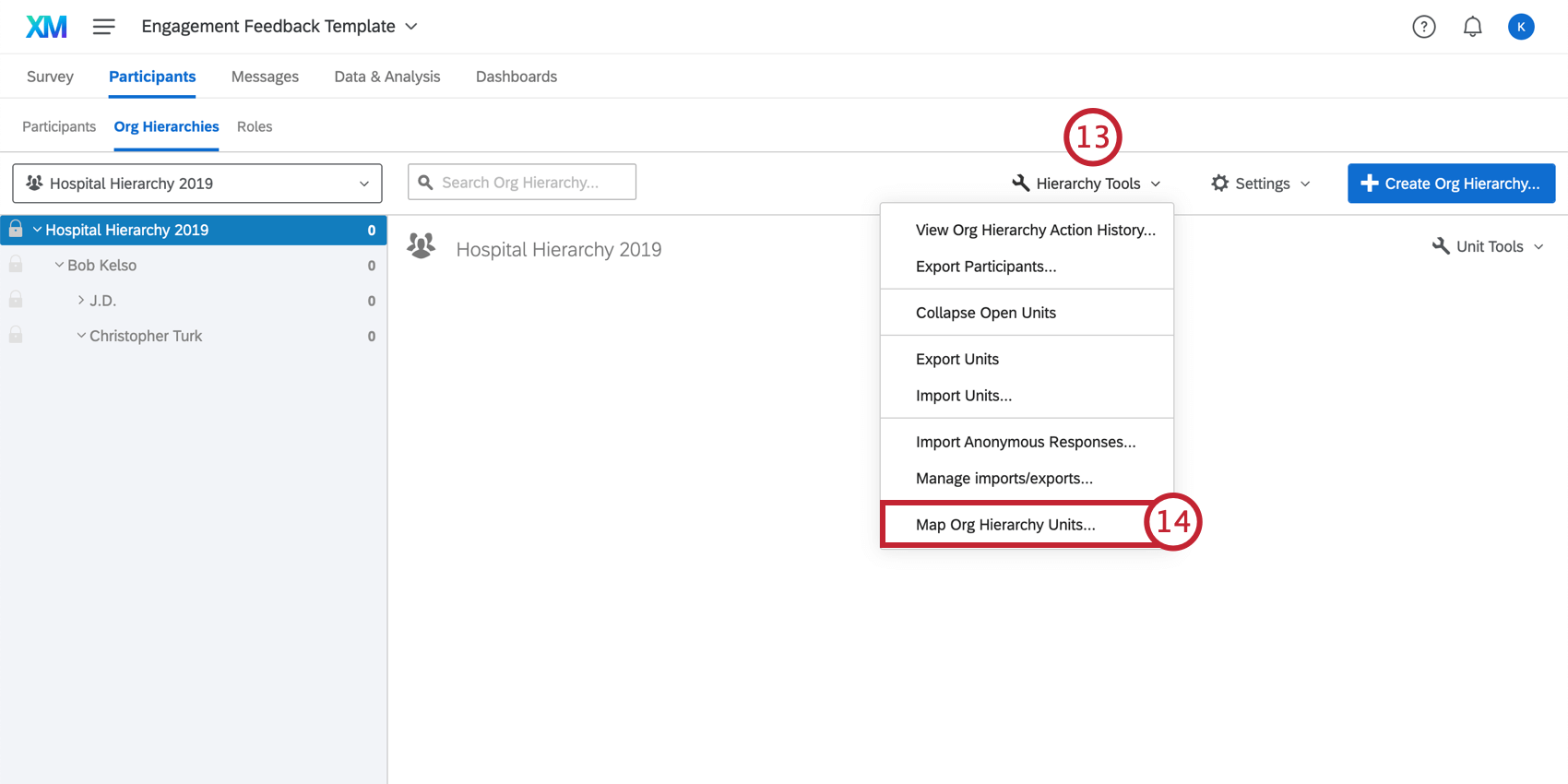
- Seleccionar Mapa de unidades de Jerarquía de la organización.
- Mapear la jerarquía histórica.
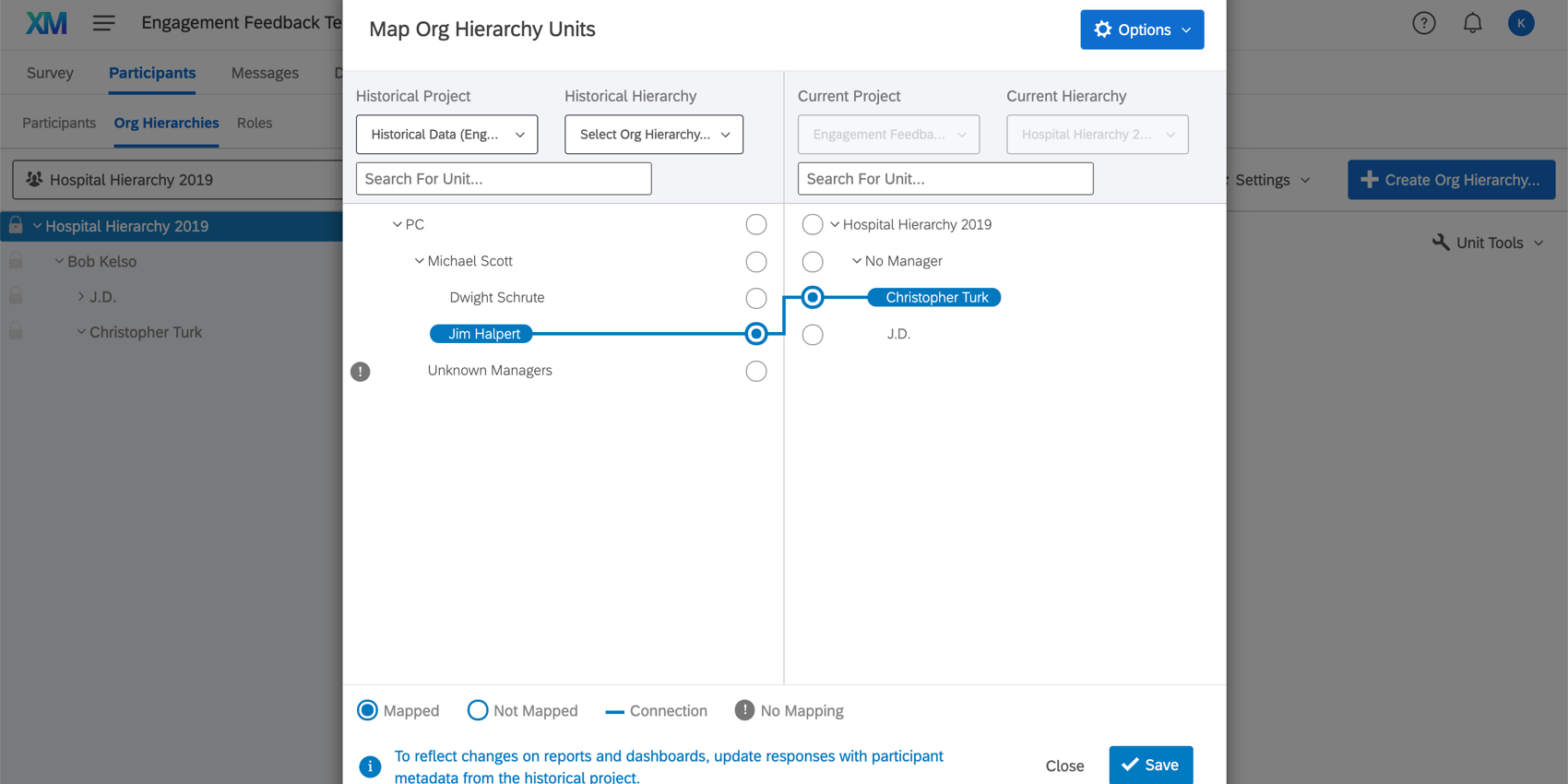 Consejo Q: Asegúrese de que todas las unidades de su jerarquía estén asignadas a ambos proyectos.
Consejo Q: Asegúrese de que todas las unidades de su jerarquía estén asignadas a ambos proyectos. - Agregue los datos históricos como una nueva fuente al Tablero.
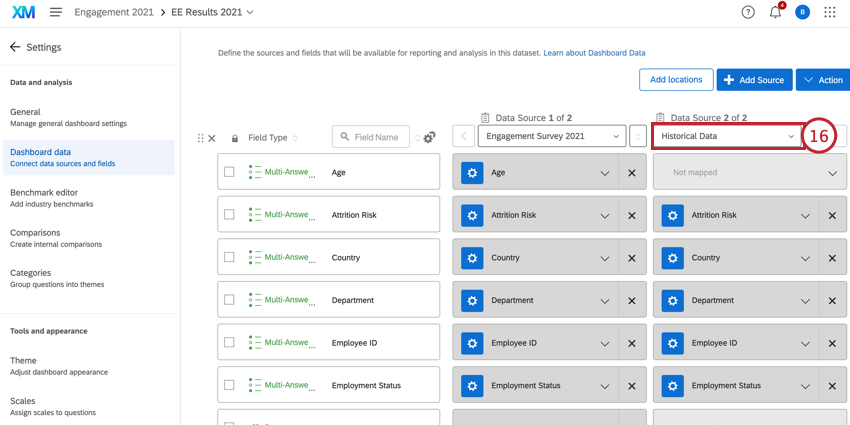 Consejo Q: Si tiene un Tablero histórico con el que está intentando hacer coincidir los datos de un nuevo panel, configure recodificar valores para la fuente histórica y actualizar los valores de recodificación para que coincidan con la configuración en el Tablero histórico. Si está trabajando con un proyecto Pulse, también deberá hacer clic en la fuente y seleccionar Actualizar.
Consejo Q: Si tiene un Tablero histórico con el que está intentando hacer coincidir los datos de un nuevo panel, configure recodificar valores para la fuente histórica y actualizar los valores de recodificación para que coincidan con la configuración en el Tablero histórico. Si está trabajando con un proyecto Pulse, también deberá hacer clic en la fuente y seleccionar Actualizar. - Para ver los datos históricos en el Tablero , ahora debe regresar al proyecto histórico y Actualizar metadatos de los participante. Puede hacerlo yendo a la pestaña Participantes del proyecto histórico, haciendo clic en Herramientas y seleccionando Actualizar todas las respuestas con metadatos actuales.