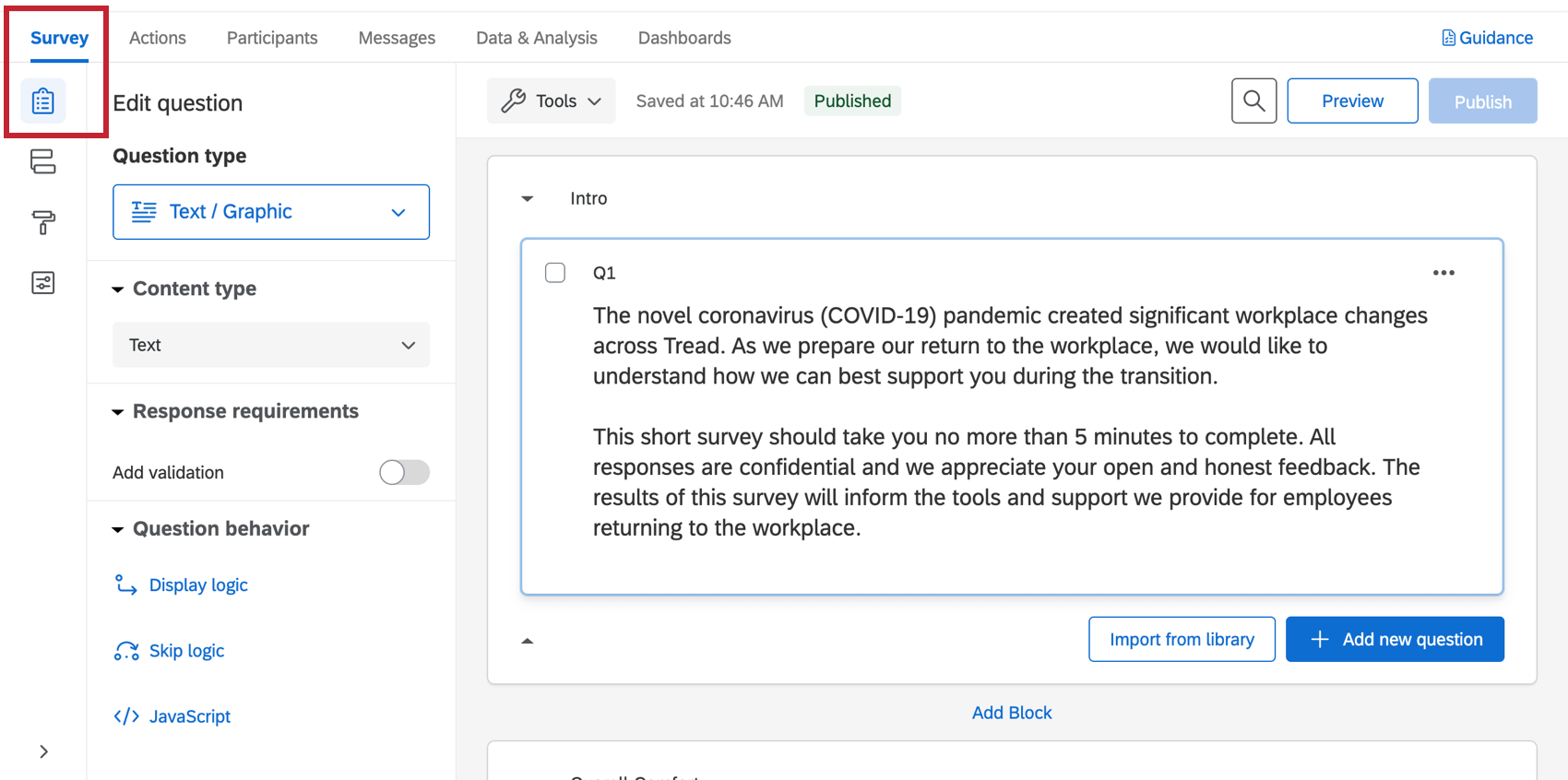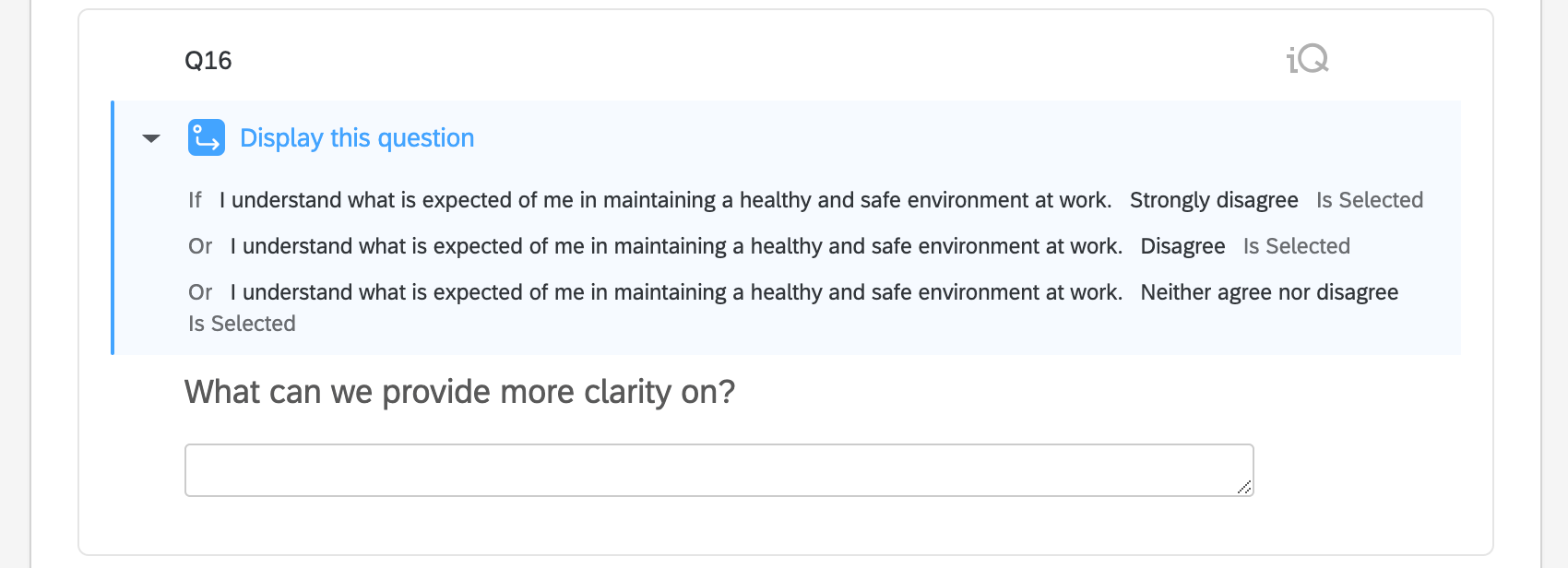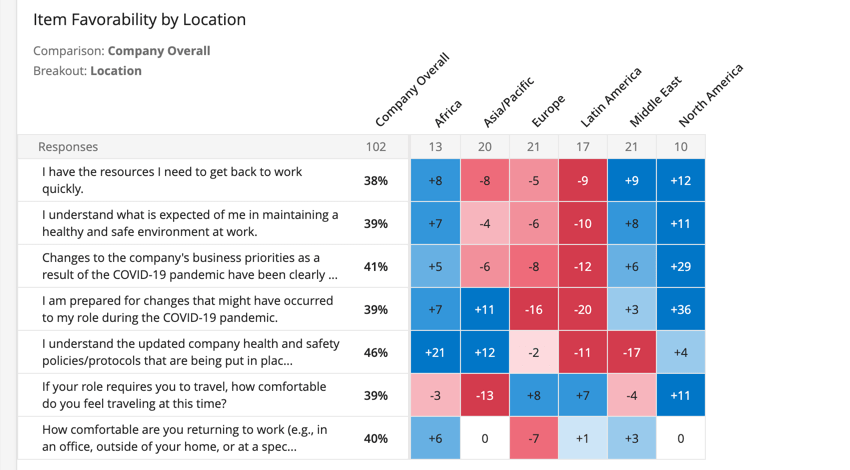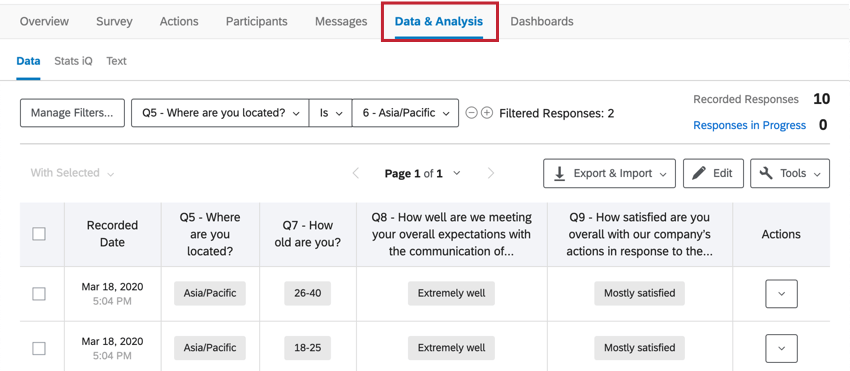Regreso al trabajo Pulse 2.0 (EX)
Acerca de Return to Work Pulse 2.0 para EX
Return to Work Pulse le ayuda a comprender rápidamente cómo y cuándo sus empleados pueden regresar con confianza al lugar de trabajo. Ya sea que los equipos hayan estado trabajando desde casa, permaneciendo fuera del sitio debido a cierres comerciales temporales o quedándose en casa debido a problemas de salud, Return to Work Pulse ayuda a los equipos de RR.HH., Operaciones, TI y Liderazgo a abordar las necesidades únicas de cada empleado para hacer una transición de regreso segura y positiva.
Esta solución viene con una encuesta y un Tablero preconfigurados.
Metodología
Las preguntas de valoración prediseñadas y un Tablero automatizado en un momento determinado cubren los siguientes temas de regreso al trabajo: necesidades de salud y seguridad , requisitos de comunicación de la empresa y el gerente , y preparación para la reintegración.
Esta solución se puede utilizar para planificar la reapertura, así como para preparar a la organización, los equipos y los gerentes para una variedad de situaciones, que incluyen:
- Empleados que regresan al lugar de trabajo después de un período prolongado de trabajo desde casa.
- Empleados que regresan al trabajo después de una cuarentena prolongada o por preocupaciones de salud y seguridad personal.
- Empleados que interactúan con el público en general y/o atienden directamente a los clientes que regresan al sitio.
Recomendamos comenzar con Return to Work Pulse, una herramienta sencilla y liviana que le permite tomar decisiones rápidamente sobre el temporizador y las acciones necesarias para reabrir con éxito su lugar de trabajo. Luego, utilice recursos adicionales. Soluciones Qualtrics XM para ayudar con nuevos protocolos en el lugar de trabajo, decisiones tecnológicas e instalaciones, mejorando la agilidad del liderazgo y diseñando experiencias efectivas de los empleado para las nuevas realidades de cómo trabajamos.
Utilice datos sentimiento de los empleado en tiempo real para elaborar los mejores planes para su organización (y sus empleados) a medida que regresan al lugar de trabajo.
Creando un pulso para el regreso al trabajo
Solo los clientes existentes con licencias EX que tengan acceso a proyectos de investigación de Empleado ad hoc tener acceso a esta versión de Return to Work Pulse 2.0 para EX. Sin embargo, los usuarios sin una licencia EX deben considerar la Regreso al trabajo Pulse 1.0. Consulte el enlace a continuación para obtener más información.
- Seleccione Catálogo en el menú global.
 Consejo Q: También se puede crear un proyecto desde Proyectos o la página de inicio.
Consejo Q: También se puede crear un proyecto desde Proyectos o la página de inicio. - En proyectos COVID-19, seleccione Regreso al trabajo Pulse 2.0.
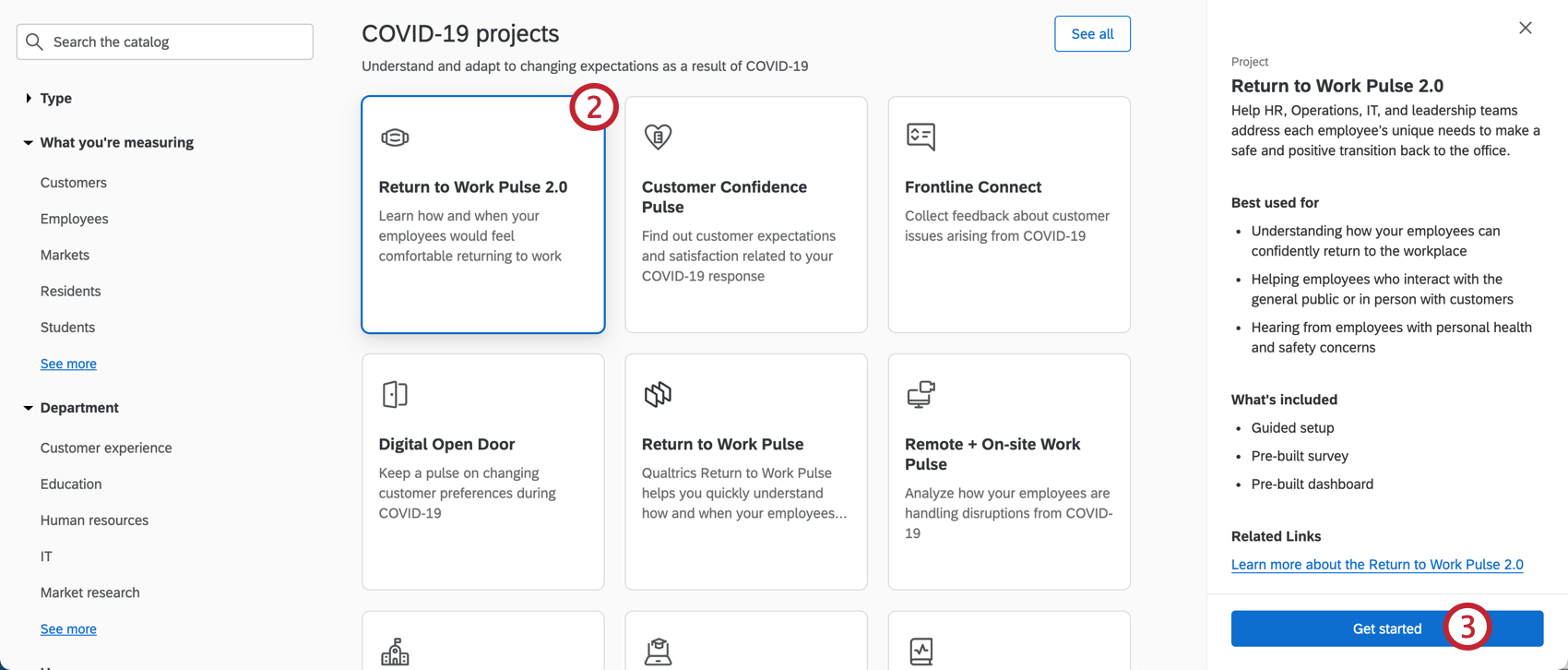 Consejo Q: También puedes utilizar la búsqueda en el catálogo para encontrar este proyecto.
Consejo Q: También puedes utilizar la búsqueda en el catálogo para encontrar este proyecto. - Haga clic en Comenzar.
- Asigne un nombre al proyecto.

- Si lo desea, póngalo en un carpeta.
- Hacer clic Crear proyecto.
- Proporcione el nombre de su empresa.
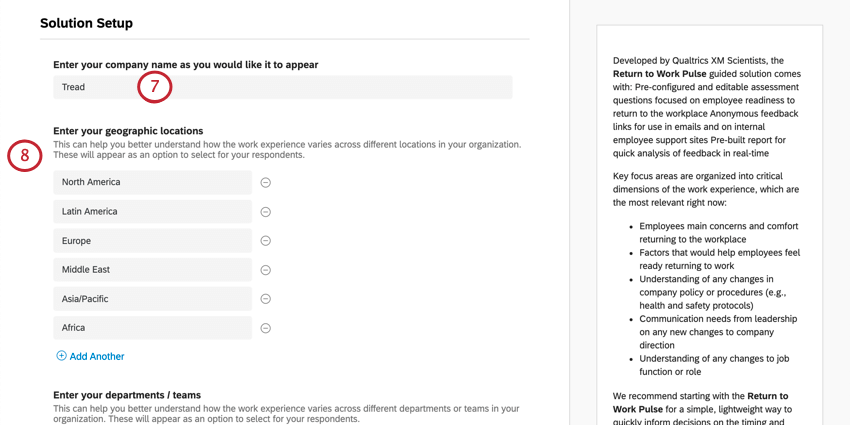
- Lista las ubicaciones geográficas en las que opera. Esto puede ayudarle a comprender mejor cómo varía la experiencia laboral en las distintas ubicaciones de su organización y aparecerá como una opción para que los encuestados seleccionen.
Consejo Q: Estos pueden ser tan generales o tan específicos como desees (es decir, tiendas específicas versus regiones del mundo).
- Ingrese sus departamentos / equipos. Esto puede ayudarle a comprender mejor cómo varía la experiencia laboral en los diferentes departamentos o equipos de su organización y aparecerá como una opción para que los encuestados seleccionen.
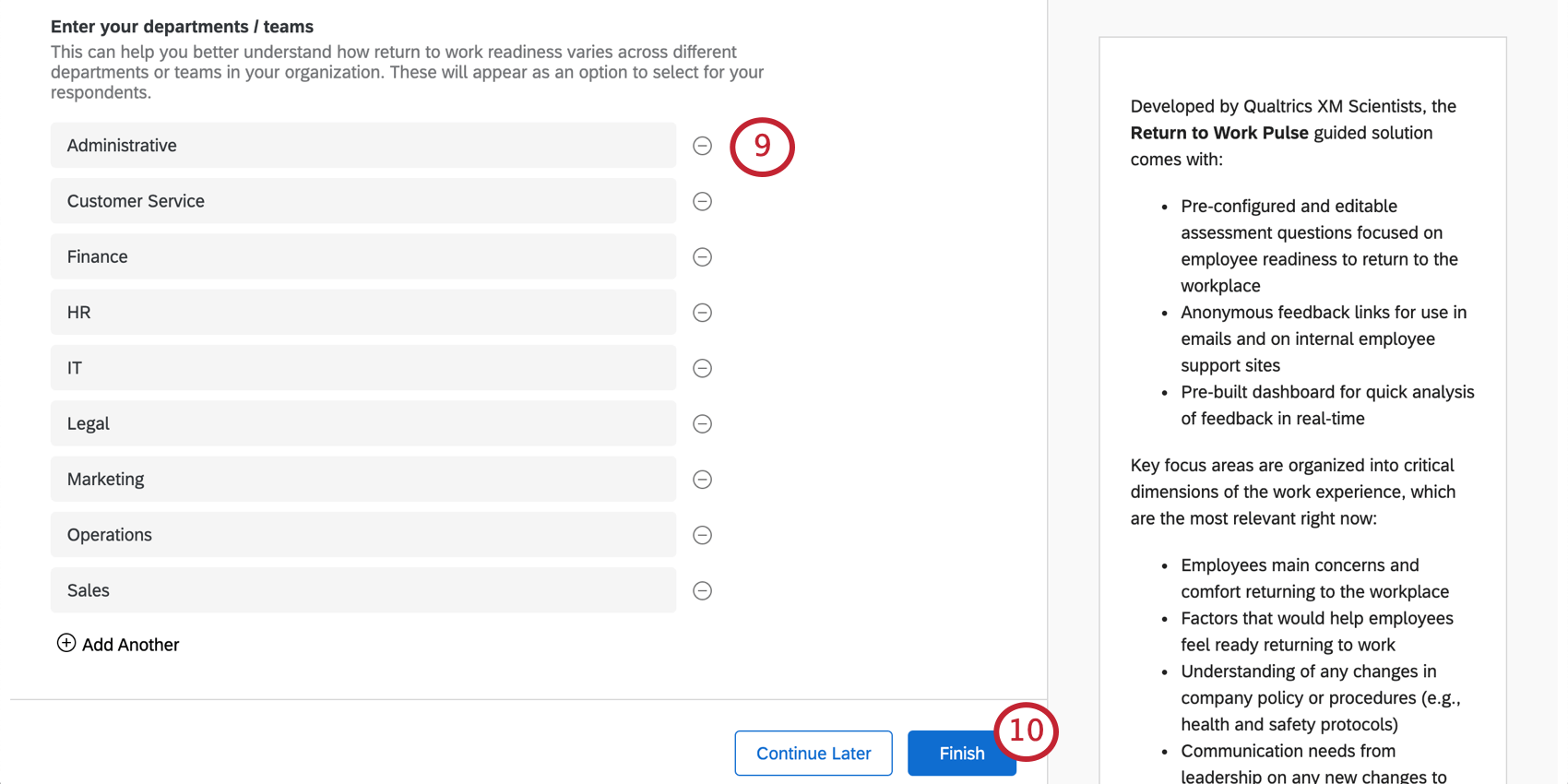
- Cuando haya completado estos campos, haga clic en Finalizar para generar tu encuesta.
- Hacer clic Vista previa de la Encuesta Para probar su encuesta.
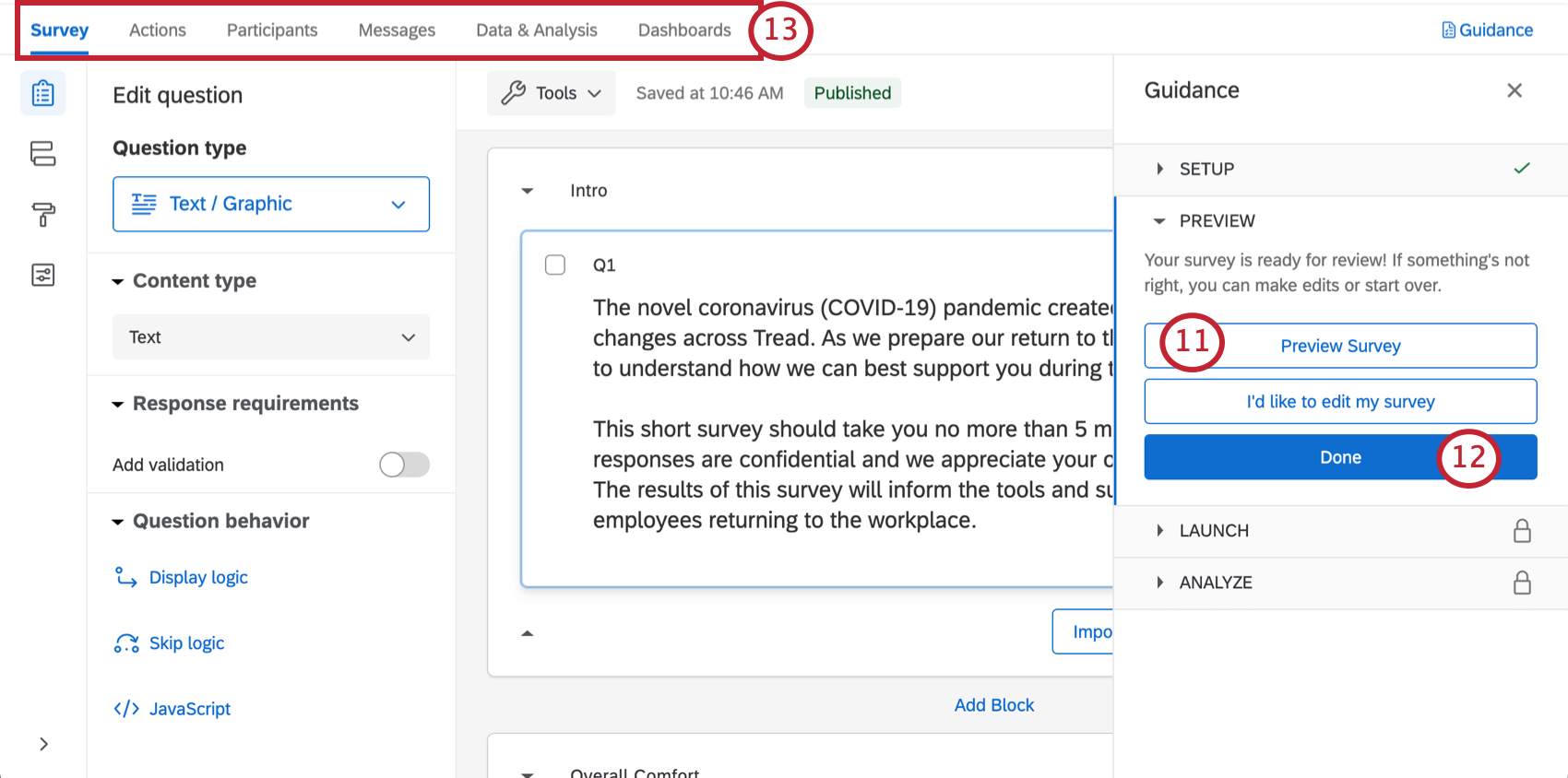 Consejo Q: ¿No apareció la vista previa de tu encuesta ? Asegúrese de que su navegador no bloque las ventanas emergentes en Qualtrics.
Consejo Q: ¿No apareció la vista previa de tu encuesta ? Asegúrese de que su navegador no bloque las ventanas emergentes en Qualtrics. - Hacer clic Hecho para reanudar la configuración guiada.
- Utilice las pestañas en la parte superior si desea editar componentes que no están incluidos en los pasos del botón azul. Por ejemplo, puede ir a la pestaña Encuesta para editar la encuesta. tema y añadir datos demográficos preguntas, mientras que puedes ir a la pestaña Mensajes para descargar un historial de distribución de los correos electrónicos que has enviado.
Personalización de la Encuesta de pulso de regreso al trabajo
Si desea ver las preguntas de su encuesta o editarlas, haga clic en el botón Encuesta pestaña. Una vez dentro del generador de encuestas , puede agregar nuevas preguntas, modificar la redacción de las existentes, editar el tema de la encuesta y mucho más.
Si hay alguna funcionalidad particular que desea agregar, intente buscar en el Sitio de soporte o utilice el menú del Sitio de soporte a la izquierda para elegir una página. En esta sección, cubriremos algunos de los conceptos básicos de la edición de encuesta .
Agregar y editar preguntas
Puedes agregar tantas preguntas adicionales como desees. Sin embargo, tenga en cuenta que cuanto más corta sea la encuesta, más probabilidades habrá de que los destinatarios la completen.
Para obtener guías sobre cómo agregar y editar preguntas, consulte:
- Creación de preguntas
- Preguntas sobre formato
- Elección del formato de las opciones de respuesta
- Tipos de preguntas
Eliminar y restaurar preguntas
Si tienes Envié una pregunta a la papelera, es posible restaurarlo. Para revertir muchos cambios a la vez, consulte también cómo revertir una encuesta a una versión anterior.
Lógica sofisticada
Esta solución viene con personalización lógica sofisticada. La Lógica sofisticada afecta qué preguntas ven los encuestados, en función de las respuestas anteriores que proporcionaron. Por ejemplo, si un empleado indica que no entiende lo que se espera para mantener un ambiente saludable y seguro en el trabajo, podemos pedirle que especifique qué instrucciones necesitan aclaración.
Guardar y publicar
Todas las modificaciones que realices se guardarán automáticamente; sin embargo, no necesariamente se incluirán en la versión en vivo de la encuesta. Cuando hayas terminado con todo de sus ediciones y esté listo para generar un enlace y compartir la encuesta con sus destinatarios, recuerde hacer clic Publicar En la parte superior derecha.
Para obtener más información sobre cómo funciona esto, consulte Publicación y versiones de la Encuesta.
Distribuyendo un pulso de retorno al trabajo
Distribución de enlaces de Encuesta
Recomendamos distribuir un solo enlace, ya que puede ser uno de los métodos de distribución más rápidos. Si bien es anónimo de forma predeterminada, se puede modificar para asociar la información del participante con una respuesta, lo que describiremos más adelante en esta sección.
- Asegúrese de activa tu proyecto.
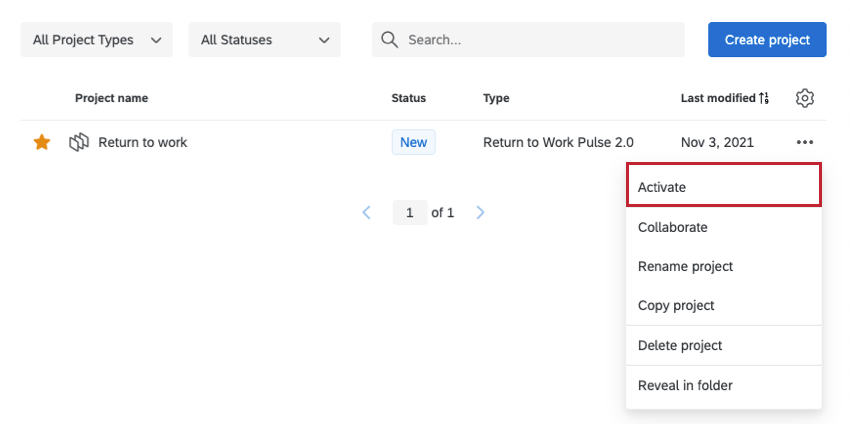
- Abra su proyecto de investigación de empleado ad hoc.
- Ir a la Mensajes pestaña.
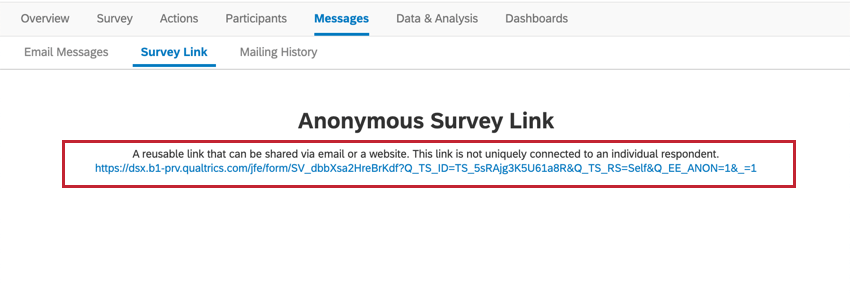
- El Enlace de la Encuesta La sección debería abrirse de forma predeterminada.
- Copiar este enlace.
- Podrás volver a esta página y copiar este enlace en cualquier momento.
Cómo asociar Respuestas de enlaces anónimos con empleados
El hecho de que distribuyas con el “enlace anónimo” no significa que tus datos tengan que ser anónimos. Si utiliza un autenticador, puede vincular cada respuesta a un empleado específico.
Autenticadores Requerir que los usuarios finales confirmen su identidad antes de poder realizar la encuesta. Con esto, puede capturar información de los empleado que esté asociada con su registro de participante dentro del proyecto de investigación de empleado ad hoc.
Autenticadores para marcas con SSO
Si tu marca/organización tiene SSOTodo lo que necesita hacer es agregar un autenticador al flujo de la encuesta de su proyecto de investigación de empleado ad hoc y asegurarse de que esté configurado para SSO.
- Ir a la Encuesta pestaña de su proyecto de investigación de empleado ad hoc.
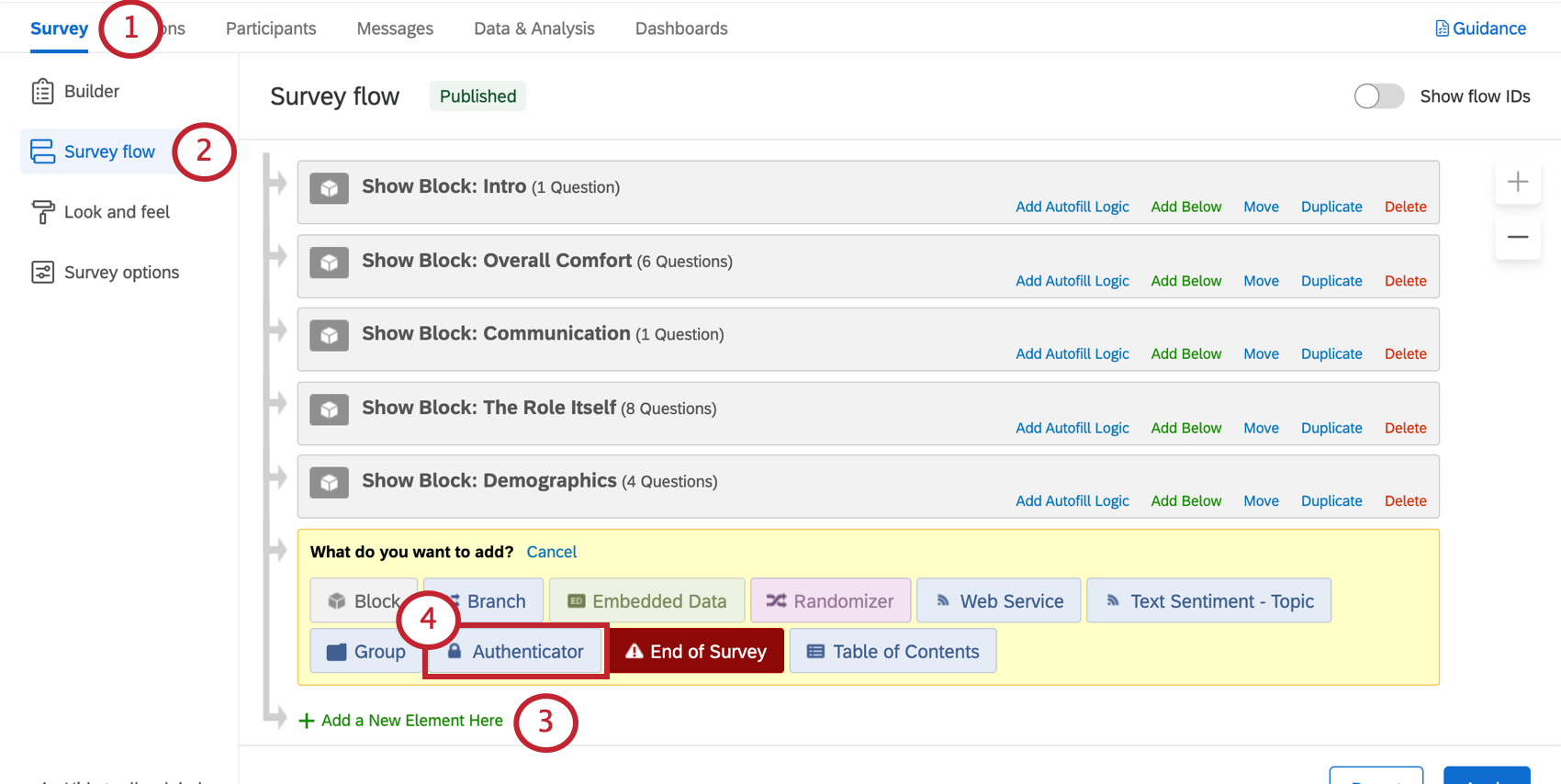
- Hacer clic Flujo de la encuesta.
- Haga clic en Añadir nuevo elemento aquí.
- Seleccionar Autenticador.
- Siga la configuración del Autenticador SSO que se describe en la Autenticadores ( EX) Página de soporte.
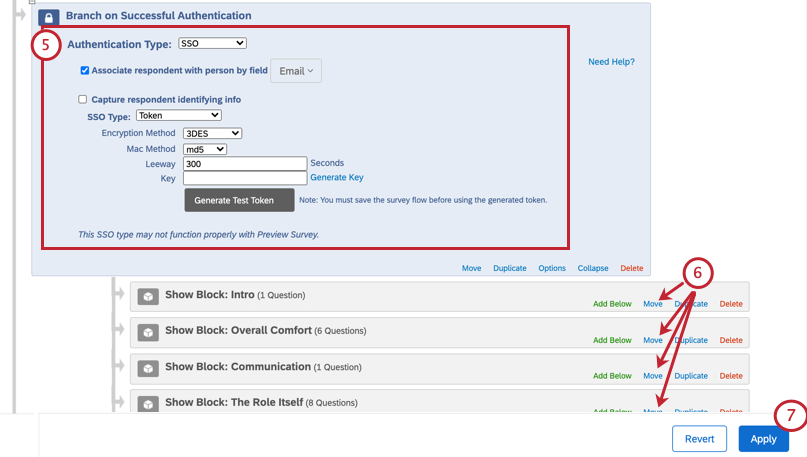
- Mueve los bloques de tu encuesta para que queden sangrados (en orden) debajo del autenticador.
- Hacer clic Guardar flujo .
Autenticadores para marcas sin SSO
Si está utilizando un autenticador en una marca/organización sin SSO habilitado, deberá cargar participantes antes de configurar su autenticador.
- Prepare su expediente de participante con todos los usuarios que usted anticipa que podrán realizar la encuesta.
Consejo Q: Preste atención únicamente a los campos descritos en la primera sección de esta página y a cualquier información adicional del empleado (metadatos) que pueda beneficiarle en esta investigación. No se preocupe por los campos de jerarquía , como ID de Gerente o Nivel, a menos que esta información sea útil para esta investigación.
- Ir a la Participantes pestaña de su proyecto de investigación de empleado ad hoc.

- Importa a tus participantes.
- Regresar a la Encuesta pestaña.
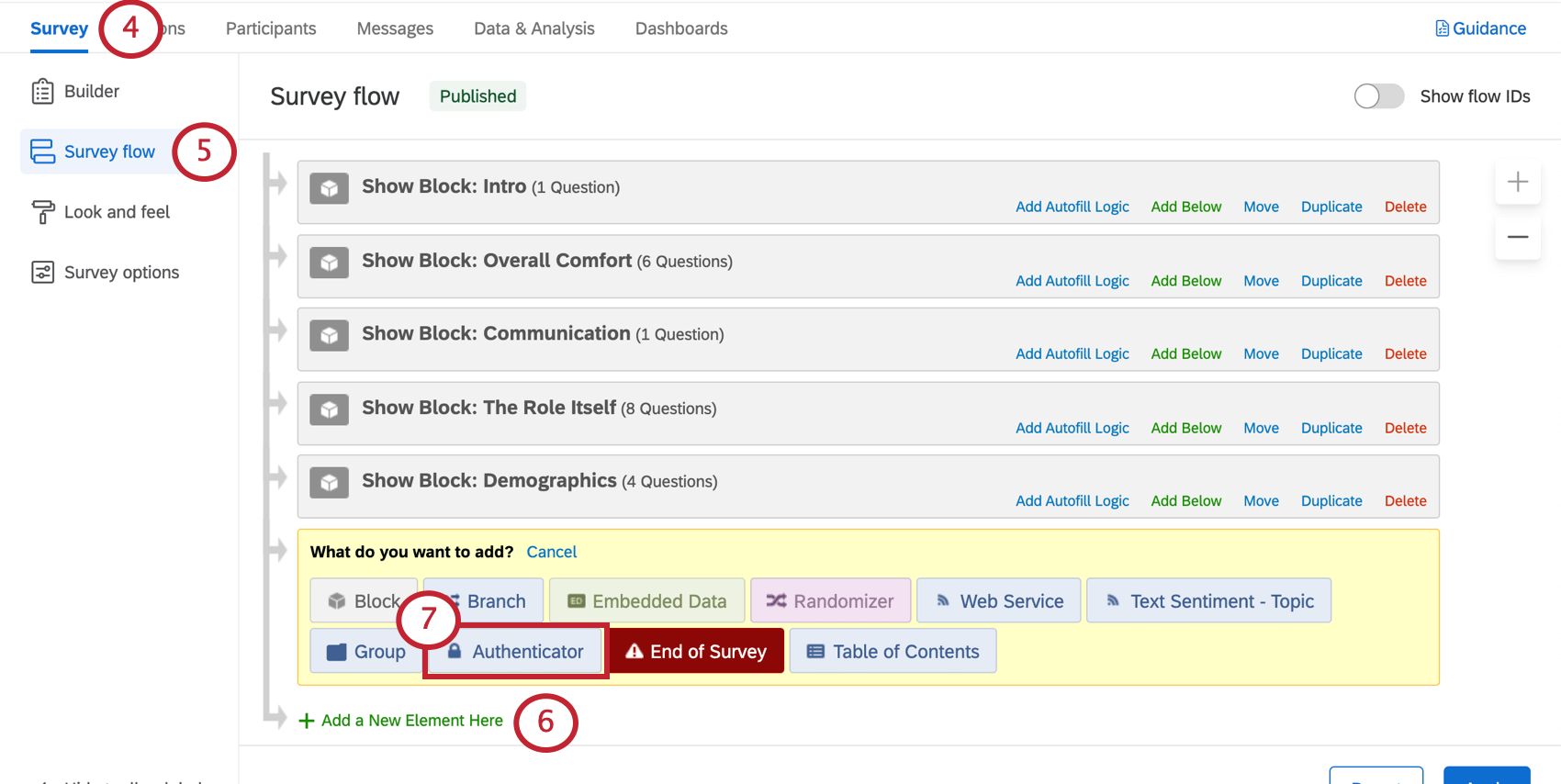
- Hacer clic Flujo de la Encuesta.
- Haga clic en Añadir nuevo elemento aquí.
- Seleccionar Autenticador.
- Seleccione el campo de autenticación de persona. Vea más sobre esta configuración en Autenticadores (EX) Página de soporte.
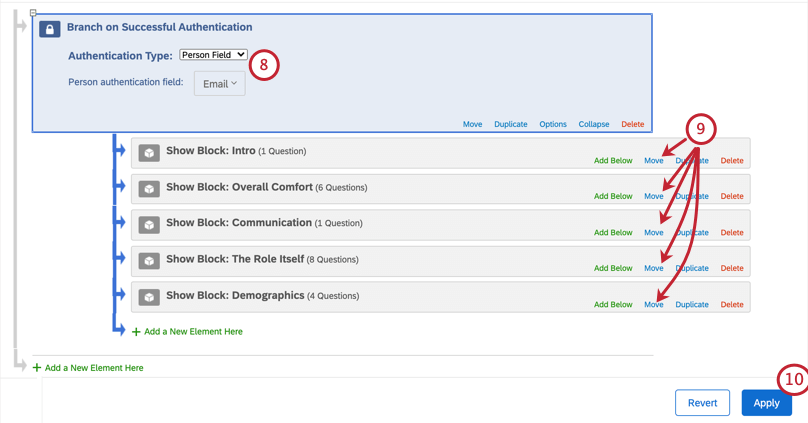
- Mueve los bloques de tu encuesta para que queden sangrados (en orden) debajo del autenticador.
- Hacer clic Guardar flujo .
Otros métodos de Distribución
Si no desea utilizar el enlace anónimo (con o sin autenticador), también puede cargar una lista de participantes y enviarles una invitación por correo electrónico.
- Prepare su expediente de participante con todos los usuarios que usted anticipa que podrán realizar la encuesta.
Consejo Q: Preste atención únicamente a los campos descritos en la primera sección de esta página y a cualquier información adicional del empleado (metadatos) que pueda beneficiarle en esta investigación. No se preocupe por los campos de jerarquía , como ID de Gerente o Nivel, a menos que esta información sea útil para esta investigación.
- Ir a la Participantes pestaña de su proyecto de investigación de empleado ad hoc.

- Importa a tus participantes.
- Ir a la Mensajes pestaña.
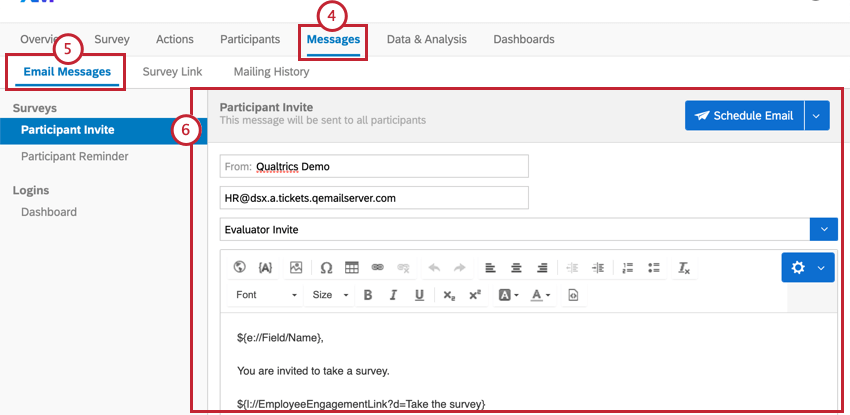
- Seleccionar Mensajes de correo electrónico.
- Siga las instrucciones en el Mensajes de correo electrónico Página de soporte para enviar invitaciones a los participante .
Tableros
Paneles de control prediseñados
Nuestros científicos de XM han desarrollado un Tablero especial para esta solución XM . Este Tablero tiene varias páginas de información útil y está listo para compartir tan pronto como haya recopilado los datos.
- Ir a Paneles de control.

- Se mostrará el Tablero prediseñado. Haga clic en el nombre del panel para ver el interior.
- El Tablero se abrirá en una nueva pestaña en su navegador. Navegue entre las páginas enumeradas a la izquierda para ver sus datos.
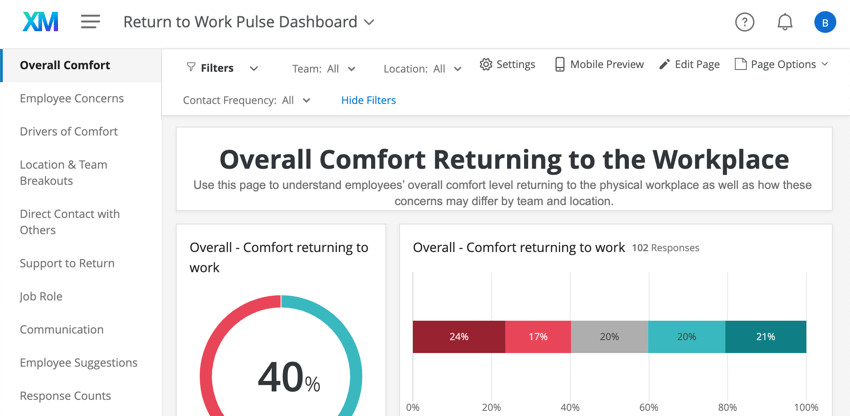
Cómo agregar la preferencia de artículos por ubicación y equipo a su Tablero
Los widgets de Mapa de calor proporcionan una forma eficiente de identificar rápidamente puntos altos y bajos en toda su organización o en varios grupos demográficos. Estos widgets son ideales para visualizar comparaciones, como la forma en que sus empleados calificaron diferentes elementos por ubicación o equipo.
- Ir a la Paneles de control pestaña.

- Haga clic en su Tablero prediseñado.
- Ir a la Ajustes.

- Hacer una comparación donde no hay filtro. Dale un nombre general como “Compañía en general”.
- Regresa a tu Tablero.
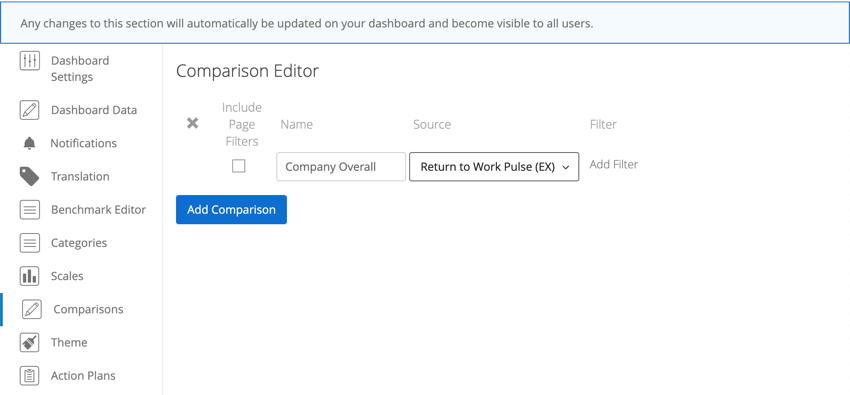
- Agregar una nueva página donde podemos colocar el mapa de calor, o buscar una página existente donde creas que encajaría.
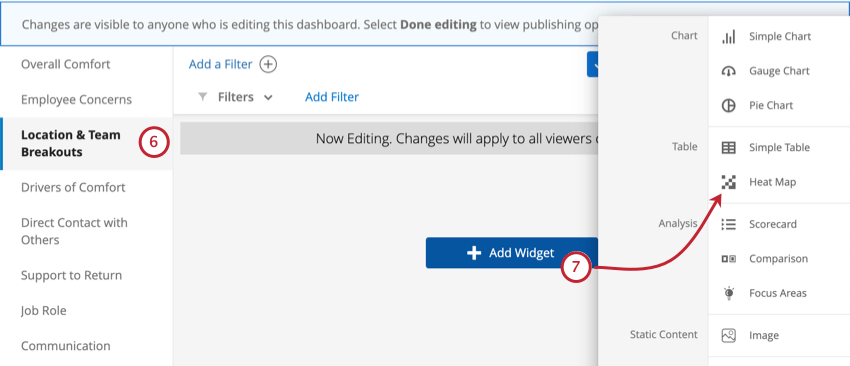
- Añade un widget de mapa de calor a la página.
- Configura tu mapa de calor.
- Bajo Desglose, seleccionar Ubicación.
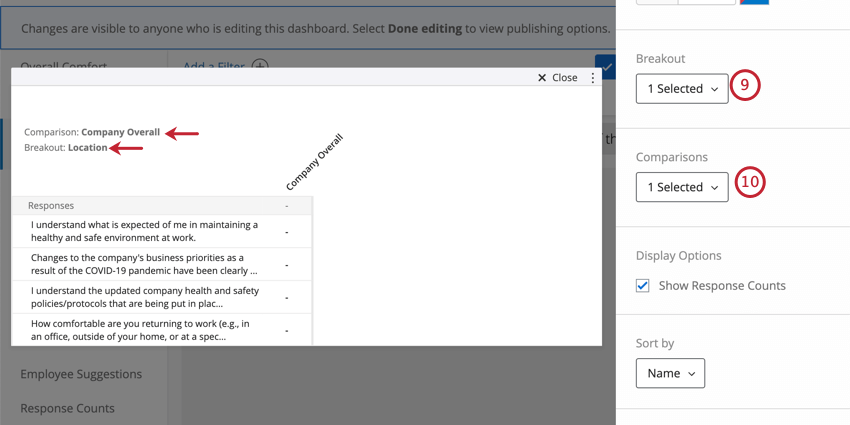
- Bajo Comparación, seleccione la comparación “Compañía general” que hicimos en el Paso 4.
- Repita los pasos 5 a 10 para crear un mapa de calor que compare también las respuestas de todo el equipo: en el paso 9, simplemente seleccione Equipo como la desglose en su lugar.
Edición del Tablero
Consulte estas páginas introductorias para comenzar.
- Informes sobre los Resultados de su proyecto de Compromiso de los empleados
- Cómo agregar y eliminar un Tablero
- Descripción básica de los paneles de control
- Descripción básica de los widgets
Consejo Q: Esta página es una introducción general así como algunas configuraciones comunes. Para las opciones de personalización disponibles para un widget específico, hay una página de soporte para cada tipo de widget.
- Filtrado de dashboards
- Datos del tablero
Compartir Tablero
Cuando esté listo para compartir sus paneles, deberá asegurarse de que cualquier persona con quien desee compartir el Tablero esté agregada como participante en el proyecto. Desde allí, es posible que desees crear un rol Puedes agregar usuarios al Tablero . Si bien no puedes restringir el acceso a los datos por jerarquía en estos roles, aún puedes crear un rol para todos los que deberían tener acceso de edición o visualización al Tablero.
- Prepare su expediente de participante con todos los usuarios con los que quieras compartir el Tablero .
Consejo Q: Preste atención únicamente a los campos descritos en la primera sección de esta página y a cualquier información adicional del empleado (metadatos) que pueda beneficiarle en esta investigación. No se preocupe por los campos de jerarquía , como ID de Gerente o Nivel, a menos que esta información sea útil para esta investigación.Consejo Q: Si desea restringir el acceso a los datos por Equipo o Ubicación, asegúrese de incluir columnas con esta información para cada participante. Asegúrese de que la ortografía de los equipos y las ubicaciones coincida con lo que ingresó al momento Primero configure la encuesta.
- Ir a la Participantes pestaña.
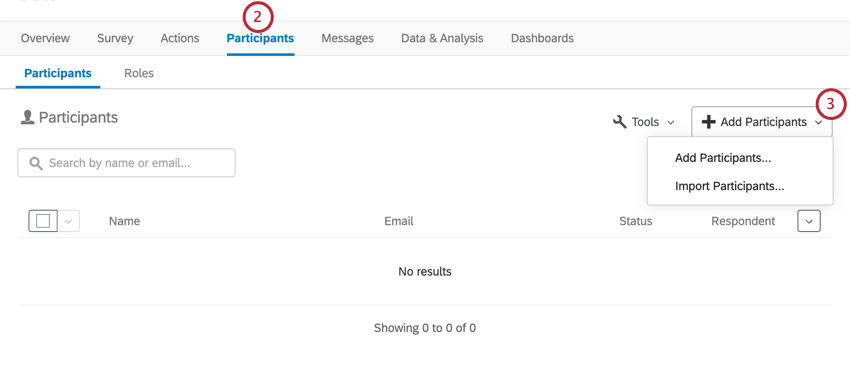
- Agregue los usuarios con los que desea compartir el Tablero como participantes en el proyecto.
- Cuando haya terminado de agregar a sus participantes, vaya a la Roles sección.
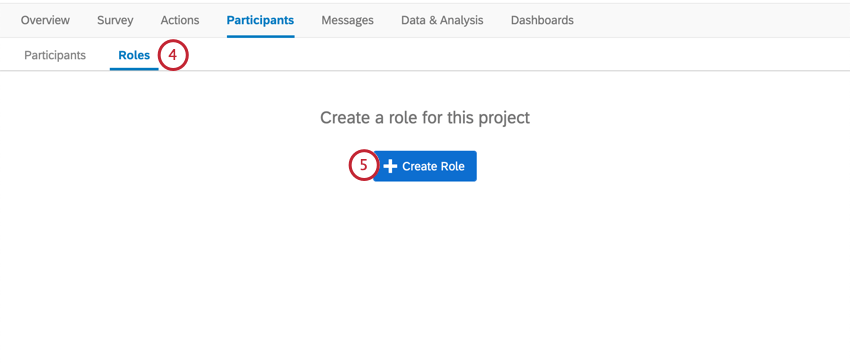
- Crea un rol para cada nivel de acceso que desees.
Ejemplo: Puede crear roles para los espectadores y editores del Tablero , uno para los gerentes de cada equipo o uno para los gerentes de cada ubicación.Consejo Q: Recuerda, también puedes hacer Ediciones específicas de los participantes a los permisos del Tablero – Los roles son mucho más rápidos si se trabaja con grupos grandes de participantes que deberían tener acceso similar.
- Añade participantes a tu rol.
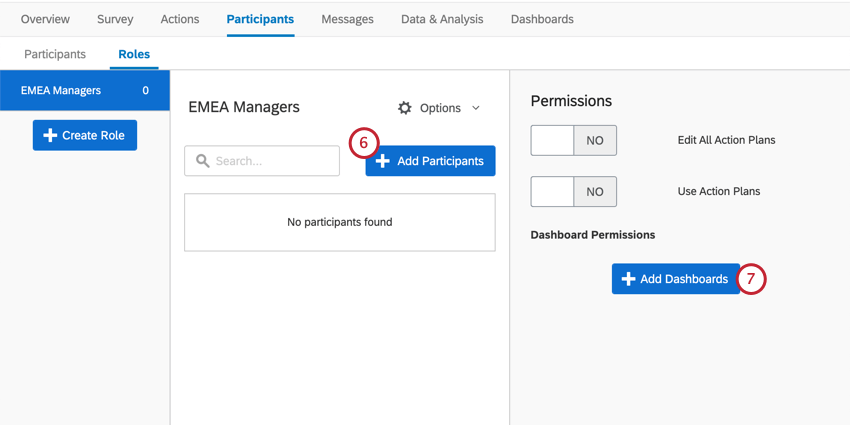
- Hacer clic Agregar paneles y seleccione el Tablero de Regreso al trabajo prediseñado.
Consejo Q: Ignorar los permisos de planificación de acciones: estos no afectan los pulsos de regreso al trabajo.
- Configurar los permisos del rol. Estos serán los mismos que Los permisos del Tablero que se enumeran en esta página, con algunas excepciones:
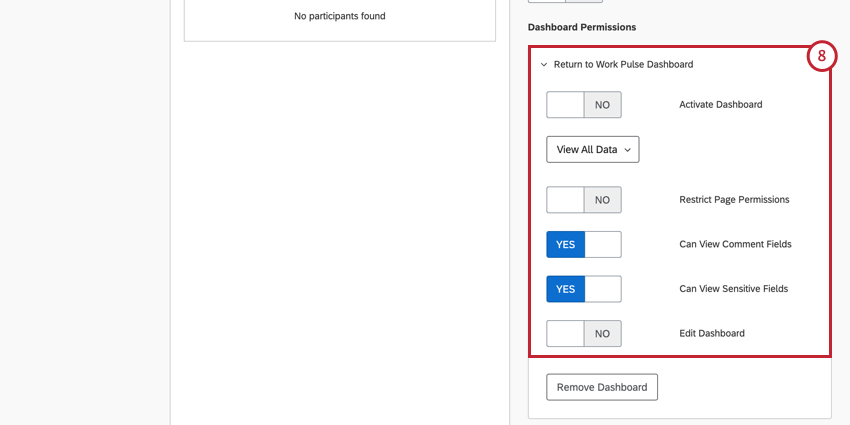
- La configuración de la Jerarquía de la organización no estará presente.
- Las configuraciones de planificación de acciones no estarán presentes.
Consejo Q: Si está agregando los mismos usuarios a múltiples roles, Mira cómo eso puede afectar los permisos de alguien..
- Una vez configurados sus roles, puede Enviar una invitación al Tablero A todos los usuarios de su Tablero .
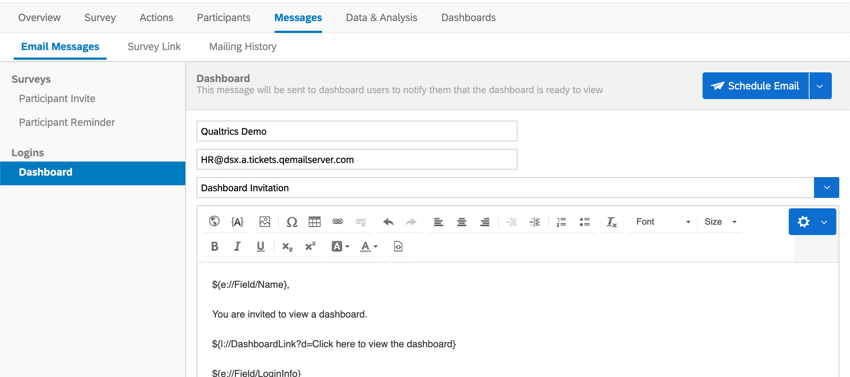
Si los usuarios de su Tablero necesitan orientación sobre cómo exportar, filtrar y navegar por el Tablero, tenemos una página para Visores del Tablero.
Otras formas de ver los datos
El Datos y análisis La pestaña de tu proyecto te permite editar datos , exportar una hoja de cálculo de todas las respuestas , filtro tus respuestas , y mucho más.
Condiciones de uso: Soluciones EX COVID-19
Fechas de caducidad
Estas fechas de vencimiento solo aplicar a los clientes que se registran desde las páginas de destino “Aquí para ayudar” o “Regresar al trabajo” o mediante Encuestas de Qualtrics. Después del vencimiento, estos clientes deberán: exportar sus datos dentro de los 6 meses o actualizar a un producto EX pago.
- Pulso de regreso al trabajo:La capacidad para lanzar nuevos proyectos vence 30 días después de que se haya lanzado el primer proyecto de Return to Work Pulse Y se haya recibido una respuesta.
- Pulso de trabajo remoto y presencial, Pulso de educadores remotos y Pulso de personal sanitario:La capacidad para lanzar nuevos proyectos expira 90 días después del lanzamiento del primer proyecto.
Límites de respuesta
- Los clientes existentes de Qualtrics tienen 500 000 respuestas gratuitas asociadas con cada solución Return to Work Pulse (durante los primeros 30 días), Remote + Onsite Work Pulse (durante los primeros 30 días), Remote Educator Pulse y Healthcare Workforce Pulse COVID-19 (cada una durante los primeros 90 días). Una vez transcurridos los períodos de 30/90 días, las respuestas se contabilizarán en el número total de respuestas de compra para la licencia.
- Los nuevos clientes que se registran desde las páginas de destino “Aquí para ayudar” o “Regresar al trabajo” con un correo electrónico de trabajo recibirán su propia marca/organización proporcionada hasta un total de 500k respuestas . Esto solo se aplica a las soluciones Return to Work Pulse, Remote + Onsite Work Pulse, Remote Educator Pulse y Healthcare Workforce Pulse.
Los nuevos clientes que se registren desde la página “Aquí para ayudar” o “Regresar al trabajo” con un correo electrónico personal o indique que la cuenta es para uso personal, se le proporcionará una cuenta gratuita con hasta 500 respuestas para cada solución Return to Work Pulse, Remote + Onsite Work Pulse, Remote Educator Pulse y Healthcare Workforce Pulse. Esto también se aplica a los nuevos clientes que se registran a través de Encuestas de Qualtrics.