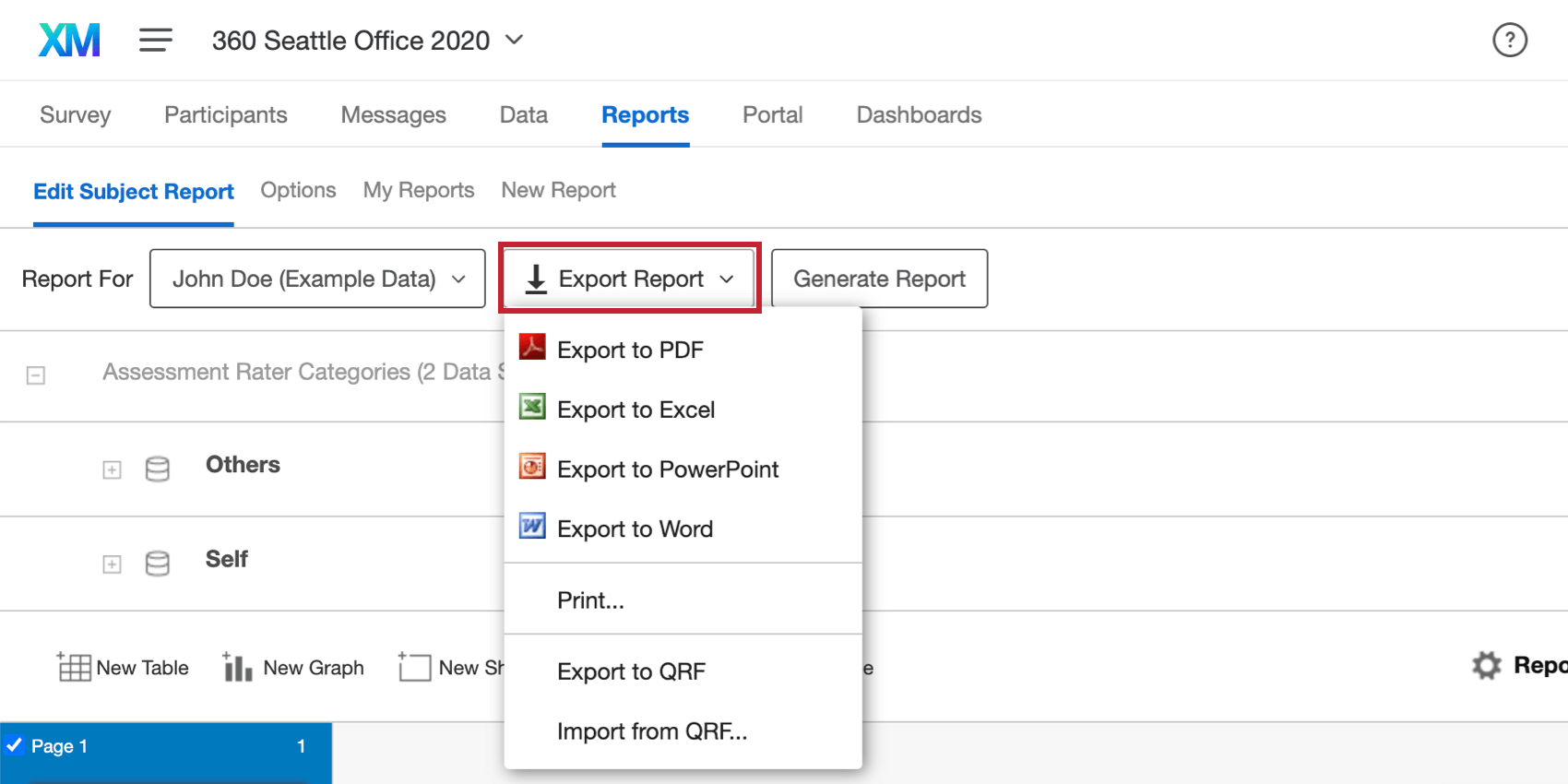Editar introducción básica al informe del evaluado (360)
What's on This Page:
Acerca de la sección Editar informe del evaluado
Para acceder al Informe del sujeto, vaya a la pestaña Informes y haga clic en Editar informe del sujeto.
Los informes del sujeto son informes que contienen los datos de evaluación de un asunto. Por ejemplo, el informe del sujeto de John Doe contendrá datos de su autoevaluación, así como las evaluaciones de su gerente y compañeros, pero no contendrá la evaluación que John completó para su gerente.
Por lo general, los informes del sujeto solo pueden verlos el sujeto y los administradores de organización que editan y distribuyen el proyecto. Mediante el uso de opciones de informes especiales, los gerentes también pueden tener acceso a los empleados a cargo de sus empleados a cargo.
El informe del sujeto tiene una plantilla que se aplica a todos los temas. Cualquier cambio de formato que realice en el informe del sujeto para un participante se aplicará a los informes de todos los demás participantes. Esto significa que puede crear un informe estándar rápidamente sin preocuparse por tener que aplicarlo manualmente a cada participante individual.
Consejo Q: Los informes en 360 deben mantenerse por debajo de 4 MB en total y menos de 20 fuentes de datos. Puede ver el tamaño de su encuesta exportando el QRF y viendo el tamaño del archivo descargado.
Generación de un informe desde cero
La primera vez que navegue hasta Editar informe del sujeto, aparecerá la ventana Generar informe. Tendrá la oportunidad de determinar algunas opciones antes de comenzar a editar el informe. Estas opciones se pueden modificar en cualquier momento.
- Fuentes de datos: Las fuentes de datos especifican el tipo de datos que puede incluir en el informe del sujeto. De forma predeterminada, le proporcionamos fuentes de datos que aislan cada relación que ha incluido en su proyecto. Por ejemplo, en esta imagen, el “Propio” sólo contendrá la evaluación del sujeto de sí misma. “Otros” es una fuente que combina a todos los evaluadores que no son el propio sujeto. Haga clic en la página enlazada para obtener más información sobre cómo configurar fuentes de datos personalizadas.
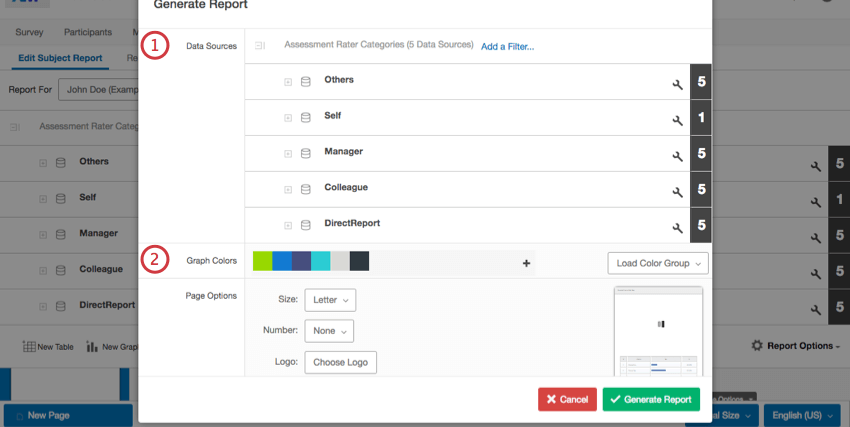
- Colores de gráfico: Aquí puede determinar qué grupos de colores utilizarán sus gráficos de forma predeterminada. Visite la página enlazada para saber más sobre cómo configurar un grupo de color.
- Opciones de página: Determine el formato de cada página del informe.
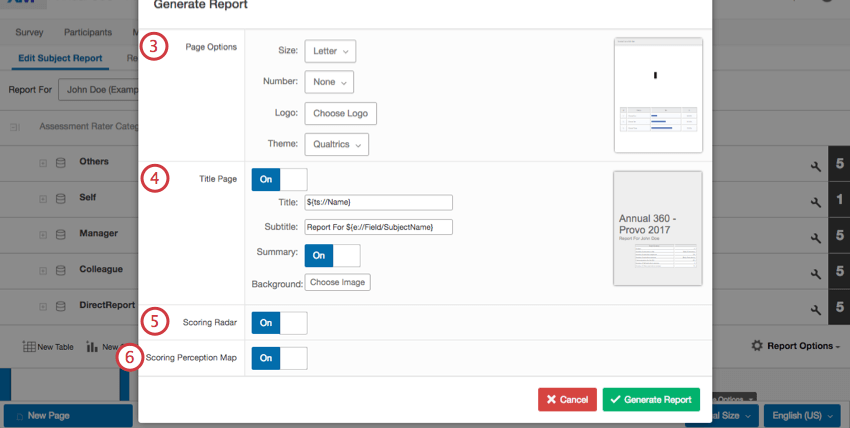
- Tamaño: Determine el tamaño de la página. Esto corresponde al tipo de papel que utilizaría para imprimir el informe.
- Número: Decida si desea incluir números de página y dónde.
- Logotipo: seleccione un logotipo para que aparezca en la parte superior derecha de cada página, excepto el encabezado.
- Tema: Elegir entre los temas.
- Página de título: Si activa esta opción, el informe del evaluado incluirá una página de título.
- Título: El texto del título.
- Subtítulo: El texto del subtítulo.
- Resumen: Si activa esta opción, su informe del evaluado incluirá una tabla que desglosa los tipos de evaluadores invitados y cuántos de cada uno completó la evaluación.

- Fondo: Seleccione una imagen para que aparezca en el fondo de la página de título.
- Radar de puntuación: elija si desea incluir o no un gráfico radial compuesto al generar el informe. Debe tener categorías de puntuación configuradas si desea habilitar esta opción.
- Mapa de percepción de puntuación: Elija si desea incluir o no un mapa de percepción de puntuación al generar el informe. Debe tener categorías configuradas si desea activar esta opción.
- Resumen de puntuación: cuando se activa, el informe del evaluado tendrá una página con un gráfico de barras compuesto para cada categoría del proyecto.
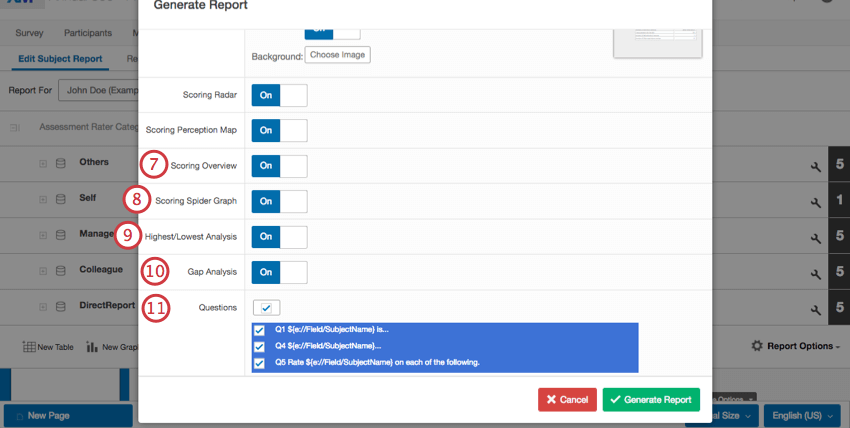
- Gráfico araña de puntuación: elija si desea incluir o no un gráfico radial al generar el informe. Debe tener categorías configuradas si desea activar esta opción.
- Análisis más alto/más bajo: Elija si desea incluir o no una Tabla más alta/más baja que contenga sus categorías cuando genere el informe. Debe tener categorías configuradas si desea activar esta opción.
- Análisis de carencias: Elija si desea incluir o no una Tabla de evaluación de carencias cuando genere el informe. Debe tener categorías configuradas y varias relaciones en su proyecto si desea activar esta opción.
- Preguntas: Seleccione qué preguntas deben tener páginas y tablas generadas automáticamente para ellas.
Cuando termine de configurar las opciones, seleccione Generar informe.

Importación de un informe desde un QRF
Si usted o un colega ya han elaborado un informe del sujeto que le gusta y desea reutilizarlo, puede exportar una copia del informe finalizado e importarlo al informe de otro proyecto.
- Navegue hasta el informe del sujeto que desea copiar.
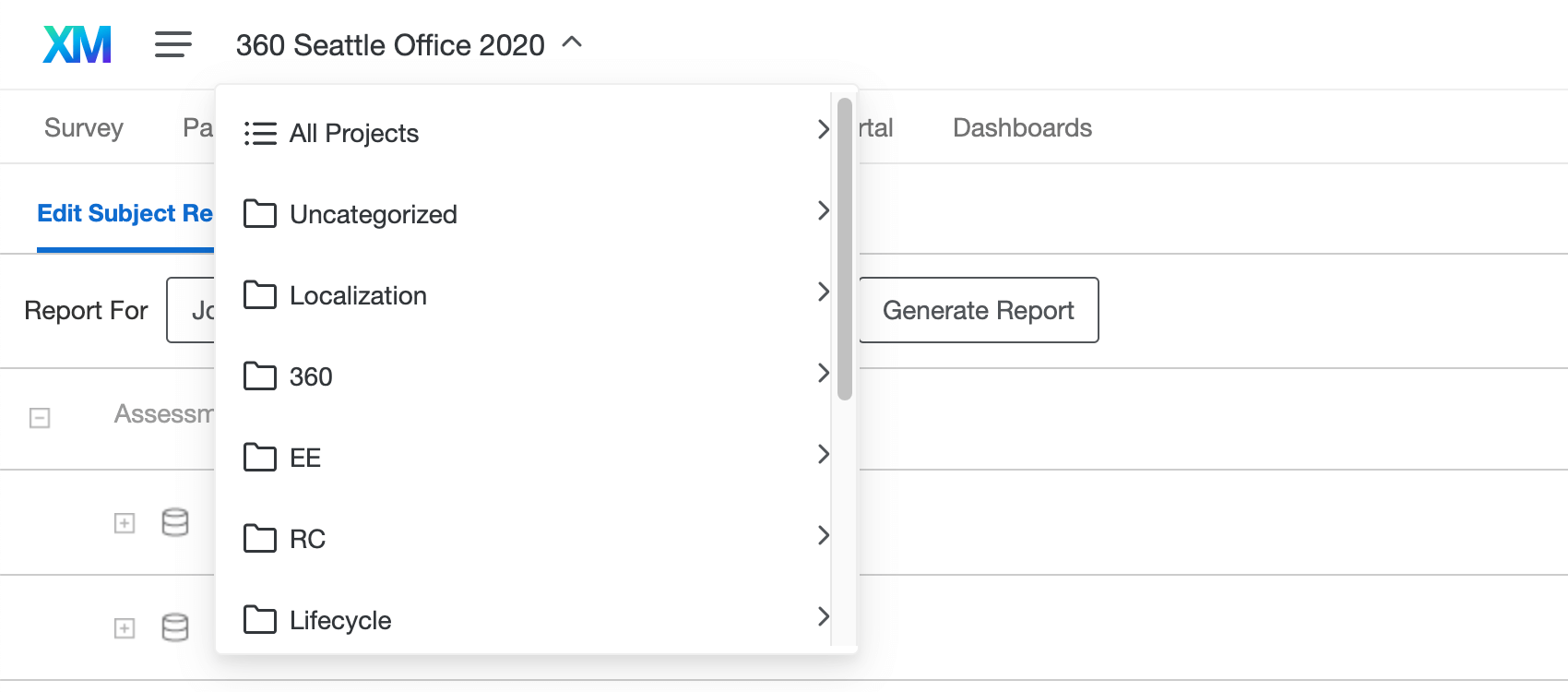
- Haga clic en Exportar informe.
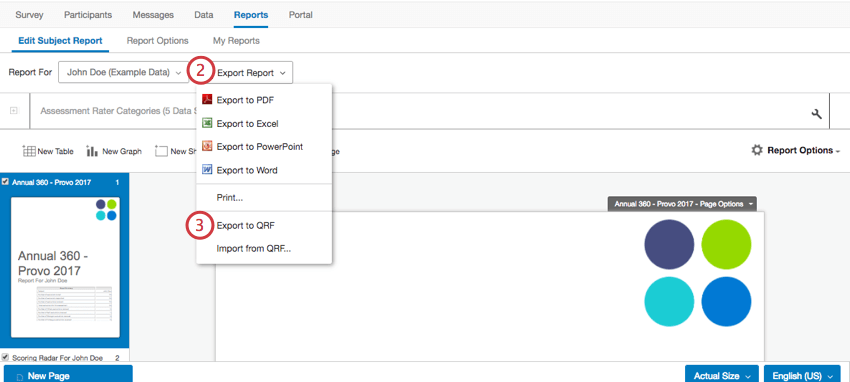
- Haga clic en Exportar a QRF. Esto guardará un archivo en su ordenador.
Consejo Q: No intente abrir este archivo. Solo Qualtrics sabe leer este tipo de archivo. Solo necesita tener el archivo para continuar con los pasos siguientes.
- Desplácese hasta el informe al que desea aplicar la copia.
- Si no ha generado un informe, haga clic en Cancelar.
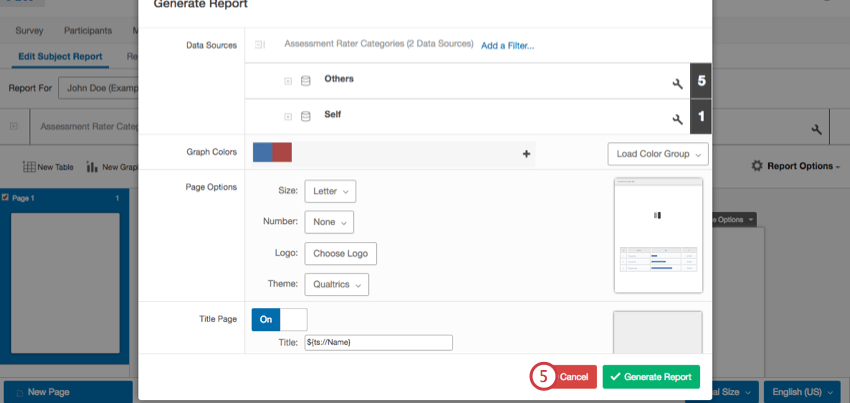
- Haga clic en Exportar informe.
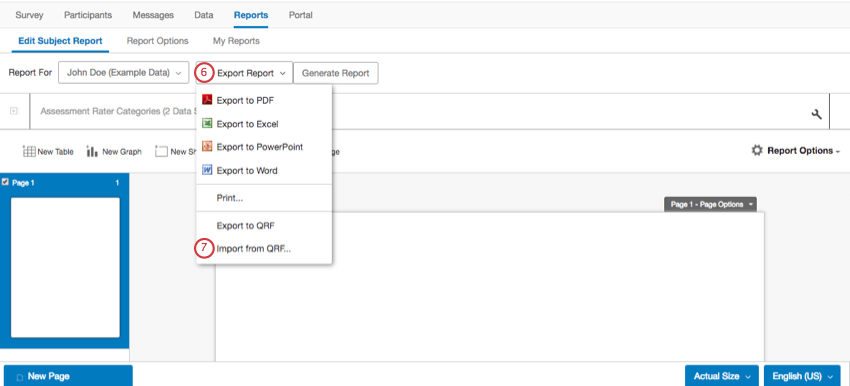
- Seleccione Importar de QRF.
- Haga clic en Seleccionar archivo y seleccione el QRF que grabó anteriormente.
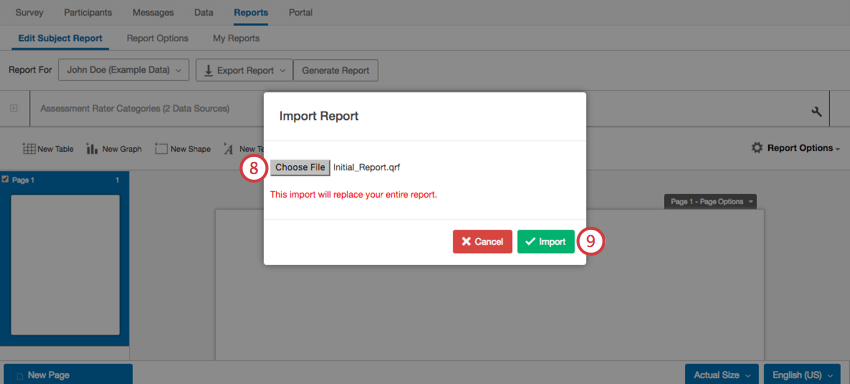
- Haga clic en Importar.
Navegación por los informes del evaluado
- Haga clic en el menú desplegable para elegir el informe del sujeto que desea ver o haga clic en Exportar informe para exportar una copia del informe de ese sujeto específico.
- Esta barra de herramientas contiene los orígenes de datos del informe. Haga clic en el enlace para obtener más información sobre cómo funcionan las fuentes de datos.
- Esta barra le permite insertar tablas, gráficos, cuadros de texto e imágenes. También puede acceder a las Opciones del informe.
- Aquí puede navegar entre páginas de su informe. Haga clic en una página para ir a ella o anule la selección de la casilla de verificación junto a la página para ocultarla del informe.
- Aquí puede editar las páginas de su informe.
- Con esta barra puede agregar una nueva página en blanco al informe, cambiar el zoom en Tamaño real o cambiar la versión de idioma que está visualizando.
Consejo Q: Para cambiar entre idiomas, primero debe tener otro idioma configurado para el informe.
Juan Pérez
Al cambiar de sujeto, observará que existe una opción llamada John Doe (datos de ejemplo). Se trata de un participante falso con datos de muestra.
John Doe no afectará a los informes de administración, a la exportación de datos sin procesar ni a su límite de participantes auditables. Los datos de John Doe le ayudarán a visualizar cómo se verá su informe del sujeto con los datos que contiene, de modo que pueda empezar a generar informes antes de recopilar datos.
Exportar informe
Desde este menú desplegable, puede guardar una copia del informe en formato PDF, Excel, PowerPoint o Word.
Seleccione Imprimir para imprimir el informe.
Este menú desplegable también le permite acceder a las opciones para exportar e importar el informe del sujeto.