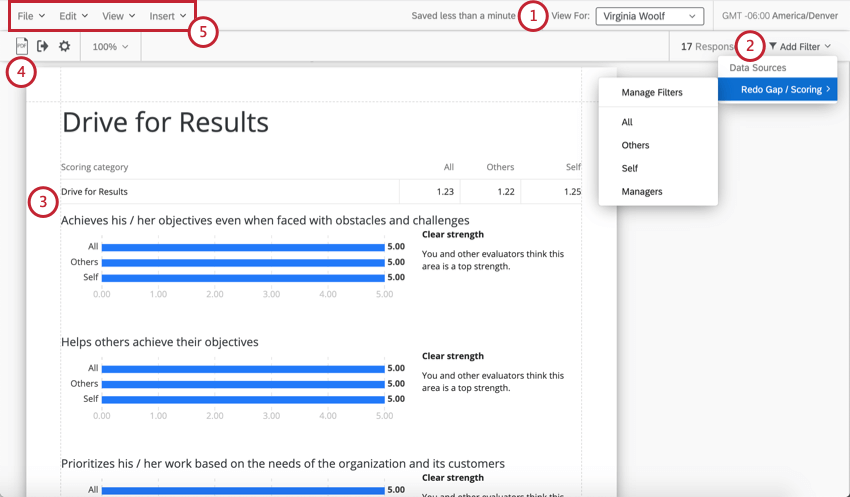Descripción básica de los informes 360
Acerca de los Informes Sujeto 360
Los informes de Sujeto son informes que contienen los datos de evaluación de una sujeto. Por ejemplo, el informe del sujeto de John Doe contendrá datos de su autoevaluación, así como de las evaluaciones que su gerente y sus pares hicieron de él, pero no contendrá la evaluación que John completó para su gerente. Sin embargo, se pueden incluir evaluaciones de otras asignaturas con fines comparación .
Los informes de Sujeto generalmente solo los pueden ver el sujeto y el Administradores de Marca/organización / Administradores de Empleado Información quienes editan y distribuyen el proyecto. Mediante el uso de especial Opciones de informeA los gerentes también se les puede dar acceso a los informes sujeto informes .
El informe del sujeto es una plantilla que se aplica a todas las asignaturas. Cualquier cambio de formato que realice en el informe del sujeto de un participante se aplicar a los informes de todos los demás participantes. Esto significa que puede crear un informe estándar rápidamente sin preocuparse por tener que aplicar manualmente a cada participante individual.
Componentes principales de un informe de Sujeto
En esta sección, cubriremos los componentes principales que comprenden un informe del sujeto, en orden de importancia.
- Cambiar entre temas: En la parte superior derecha del informe del sujeto, puede cambiar entre los datos de los sujetos utilizando el Ver para menú desplegable. Esto puede ayudarle a determinar si los cambios que ha aplicado se ven bien en los informes de todos los sujetos. Esto también puede ayudarle a determinar qué datos desea previsualizar o exportar.
Consejo Q: No existen datos de John Doe. Sin embargo, si aún no has recopilado datos, siempre puedes Agregate como sujeto, Agregue uno o dos evaluadores de demostración, y Completa la encuesta 360.
- Filtros: Aquí es donde encontrarás tu grupos de filtro de evaluadores, entre Otros filtros. Aquí es donde puedes definir el relaciones lo usarás para desglosar los datos del sujeto o comparar cómo diferentes grupos calificaron al sujeto. De forma predeterminada, le proporcionamos algunos grupos de evaluadores para comenzar.
Ejemplo: Vea cómo el gráfico en esta captura de pantalla muestra los puntajes promedio proporcionados para el sujeto. Estas puntuaciones se desglosan entre todas las evaluaciones, la autoevaluación y otras evaluaciones (evaluaciones de la sujeto excluyendo la autoevaluación).
- Visualizaciones: Los gráficos y tablas que utiliza para mostrar datos en su informe. Hay muchos tipos diferentes de visualizaciones, cada una con su propia página de soporte para describir sus opciones y qué tipo de datos está mejor equipado para visualizar. Cada página puede tener hasta 20 visualizaciones con datos. Ver Nuevas visualizaciones de Informes 360.
- Exportación de informes de sujeto : Si bien recomendamos a los sujetos que accedan a sus propios informes a través de su portal de participante , también puede exportar el informe de cualquier sujeto como PDF directamente dentro del informe. Ver Compartir Informes 360 Para más información.
- Barra de herramientas: Esta barra de herramientas puede ayudarle a crear y personalizar sus informes. Edite la configuración de informes globales, inserte visualizaciones y otro contenido, y más. Ver Barra de herramientas de informes (360).
Creación de su informe de Sujeto
Tendrá la opción de crear este informe a partir de una plantilla, desde cero o desde el QRF de otro “nuevo informe” que haya realizado para un proyecto 360 anterior. Tenga cuidado con cómo elige crear este informe, porque lo harás No se puede eliminar este informe ni empezar de nuevo. Siempre puede continuar editando su informe y agregar y eliminar contenido según sea necesario, pero no podrá eliminar todo el informe de una vez ni comenzar de nuevo usando una plantilla o QRF.
- Seleccione el Informes pestaña.
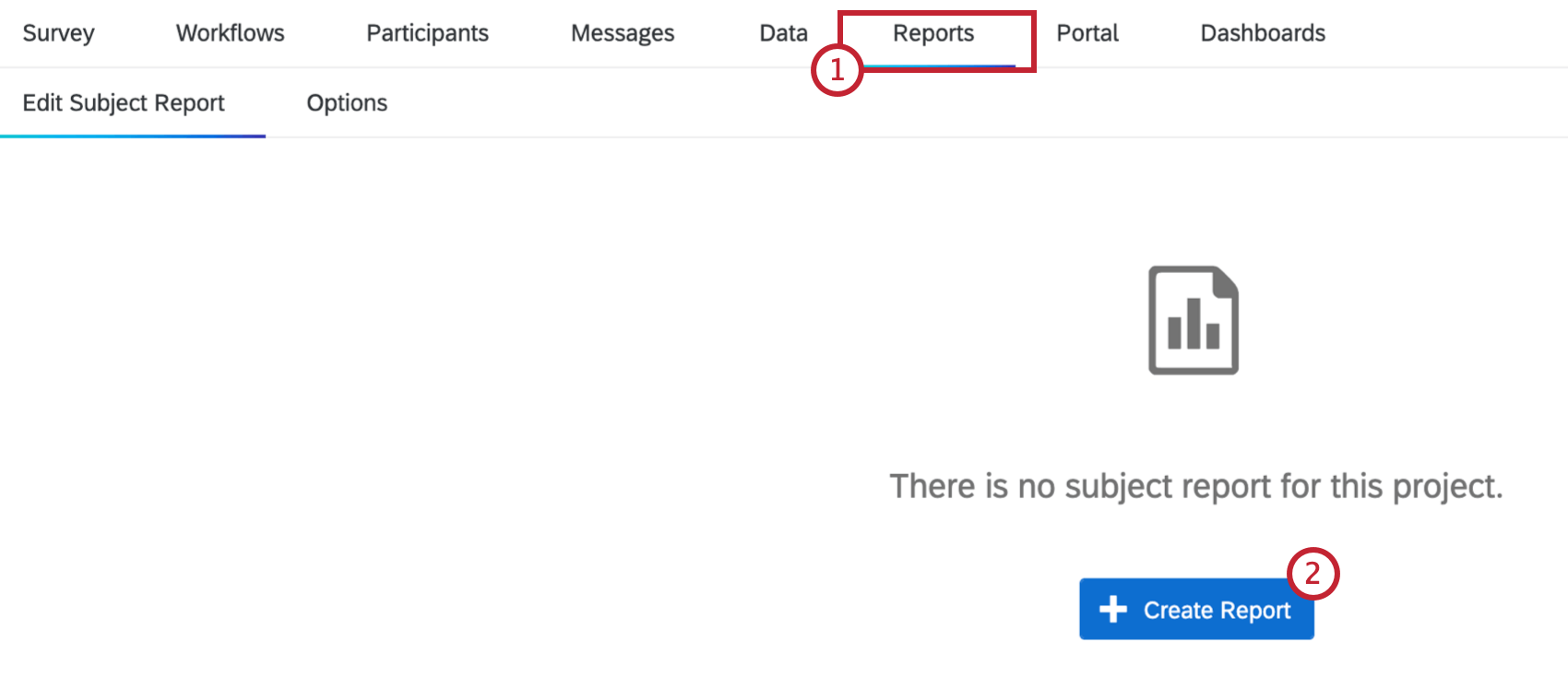
- Hacer clic Crear informe.
- Debes seleccionar entre las siguientes 3 opciones. Le recomendamos encarecidamente que seleccione el Plantilla.
- Plantilla: Comience desde una plantilla creada por Qualtrics. El informe vendrá con una portada, una explicación de cómo leer el informe, una resumen de respuestas, y luego una página dedicada a cada uno de los siguientes: gráfico de brechas, cuadro de acuerdo, puntuaciones altas y bajas, Fortalezas ocultas / áreas de mejora, y Resumen de la puntuación.
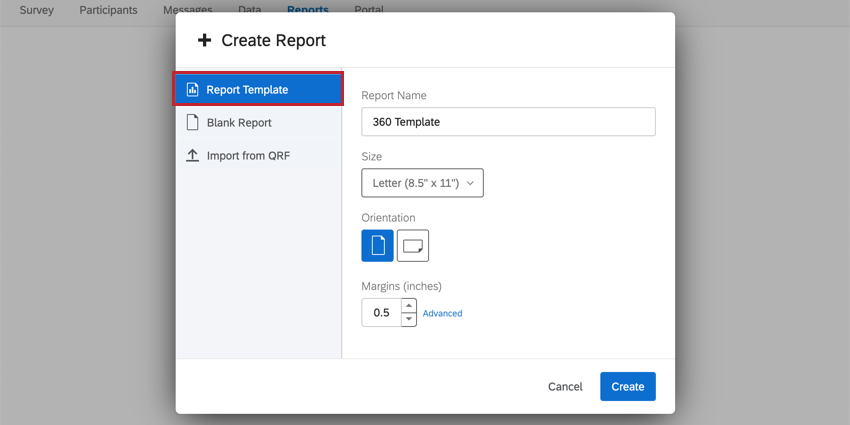
- Informe en blanco: Comience un informe en blanco completamente desde cero.
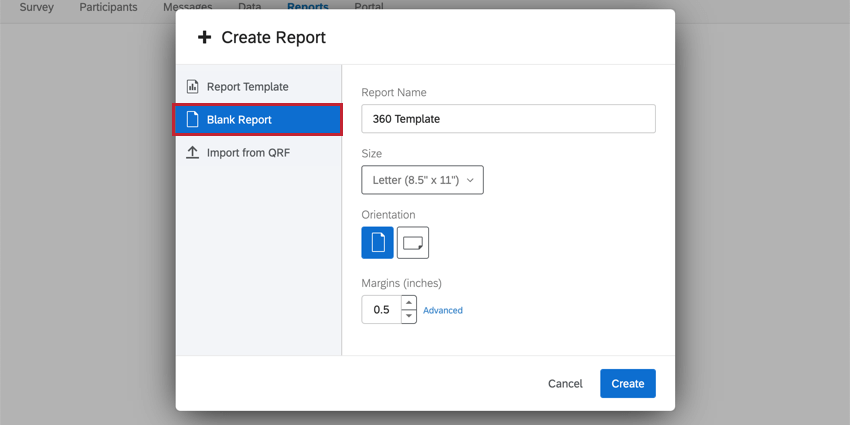
- Importar desde QRF:Importe un archivo de informe Qualtrics (QRF) desde un informe de 360 creado previamente para transferir todas las configuraciones y visualizaciones. Ver Creación de un informe de Sujeto a partir de un QRF Para más información.
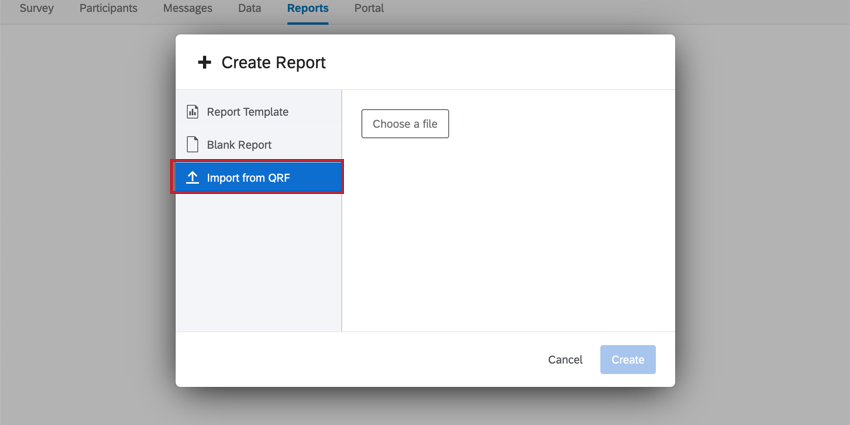
- Plantilla: Comience desde una plantilla creada por Qualtrics. El informe vendrá con una portada, una explicación de cómo leer el informe, una resumen de respuestas, y luego una página dedicada a cada uno de los siguientes: gráfico de brechas, cuadro de acuerdo, puntuaciones altas y bajas, Fortalezas ocultas / áreas de mejora, y Resumen de la puntuación.
- Asigne un nombre al informe y compruebe la configuración del diseño de su página inicial (p. ej.: tamaño de página, orientación o márgenes).
- Hacer clic Crear Para continuar.
Consejo Q: Puede cambiar la configuración del diseño de página más tarde. Sección de página de su Configuración global.
Creación de un informe de Sujeto a partir de un QRF
Recomendamos utilizar esta opción si ejecuta un proyecto 360 con preguntas relativamente similares año tras año y desea reutilizar un informe del sujeto anterior en un nuevo proyecto 360 .
- Ir a la Informes Pestaña en un proyecto 360 anterior con un informe que ya ha creado.
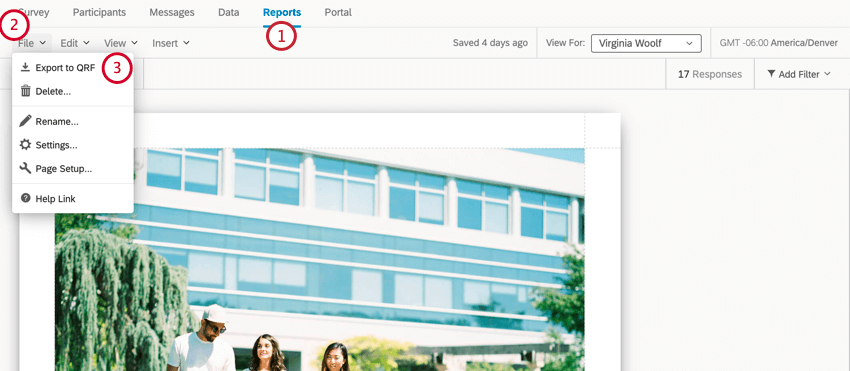
- Hacer clic Archivo.
- Elegir Exportar a QRF.
- Regresar a la Informes pestaña de su proyecto 360 actual.
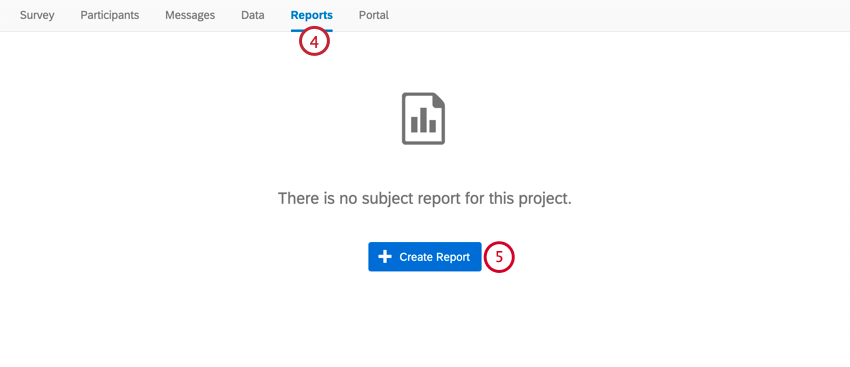
- Hacer clic Crear informe.
- Seleccionar Importar desde QRF.
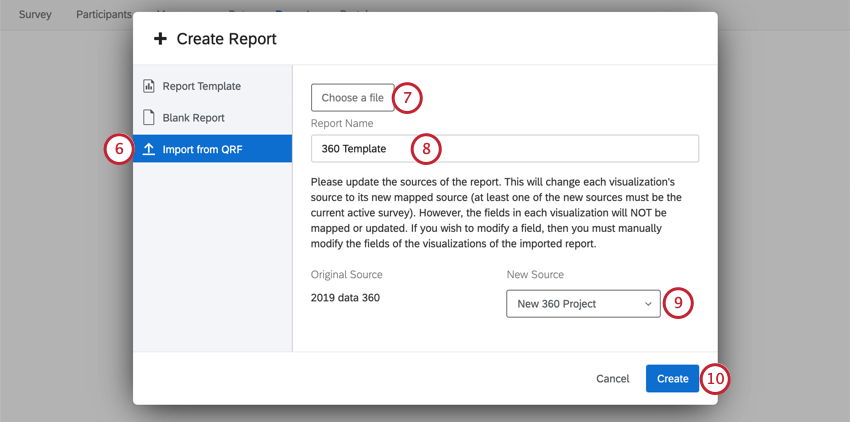
- Hacer clic Elija un archivo y seleccione el QRF descargado en su computadora.
- Dale un nombre a tu archivo.
- Ésta es la encuesta de la que el informe extraerá los datos. Seleccione el proyecto 360 en el que está trabajando o con el que desea utilizar la plantilla.
- Hacer clic Crear.