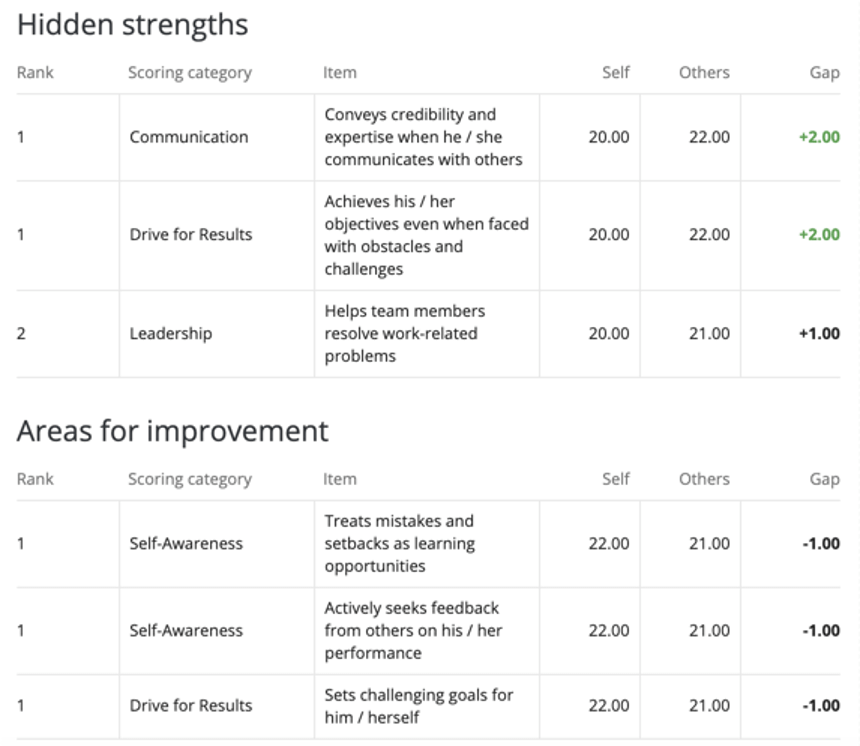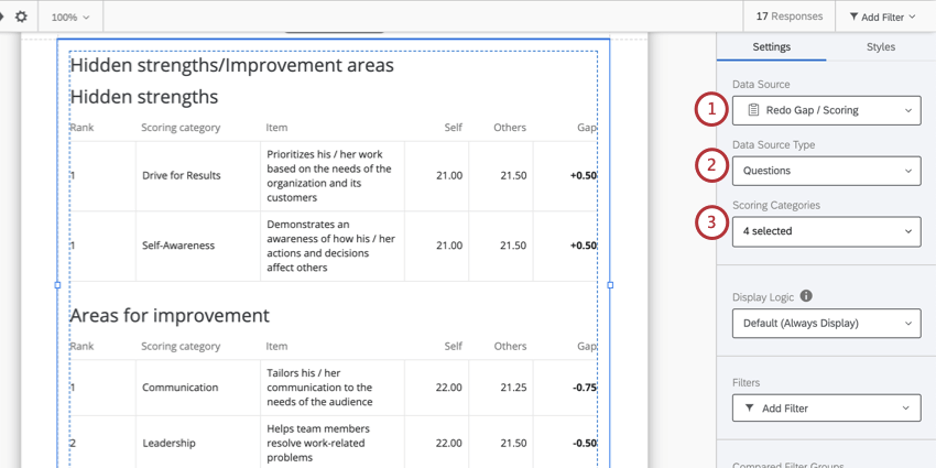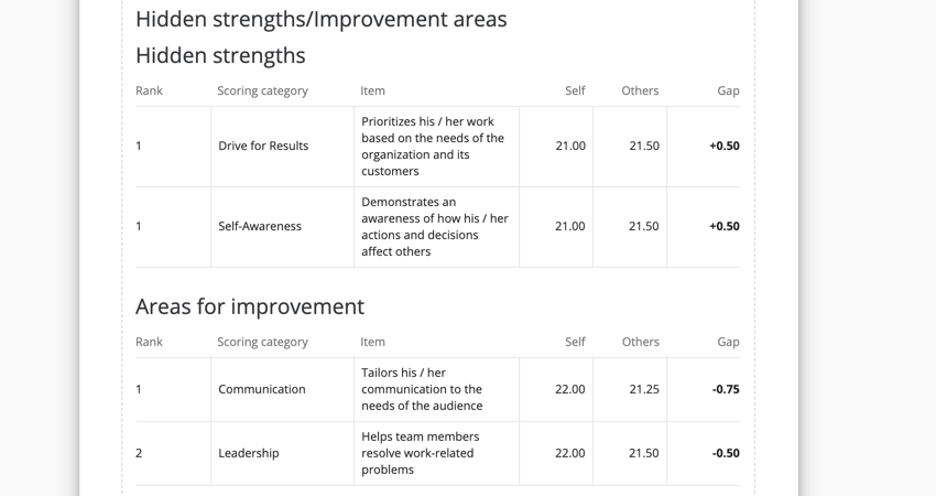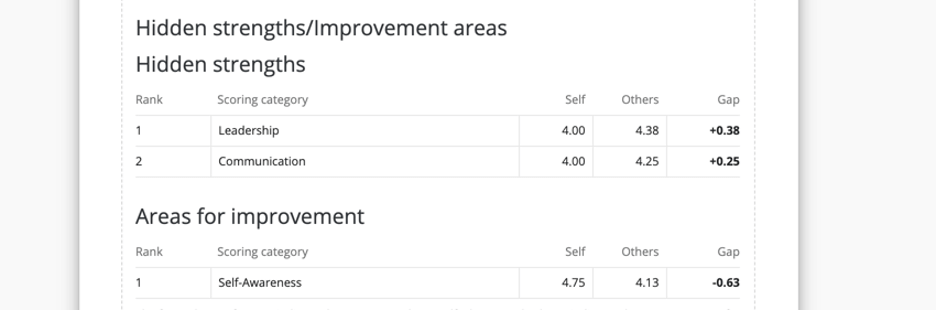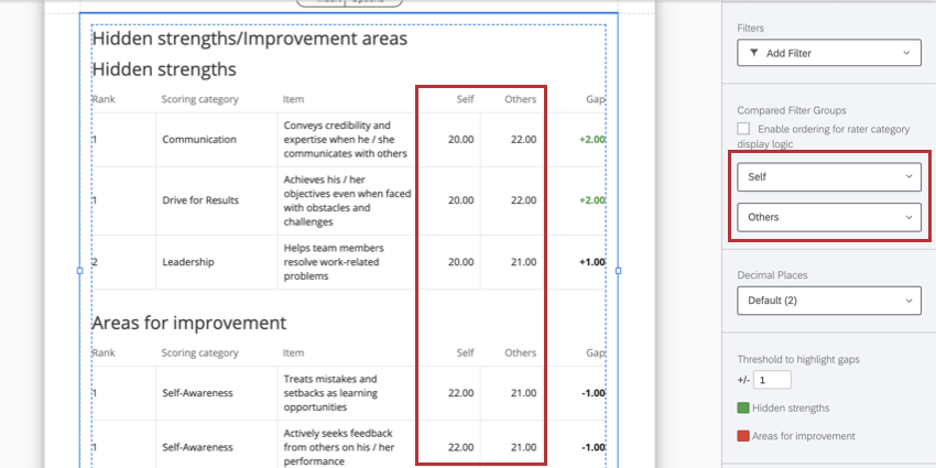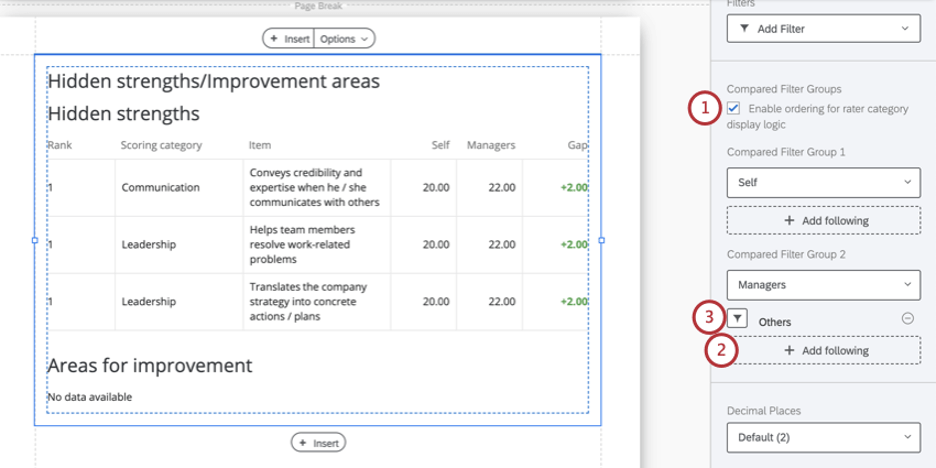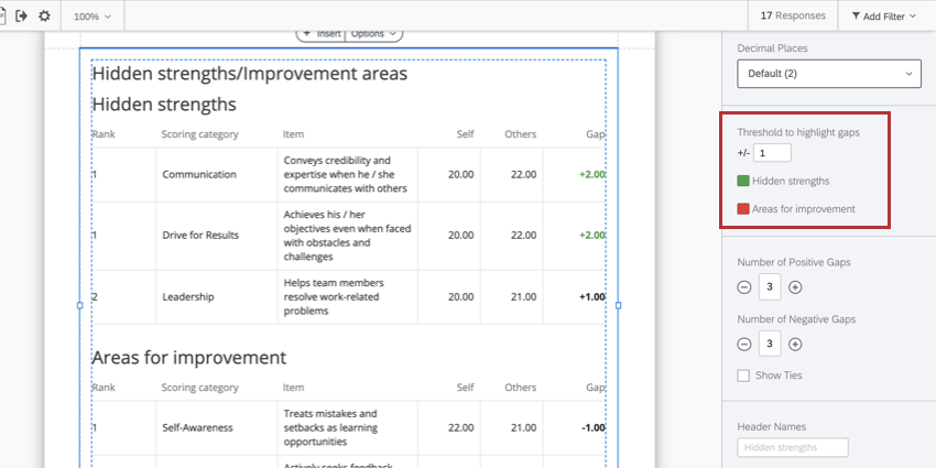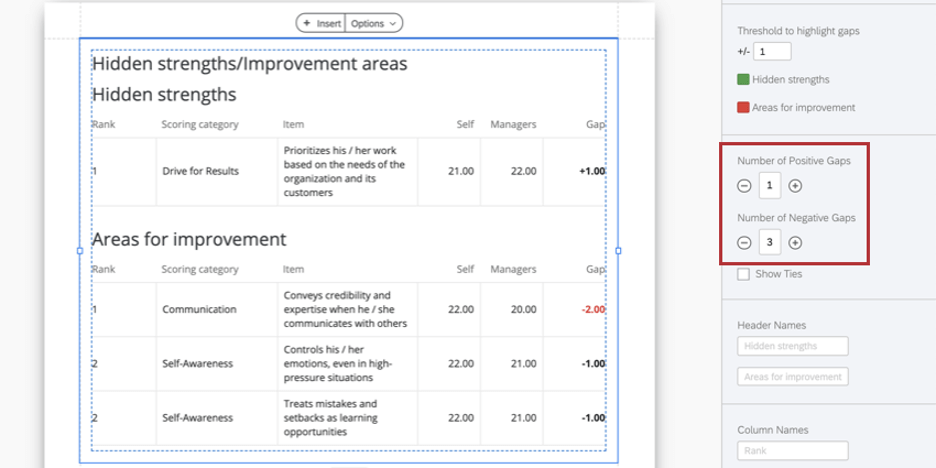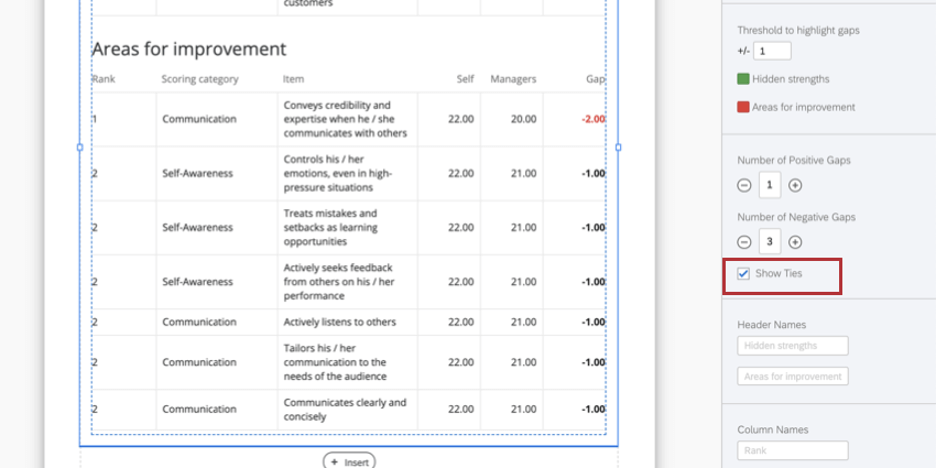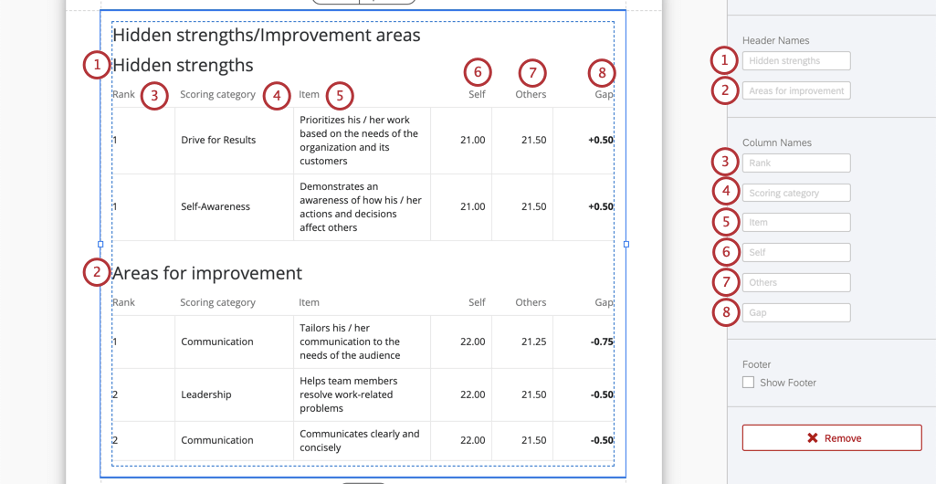Tabla de fortalezas ocultas/áreas de mejora (360)
Acerca de las fortalezas ocultas/áreas de mejora (360)
La tabla de Fortalezas ocultas/Áreas de mejora muestra, de forma predeterminada, las cinco brechas positivas más altas del sujeto y las cinco brechas negativas más bajas del sujeto. Entre estos, la tabla también puede resaltado fortalezas ocultas y áreas de mejora (en color).
La tabla compara automáticamente los datos de uno mismo y de los demás, pero puede mostrar datos de dos personas diferentes. grupos de evaluadores. Por ejemplo, puedes mostrar la brecha entre cómo los colegas califican el sujeto y cómo lo hace su gerente . La columna de brecha se calcula restando los resultados del segundo grupo de evaluadores del primer grupo de evaluadores.
Fuente de datos
Debes configurar categorías de puntuación antes de utilizar una tabla de áreas de mejora/fortalezas ocultas en su informe. Esta tabla puede identificar fortalezas y áreas de mejora de dos maneras diferentes: eligiendo entre todas las preguntas de una categoría de puntuación o eligiendo entre las categorías de puntuación generales.
- En Fuente de datos, elija el proyecto del que desea extraer datos. De forma predeterminada, este será el proyecto 360 en el que creó el informe.
- En Tipo de fuente de datos, seleccione una de las siguientes opciones:
- En Categoría de Puntuación , elija las categorías de puntuación de las que desea extraer las puntuaciones más altas y más bajas. Puedes elegir tantos como quieras.
Lógica sofisticada
Lógica sofisticada es una forma de ocultar un gráfico o tabla si aún no se han recopilado suficientes respuestas . Funciona de la misma manera en esta visualización que en todas las demás visualizaciones de 360 . Consulte el enlace a continuación para obtener más información.
Filtros
De forma predeterminada, la tabla de áreas de mejora/fortalezas ocultas no tiene un filtro adjunto. Sin embargo, está extrayendo datos de “todas” las evaluaciones del sujeto. Esto se debe a que puedes elegir ¿Qué grupos de evaluadores estás comparando en la tabla?.
Esta configuración de filtro se puede utilizar para filtro la tabla por otros datos demográficos o metadatos de empleado (por ejemplo, una oficina o región específica) y no es un buen uso para filtros de grupo de evaluadores. Ver Filtrado básico 360 para obtener una guía sobre filtrado más general.
Grupos por filtros comparados
Utilice los menús desplegables para designar qué grupos de filtro Debería compararse en su tabla. De forma predeterminada, esto es “yo” (cómo se evaluó a sí mismo el sujeto ) versus “otros” (cómo todos los demás evaluaron al sujeto), pero pueden ser dos grupos de filtro cualquiera que desee.
Lógica sofisticada de categoría del clasificador
Lógica sofisticada de categoría del clasificador le permite personalizar las condiciones bajo las cuales se muestra un grupo de evaluadores en los informes. Por ejemplo, puede configurar una lógica que le permita ocultar o mostrar un grupo de evaluadores en condiciones específicas.
Si tiene configurada la lógica sofisticada de categoría del clasificador en su informe, puede configurar su tabla de Fortalezas ocultas/Áreas de mejora para que se sustituyan otros grupos de evaluadores en evento de que la lógica sofisticada de categorías de evaluadores los oculte.
- Seleccionar Habilitar el ordenamiento para la lógica sofisticada de categoría del clasificador.
- Debajo del grupo de filtro que podría estar oculto por la lógica sofisticada de categoría del clasificador, haga clic en Añadir lo siguiente.
- Seleccione el grupo de filtro que desea sustituir.
Para eliminar grupos de filtro sustitutos, utilice el signo menos ( – ) siguiente a su nombre. Puedes agregar múltiples sustitutos. La tabla los comprobará en el orden en que aparecen enumerados.
Cantidad de decimales
Ajusta el número de decimales que se muestran en los números de la tabla. Elija del 0 al 5.
Umbral para Resaltado las brechas
Designe el umbral en el cual una brecha se vuelve significativa y debe resaltarse.
Los espacios positivos por encima del umbral designado se resaltarán con el color correspondiente. Fortalezas ocultas.
Los espacios negativos por debajo del umbral designado se resaltarán con el color correspondiente. Áreas de mejora.
Ejemplo: Mira la captura de pantalla de arriba. Los evaluadores calificaron al sujeto dos puntos más alto en el ítem “Transmite credibilidad y experiencia cuando se comunica con otros” de lo que el sujeto se calificó a sí mismo. Debido a que esta brecha es mayor que el umbral de uno, se resalta en verde para indicar que es una fortaleza oculta.
Número de brechas positivas y negativas
Determinar el número de brechas positivas (“fortalezas ocultas”) y brechas negativas (“áreas de mejora”) que deben incluirse en la tabla. Puede escribir un valor en el campo o utilizar el signo más ( + ) y menos ( – ) signos para ajustar los números. La cantidad de filas altas y bajas que puede tener está limitada por la cantidad de categorías de puntuación o elementos que tenga en su encuesta.
Mostrar empatados
Digamos que su tabla está configurada para mostrar las tres áreas de mejora y tres fortalezas. De forma predeterminada, la tabla mostrará solo Las tres puntuaciones más altas. Si la tercera puntuación mostrada está “empatada” con otra puntuación, esta se excluirá para acortar la longitud de la tabla.
Sin embargo, puedes mostrar estos vínculos habilitando Mostrar lazos.
Cuando la opción Mostrar empates está deshabilitada, el gráfico verificará hasta el 12.° decimal de cada puntaje promedio para determinar qué puntaje “empatado” es técnicamente mayor o menor. Luego se muestra el valor más alto o más bajo en el gráfico.
Nombres de encabezados y columnas
Puede editar los siguientes nombres de encabezados y columnas. Siempre puedes volver a los nombres predeterminados borrando cualquier cosa escrita en el campo. No puede ocultar ni eliminar estos encabezados y columnas.
- Fortalezas ocultas: Encabezado sobre las fortalezas ocultas / brechas negativas.
- Áreas de mejora: Encabezado encima de las áreas de mejora/brechas positivas.
- Rango: Muestra encima de la columna la clasificación de puntuaciones entre sí.
- Categoría de Puntuación : Se muestra encima de la columna que muestra el nombre de la categoría de puntuación .
- Artículo: Se incluye solo si muestra elementos o preguntas específicos dentro de una categoría de puntuación.
- Ser: Variará según los grupos de filtro que configure.
- Otros: Variará según los grupos de filtro que configure.
- Brecha: La diferencia entre las puntuaciones de los dos grupos de filtro (por ejemplo, uno mismo y los demás).
Pie de página
El pie de página contiene el siguiente texto, que explica cómo funciona la tabla para que los sujetos puedan comprender mejor sus informes. Seleccione o deseleccione la Pie de página Casilla de verificación para ocultar o mostrar este pie de página.
La primera columna de puntuaciones indica cómo te calificaste a ti mismo. La segunda columna indica la puntuación media de los demás. La tercera columna indica la diferencia entre su puntuación y la puntuación que le otorgaron los demás.
Estilos
Cambiar a la Estilos Pestaña para ajustar los márgenes alrededor del borde de su gráfico. Cambiar a Avanzado para ajustar los márgenes de cada lado independientemente uno del otro.