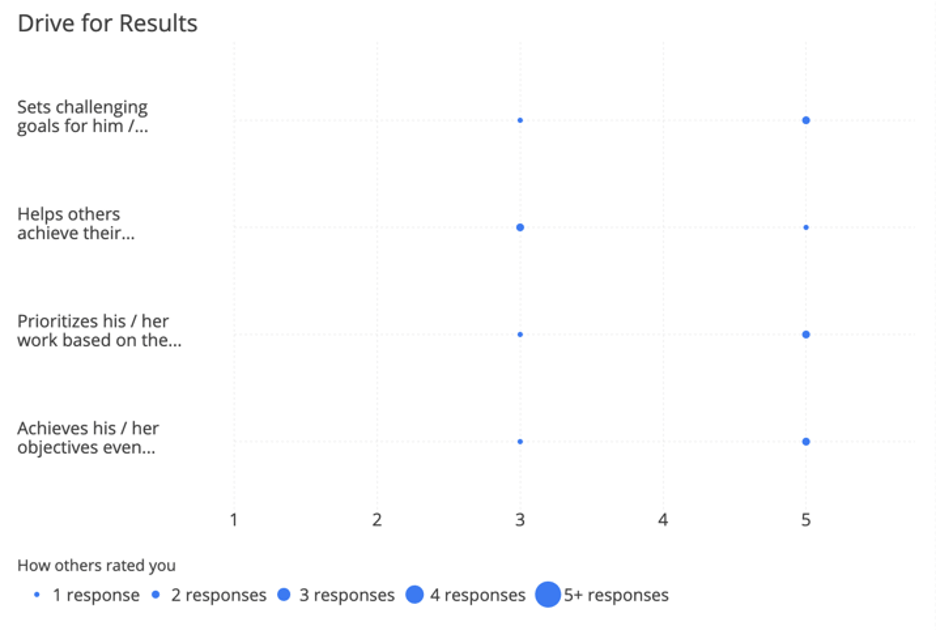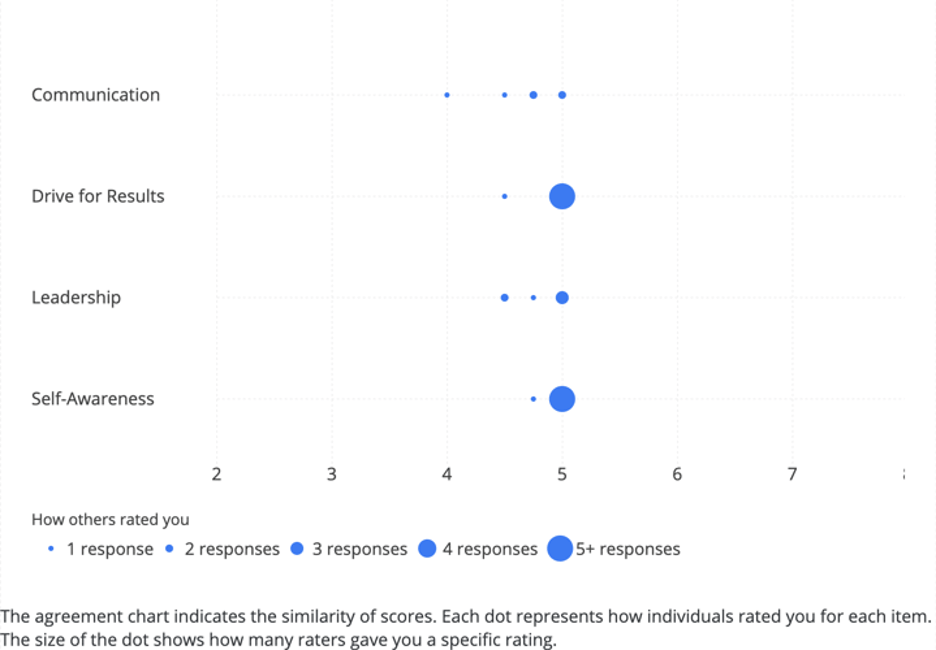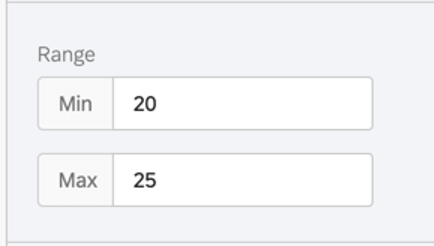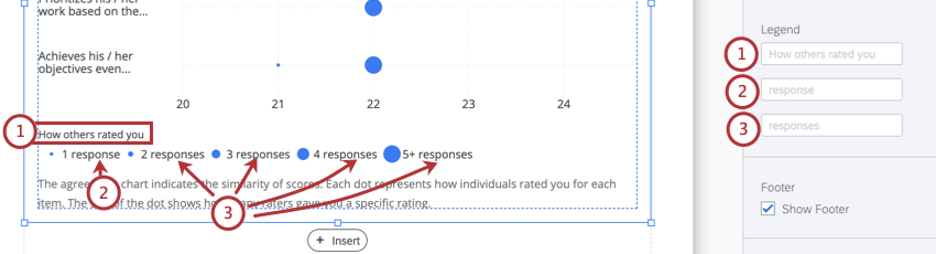Cuadro de acuerdo (360)
Acerca del Cuadro de Acuerdos
La tabla de concordancia indica la similitud de puntuaciones. Cada punto representa cómo los individuos calificaron el sujeto para cada elemento enumerado. El tamaño del punto muestra cuántos evaluadores le dieron al sujeto una calificación particular.
El eje x de su gráfico representa la puntuación promedio.
Fuente de datos
Debes configurar categorías de puntuación antes de utilizar un gráfico de acuerdo en su informe. El gráfico de acuerdo puede mostrar datos de dos maneras diferentes:
- Vea una comparación entre las respuestas a las preguntas específicas (“ítems”) en una categoría de puntuación.
- Vea una comparación entre las respuestas a todas las categorías de puntuación .
Comparación de preguntas en una categoría de Puntuación
- En Fuente de datos, elija el proyecto del que desea extraer datos. De forma predeterminada, este será el proyecto 360 en el que creó el informe.
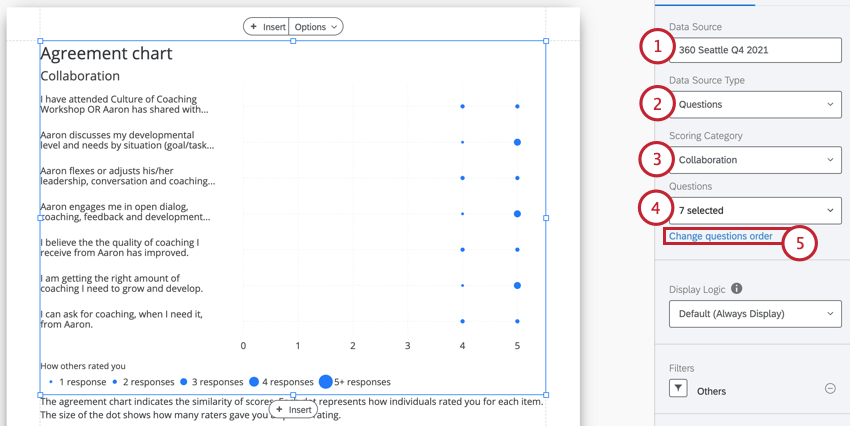
- Cambie su tipo de fuente de datos a Preguntas.
- En Categoría de Puntuación , elija la categoría de puntuación cuyos elementos desea mostrar. Sólo puedes elegir uno.
- En Preguntas, seleccione los elementos que desea mostrar. Anule la selección de elementos en este menú desplegable para ocultar los elementos que no desea incluir en el gráfico.
- De forma predeterminada, esta visualización mostrará las preguntas en orden alfabético. Puede cambiar el orden en que aparecen las preguntas haciendo clic en Cambiar el orden de las preguntas.
- Pase el ratón hacia la izquierda de la pregunta que desea mover. Aparecerá un ícono en el que puedes hacer clic y arrastrar para reorganizar la pregunta en la visualización.
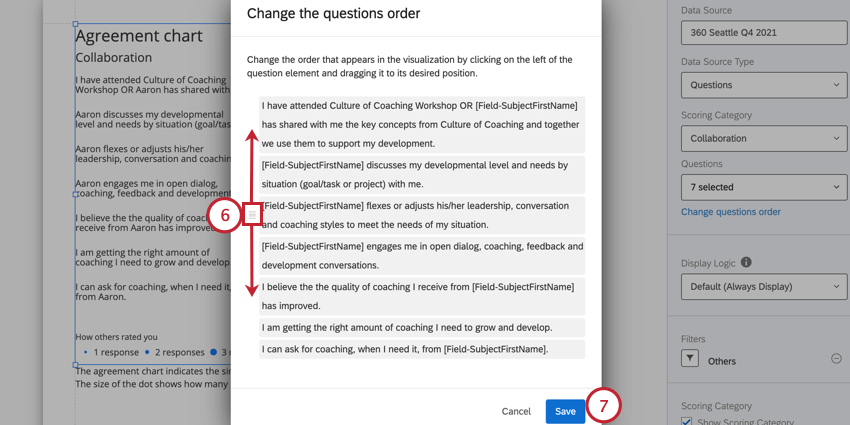
- Cuando haya terminado, haga clic en Ahorrar.
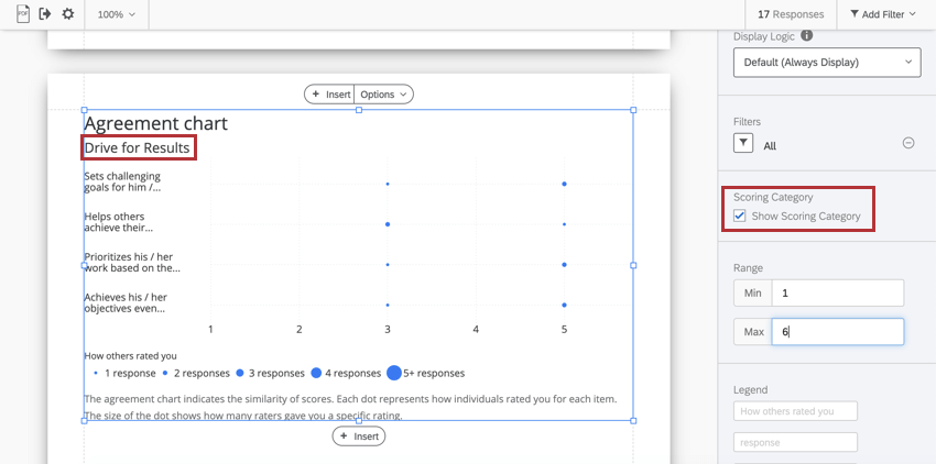
Comparación de categorías de Puntuación
- Seleccione el proyecto del cual desea extraer datos. De forma predeterminada, este será el proyecto 360 en el que creó el informe.
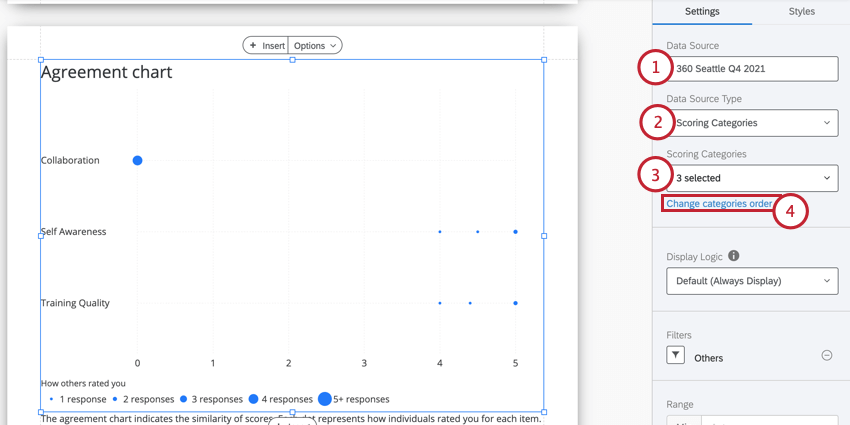
- Cambie su tipo de fuente de datos a Preguntas.
- Seleccione las categorías de puntuación que desea mostrar. Puedes elegir tantos o tan pocos como quieras.
- De forma predeterminada, esta visualización mostrará las categorías en orden alfabético. Puede cambiar las categorías de pedido que aparecen haciendo clic en Cambiar el orden de las categorías.
- Pase el ratón hacia la izquierda de la categoría que desea mover. Aparecerá un ícono en el que puedes hacer clic y arrastrar para reorganizar la categoría en la visualización.
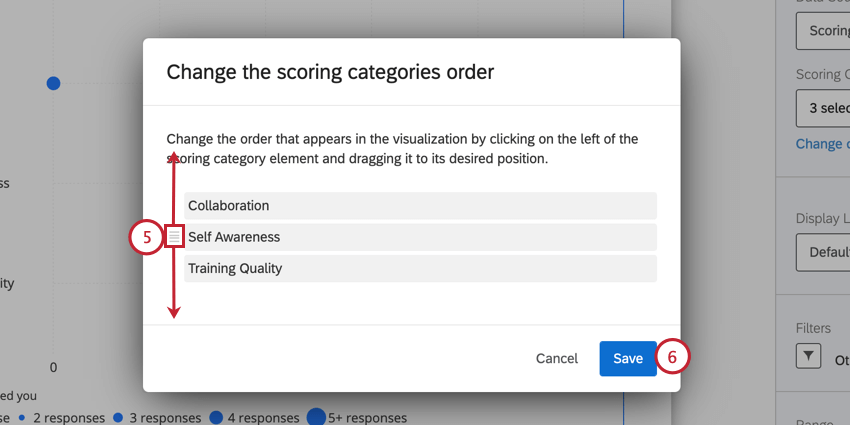
- Cuando haya terminado, haga clic en Ahorrar.
Lógica sofisticada
Lógica sofisticada es una forma de ocultar un gráfico o tabla si aún no se han recopilado suficientes respuestas . Funciona de la misma manera en esta visualización que en todas las demás visualizaciones de 360 . Consulte el enlace a continuación para obtener más información.
Filtros
De forma predeterminada, el gráfico de acuerdo filtra para “Todas” las evaluaciones del sujeto. Esto es para garantizar que los datos sean solo para el sujeto seleccionado, pero también para garantizar que no haya una sola relación / grupo de evaluadores está determinando los datos, en lugar de utilizar todos los datos disponibles sobre el sujeto para comparar promedios.
Puede seleccionar otro grupo de filtro si lo desea, pero asegúrese de comunicar qué tipo de datos está mostrando al sujeto y por qué. Ver Grupos de evaluadores de 360 para obtener una guía sobre cómo crear diferentes grupos de evaluadores y Filtrado básico 360 para obtener una guía sobre filtrado más general.
Rango
El rango ajustará el eje x del gráfico. Puede borrar el valor ingresado para permitir que el gráfico establezca automáticamente un valor mínimo y máximo.
Etiquetas de leyenda
En esta sección, puede cambiar el siguiente texto en la leyenda del gráfico:
- Cómo te calificaron los demás: Título explicativo de la leyenda.
- respuesta: Qué representan los puntos. “Evaluaciones” también funcionaría aquí, al igual que otros sinónimos.
- respuestas: Si cambia la palabra “respuesta”, agregue aquí la forma plural de la palabra que cambió.
Borre cualquier valor que haya ingresado para volver a la configuración predeterminada.
Pie página
El pie de página contiene el siguiente texto, que explica cómo funciona el cuadro de acuerdo para que los sujetos puedan comprender mejor sus informes. Seleccione o deseleccione la Pie de página Casilla de verificación para ocultar o mostrar este pie de página.
La tabla de concordancia indica la similitud de puntuaciones. Cada punto representa cómo las personas lo calificaron para cada elemento. El tamaño del punto muestra cuántos evaluadores le dieron una calificación específica.Estilos
Cambiar a la Estilos Pestaña para ajustar los márgenes alrededor del borde de su gráfico. Cambiar a Avanzado para ajustar los márgenes de cada lado independientemente uno del otro.