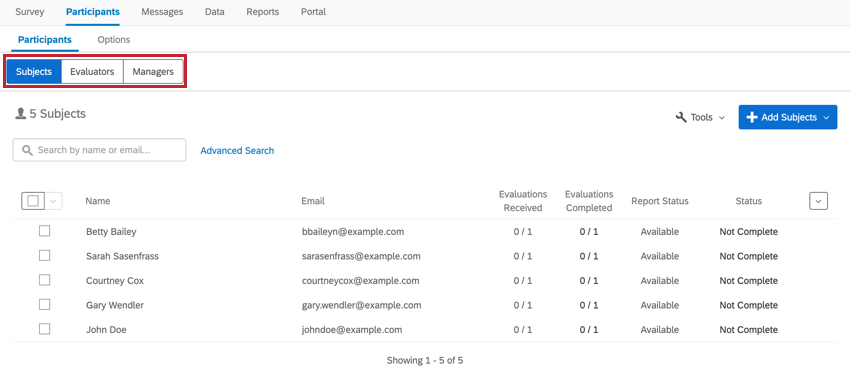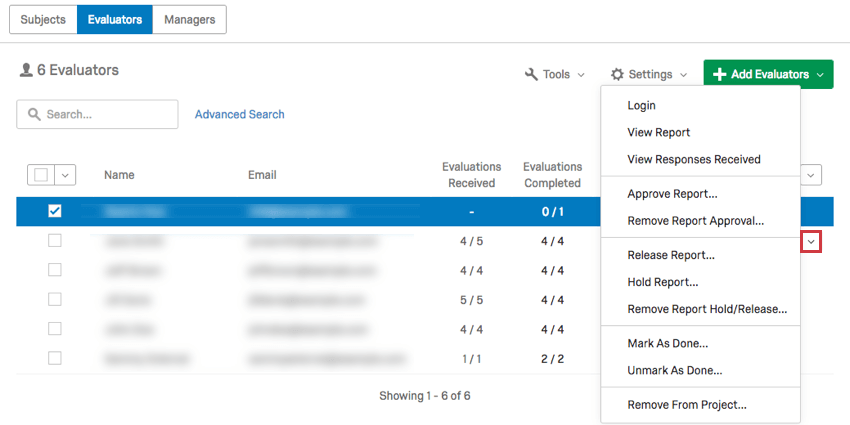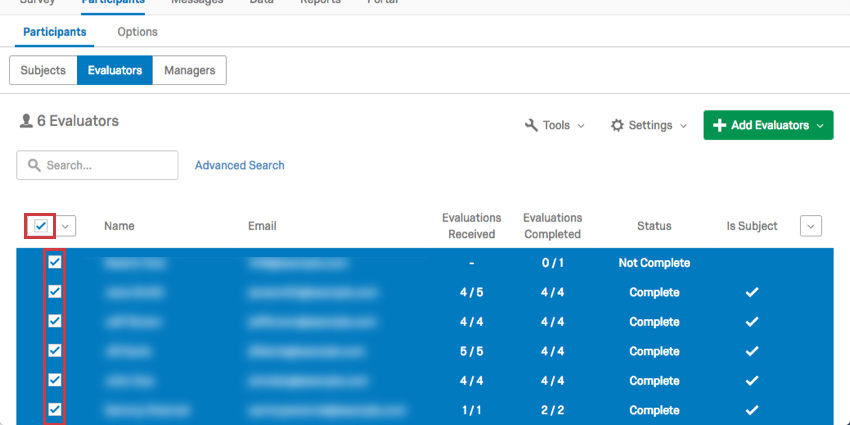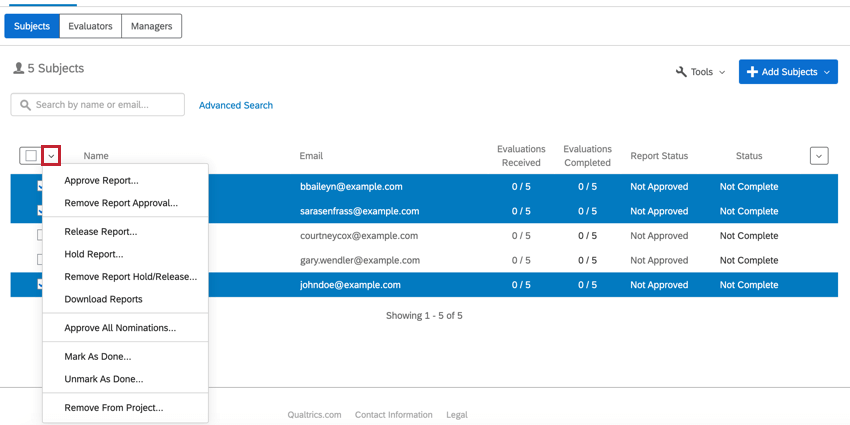Descripción básica de los participantes (360)
Acerca de la pestaña Participantes
Puede administrar a las personas que realizan su encuesta de 360 navegando a la Participantes Sección de la Participantes pestaña. Además de acceder a una serie de herramientas, puedes buscar y editar participantes en esta sección.
Subsecciones
La sección Participantes consta de tres subsecciones: Sujetos, Evaluadores y Gestores.
Cada subsección sólo muestra los participantes que pertenecen a la categoría del mismo nombre. Sujetos solo muestra sujetos, Gerentes solo muestra gerentes y Evaluadores muestra todos los participantes cargados en el proyecto. Cuando busca participantes en una subsección, solo busca aquellos que encajan dentro de esa subsección.
Incluso el herramientas para cada sección son los mismos, con excepción de Restablecer participantes estando en la subsección Temas. Consulte el enlace a continuación para obtener más información.
Para obtener más información sobre las diferencias entre estos tipos de participantes y para obtener instrucciones sobre cómo cargarlos, consulte la página Agregar sujetos, evaluadores y gerentes.
Búsqueda avanzada
Puede buscar un participante deseado escribiendo un nombre o dirección de correo electrónico en la barra de búsqueda, o puede utilizar la función de Búsqueda avanzada.
- Navegar hasta el Participantes pestaña.
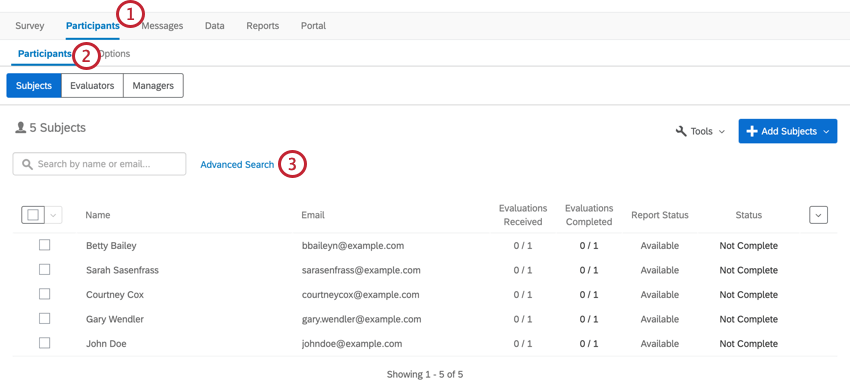
- Seleccione el Participantes sección.
- Hacer clic Búsqueda avanzada.
- Elija de una lista de criterios para filtro .
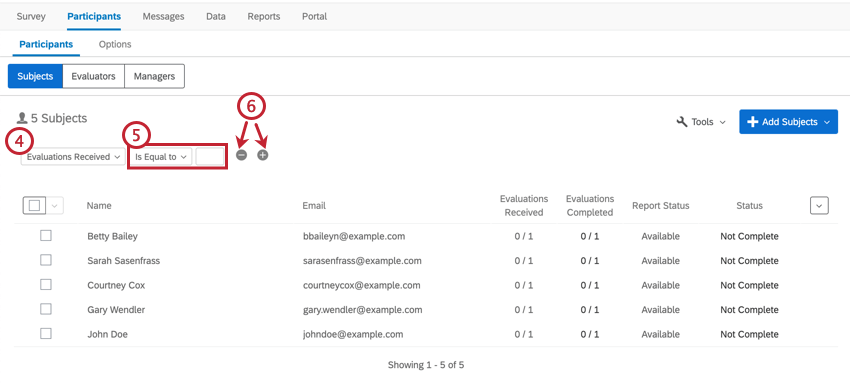
- Complete los campos restantes.
- Combine o elimine condiciones haciendo clic en el signo más (+) y menos (–) signos a la derecha de una condición.
Una vez que haya encontrado a los participantes que le interesan, haga clic en sus nombres para abrirlos. Ventana de información de participación. Aquí puede administrar sus metadatos, administrar sus permisos y realizar otras acciones.
Criterios de búsqueda
Los criterios disponibles son los siguientes:
- Nombre o correo electrónico, apellido, nombre y dirección de correo electrónico: Busque por nombre o dirección de correo electrónico de un participante.
- Tiene Relación: Filtro por participantes de una determinada relación. Esto no filtro por con quién comparten la relación ; solo si se les ha asignado.
- Metadatos: Busque por los campos de metadatos que cargó con sus participantes.
- Requisitos de nominación: Filtro por si el participante completó su requisitos de nominación O no.
- Autoevaluación: Filtro por si el participante completó su autoevaluación o no.
- Evaluaciones: Filtro por si se han completado todas sus evaluaciones o si el participante tiene evaluaciones que aún necesitan aprobación.
- Evaluaciones recibidas: Filtro por el número de evaluaciones que ha recibido el participante .
- Tareas: Filtro según si se han completado todas las tareas o si el participante ha visto su propio informe. Las tareas incluyen evaluación, nominaciones y visualización del informe. Además, los gerentes pueden tener las siguientes tareas especiales: aprobar nominaciones, aprobar informes y ver los informes de sus informes directos.
- Tareas del Gerente : Filtro por si un gerente ha aprobado todas las nominaciones o informes.
- Evaluadores externos: Busque según si un evaluador es “externo” o no. Un evaluador externo es un evaluador pero no un sujeto. A menudo son invitados mediante el proceso de nominación, pero los administradores también pueden agregarlos.
- Remoto: Busque según si eliminó a un participante de la lista. Puedes elegir ocultar aquellos que fueron eliminados o mostrar solo aquellos eliminados.
Opciones del menú desplegable de Participante
Cuando pasa el cursor sobre un participante y hace clic en el menú desplegable, el menú desplegable del participante aparece en el extremo derecho.
Opciones para una sola Sujeto
- Acceso: Inicie sesión en el tema Portal del Participante.
- Ver informe: Ver el informe del sujeto. Si hace clic en el icono de correo electrónico en la parte superior derecha, puede enviarse el informe por correo electrónico. (El mensaje se enviará a la dirección de correo electrónico asociada a su cuenta). Haga clic en el icono PDF para descargarlo como PDF.
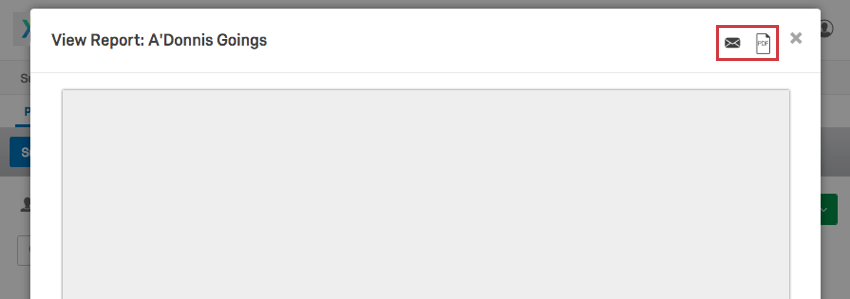
- Ver Respuestas recibidas: Ver quién individualmente ha evaluado el sujeto. Podrás hacer clic en el nombre de un evaluador para ver las respuestas que dio. Haga clic en el engranaje ubicado en el extremo derecho de un evaluador para Eliminar o Volver a tomar La respuesta.
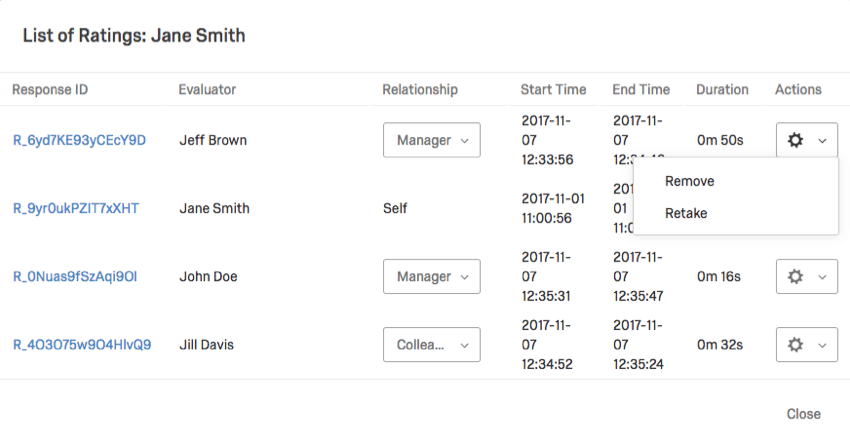
- Aprobar informe: Esta opción no aparecerá a menos que la tengas El Gerente/administrador aprueba los informes encendido en tu Opciones de informe. Cuando estas configuraciones están activadas, los sujetos no pueden ver sus informes hasta que sean aprobados. Aquí es donde usted selecciona aprobar un informe para que se envíe al sujeto.
- Eliminar aprobación de informe: Si aprobó un informe y necesita ocultarlo nuevamente, haga clic en Eliminar aprobación de informe.
- Informe de lanzamiento: Para informes con Requisitos de liberación que aún no se han cumplido, puedes publicar un informe anticipadamente.
- Mantener informe: Para informes con Requisitos de liberación, puedes evitar que el informe se publique cuando esté listo.
- Eliminar retención/liberación de informe: Si decide retener o publicar un informe a pesar de la Requisitos de liberación, esta opción revierte esa selección.
- Marcar como hecho: Evita que se completen más evaluaciones y se envíen correos electrónicos.
siendo enviado a los evaluadores del sujeto.Consejo Q: El uso de la opción “Marcar como hecho” evitará que los evaluadores del sujeto completen más evaluaciones para él. Esta opción también evitará que se envíen correos electrónicos recordatorio a los evaluadores. Sin embargo, si el sujeto aún tiene evaluaciones que debe completar para otros, seguirá recibiendo correos electrónicos de los evaluador . - Desmarcar como hecho: Eliminar el estado “Listo” de los asuntos, permitiendo que se envíen nuevamente correos electrónicos al evaluador .
- Eliminar del proyecto: Eliminar a este participante del proyecto. Después de seleccionar esta opción, verá una ventana emergente que confirma que desea eliminar al participante. Cualquier respuestas en la que el participante sea el sujeto desaparecerá cuando se elimine al participante . Haga clic en la casilla de verificación para Eliminar también los datos de respuesta del participante eliminar cualquier respuestas en la que el participante sea evaluador además de aquellas en las que haya sido sujeto.
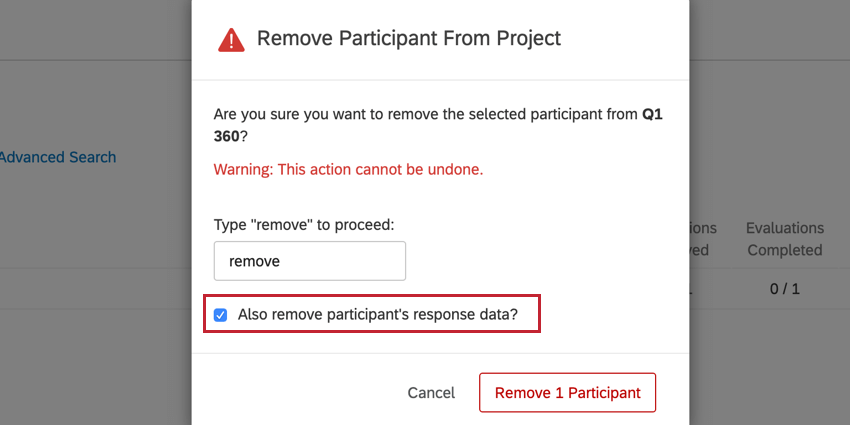 Advertencia: Una vez que elimina un participante y borra su respuesta, los datos de la respuesta se pierden. Si desea que el participante vuelva a hacer su respuesta, envíele un enlace volver a realizar la encuesta en lugar de eliminarlo y volver a agregarlo.
Advertencia: Una vez que elimina un participante y borra su respuesta, los datos de la respuesta se pierden. Si desea que el participante vuelva a hacer su respuesta, envíele un enlace volver a realizar la encuesta en lugar de eliminarlo y volver a agregarlo.
Opciones para un único Evaluador externo
- Acceso: Inicie sesión en el evaluador Portal del Participante.
- Eliminar del proyecto: Eliminar a este participante del proyecto. Después de seleccionar esta opción, verá una ventana emergente que confirma que desea eliminar al participante. Haga clic en la casilla de verificación para Eliminar también los datos de respuesta del participante para eliminar su respuesta de su conjunto de datos.
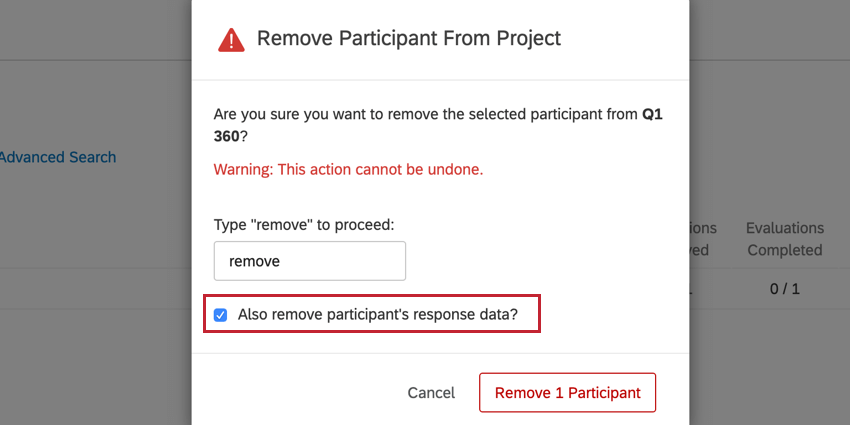 Advertencia: Una vez que elimina un participante y borra su respuesta, los datos de la respuesta se pierden. Si desea que el participante vuelva a hacer su respuesta, envíele un enlace volver a realizar la encuesta en lugar de eliminarlo y volver a agregarlo.
Advertencia: Una vez que elimina un participante y borra su respuesta, los datos de la respuesta se pierden. Si desea que el participante vuelva a hacer su respuesta, envíele un enlace volver a realizar la encuesta en lugar de eliminarlo y volver a agregarlo.
Gestión de participantes
Además de las funciones descritas anteriormente, generalmente puedes administrar a tus participantes marcándolos.
Al hacer clic en el cuadro a la izquierda del menú desplegable, se seleccionan todos los participantes en una página.
Una vez que seleccione los participantes que desea editar, puede hacer clic en la flecha desplegable para realizar una acción sobre ellos.
Opciones para múltiples materias
- Aprobar informe: Esta opción no aparecerá a menos que la tengas El Gerente/administrador aprueba los informes encendido en tu Opciones de informe. Cuando estas configuraciones están activadas, los sujetos no pueden ver sus informes hasta que sean aprobados. Aquí es donde usted selecciona aprobar un informe para que se envíe al sujeto.
- Eliminar aprobación de informe: Si aprobó un informe y necesita ocultarlo nuevamente, haga clic en Eliminar aprobación de informe.
- Informe de lanzamiento: Para informes con Requisitos de liberación que aún no se han cumplido, puedes publicar un informe anticipadamente.
- Mantener informe: Para informes con Requisitos de liberación, puedes evitar que el informe se publique cuando esté listo.
- Eliminar retención/liberación de informe: Si decide retener o publicar un informe a pesar de la Requisitos de liberación, esta opción revierte esa selección.
- Descargar Informes: Descargue los PDF de los informes de cada sujeto seleccionado.
- Regenerar Informes:Regenerar informes de sujeto individuales.
- Marcar como hecho: Evita que se completen más evaluaciones y que se envíen correos electrónicos a los evaluadores del sujeto.
- Desmarcar como hecho: Eliminar el estado “Listo” de los asuntos, permitiendo que se envíen nuevamente correos electrónicos al evaluador .
- Eliminar del proyecto: Eliminar a este participante del proyecto.
Advertencia: Al eliminar al participante del proyecto se elimina cualquier respuesta que haya proporcionado. Si desea que el participante vuelva a hacer su respuesta, envíele un enlace volver a realizar la encuesta en lugar de eliminarlo y volver a agregarlo.
Opciones para múltiples evaluadores externos
Si tiene varios evaluadores externos seleccionados, la única opción que verá en el menú desplegable es la opción de eliminar a los participantes seleccionados del proyecto.