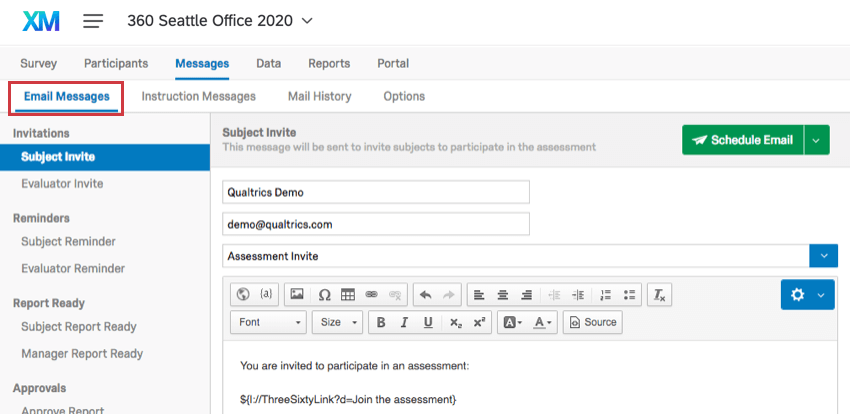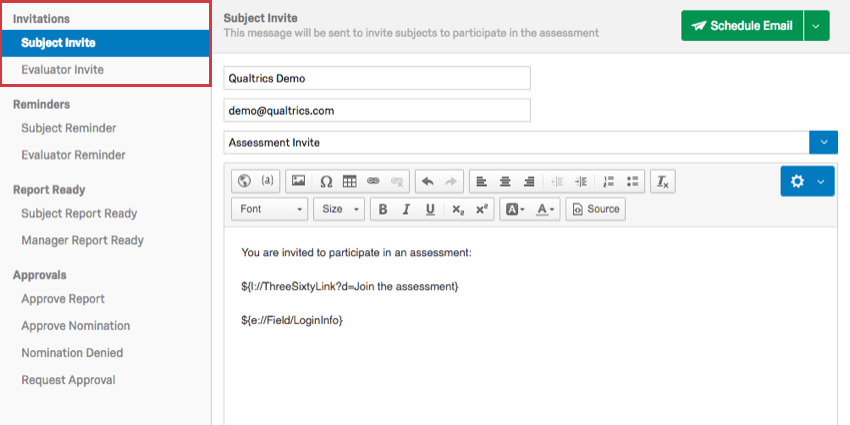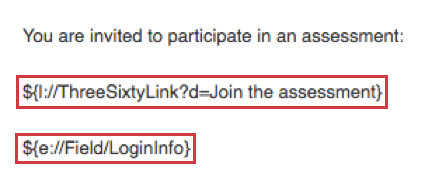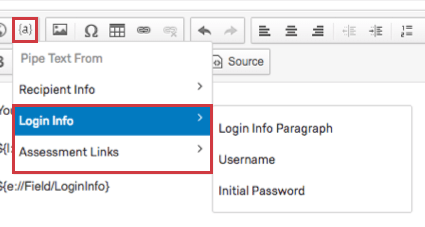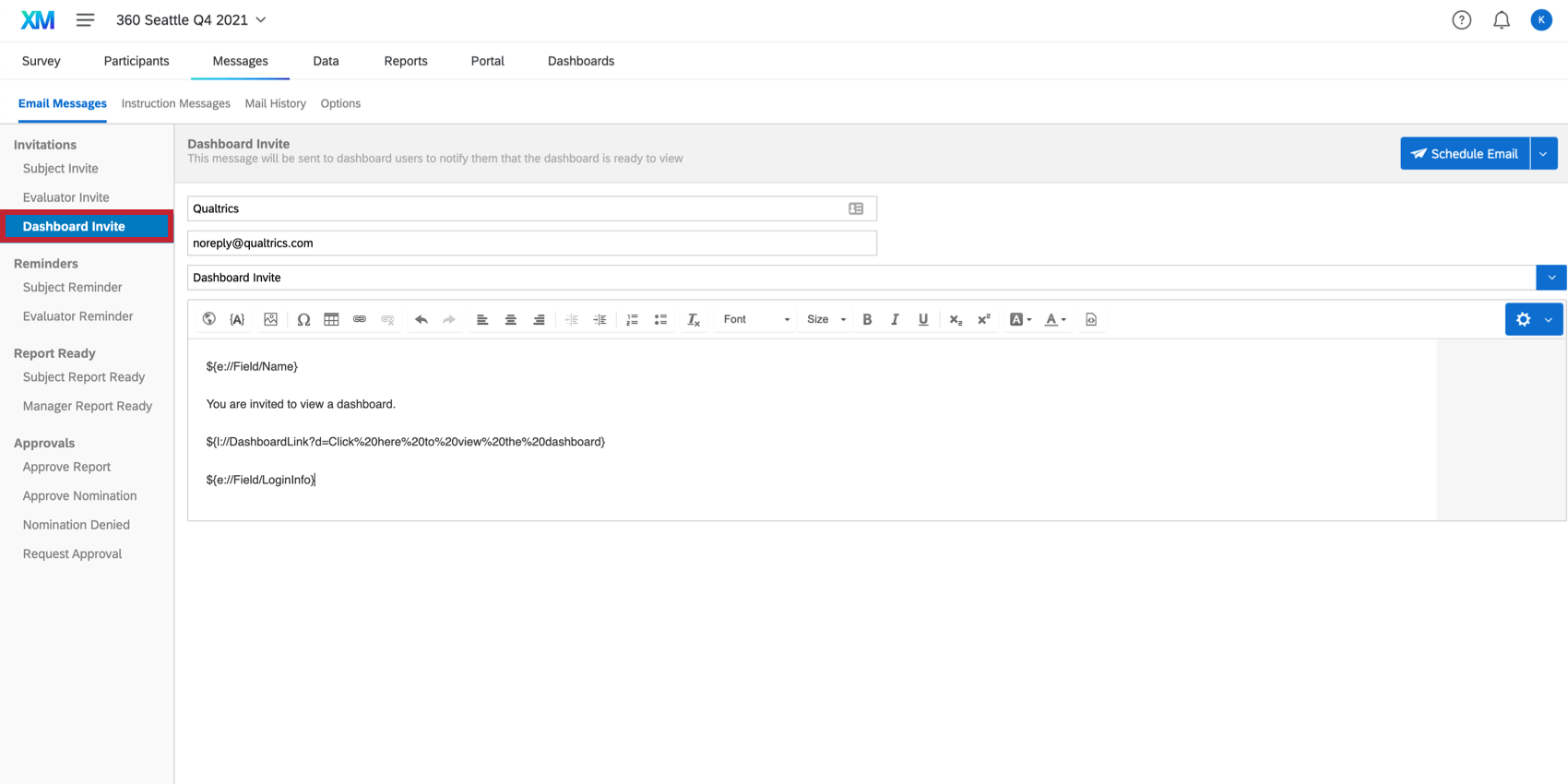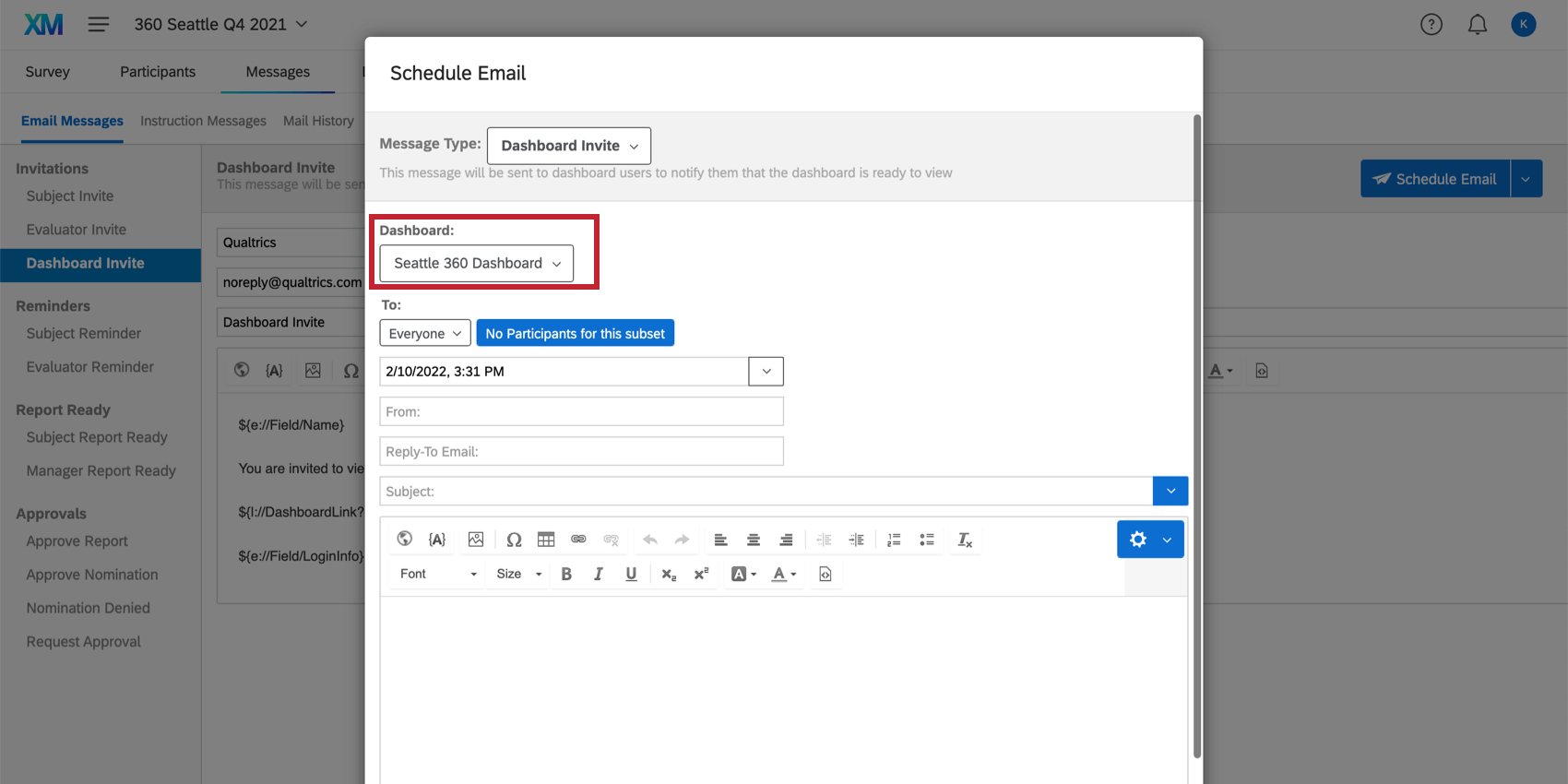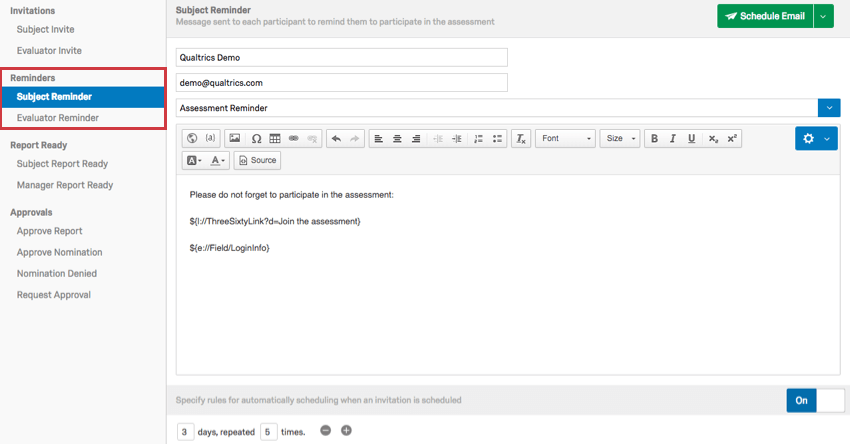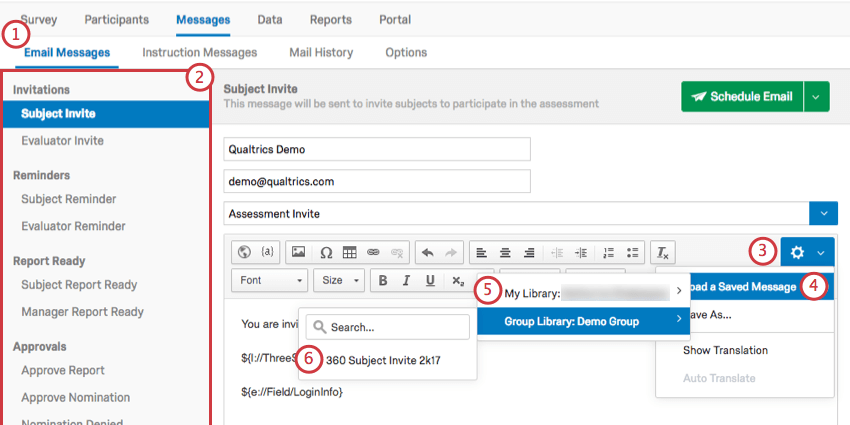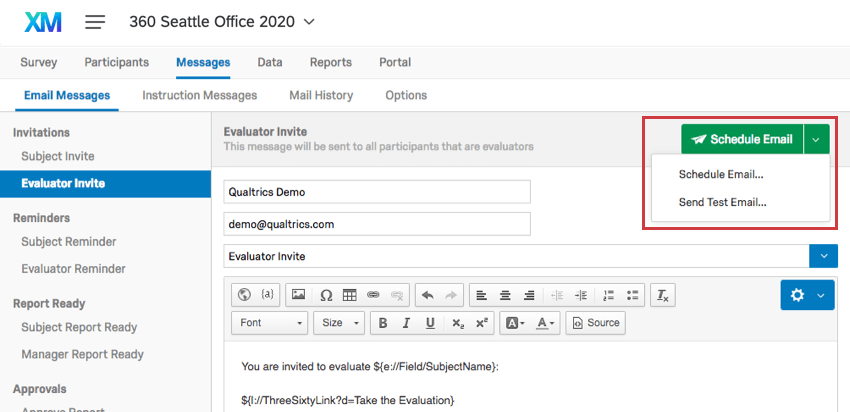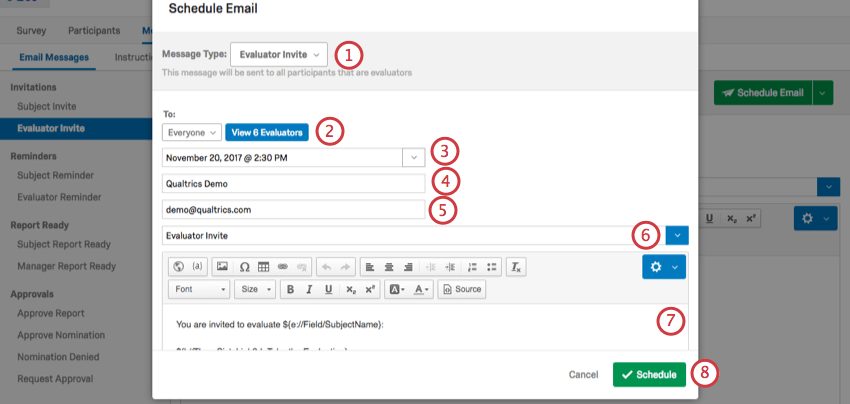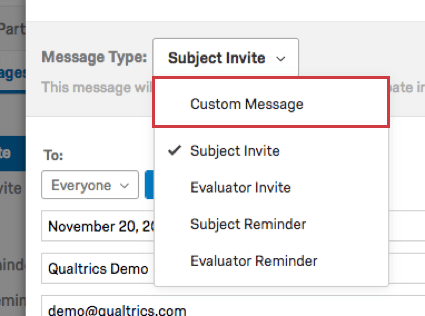Mensajes de correo electrónico (360)
Acerca de los mensajes de correo electrónico
Después de que tengas Subió todos sus temas y evaluadores Es hora de enviarles tu encuesta 360 .
360 tiene varios tipos de mensajes que puedes enviar. Por ejemplo, cualquier persona que sea sujeto recibe una invitación diferente a la que reciben los evaluadores externos. También hay recordatorios que se envían únicamente a aquellos que no han completado sus encuestas.
Para comenzar a escribir sus mensajes, navegue hasta la Mensajes pestaña y luego a la Mensajes de correo electrónico sección. Los tipos de mensajes que puedes editar y enviar aparecen enumerados a la izquierda en el panel de tipo de mensaje.
Invitaciones Sujeto y Evaluador
Las invitaciones están destinadas a invitar a los participantes a la encuesta. Pueden contener un mensaje de bienvenida, una explicación del propósito de la encuesta o cualquier otra cosa que considere útil para que los participantes comiencen.
Invitar sujetos
Las invitaciones de Sujeto se envían a todos tus temas. Esto también incluye a personas que puedan ser evaluadores. Mientras alguien esté en el Subsección de temas de su sección Participantes, recibirán la Invitación de Sujeto .
De forma predeterminada, las invitaciones de Sujeto se envían a todas las personas de su lista de sujeto . No importa si un sujeto ya recibió una invitación; continuará recibiendo cualquier invitación futura que usted envíe.
Invitación del evaluador
De forma predeterminada, las invitaciones del Evaluador se envían a los evaluadores. añadido/cargado en la subsección Evaluador, que no tienen evaluaciones 0/0 que hacer. No importa si un evaluador ya recibió una invitación; continuará recibiendo cualquier invitación futura que usted envíe. Tenga en cuenta que esto no incluye autoevaluaciones; solo se enviarán invitaciones a los participantes a quienes se les haya pedido que evalúen a otros participantes.
Enlace de la Encuesta e información de inicio de sesión
De forma predeterminada, tus invitaciones 360 incluyen Texto canalizado para el enlace de encuesta y la información de inicio de sesión, que se transforma en un enlace e información personalizada cuando se envía al participante.
Tanto las invitaciones del sujeto como las del evaluador deben incluir ambos un enlace de valoración e información de inicio de sesión. Los evaluadores externos solo verán un enlace directo sin información de inicio de sesión, a menos que habilite la última Opción de mensaje .
En evento de que elimine accidentalmente esta información, haga clic en el {a} Botón y seleccione el contenido que desea insertar.
- Información de inicio de sesión: Elija si desea insertar por separado el nombre de usuario y la contraseña, o simplemente seleccionar Párrafo de información de inicio de sesión para garantizar que ambos se incluyan automáticamente.
- Enlaces de Valoración : La opción Enlace de Valoración Le proporcionará un texto en el que puede hacer clic que le llevará a la encuesta. Dice “Únete a la valoración”. La opción URL de Valoración proporciona la URL completa de la valoración.
Tablero
La invitación del Tablero permite usuarios del Tablero Sepa que sus paneles de control están disponibles para verlos. Dado que los participantes deben iniciar sesión en un Tablero para acceder a él, la información de inicio de sesión debe incluirse en este mensaje. También es importante especificar a qué Tablero debe vincularse este mensaje.
Cómo agregar información de inicio de sesión y un enlace al Tablero
La información de inicio de sesión y un enlace al Tablero se incluyen de forma predeterminada.
- Vaya a la pestaña Mensajes y seleccione el Tablero mensaje.
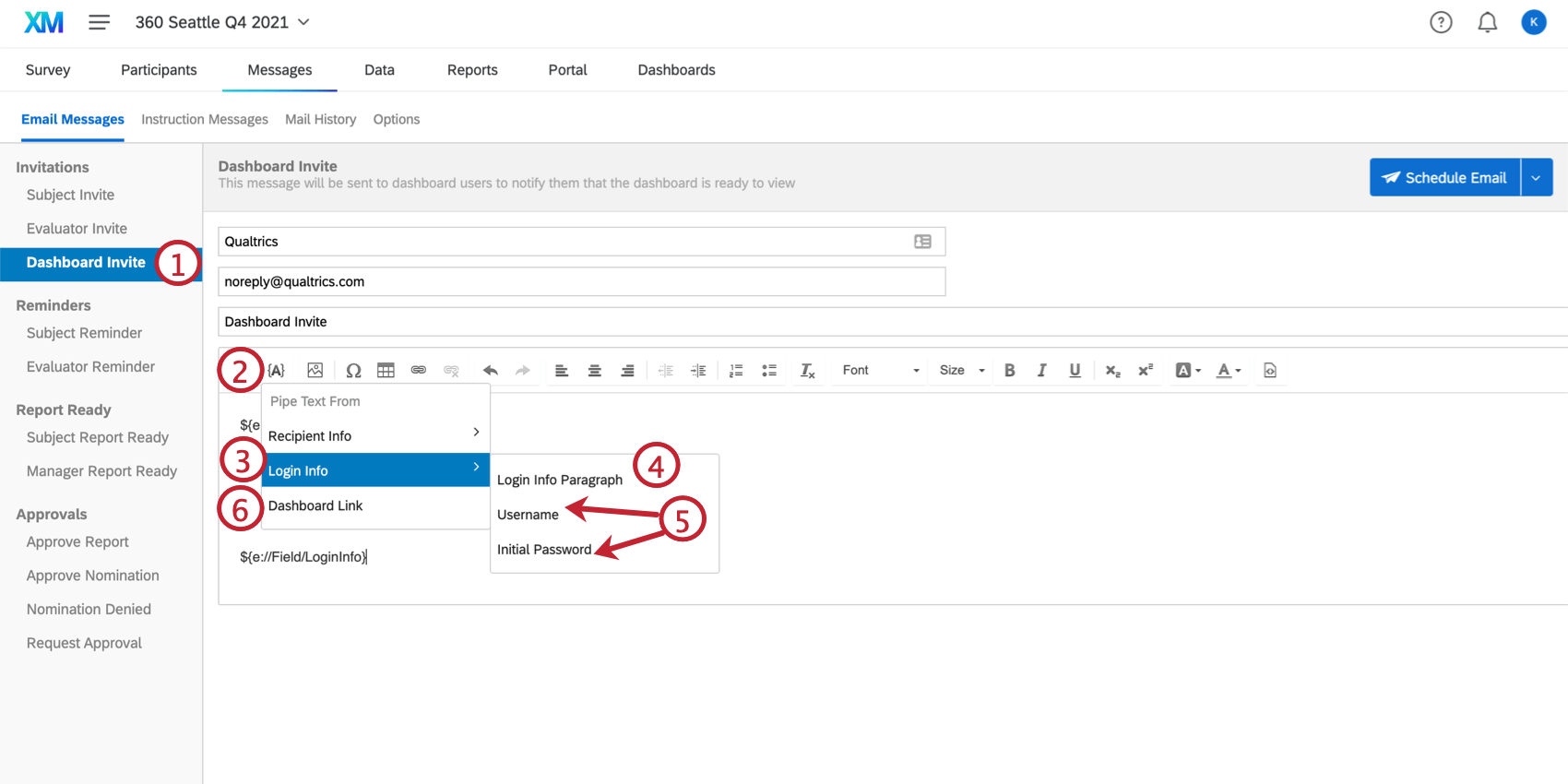
- Hacer clic {a} .
- Seleccionar Información de inicio de sesión .
- Si desea que toda la información de inicio de sesión se muestre al participante sin tener que formatearla, seleccione Párrafo de información de inicio de sesión .
- Si desea introducir el nombre de usuario y la contraseña por separado, seleccione Nombre de usuario y Contraseña inicial .
- Si desea incluir el enlace para iniciar sesión en el Tablero, seleccione Enlace del Tablero .
Programar una invitación al Tablero
Programar una invitación al Tablero es diferente a programar otros mensajes porque tiene un costo adicional. Tablero configuración.
Esta configuración le permite seleccionar para qué Tablero es esta invitación. Solo puedes adjuntar uno a la vez, pero si los usuarios tienen acceso a varios paneles, pueden alternar entre ellos después de iniciar sesión. Esta configuración determina a qué Tablero se accede automáticamente al iniciar sesión desde la invitación.
Recordatorios Sujeto y Evaluador
Para ayudar a aumentar las tasas de respuesta, puede seguimiento de los participantes que no han completado su encuesta enviándoles un Recordatorio de Sujeto o Evaluador . Los recordatorios sólo se envían a los participantes que aún no han completado su encuesta e incluyen el mismo enlace individualizado que se envió inicialmente al participante para realizar la encuesta. Si los participantes ya han comenzado la encuesta, continuarán donde la dejaron cuando hagan clic en el enlace.
Recordatorios de sujeto
Los recordatorios de Sujeto se envían a todas las asignaturas que no están marcadas como completadas o terminadas. Cualquier tarea pendiente provocará el envío de recordatorios cuando el sujeto no esté marcado como Terminado. Las tareas incluyen autoevaluaciones, otras evaluaciones, nominaciones de evaluador y visualización de informes.
Los temas se pueden marcar como Realizados individualmente en el Ventana de información del Participante , o en masa en el Sección de participantes .
Recordatorios de evaluador
Los recordatorios Evaluador se envían a todos los evaluadores hasta que hayan completado todas las evaluaciones.
Especificación de reglas
¿Estás cansado de programar manualmente muchos correos electrónicos? Puedes configurar recordatorios para que se envíen automáticamente según un horario elegido.
- Navegar a su Sujeto o Evaluador Recordatorio .
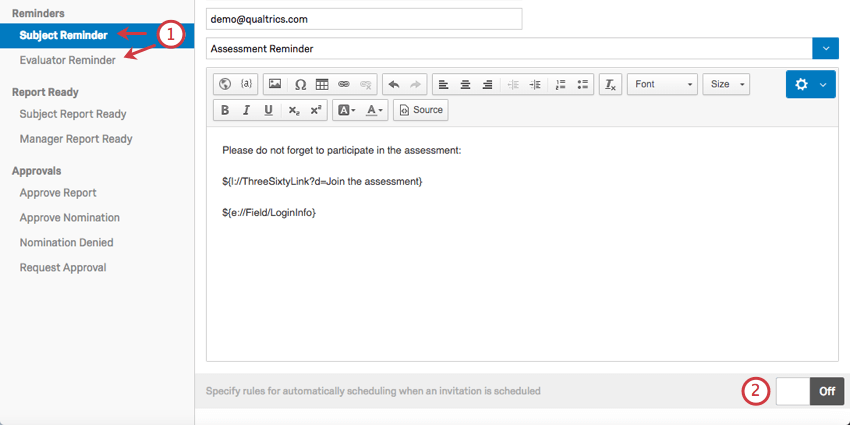
- Vaya hasta la parte inferior de la página y active el interruptor para En .
- Especifique el número de días entre recordatorios.

- Especifique cuántas veces desea que se repita esta regla.
Ejemplo: Si la regla dice 3 días, repetido 5 veces, Luego, el recordatorio se enviará cada 3 días y lo hará 5 veces.
Estos ajustes se guardan automáticamente. Vuelva a poner el interruptor en Apagado para desactivar sus recordatorios.
Interacciones entre varias reglas de Recordatorio
El comportamiento descrito aquí se aplica a los correos electrónicos de recordatorio 360 cuando hay varias reglas de recordatorio configuradas. Cuando hay varias reglas en este escenario, las reglas se evalúan independientemente unas de otras.
Este comportamiento se describe mejor con un ejemplo específico. Digamos que configura 2 reglas de recordatorio :
- Regla 1: 2 días, repetido 1 vez
- Regla 2 :5 días, repetido 1 vez
Los participantes que no hayan terminado recibirán dos recordatorios. El primer recordatorio se enviará 2 días después de la invitación inicial. El segundo recordatorio se enviará 5 días después de la invitación inicial. Esto significa que el segundo recordatorio se enviará 3 días después del primer recordatorio. Si no está seguro de cuándo está programado el envío de sus recordatorios, consulte su Historial de correo y tus recordatorios aparecerán allí.
Informe del sujeto listo
El correo electrónico Informe de Sujeto listo se envía a los sujetos para informarles que sus informes están listos para ser consultados. Este correo electrónico solo se enviará una vez a cada sujeto .
Este correo electrónico no se puede programar. Se envía automáticamente a los sujetos cuando se cumple lo siguiente: Opciones de informe encendido:
- El Sujeto puede acceder al informe: Esta opción garantiza que el sujeto pueda eventualmente ver su informe.
- sujeto del correo electrónico cuando el informe esté disponible: Cuando se cumplen los criterios anteriores, se envía el correo electrónico que indica que el informe del Sujeto está listo.
Y uno de los siguientes habilitado:
- Poner el informe a disposición del sujeto cuando: Esta opción solo permite que los sujetos vean su informe después de que se cumplan ciertos criterios.
- El Gerente aprueba los informes: Los sujetos no pueden ver sus informes hasta que un gerente los apruebe.
- El administrador aprueba los informes: Los sujetos no pueden ver sus informes hasta que un administrador aprobarlo
Si olvidó activar estas configuraciones con anticipación
Si olvidó habilitar estas configuraciones y se perdió una ola de participantes, o si prefiere que estos correos no se envíen automáticamente, sino en fases distintas, considere usar la opción Mensajes personalizados función.
Puede copiar el contenido de su correo electrónico de Informe de Sujeto listo e insertarlo en un mensaje personalizado. Usando Criterios de Participante , también puede asegurarse de que el correo sólo se envíe a aquellos que cumplan las condiciones especificadas.
Informe de líder listo
El correo electrónico Informe del Gerente listo se envía a los gerentes de los sujetos para informarles que los informes de sus informes directos están listos para ser consultados. Este correo electrónico solo se enviará una vez a cada gerente .
Este correo electrónico no se puede programar. Se envía automáticamente a los administradores cuando se cumple lo siguiente: Opciones de informe encendido:
- El Gerente puede acceder a los informes de sujeto : Esta opción garantiza que el gerente del sujeto pueda eventualmente ver su informe.
- Enviar un correo electrónico al gerente del asunto cuando el informe esté disponible: Cuando se cumplen los criterios anteriores, se envía el correo electrónico que indica que el informe del Gerente está listo.
Y uno de los siguientes habilitado:
- Poner el informe a disposición del sujeto cuando: Esta opción solo permite que los sujetos vean su informe después de que se cumplan ciertos criterios.
- El administrador aprueba los informes: Los sujetos no pueden ver sus informes hasta que administrador aprobarlo
Aprobar informe
El mensaje de Aprobar informe se envía al gerente de un sujeto para informarle que los informes del sujeto están listos para su aprobación.
Este correo electrónico no se puede programar. Se envía automáticamente a los administradores cuando habilita lo siguiente Opciones de informe :
- El Gerente aprueba los informes.Cuando esta opción está habilitada, los gerentes deben aprobar los informes de sus informes directos antes de que un sujeto pueda verlos.
- Enviar un correo electrónico al gerente cuando el informe esté listo para su aprobación: Una vez seleccionado, el gerente recibirá un correo electrónico tan pronto como pueda revisar un informe para su aprobación.
Aprobar participante
Este mensaje se envía a un gerente cuando uno de sus informes directos nomina a alguien para evaluarlo. El gerente puede aprobar o rechazar esta nominación.
Este correo electrónico no se puede programar. Se envía automáticamente a los administradores cuando habilita lo siguiente Opciones Participante :
- Sujeto nomina evaluadores: Permite a los sujetos elegir quiénes serán sus evaluadores.
- Los gerentes aprueban las nominaciones: No permita que los evaluadores nominados evalúen a los sujetos hasta que el gerente del sujeto haya aprobado su nominación.
- Enviar correos electrónicos a los administradores cuando las nominaciones de un sujeto estén listas para su aprobación: Si no hay requisitos para cada tipo de nominación que un sujeto necesita agregar, se enviará un correo electrónico a los gerentes cada vez que se nomine a alguien. Si existen requisitos, el sistema espera hasta que el sujeto haya realizado todas sus nominaciones para alertar al gerente.
Participante rechazado
Este mensaje se envía a un sujeto cuando nomina a alguien para evaluarlo, pero su gerente rechaza esta nominación.
Este correo electrónico no se puede programar. Se envía automáticamente a los sujetos cuando habilita lo siguiente Opciones Participante :
- Sujeto nomina evaluadores: Permite a los sujetos elegir quiénes serán sus evaluadores.
- Los gerentes aprueban las nominaciones: No permita que los evaluadores nominados evalúen a los sujetos hasta que el gerente del sujeto haya aprobado su nominación.
- sujeto del correo electrónico cuando se rechaza una nominación: Cuando se selecciona esta opción, los sujetos recibirán un correo electrónico cuando su gerente haya rechazado su nominación.
Solicitar aprobación
Si los gerentes están dispuestos a aprobar a los evaluadores que sus informes directos han nominado, el sujeto a veces puede enviar un mensaje solicitando aprobación.
Este correo electrónico no se puede programar. Es enviado por sujetos de su Portal del Participante . Esta opción solo está disponible si se cumple lo siguiente Opciones Participante están habilitados:
- Sujeto nomina evaluadores: Permite a los sujetos elegir quiénes serán sus evaluadores.
- Los gerentes aprueban las nominaciones: No permita que los evaluadores nominados evalúen a los sujetos hasta que el gerente del sujeto haya aprobado su nominación.
- Permitir que los sujetos envíen correos electrónicos a los gerentes cuando sus nominaciones estén listas para su aprobación: Esto permite que el sujeto envíe un correo electrónico al gerente cada vez que le solicite la aprobación de sus nominaciones.
Edición de mensajes
En cada mensaje tendrás acceso a un Editor de contenido enriquecido que le permite cambiar colores de fuente, formatear el texto del mensaje, insertar imágenes y más.
El icono de opciones del editor de mensajes en la parte superior derecha del Editor de contenido enriquecido le permite cargar un mensaje existente o traduce tus mensajes .
Desde este Editor de Contenido Enriquecido también puedes acceder a Botón de texto canalizado , {a} . Desde aquí, puede agregar información adicional como el nombre completo del participante o metadatos seleccionando el Información del Destinatario menú.
Todos los cambios realizados en estos mensajes se guardan automáticamente en la sección Mensajes de correo electrónico. Conservarán todos los cambios que realices cada vez que inicies sesión. Sin embargo, también puedes guardar mensajes para reutilizarlos en proyectos 360 posteriores.
Guardar mensajes en su Biblioteca
Mientras trabaja en la sección Mensajes de correo electrónico, puede guardar los mensajes en los que está trabajando en su biblioteca para usarlos en futuros proyectos de 360 .
- Navegar hasta el Mensajes de correo electrónico sección en la pestaña Mensajes.
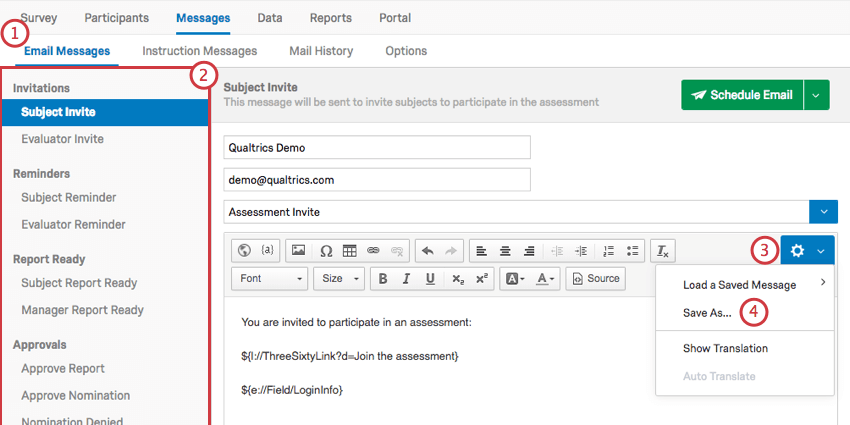
- Elija un tipo de mensaje.
- Haga clic en el icono de opciones del editor de mensajes en el extremo derecho.
- Hacer clic Guardar como .
- Seleccione una Biblioteca para guardar su mensaje en.
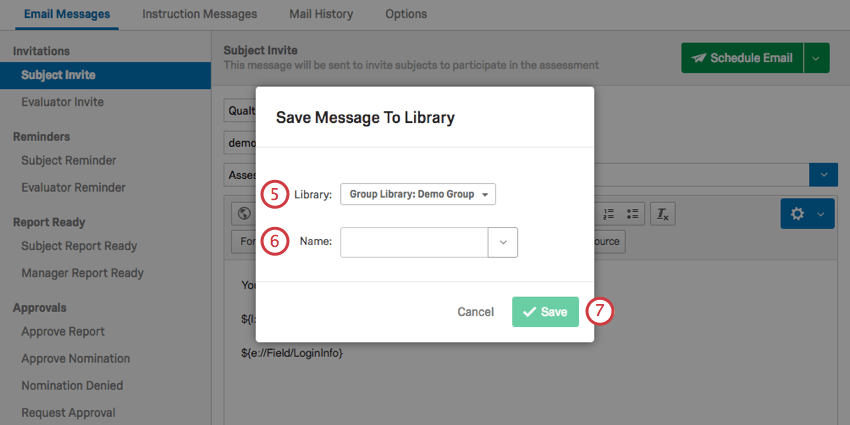
- Asigna a tu mensaje un Nombre.
- Haga clic en Guardar.
Cómo cargar mensajes desde su Biblioteca
Si guardó un mensaje en su biblioteca, puede traerlo a cualquier proyecto 360 que desee.
- Navegar hasta el Mensajes de correo electrónico sección en la pestaña Mensajes.
- Elija un tipo de mensaje.
- Haga clic en el icono de opciones del editor de mensajes en el extremo derecho.
- Seleccionar Cargar un mensaje guardado .
- Seleccione la biblioteca donde guardó el mensaje.
- Seleccione su mensaje.
Programación de correos electrónicos
Cuando sus mensajes de invitación o recordatorio estén listos, puede programarlos haciendo clic en el Programar correo electrónico botón. Si hace clic en el menú desplegable de la derecha, tendrá dos opciones.
- Programar correo electrónico :Programe un mensaje para enviar a sus participantes.
- Enviar correo electrónico de prueba: Elija una dirección de correo electrónico para recibir un correo electrónico de prueba. Esta es una buena manera de obtener una vista previa del formato de su mensaje antes de enviar su invitación oficial. Tenga en cuenta que Piped Text no funciona en correos electrónicos de prueba: mostrará un espacio en blanco para la información personal porque no hay ningún participante del cual extraer información y el enlace no funcionará por razones similares.
Consejo Q: Enviar un correo electrónico de prueba se utiliza principalmente para verificar el formato del correo electrónico. Para realizar una prueba más profunda del enlace, intente agregarte como participante .
Una vez que hayas hecho clic Programar correo electrónico , se abrirá una nueva ventana.
- Tipo de mensaje: Elige qué tipo de mensaje quieres enviar. Esto carga cualquier mensaje que ya hayas escrito.
- A: Elija enviar a todos los participantes calificados, o Limite sus destinatarios según ciertos criterios. Le recomendamos encarecidamente que establezca criterios de participante .
- Fecha de envío: Elija una hora para que salga el mensaje. Al hacer clic en la flecha desplegable, podrá elegir de una lista de horarios para enviar. Al hacer clic directamente en la fecha y la hora aparece un calendario que le permite obtener datos más específicos.
- De: Elija un nombre para mostrar para que los participantes sepan quién envía el mensaje.
- Responder al correo electrónico: Si los participantes tienen preguntas, pueden responder directamente al mensaje. El correo electrónico de respuesta recibe estas respuestas.
Consejo Q: ¿También estás interesado en cambiar la dirección del remitente? Esto sólo se puede cambiar a nivel de toda la organización. Echa un vistazo a la Cómo usar una dirección de remitente personalizada Página de soporte para más detalles. Es posible que se requiera alguna configuración por parte de su equipo de TI interno.
- Sujeto: Crea una línea de sujeto para tu mensaje. La flecha desplegable azul en el extremo derecho le permite cargar una línea de sujeto previamente guardada desde su biblioteca .
Consejo Q: Guardar una línea de sujeto en su biblioteca le permitirá traducirla más fácilmente. Vea nuestra página de soporte en Traduciendo mensajes de la biblioteca .
- Cuerpo del mensaje: Siéntete libre de realizar cualquier edición de último momento que quieras incluir.
- Cronograma: Cuando esté listo para enviar el correo electrónico, haga clic en este botón. No podrás recuperar el correo electrónico una vez enviado.
Participantes por criterios
Cada correo electrónico que envíe se enviará a todos de forma predeterminada: si no desea que sus correos se distribuyan a todos, deberá especificar los criterios que deben cumplir los participantes para recibir su correo electrónico. Puede limitar este criterio haciendo clic en el menú desplegable siguiente a A , y seleccionando Participantes por criterios .

Desde aquí, puede hacer clic en el menú desplegable nuevamente y elegir limitar los destinatarios por información de contacto . metadatos , relación, o si han nominado suficientes evaluadores. Si hace clic en el Ver Participante(s) Botón, puedes volver a comprobar que has aislado a los participantes correctos.
Haga clic en el signo más ( + ) firme para agregar más condiciones. Sin embargo, no se puede especificar si estas condiciones están vinculadas por “y” o “o”. Se considera que diferentes criterios, como la edad y el correo electrónico, están unidos por “y”, de modo que ambas condiciones deben ser verdaderas para que un participante reciba un correo electrónico. Si se especifican dos grupos de edad diferentes, se obtendrá una declaración “o”, de modo que los destinatarios pueden tener la edad especificada o la otra. Del mismo modo, si se especifican varias direcciones de correo electrónico, el mensaje se enviará a cada uno de esos correos electrónicos.
Mensajes personalizados
¿Ninguno de los tipos de mensajes se ajusta al tipo de correo electrónico que desea enviar? Tal vez quieras escribir un agradecimiento o enviar una invitación personalizada a un participante que se agregó tarde. En estos casos, es posible que desees enviar un mensaje personalizado.
Puede enviar un mensaje personalizado navegando a la ventana Programar correo electrónico y seleccionando Mensaje personalizado del tipo de mensaje.