Proyectos 360 dirigidos Empleado
Acerca de los Proyectos Empleado Led 360
A Proyecto 360 Se utiliza para realizar una “ valoración de 360 ” en la que los empleados se dan opinión entre sí. Se establecen relaciones entre los empleados y cada participante recibe un informe personalizado con opinión para ayudarle en su desarrollo profesional.
proyectos 360 dirigidos Empleado Son un tipo de proyecto 360 que permite a los empleados tomar el control de su propia opinión 360 . En lugar de que un administrador inicie evaluaciones 360 para muchos empleados al mismo tiempo, cada empleado puede iniciar su propia 360 cuando se ajuste a sus objetivos de desarrollo.
Los proyectos 360 dirigidos por Empleado permiten a los empleados individuales:
- Suscribirse recibir opinión de 360
- Elija de quién quieren recibir opinión
- Determinar cuándo iniciar el 360
Diferencias entre los tipos de proyectos 360
Existen algunas diferencias clave entre los proyectos 360 dirigidos empleado y los proyectos 360 estándar.
Administración de proyectos
Los administradores del proyecto ya no determinan los sujetos y evaluadores del proyecto, ni tampoco eligen cuándo comienza la recopilación de opinión . En cambio, sólo controlan las preguntas formuladas en la valoración y el tiempo durante el cual la ventana de opinión permanece abierta una vez iniciada.
Una vez configurado el proyecto, los empleados individuales pueden suscribirse en el proyecto y agregar otros empleados para evaluarlos.
Configuraciones bloqueadas
Algunas configuraciones en los proyectos 360 dirigidos por empleado están preconfiguradas y bloqueadas, por lo que no se pueden cambiar. Esto incluye lo siguiente:
- Opciones de informe:
- El Ventana de finalización de la Valoración Está previsto que se cierre dos semanas después de que se inicie la valoración . Puedes cambiar el plazo para cerrar la valoración, pero no puedes eliminarlo.
Consejo Q : Esta opción se llama “Disponibilidad del informe” en los proyectos 360 estándar.
- La opción de sujeto del correo electrónico cuando el informe esté disponible Está habilitado y no se puede cambiar.
- El Ventana de finalización de la Valoración Está previsto que se cierre dos semanas después de que se inicie la valoración . Puedes cambiar el plazo para cerrar la valoración, pero no puedes eliminarlo.
- Opciones de mensajes:
- El Enviar invitaciones automáticamente a nuevos evaluadores La opción está deshabilitada y no se puede cambiar.
- Opciones de los participantes:
- El Suscribirse La opción está habilitada y no se puede cambiar. Aún puedes cambiar las otras configuraciones asociadas a esta opción.
- El El Sujeto nomina a los evaluadores La opción está habilitada y no se puede cambiar.
Pasos para poner en marcha un proyecto 360 dirigido Empleado
Los proyectos 360 dirigidos Empleado funcionan en su mayoría igual que los proyectos 360 estándar. Esta sección contiene los pasos generales para crear y lanzar un proyecto 360 , pero contiene enlaces a otras páginas de soporte para obtener información más detallada.
- Siga los pasos en Creando un proyecto para construir un nuevo proyecto. Elegir EmployeeXM para la categoría del proyecto y luego seleccione el Liderado Empleado 360 proyecto.
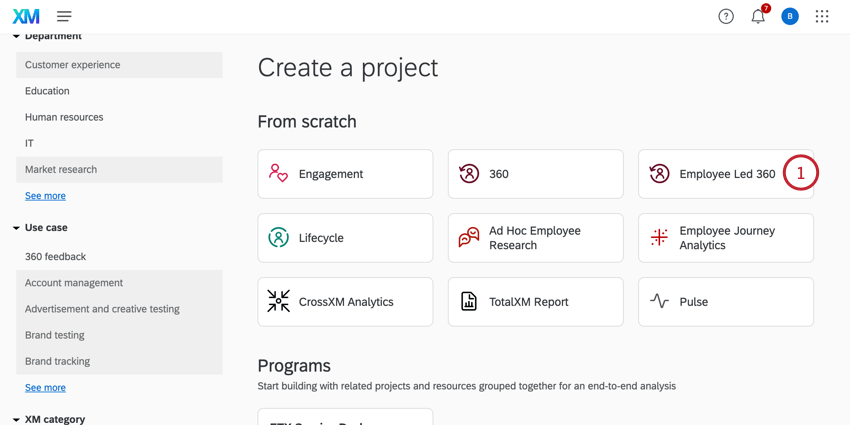
- Construye las preguntas para la valoración. Ver Creación y edición de preguntas (360) Para más información.
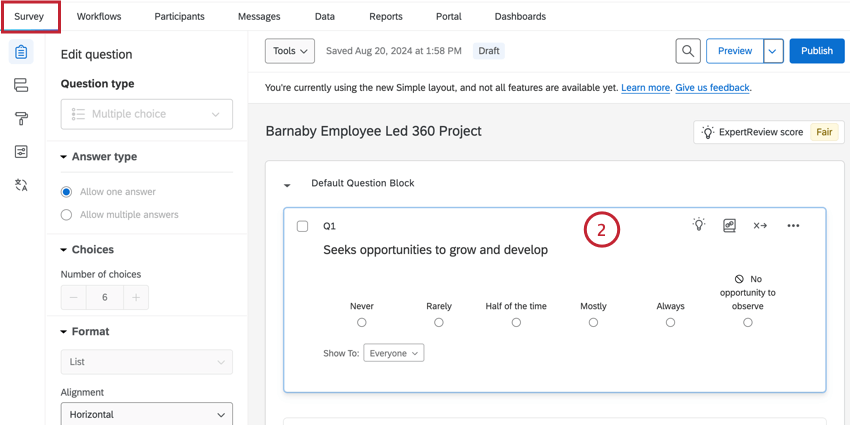
- Navegar hasta el Opciones Sección de la Informes pestaña.
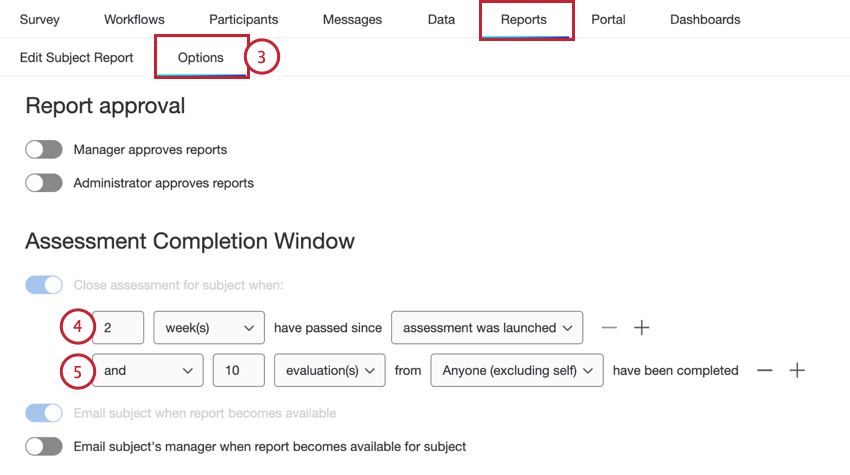
- Si lo desea, cambie el Ventana de finalización de la Valoración. De forma predeterminada, esta opción está configurada para cerrarse 2 semanas después de que se inicia la valoración . Puedes cambiar el plazo para cerrar la valoración, pero no puedes eliminarlo.
Consejo Q: Consulte la configuración de “Disponibilidad de informes” en la Opciones de informe (360) página para obtener más información sobre estas configuraciones.
- Puede agregar criterios adicionales haciendo clic en el signo más ( + ) o elimine los criterios utilizando el signo menos ( – ). Si no se cumple este criterio, el participante no tendrá una plaza disponible. informe del sujeto cuando se cierra su valoración .
Consejo Q: La opción de enviar un correo electrónico al sujeto cuando su informe esté disponible está habilitada y bloqueada de forma predeterminada.
- Navegar hasta el Invitación de Evaluador Sección de la Mensajes pestaña.
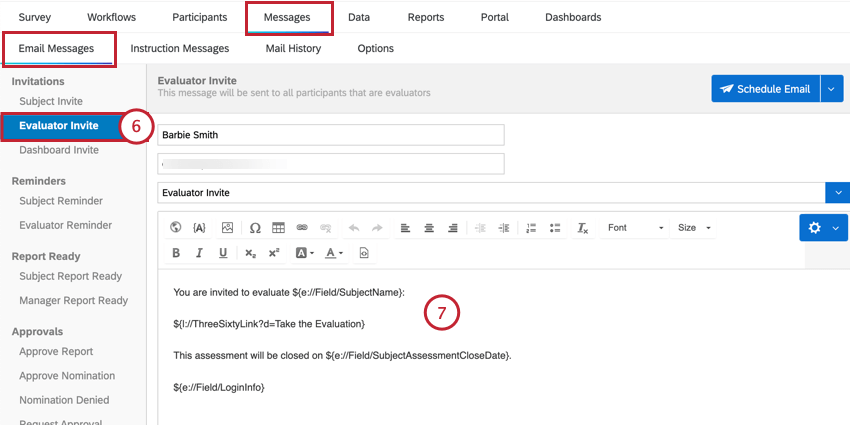
- Si lo desea, puede editar el mensaje que se envía a los evaluadores cuando un sujeto los agrega a este proyecto. De forma predeterminada, este mensaje contiene un texto dinámico personalizado para la fecha de cierre de la valoración .
- Navegar hasta el Opciones Sección de la Participantes pestaña.
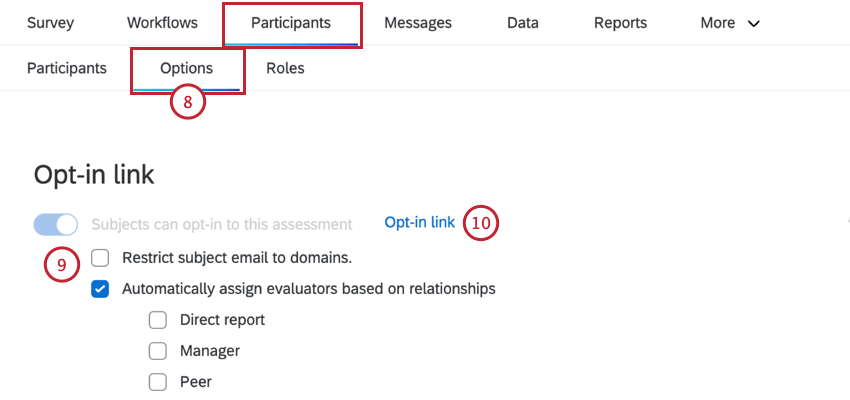
- El Suscribirse Está habilitado y bloqueado de forma predeterminada. Puede personalizar el comportamiento del enlace de suscribirse mediante el configuraciones adicionales abajo.
- Para ver el enlace, haga clic en el Suscribirse Hipervínculo para abrirlo en una ventana emergente. Puedes copiar este enlace y luego enviarlo a tus empleados para que puedan inscribirse en la valoración.
Tareas del portal de Participante
Esta sección cubre la experiencia de los sujetos y evaluadores en el Portal del Participante.
Tareas del Sujeto
Una vez que se agrega un sujeto al proyecto haciendo clic en el enlace de suscribirse , podrá iniciar sesión en el Portal del Participante . Desde aquí, pueden agregar evaluadores, realizar una autoevaluación y lanzar su valoración:
- Puedes evaluarte a ti mismo haciendo clic Completo siguiente a Completa tu autoevaluación.
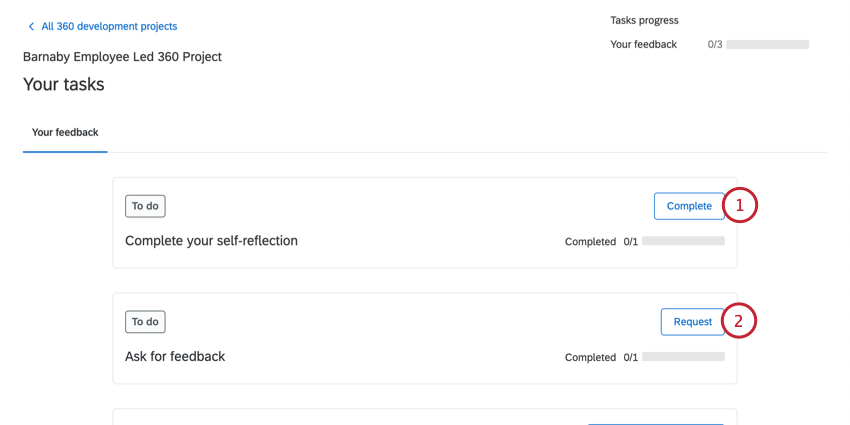 Consejo Q: Puedes realizar tu autoevaluación antes o después de agregar otros evaluadores.
Consejo Q: Puedes realizar tu autoevaluación antes o después de agregar otros evaluadores. - Para agregar colegas como evaluadores, haga clic en Pedido siguiente a Solicitar opinión
- Busque un evaluador escribiendo su nombre y luego seleccionándolo de los resultados.
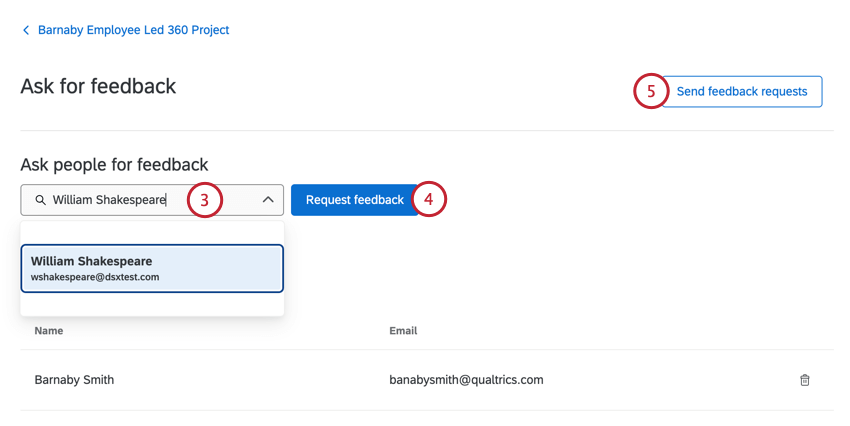 Consejo Q: Dependiendo de la configuración del proyecto, puede haber un menú desplegable adicional para que defina su relación al evaluador.
Consejo Q: Dependiendo de la configuración del proyecto, puede haber un menú desplegable adicional para que defina su relación al evaluador. - Hacer clic Solicitar opinión para agregarlos a su lista de evaluadores.
Consejo Q: Tus evaluadores no verán esta nominación ni recibirán un correo electrónico de invitación hasta que inicies la valoración.
- Una vez que esté listo para comenzar la valoración, haga clic en Enviar solicitudes de opinión.
- En la ventana de confirmación, haga clic en Enviar solicitudes de opinión. Esto enviará invitaciones a sus evaluadores y la valoración estará disponible para ellos en su portal de participante .
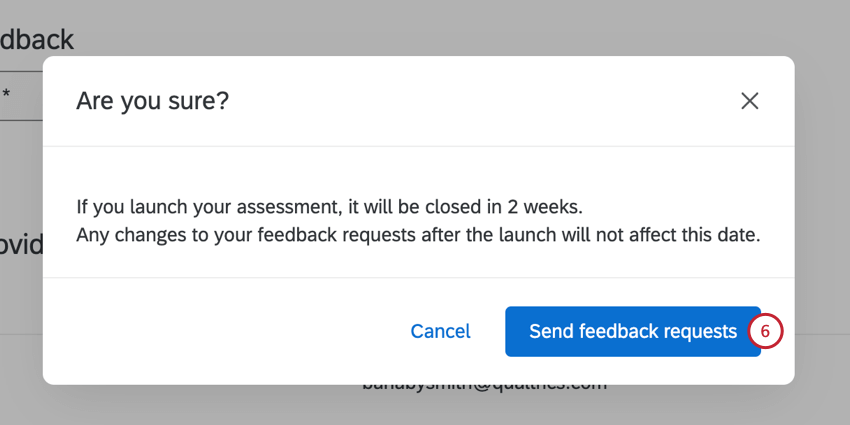
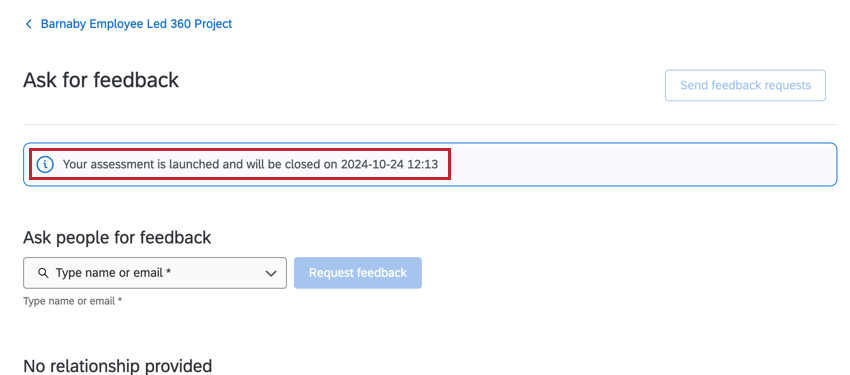
Una vez cerrada la valoración , puedes Vea su informe del sujeto a través del Portal del Participante.
Evaluador
Una vez que un sujeto agrega nominaciones y lanza su valoración, se invitará a los evaluadores a realizar la valoración.
- En el Dar opinión a los demás sección, haga clic Dar opinión al siguiente de la persona que quieres evaluar. Esto abrirá la encuesta de valoración .
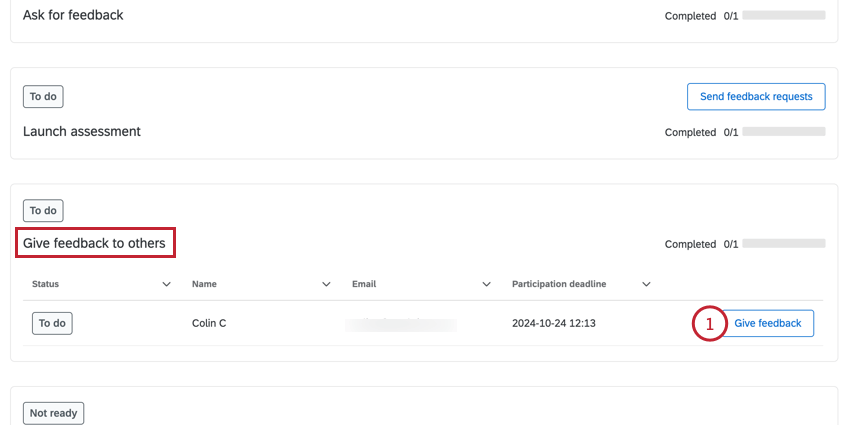
- Una vez que haya completado la valoración, la tarea se marcará como Hecho.
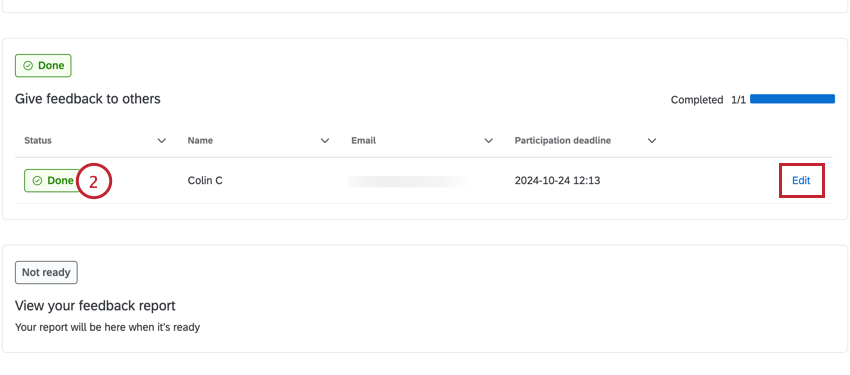 Consejo Q: Si la valoración aún está abierta y necesita cambiar su respuesta, puede hacer clic Editar.
Consejo Q: Si la valoración aún está abierta y necesita cambiar su respuesta, puede hacer clic Editar.