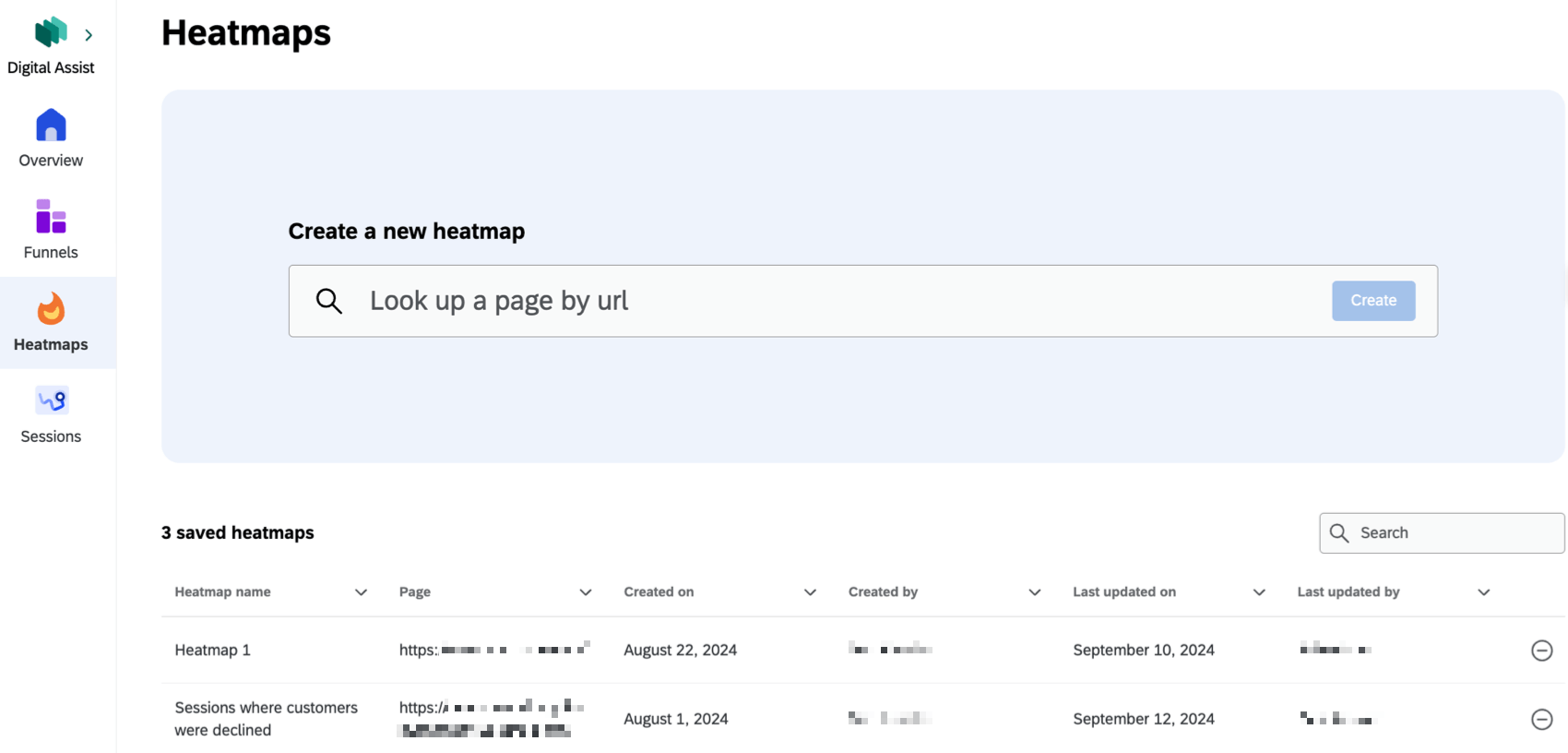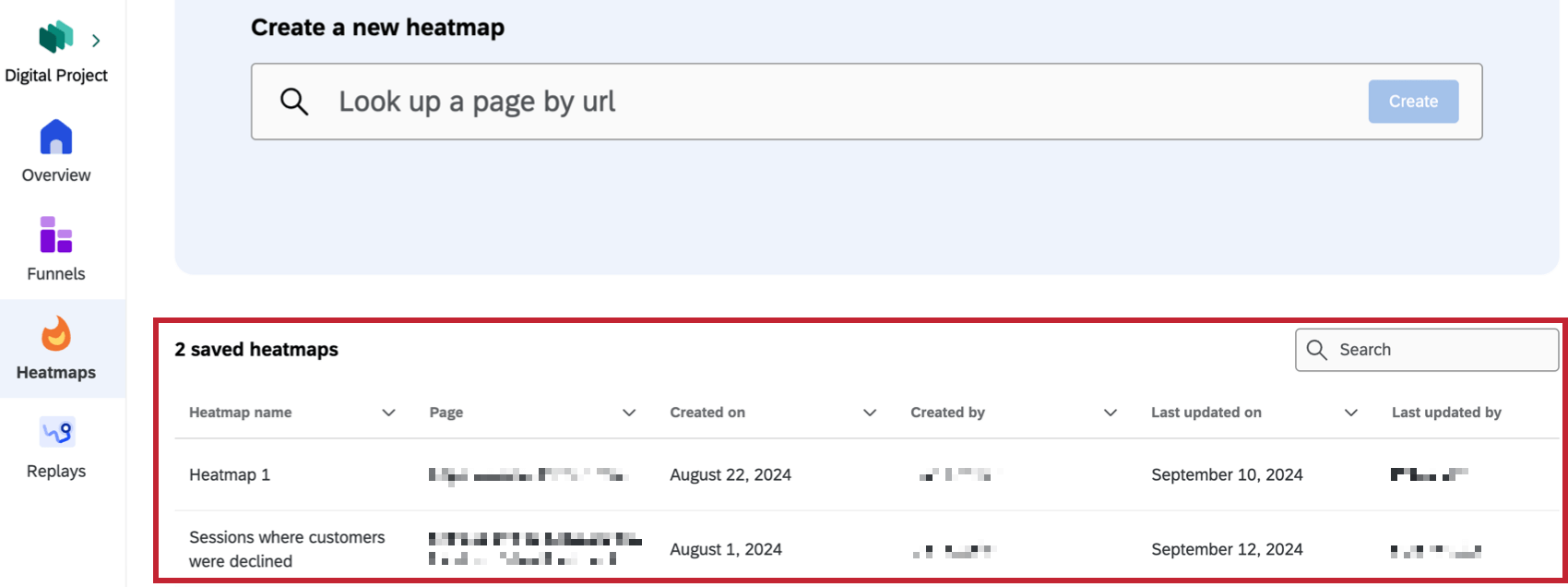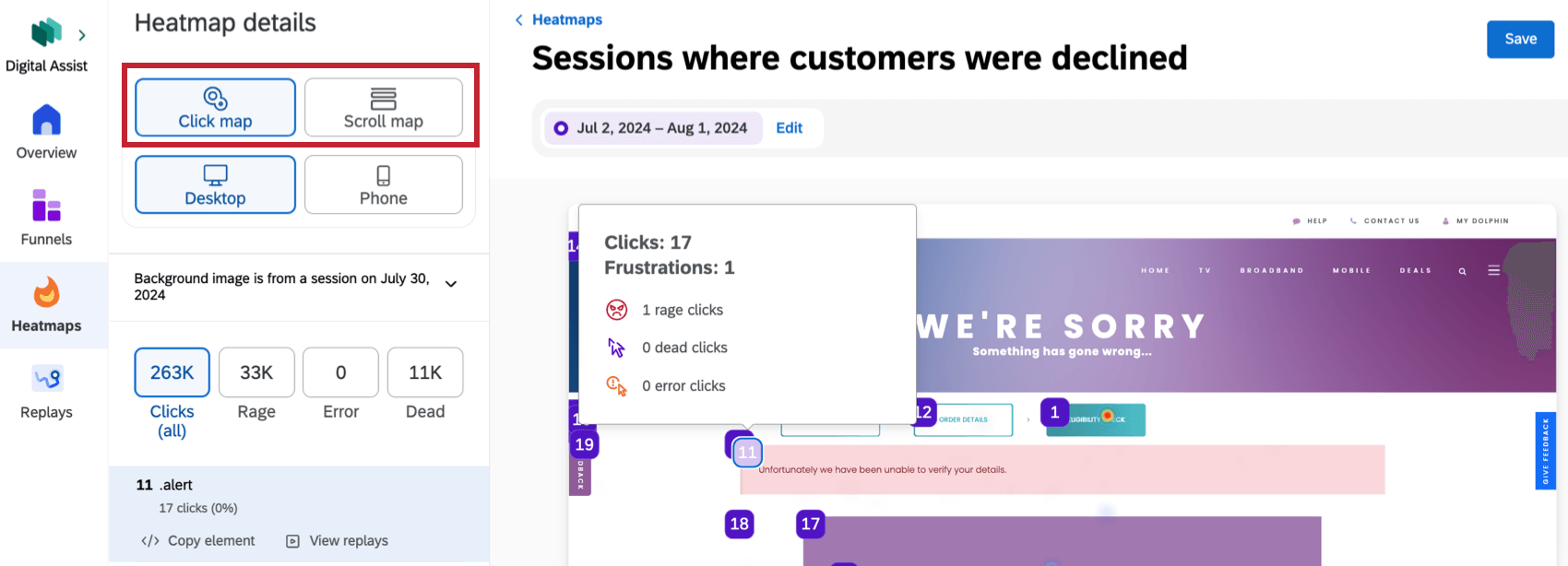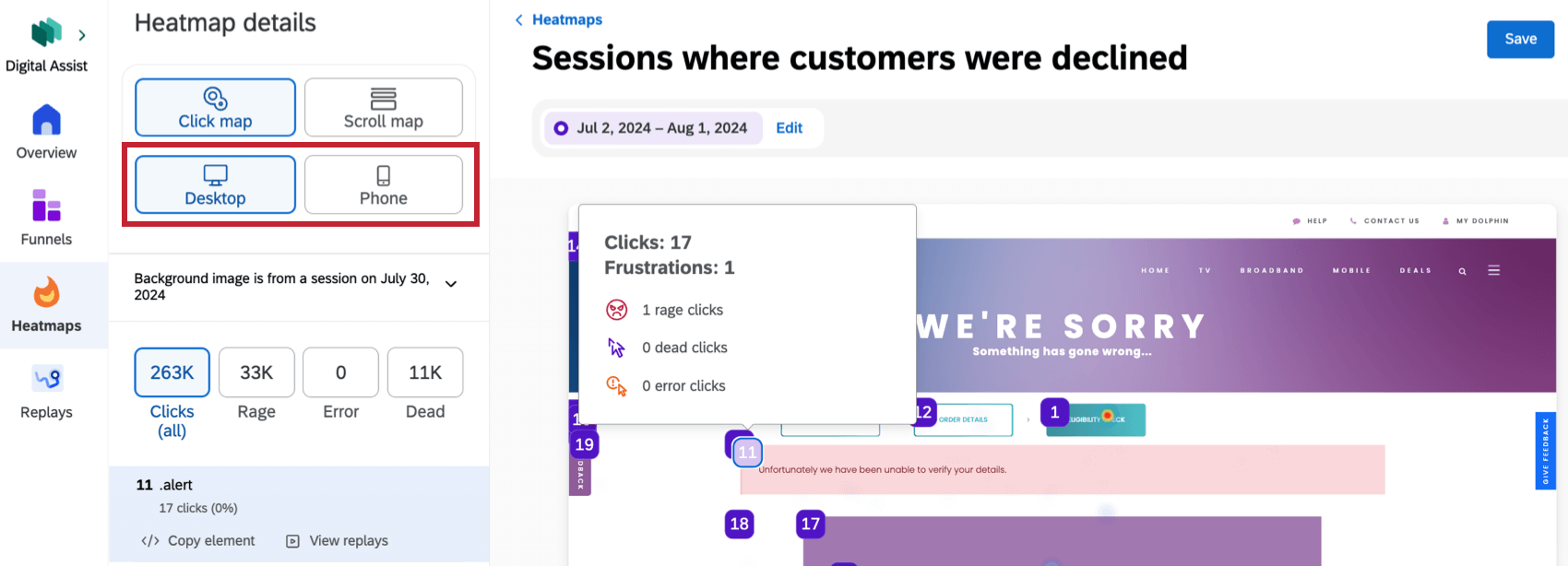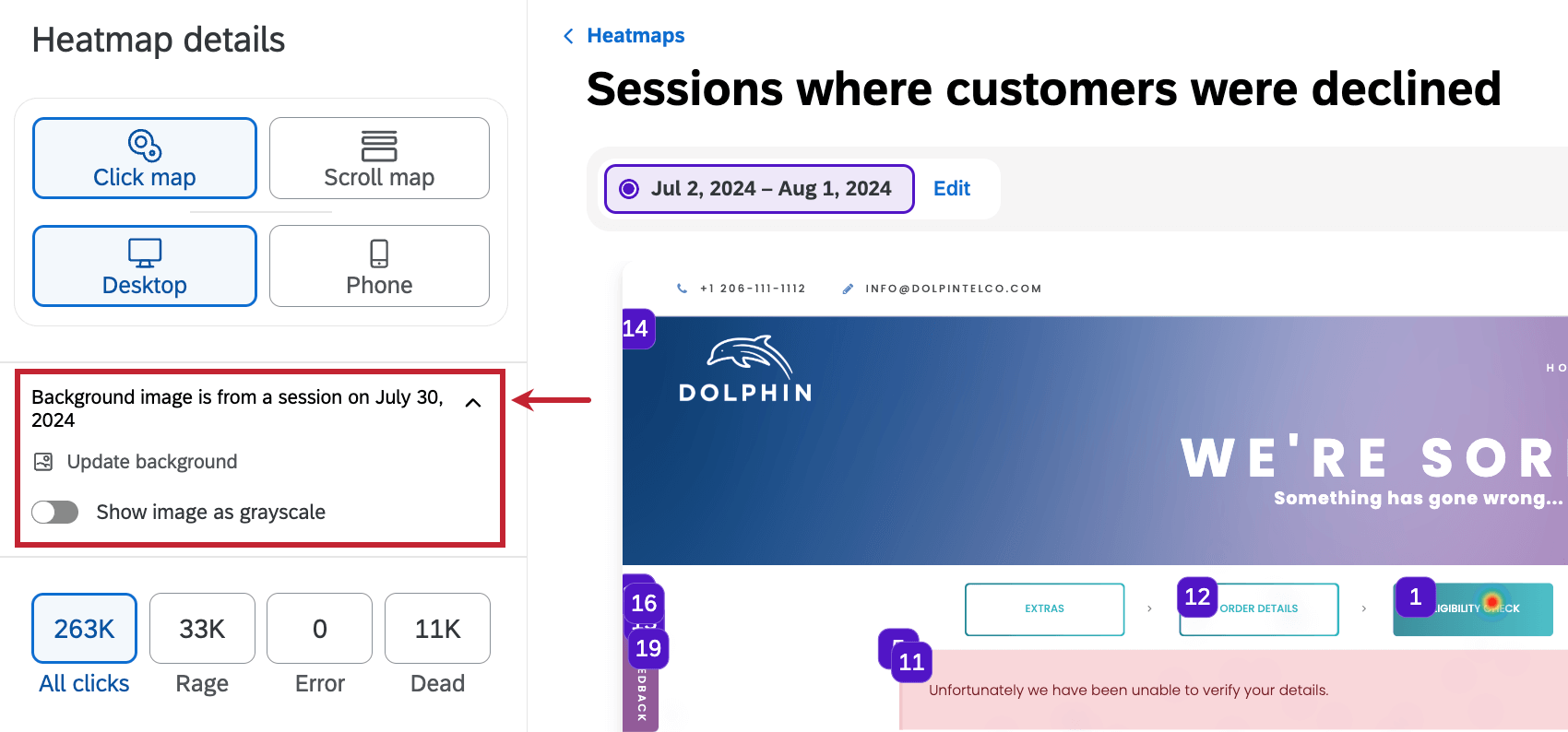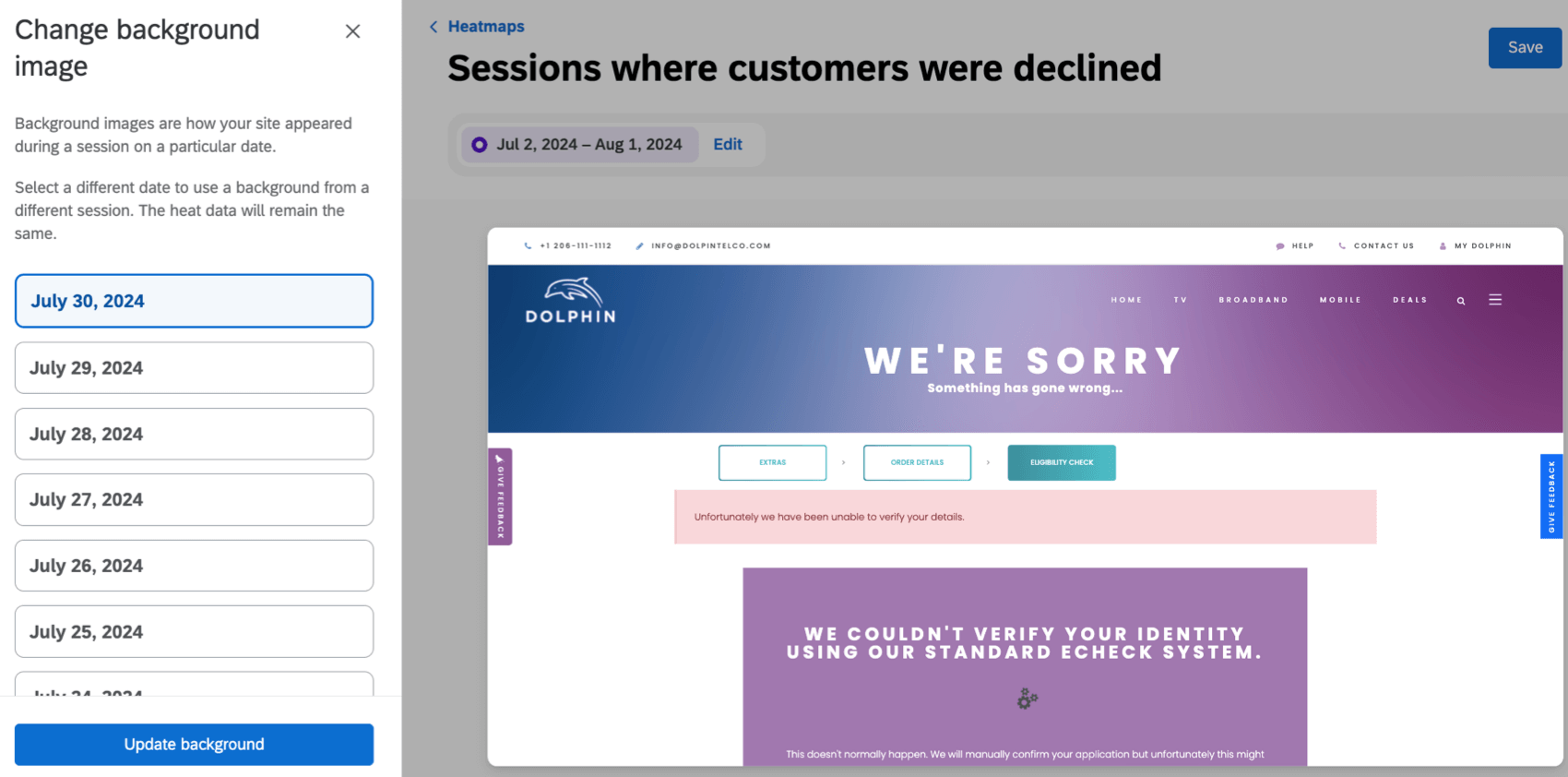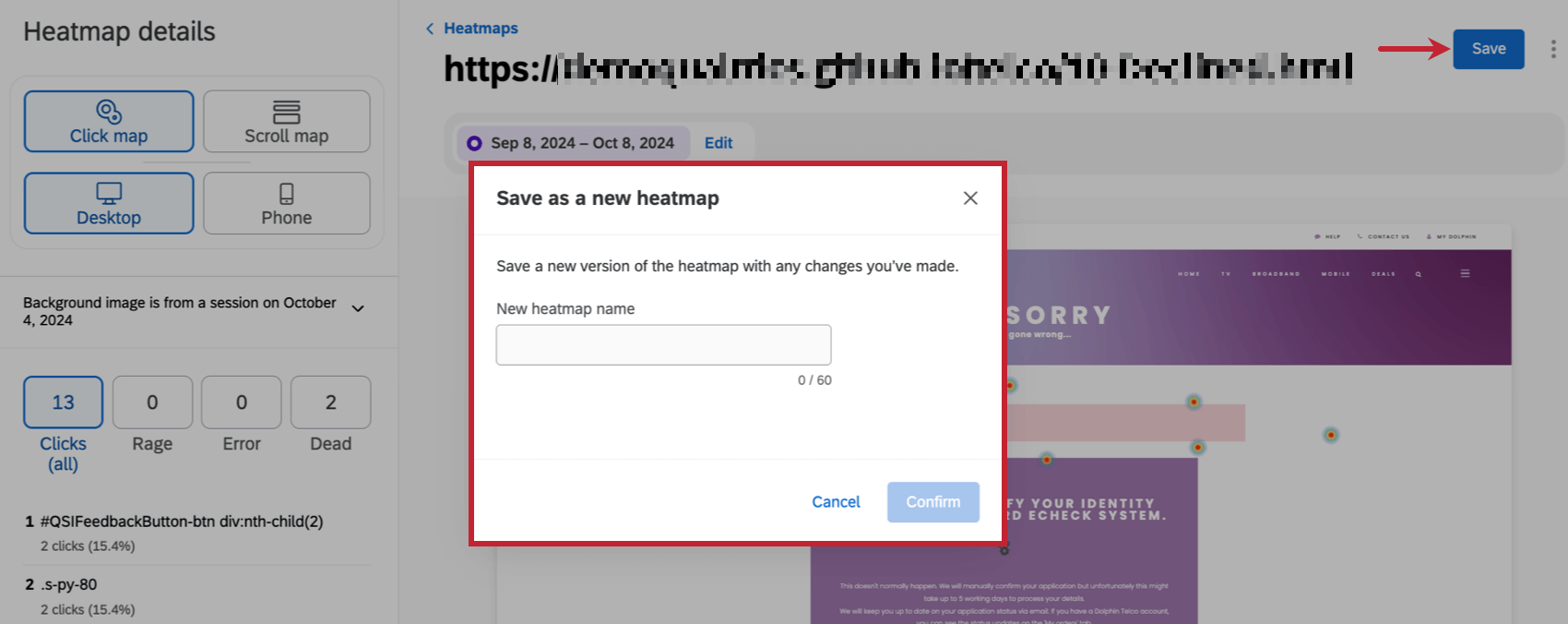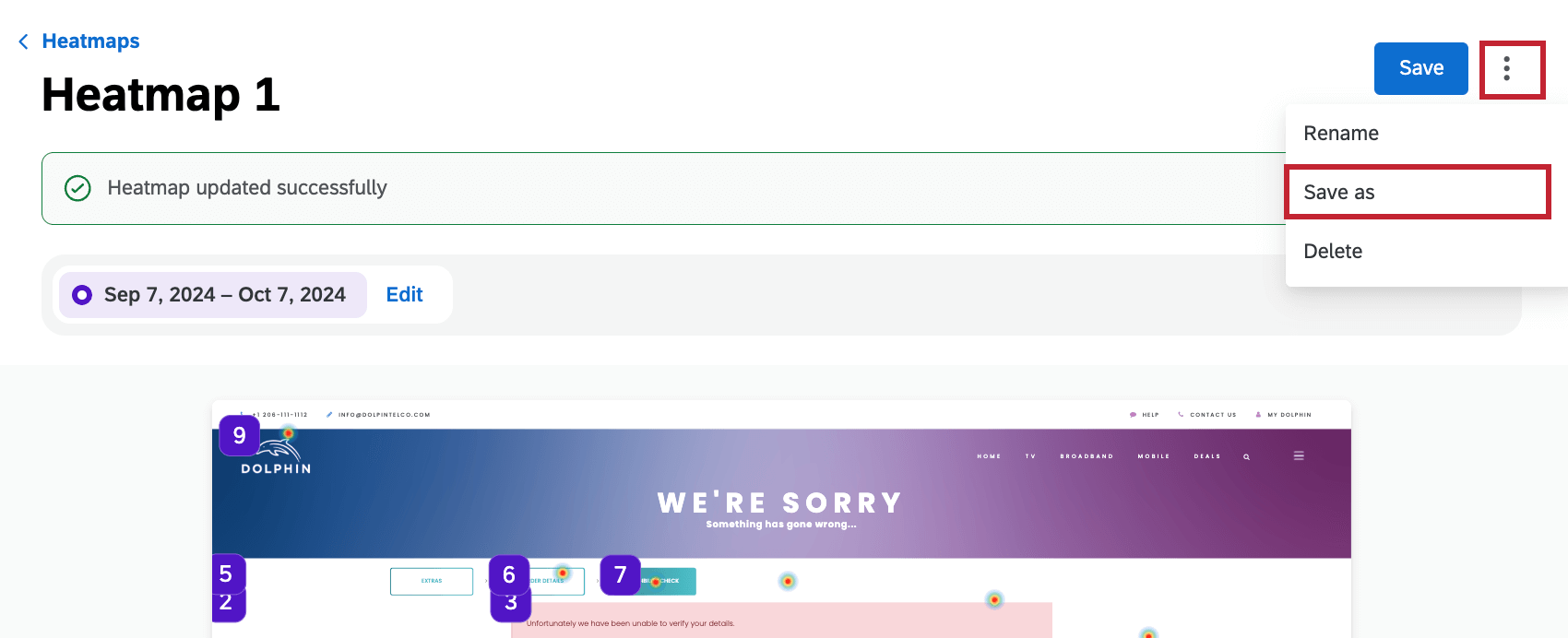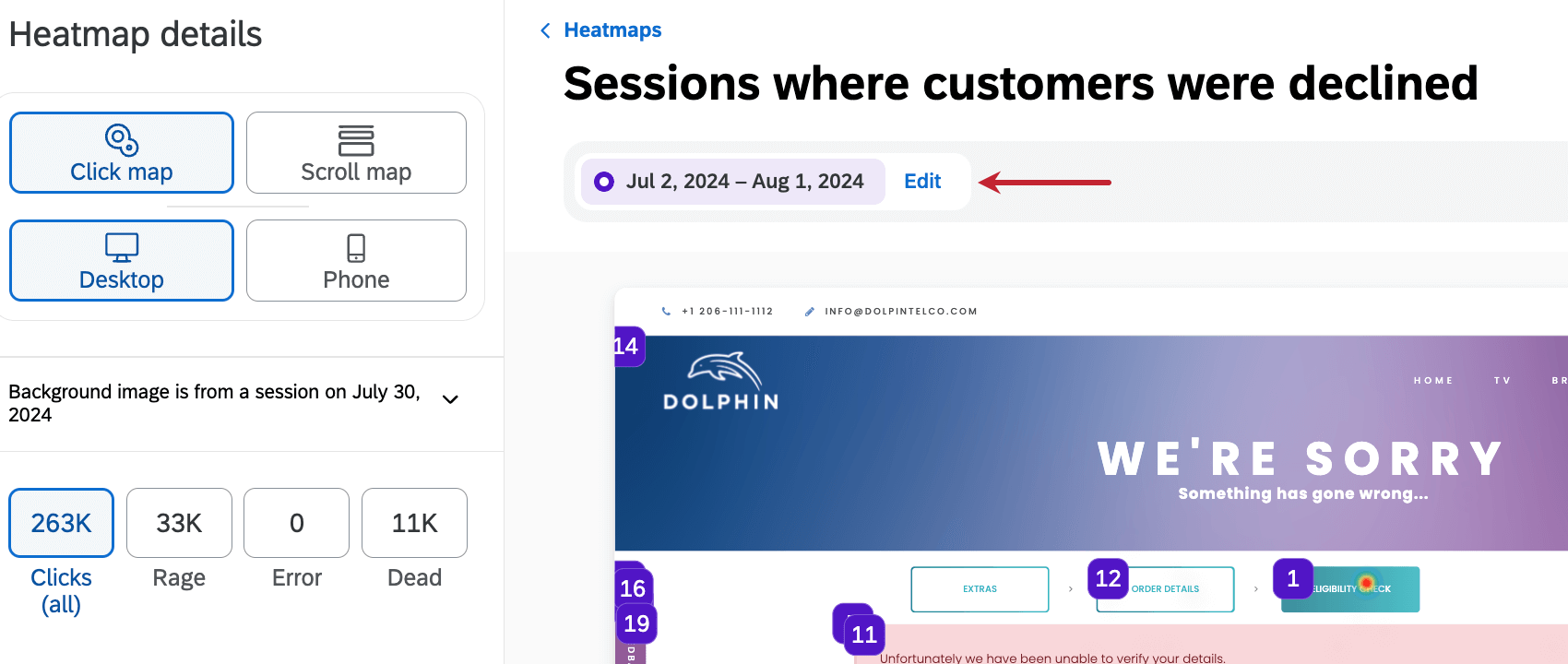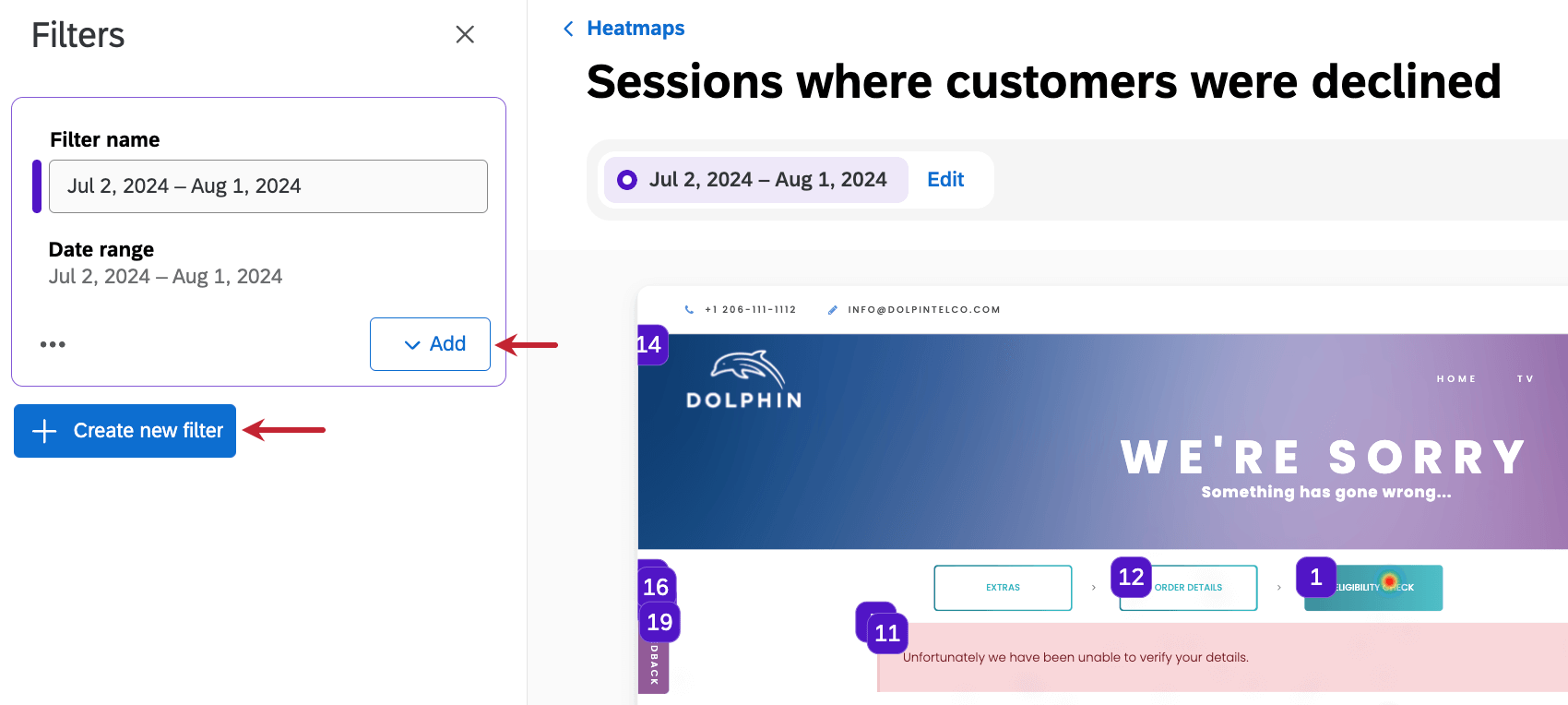Mapas de calor de asistencia digital
Acerca de los mapas de calor
Dentro de la pestaña Mapas de calor de Asistencia digital puedes ver una representación visual de cómo los clientes interactúan con tu sitio web. Los mapas de calor le permiten ver lo que hacen los usuarios en sus páginas web, como dónde hacen clic y hasta dónde se desplazan.
Creación de mapas de calor
Siga estos pasos para crear un nuevo mapa de calor.
- Haga clic en la barra de búsqueda. Aparecerá una lista de las URL con más tráfico.
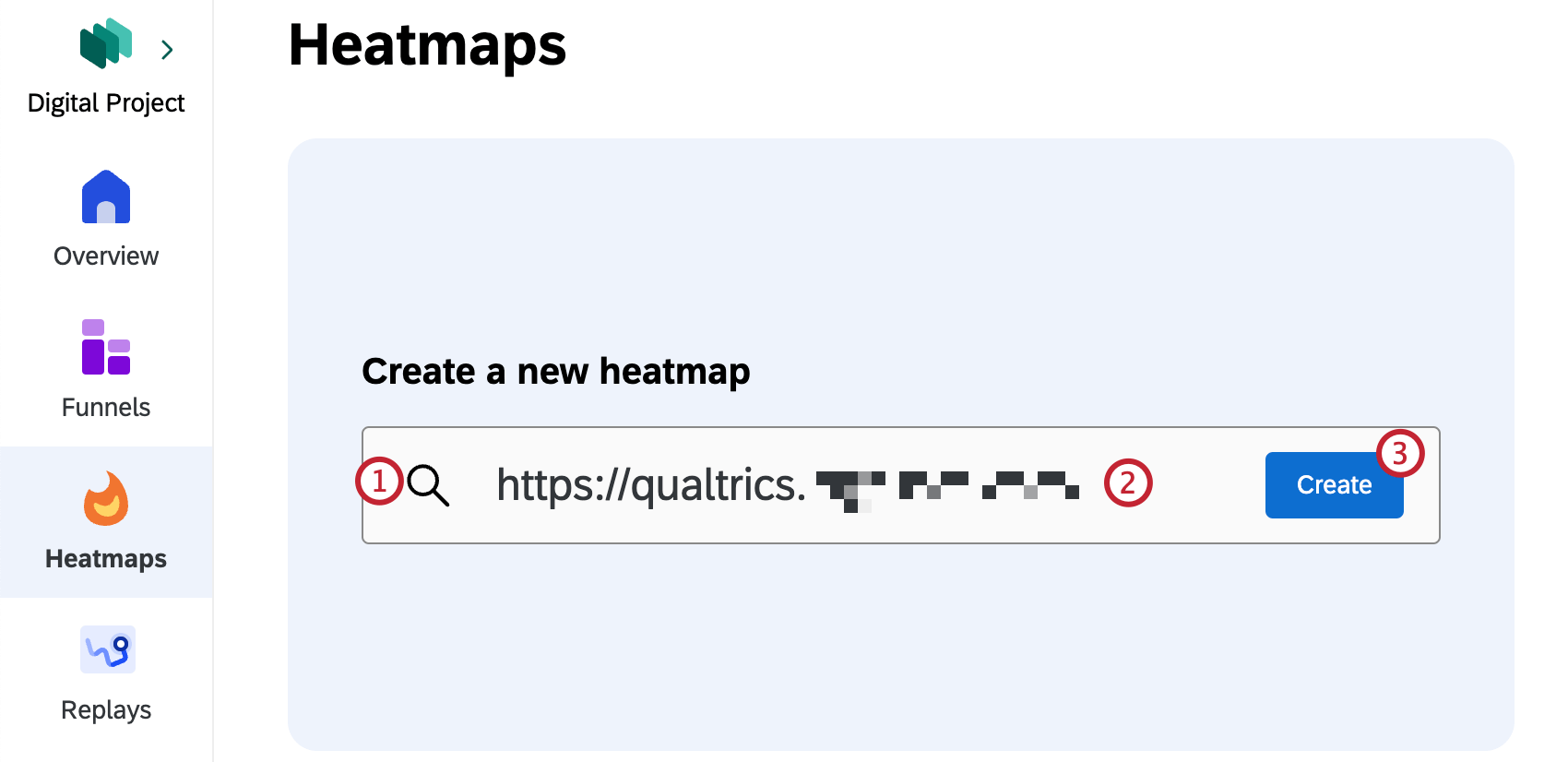
- Haga clic en una de las URL o ingrese o pegue la URL de una sola página web para generar un mapa de calor para esa página. También se sugieren URL de sesiones recientes.
Atención: Repetición de la sesión Debe estar habilitado para la página que seleccione.
- Hacer clic Crear.
Visualización de mapas de calor
Después de crear un mapa de calor, se le dirigirá a él inmediatamente. También puede hacer clic en un mapa de calor guardado desde la pestaña principal de Mapas de calor para verlo.
Dentro de cada mapa de calor puedes seleccionar entre varios detalles del mapa de calor para personalizar tu vista. Haga clic en una señal de frustración específica para ver únicamente los datos asociados con esa señal. Puede elegir opciones relacionadas con el tipo de mapa, el tipo de dispositivo y la imagen de fondo del sitio web.
Tipo de mapa
- Haga clic en el mapa: Vea cada interacción de clic donde ocurrió en su sitio web. Haga clic en las marcas numéricas para ver información sobre frustraciones y repeticiones de sesiones para esa interacción de clic específica. Esta opción está seleccionada de forma predeterminada.
Consejo Q: Hacer clic Copiar elemento para copiar el código de tu elemento para enviarlo a tu equipo para investigar.
- Desplazarse por el mapa: Vea hasta dónde se desplazan los usuarios en la página. El porcentaje de visitas que alcanzaron profundidades de desplazamiento específicas se muestra en el panel izquierdo.
Tipo de dispositivo
- De oficina: Vea los datos de los usuarios que accedieron a su sitio web desde una computadora de escritorio.
- Teléfono: Vea los datos de los usuarios que accedieron a su sitio web en un dispositivo móvil.
Imagen de fondo
Las imágenes de fondo del mapa de calor reflejan cómo se veía su sitio durante una sesión en una fecha particular. La imagen de fondo inicial se basa en la sesión más reciente en el rango de fechas elegido. Puede cambiar la apariencia de la imagen de fondo haciendo clic en el menú desplegable de la imagen de fondo en el lado izquierdo del mapa de calor.
Seleccionar Mostrar imagen en escala de grises para mostrar el fondo en escala de grises. Seleccionar Actualizar antecedentes y seleccione una fecha diferente para utilizar un fondo de una sesión diferente. Los datos del mapa de calor permanecerán iguales.
Guardar mapas de calor
Para guardar su mapa de calor, haga clic en Ahorrar en la esquina superior derecha y dale un nombre a tu mapa de calor.
Después de crear un mapa de calor por primera vez, deberá guardarlo para poder verlo nuevamente. Si sales de tu mapa de calor sin guardarlo, no podrás volver a verlo. También debes guardar tu embudo cada vez que realices cambios en él.
Para guardar los cambios como una nueva versión de su embudo y conservar su configuración original, haga clic en los 3 puntos en la esquina superior derecha y seleccione Guardar como .
Filtrado de mapas de calor
De forma predeterminada, los mapas de calor tienen un filtro establecido para los últimos 30 días. Hacer clic Editar en la parte superior del mapa de calor para editar el filtro existente o agregar uno nuevo.
Hacer clic Agregar para agregar campos adicionales al filtro y haga clic en Crear nuevo filtro para crear un filtro completamente nuevo.