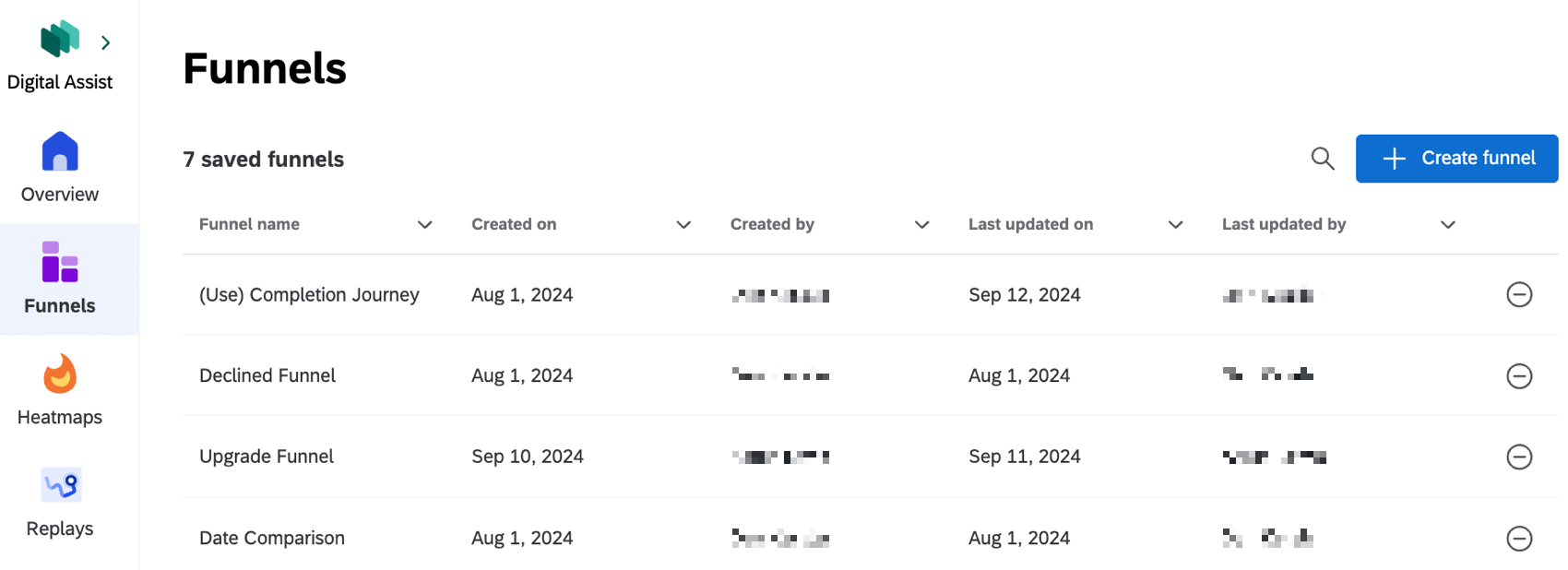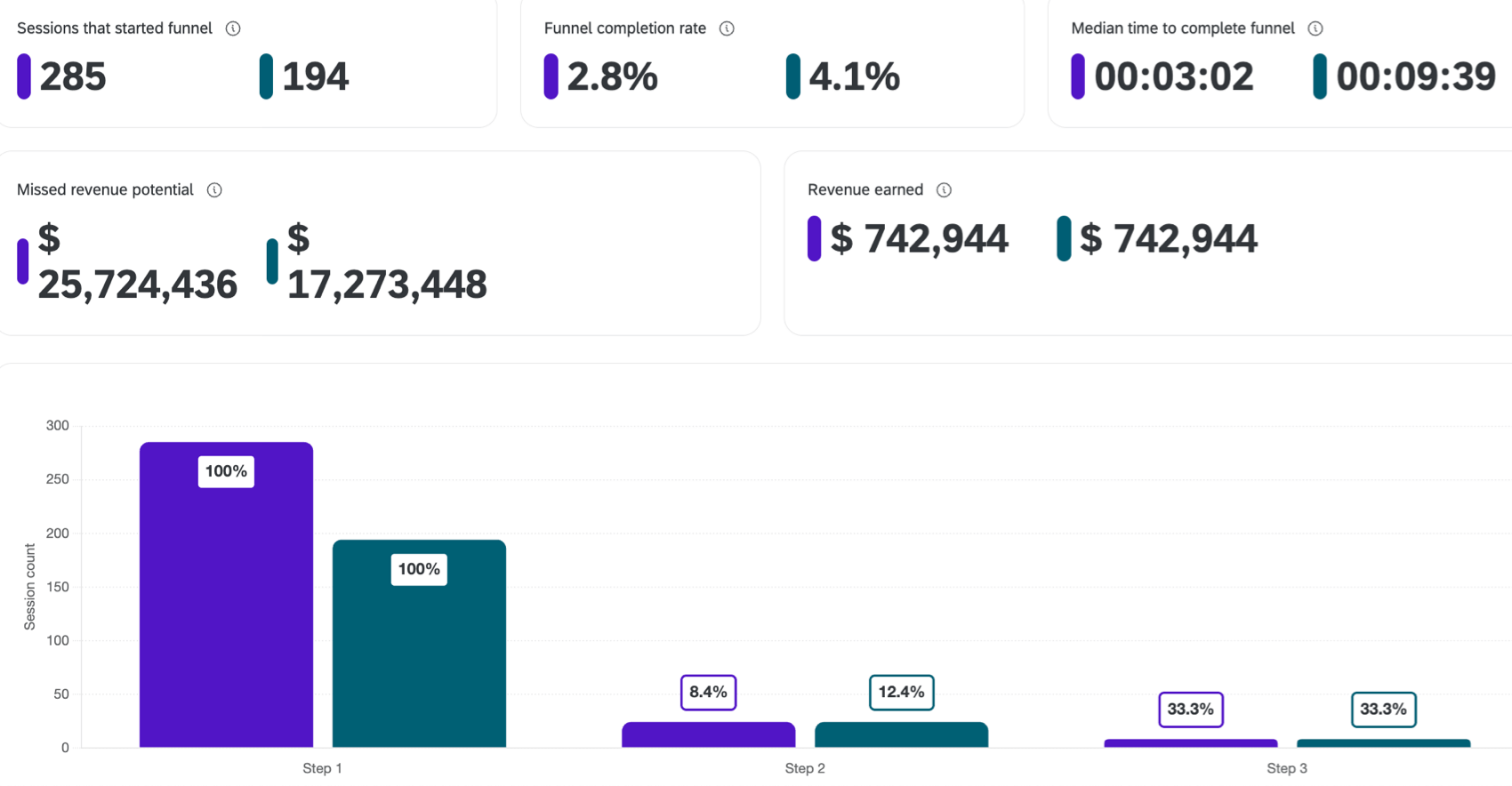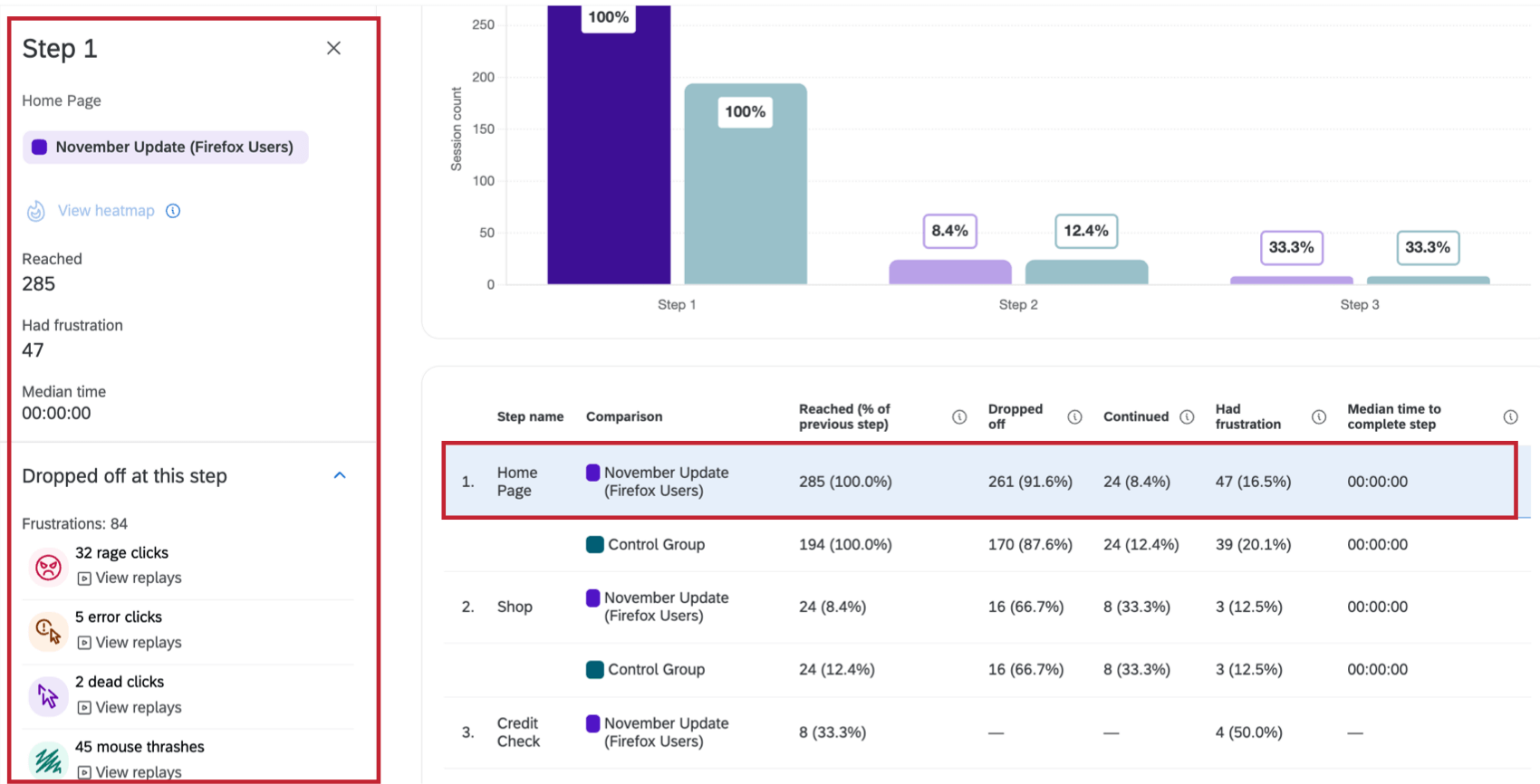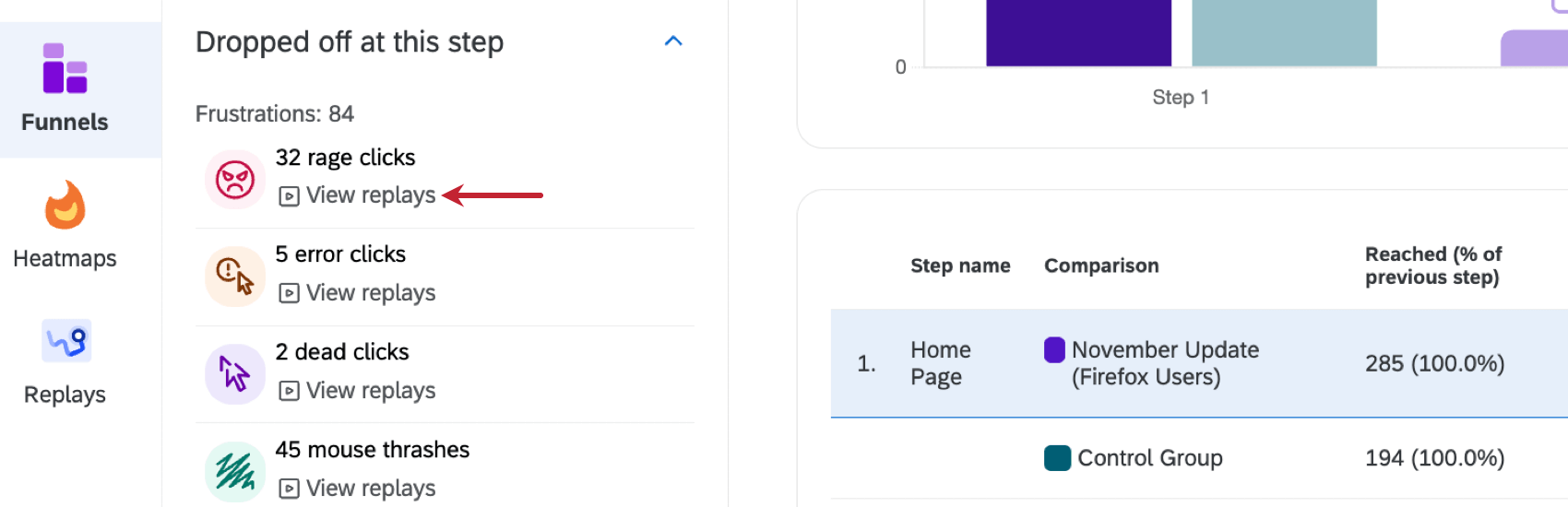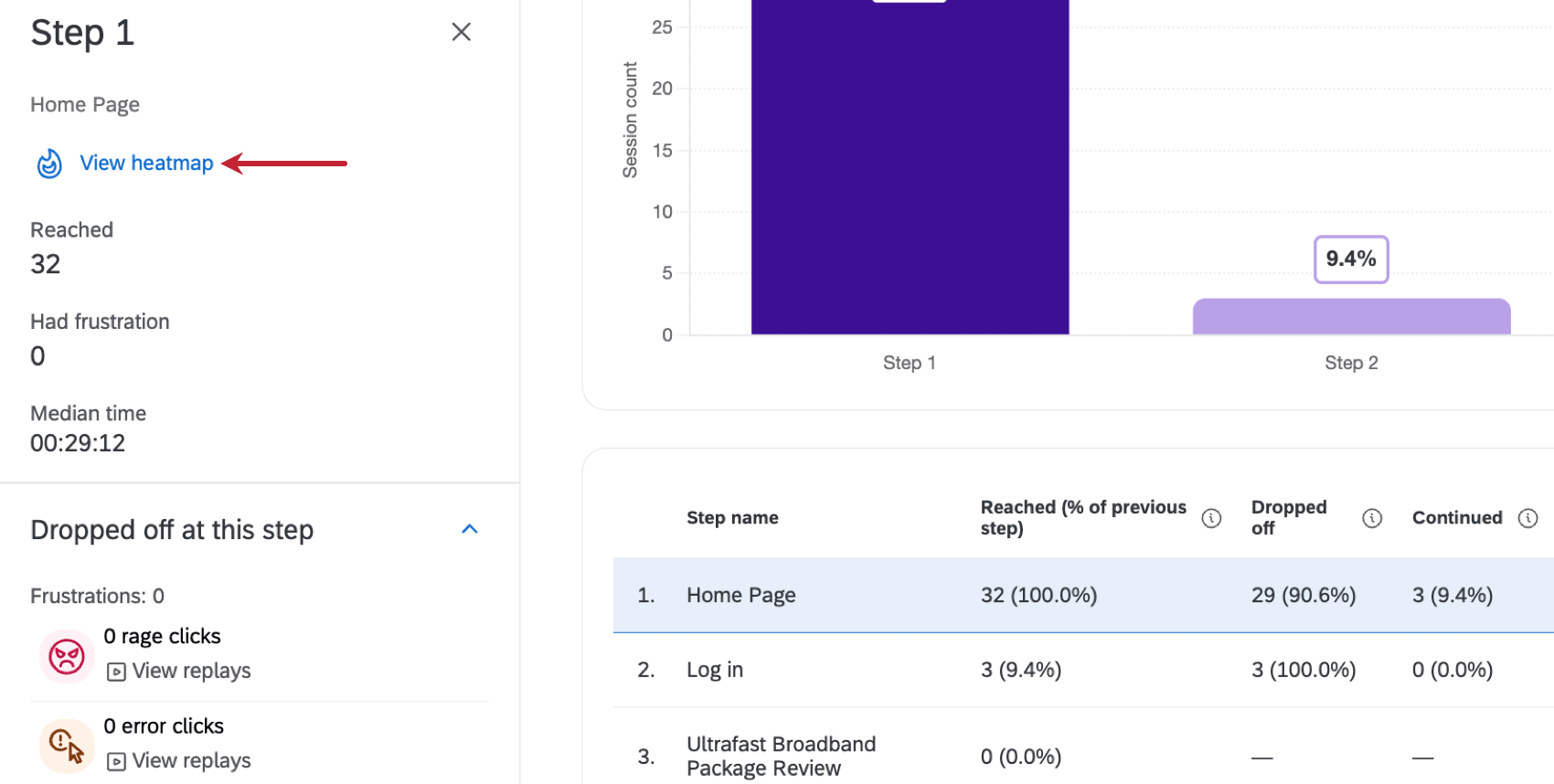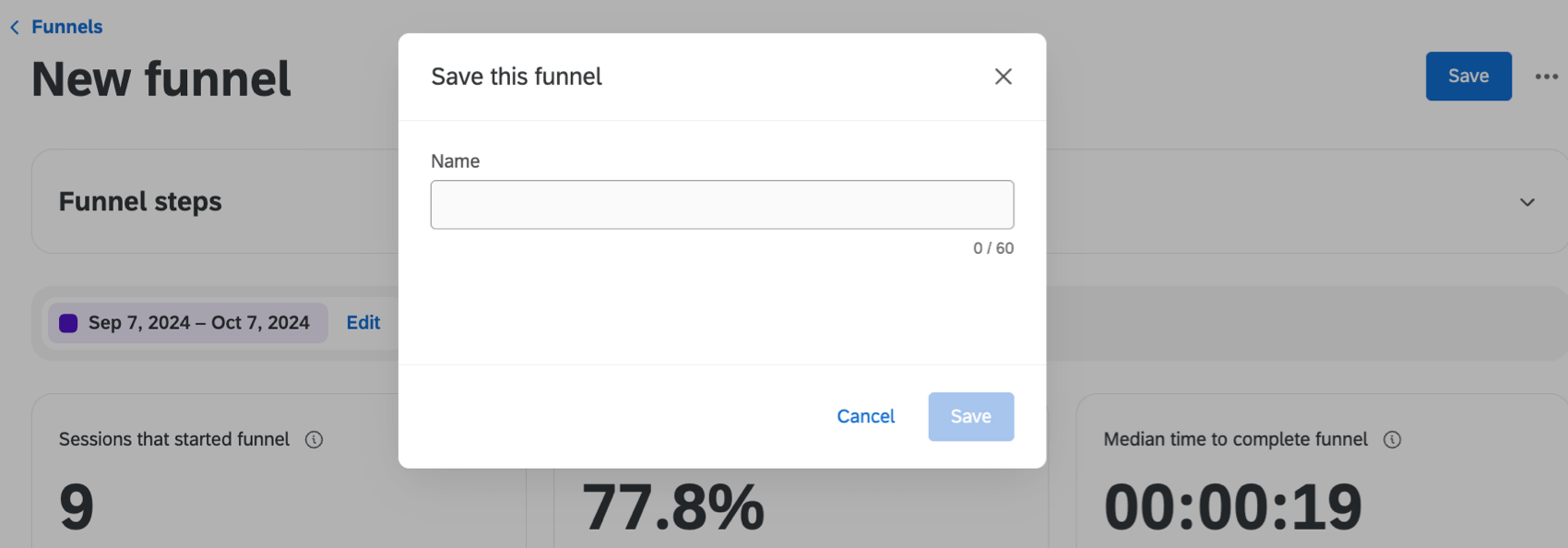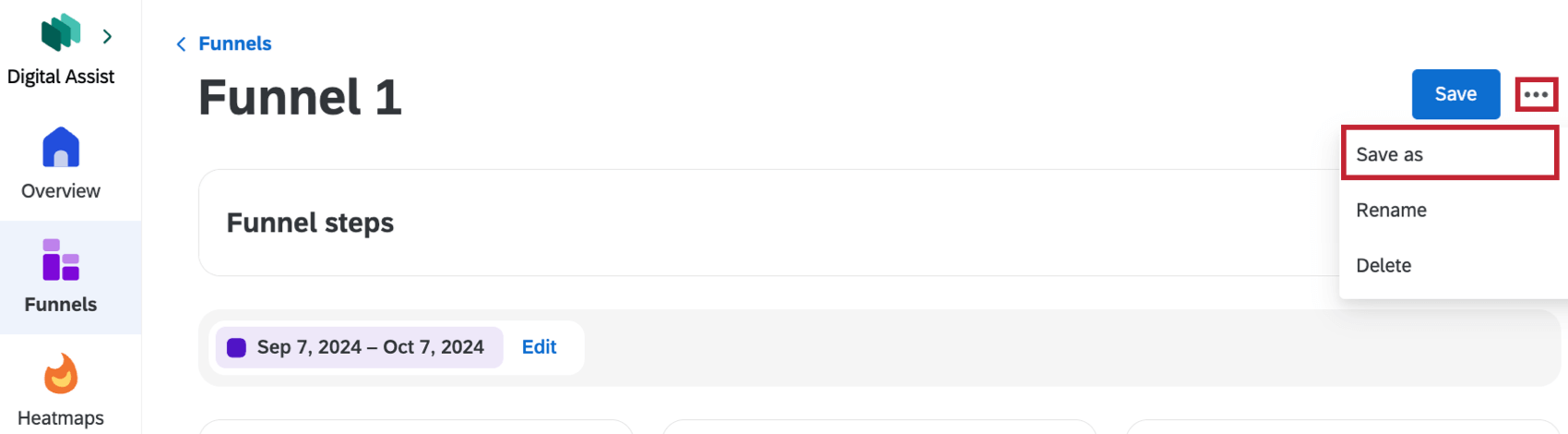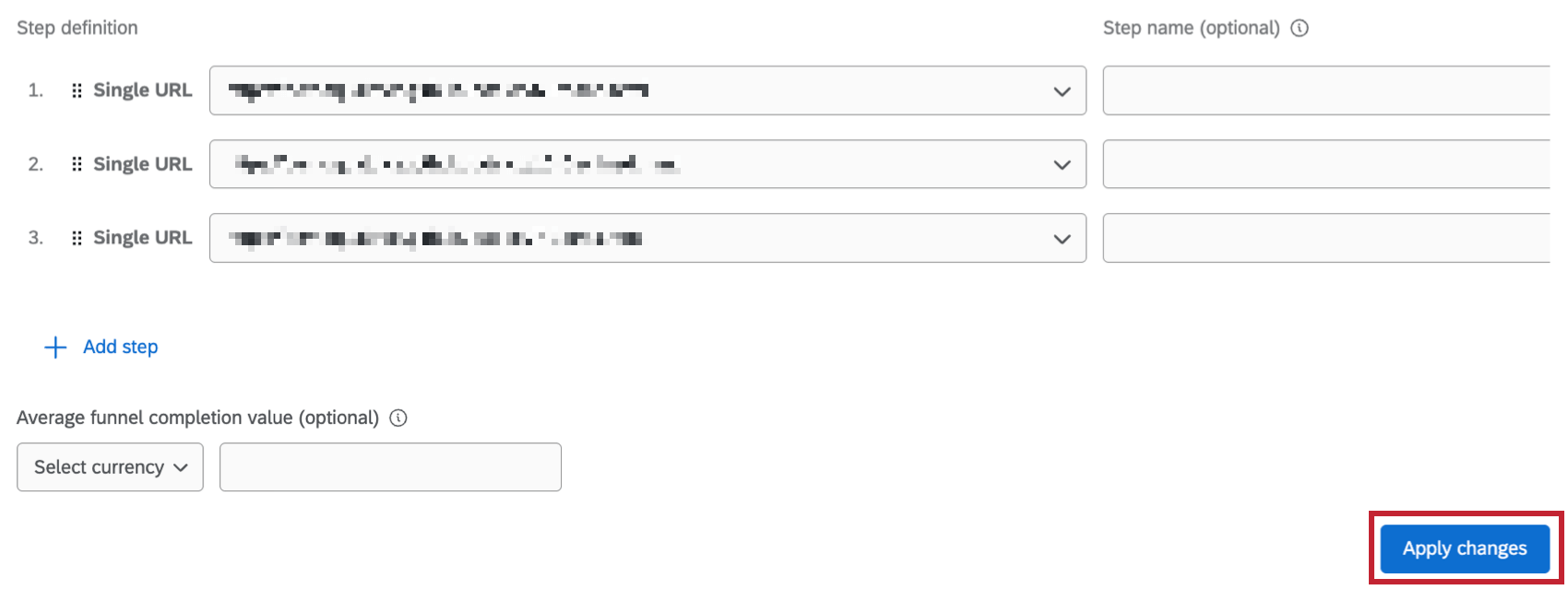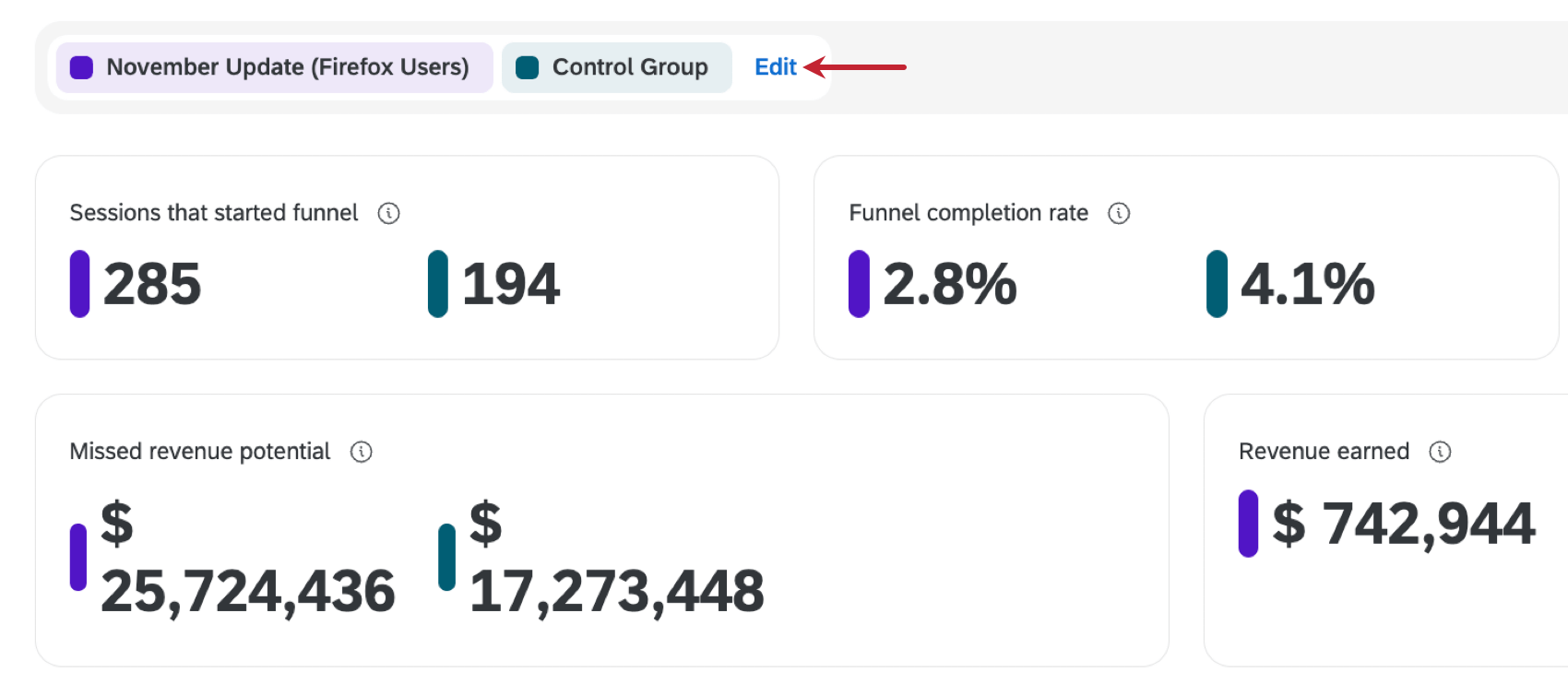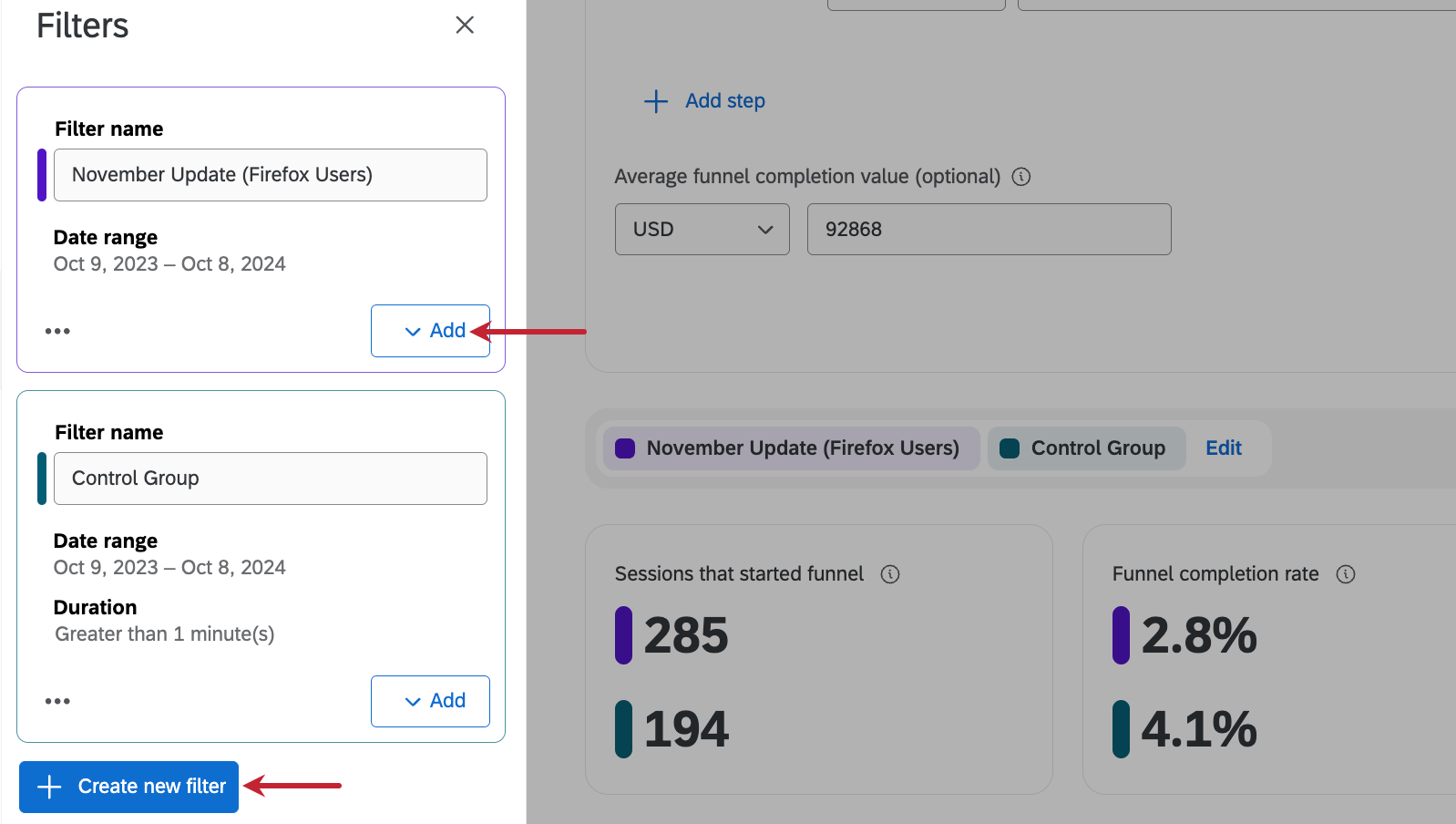Embudos de asistencia digital
Acerca de Funnels
Dentro de la pestaña Embudos de Asistencia digital Puede realizar un seguimiento de cómo los visitantes recorren los pasos de su sitio y comprender cómo se convierten. Dentro de cada embudo, puede identificar puntos de abandono y ver análisis que lo ayudarán a determinar por qué ocurren dichos puntos.
Creando embudos
Siga estos pasos para crear un nuevo embudo.
- Desde dentro de la Embudos pestaña, seleccionar Crear embudo.
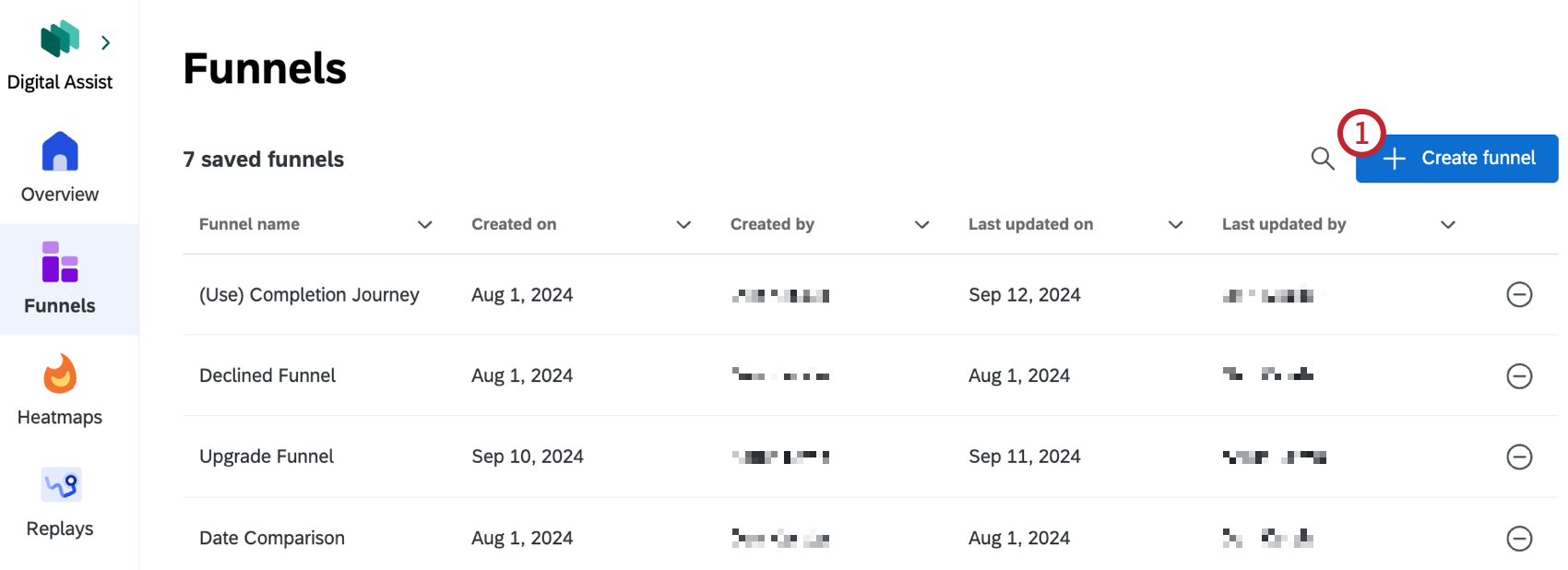
- Hacer clic Añadir paso.
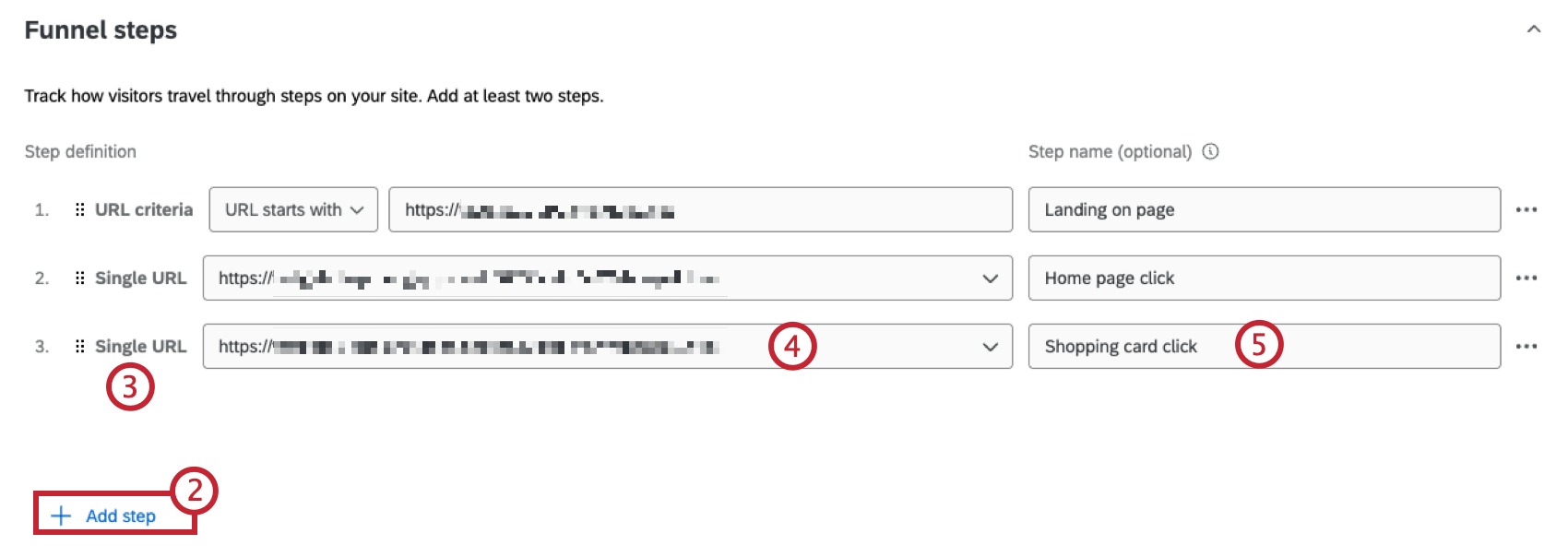 Consejo Q:Puedes agregar hasta 10 pasos en cada embudo.
Consejo Q:Puedes agregar hasta 10 pasos en cada embudo. - Seleccione una de las siguientes opciones:
- Introduzca una única URL: Define el paso de tu embudo como una única URL, como la página de inicio de tu sitio web.
- Definir criterios de URL : Define el paso de tu embudo utilizando una combinación de varias páginas.
- Seleccionar evento personalizado: Define el paso de tu embudo utilizando un evento personalizado definido por tu marca/organización.
- Complete los criterios de paso.
- Si lo desea, nombre el paso.
- Repita los pasos 2 a 5 para agregar pasos adicionales a su embudo. Debes tener al menos 2 pasos dentro de tu embudo. Haga clic en los 3 puntos siguiente a un paso y seleccione Borrar para eliminarlo.
- Si lo desea, agregue un valor promedio de finalización del embudo.
 Consejo Q: Este es el valor promedio de una sesión completada en su sitio. Después de un valor, verá los cálculos de ingresos potenciales obtenidos y perdidos en el embudo.
Consejo Q: Este es el valor promedio de una sesión completada en su sitio. Después de un valor, verá los cálculos de ingresos potenciales obtenidos y perdidos en el embudo. - Una vez que esté satisfecho con sus pasos, haga clic en Crear embudo.
Visualización de embudos
Después de haber creado un embudo, puedes desplazarte hacia abajo para verlo inmediatamente. También puede hacer clic en un embudo de la lista de embudos guardados dentro de la pestaña para verlo.
Después de los pasos del embudo, desplácese hacia abajo para ver las métricas del embudo. Además de las métricas básicas, hay un gráfico de barras que muestra cuántas sesiones se convierten en cada paso a lo largo de su embudo, así como las tasas de conversión para cada paso. También hay una tabla que le permite comparar métricas para cada paso del embudo.
Haga clic en un paso dentro de la tabla o en una barra dentro del gráfico de barras para ver métricas adicionales, incluyendo cuántos usuarios abandonaron este paso y cuántos continuaron con el siguiente paso.
Visualización de repeticiones
Hacer clic Ver repeticiones Para ver sesiones desde este paso de embudo dentro de la pestaña Repeticiones. Verá sesiones con la heurística de frustración específica en la que hizo clic.
Visualización de mapas de calor
Hacer clic Ver mapa de calor Para ver el mapa de calor para un paso específico del embudo. Esta opción solo está disponible cuando se visualiza un paso del embudo definido como una única URL.
Guardado y edición de embudos
Embudos de ahorro
Después de crear un embudo por primera vez, debes guardarlo para poder verlo nuevamente. Si sales de tu embudo sin guardar, no podrás volver a verlo. Hacer clic Ahorrar en la esquina superior derecha y dale un nombre a tu embudo.
También debes guardar tu embudo cada vez que realices cambios en él. Para guardar los cambios como una nueva versión de su embudo y conservar su configuración original, haga clic en los 3 puntos en la esquina superior derecha y seleccione Guardar como.
Edición de embudos
Una vez creado un embudo, puedes seguir realizándole cambios. Haga clic en su embudo y realice los cambios que desee en los pasos del mismo, luego haga clic en Aplicar cambios.
Luego, tu embudo se volverá a cargar para reflejar cualquier cambio que hayas realizado. También puede hacer clic en los 3 puntos en la esquina superior derecha y seleccionar Rebautizar o Borrar para cambiar el nombre o eliminar su embudo.
Embudos de filtrado
Agregar un filtro a su embudo es como crear una comparación, para que pueda ver cómo diferentes grupos experimentaron su sitio web. Por ejemplo, en las imágenes a continuación, se han agregado filtros para comparar un grupo de control de usuarios con un grupo de usuarios de Firefox que vieron la actualización de noviembre del sitio web.
De forma predeterminada, los embudos tienen un filtro predeterminado establecido para los últimos 7 días. Hacer clic Editar al siguiente del filtro para agregar un nuevo filtro o modificar un filtro existente.
Hacer clic Agregar para agregar campos adicionales al filtro y haga clic en Crear nuevo filtro para crear un filtro completamente nuevo.