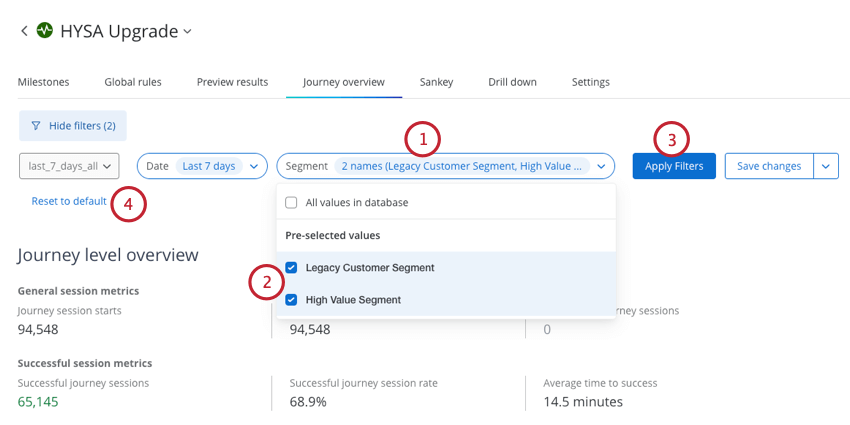Creación y uso de filtros de viaje
Acerca de la creación y el uso de filtros de viaje
Puede crear filtros para filtrar los datos de su viaje en el historial de su viaje. Ajustes pestaña.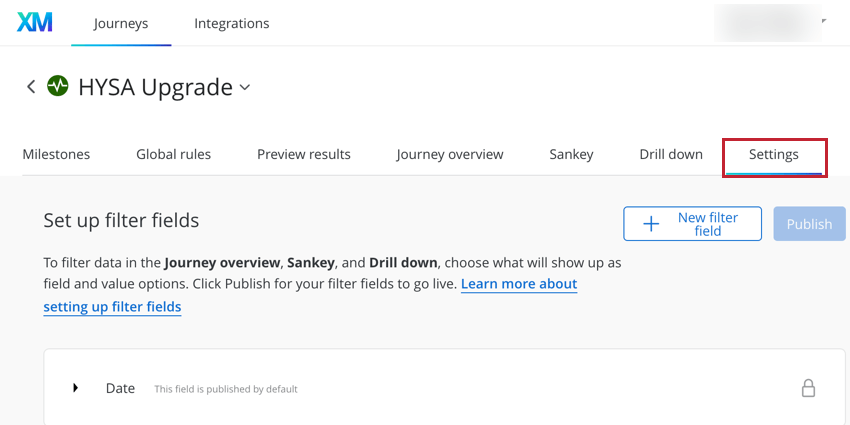
Esta página cubrirá cómo crear filtros de viaje y dónde puede usarlos dentro del viaje.
Creación de filtros de viaje
- En la pestaña Configuración, haga clic en Nuevo campo de filtro.
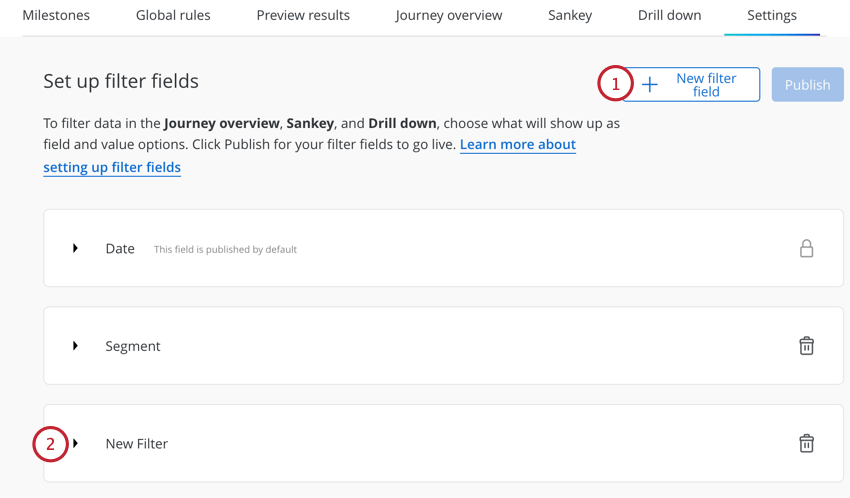
- Su filtro se agregará a la lista de filtros como un Nuevo Filtro. Haga clic en la flecha siguiente al nombre del filtro para comenzar a configurarlo.
- Seleccione el campo que desea utilizar para el filtro.
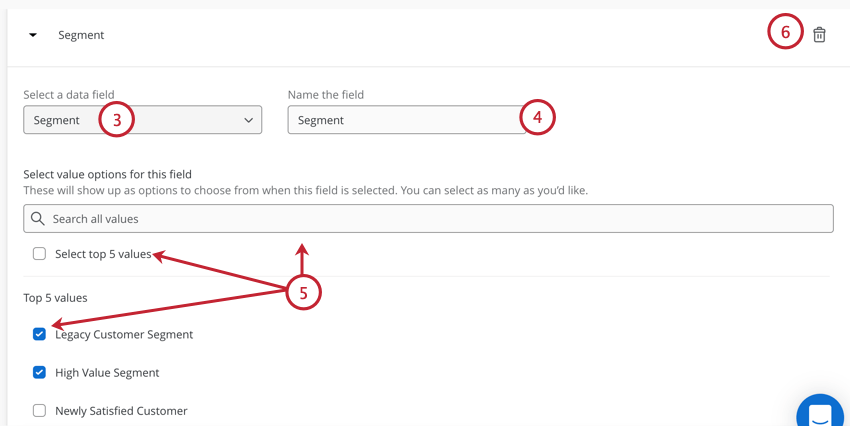
- Ponle un nombre a tu filtro.
- Después de elegir un campo, aparecerá una lista de valores posibles. Marque las casillas siguiente a los valores que desea que estén disponibles en el filtro. Puedes utilizar el Seleccione los valores X superiores Opción para seleccionar automáticamente todos los valores posibles. También puede utilizar la barra de búsqueda para buscar un valor específico.
Consejo Q: Si se han incorporado nuevos valores a CJO, no se agregarán automáticamente a su filtro. Debes editar tu filtro y seleccionar los nuevos valores.
- Si desea eliminar un filtro, haga clic en el icono de la papelera .
- Cuando haya terminado, haga clic en Publicar para que sus filtros estén disponibles para su uso.
Uso de filtros de viaje
Una vez que hayas creado tu filtro, podrás usarlo en las siguientes áreas de tu viaje:
- Haga clic en el filtro que desea aplicar en la parte superior de la página.
- Marque las casillas siguiente a los valores que desea filtro .
- Hacer clic Aplicar filtros. La página se actualizará con sus datos filtrados.
- Seleccionar Restablecer valores predeterminados Si desea eliminar sus filtros (es decir, mostrar todos los datos).
Guardar conjuntos de Filtro de viaje
Puede guardar un conjunto de filtro para poder cambiar fácilmente entre múltiples vistas filtradas diferentes. Cuando guarda un conjunto de filtro , los datos del conjunto se recalculan cada día, lo que le permite cambiar el conjunto de filtro aplicado sin tener que esperar a que se vuelvan a procesar los datos.
- Siga los pasos en Uso de filtros de viaje para crear el conjunto de filtro que desea guardar.
- Hacer clic Guardar filtro.
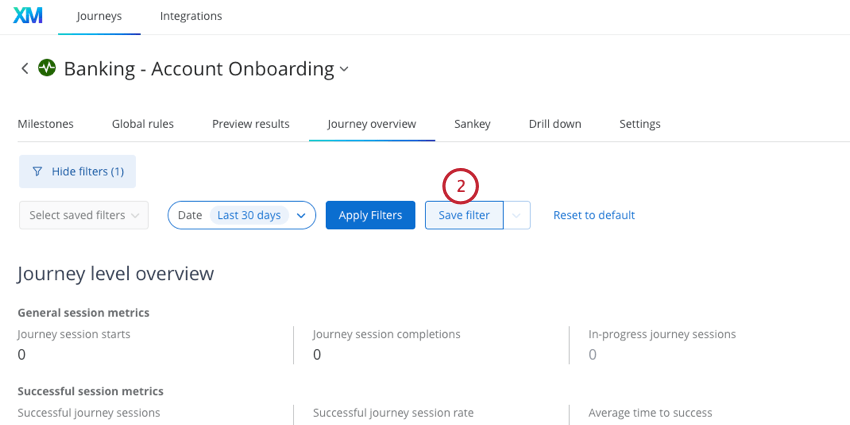 Consejo Q: Si actualmente tiene un conjunto de filtro seleccionado y desea guardar los cambios como un nuevo conjunto de filtro , notará que este botón dice “Guardar cambios”. Para guardar un nuevo conjunto de filtro , haga clic en la flecha siguiente a este botón y seleccione Guardar como.
Consejo Q: Si actualmente tiene un conjunto de filtro seleccionado y desea guardar los cambios como un nuevo conjunto de filtro , notará que este botón dice “Guardar cambios”. Para guardar un nuevo conjunto de filtro , haga clic en la flecha siguiente a este botón y seleccione Guardar como. - Dale un nombre a tu filtro . Este nombre debe ser descriptivo para que otros usuarios sepan qué datos se incluyen en el filtro.
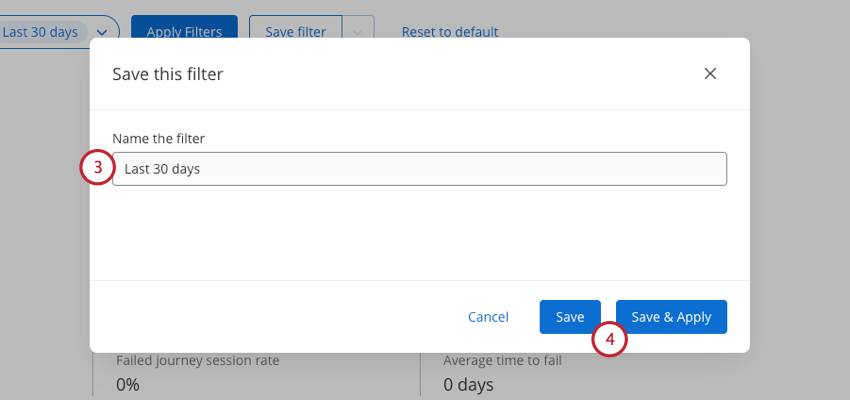
- Haga clic en cualquiera de los dos Ahorrar o Guardar y Aplicar Dependiendo de lo que quieras hacer:
- Ahorrar:Guarda el filtro pero no lo aplicar a sus datos.
- Guardar y Aplicar:Guarda el filtro y lo aplica a sus datos. Al elegir esta opción, su página volverá a calcular los datos que se muestran en ella.
Uso y gestión de conjuntos de Filtro
Esta sección cubrirá cómo cambiar entre conjuntos de filtro guardados y cómo puede editar el nombre de un conjunto o eliminar conjuntos existentes.
- Haga clic en el nombre del conjunto de filtro .
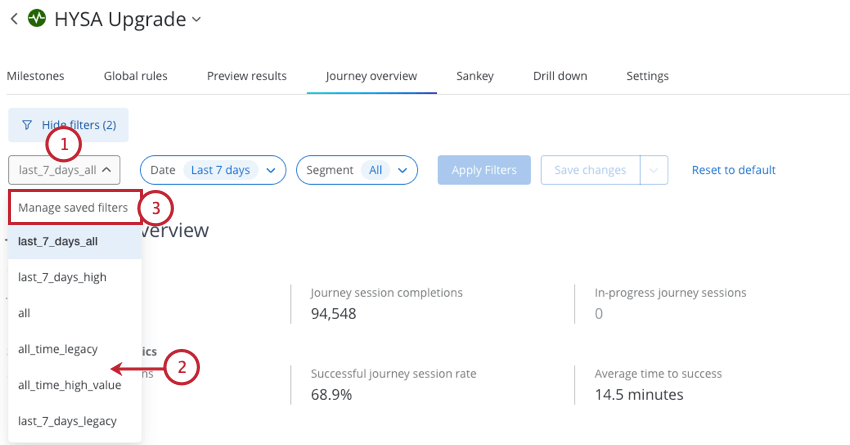 Consejo Q: Si aún no tiene ningún conjunto de filtro guardado, este botón aparecerá en gris y dirá “Seleccionar filtros guardados”. Necesitarás crear un filtro configúrelo antes de poder continuar.
Consejo Q: Si aún no tiene ningún conjunto de filtro guardado, este botón aparecerá en gris y dirá “Seleccionar filtros guardados”. Necesitarás crear un filtro configúrelo antes de poder continuar. - Seleccione el conjunto de filtro que desea aplicar.
Consejo Q: No olvides hacer clic Aplicar filtros después de elegir un conjunto de filtro .
- Para editar o eliminar un conjunto de filtro , haga clic en Administrar filtros guardados.
- Haga clic en la flecha siguiente a un conjunto de filtro para expandirlo y ver qué datos están incluidos en el filtro.
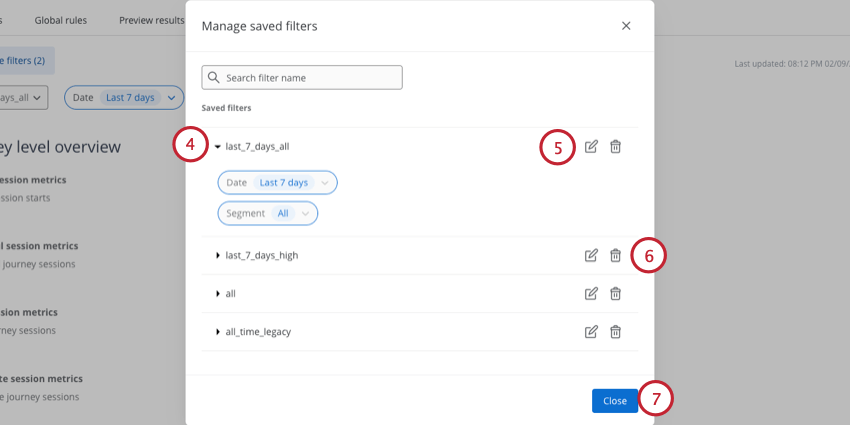
- Para editar el nombre de un conjunto de filtro , haga clic en el ícono de lápiz.
Consejo Q: Para editar los datos incluidos en un conjunto de filtro , aplicar los filtros y luego realice los ajustes necesarios. Haga clic en el Guardar cambios Botón para actualizar el conjunto de filtro .
- Para eliminar un conjunto de filtro , haga clic en el icono de la papelera .
Consejo Q: Los conjuntos de filtro eliminados no se pueden recuperar. Hacer clic Borrar en la ventana emergente de confirmación para eliminar su conjunto de filtro .
- Cuando haya terminado de realizar cambios, haga clic en Cerca.
Uso de atributos de sesión como Filtro
Puedes utilizar reglas globales para crear filtros basados en atributos de sesión. Esto le permite guardar datos de evento transitorios como un atributo de viajero, lo que hace que los datos del evento estén disponibles para su uso como filtro.
Ver Normas de construcción para obtener una descripción general de cómo crear reglas de viaje.
- Para la declaración “si” de su regla, elija su fuente del evento y campo y establece la condición en no esta en blanco.
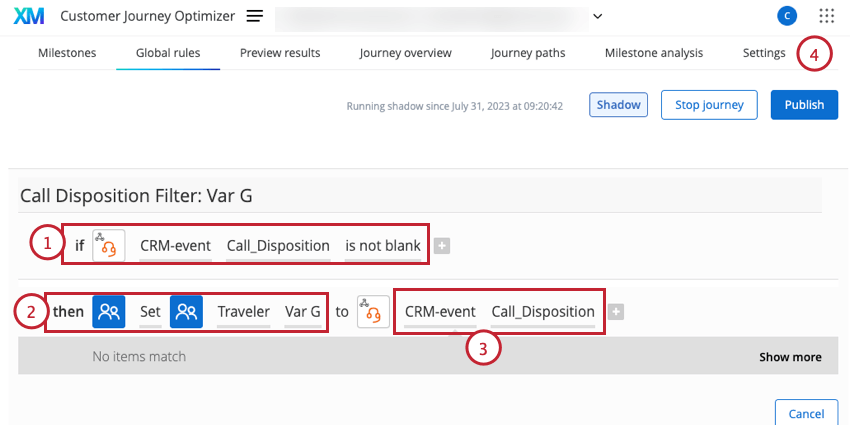 Ejemplo: Un ejemplo de regla es “CRM-event Call_Disposition no está en blanco”. En este ejemplo, CRM-event es nuestra fuente de evento y Call_Disposition es el campo de evento específico.
Ejemplo: Un ejemplo de regla es “CRM-event Call_Disposition no está en blanco”. En este ejemplo, CRM-event es nuestra fuente de evento y Call_Disposition es el campo de evento específico. - Para la declaración “entonces” de su regla, establezca un variable de viajero personalizada (por ejemplo, Viajero Var G). La variable de viajero que seleccione aquí no importa siempre que la variable no esté definida en una regla diferente.
- Para el valor de la variable viajero, configúrelo en el campo de evento que utilizó en la declaración “si” de su regla.
Ejemplo: Dado que el campo de evento que elegimos para el paso 1 es “Call_Disposition” de la fuente “CRM-event”, seleccionamos ese mismo campo aquí.
- Ir a la Ajustes pestaña de su viaje para comenzar a configurar el filtro.
- Sigue el Instrucciones vinculadas para crear un nuevo filtro.
- Para su campo de filtro , elija la variable de viajero personalizada que utilizó en el paso 2.
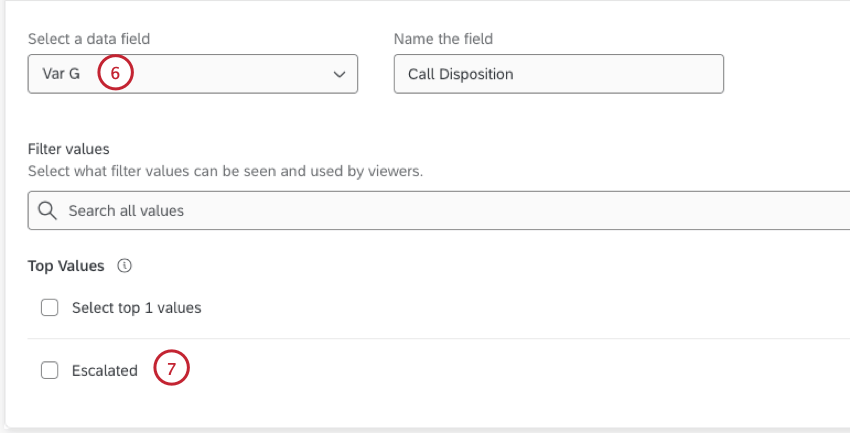
- Puede seleccionar los diferentes valores de evento posibles para utilizar en su filtro. Aquí solo aparecerán los valores que se hayan ingerido en CJO.
Atención: Dado que los datos de evento son transitorios y se establecen a nivel de sesión, los valores se pueden sobrescribir. Si un viajero tiene varios valores para el mismo evento en la misma sesión, entonces los datos del evento recibidos más recientemente serán los que aparecerán en los valores de filtro .