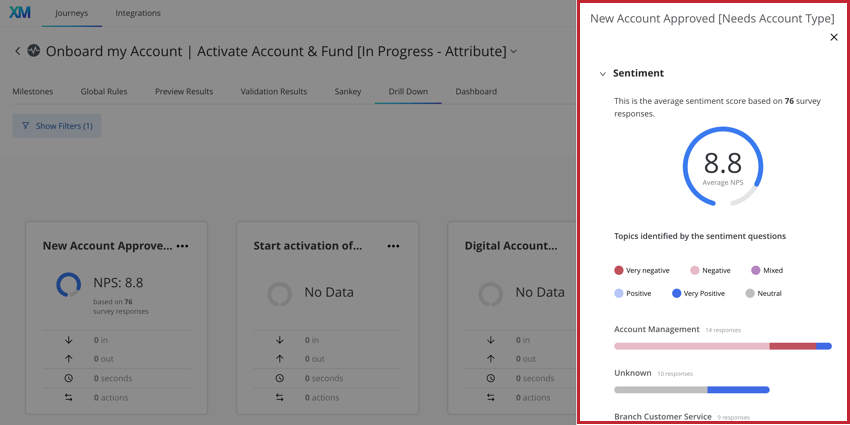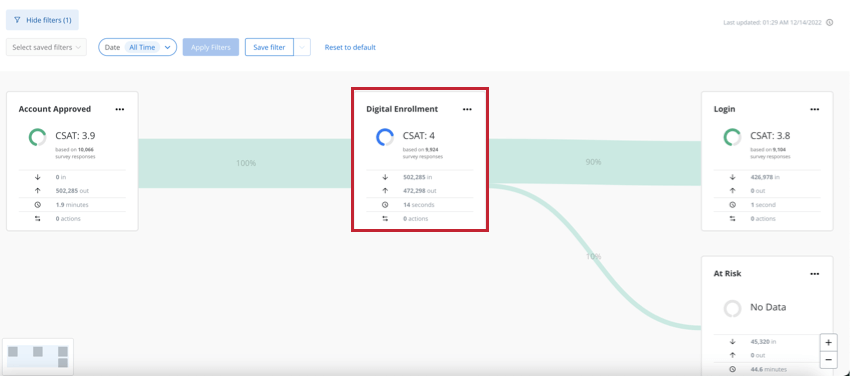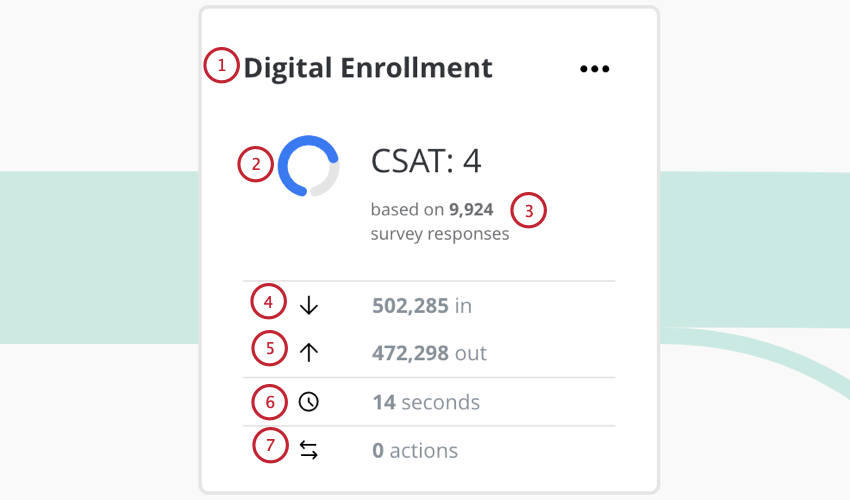Análisis de hitos
Acerca del análisis de hitos
El Análisis de hitos La sección de un hito le ayuda a visualizar datos de CX junto con sus hitos. Puede conectar los datos de su encuesta Qualtrics a los hitos, lo que le permitirá ver los puntajes de esfuerzo del cliente (CES), los puntajes de satisfacción del cliente (CSAT) o los puntajes netos de Promotor (NPS) asociados con cada hito. También puedes conectar tu Text iQ Datos para visualizar temas de texto y información de sentimiento que obtiene de los opinión de los clientes.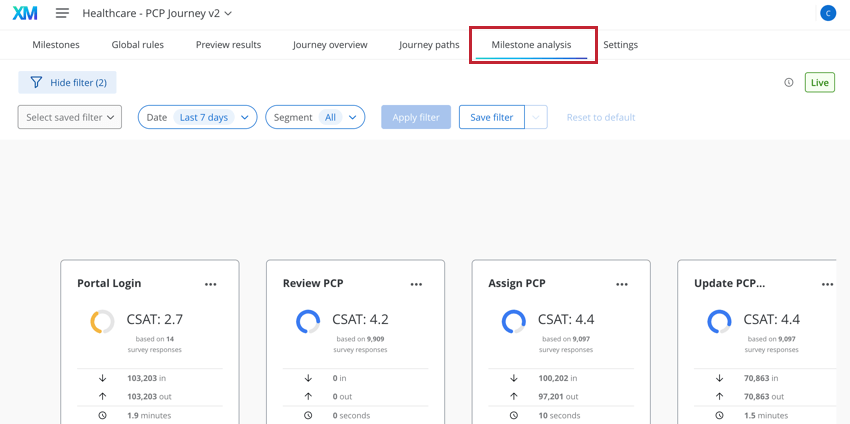
Configuración en la plataforma de Encuesta Qualtrics
Antes de poder visualizar datos de CX en Customer Journey Optimizer, debe asegurarse de tener una encuesta de Qualtrics que recopile los datos de CX correctos. Esta sección cubre la encuesta y la configuración de Text iQ necesarias para utilizar el análisis de hitos.
Configuración de la pregunta de la Encuesta
Visita el Creando preguntas Página de soporte para obtener una descripción general de las preguntas de la encuesta de construcción.
Puede mostrar 3 tipos diferentes de preguntas en un análisis de hitos:
- Satisfacción del cliente (CSAT):Muestra la satisfacción del cliente sobre un producto o servicio. Puede ser en una escala de 1 a 5 o de 1 a 7 (siendo 1 “muy insatisfecho” y 5/7 “muy satisfecho”). Puede encontrar más información sobre la metodología CSAT en Esta página.
- Esfuerzo del cliente (CES):Muestra el esfuerzo que requiere un cliente para utilizar un producto o servicio. Puede ser en una escala de 1 a 5 o de 1 a 7 (siendo 1 “muy difícil” y 5/7 “muy fácil”). Puede encontrar más información sobre la metodología CES en Esta página.
- Net Promoter Score (NPS):Muestra la lealtad de los clientes hacia su empresa midiendo la probabilidad de que recomienden el producto o los servicios a otros. El NPS se mide en una escala de 0 a 10, donde 0 es “nada probable que lo recomiende” y 10 es “extremadamente probable que lo recomiende”. Puede encontrar más información sobre la metodología NPS en Esta página.
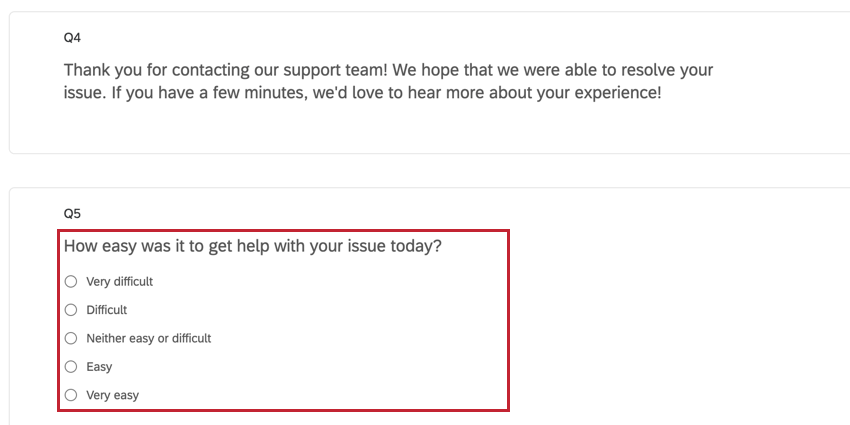
Si desea mostrar datos de CES o CSAT, cree un pregunta de opción múltiple. Luego, agrega opciones de respuesta según la escala elegida:
- Prueba de satisfacción del cliente (1-5): 1 – muy insatisfecho, 2 – insatisfecho, 3 – neutral, 4 – satisfecho, 5 – muy satisfecho.
- Prueba de satisfacción del cliente (1-7): 1 – muy insatisfecho, 2 – insatisfecho, 3 – algo insatisfecho, 4 – neutral, 5 – algo satisfecho, 6 – satisfecho, 7 – muy satisfecho.
- CES (1-5): 1 – muy difícil, 2 – difícil, 3 – neutral, 4 – fácil, 5 – muy fácil.
- CEI (1-7): 1 – muy difícil, 2 – difícil, 3 – algo difícil, 4 – neutral, 5 – algo fácil, 6 – fácil, 7 – muy fácil.
Consejo Q: Los valores de la escala numérica para las preguntas de opción múltiple se toman de la pregunta. recodificar valores. Asegúrese de que los valores de recodificación coincidan con los números de escala para que los datos se muestren correctamente en sus hitos.
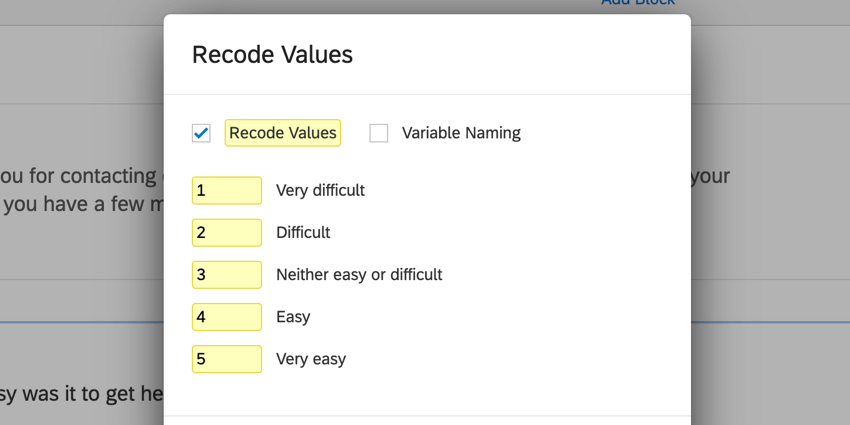
Si desea mostrar datos de NPS , asegúrese de crear un Pregunta NPS. La escala de la pregunta se configurará automáticamente para usted.
Configuración de Text iQ
Para recopilar opinión abiertos, su encuesta debe tener una pregunta de entrada de texto.
Una vez que haya recopilado las respuestas, navegue a Text iQ en su encuesta para comenzar a procesar sus datos de texto. Necesitarás añadir temas para cualquier duda que quieras visualizar en el Customer Journey Optimizer. Sentimiento Las puntuaciones se aplicarán automáticamente a sus respuestas de texto siempre que las respuestas sean cargado en Text iQ.
Conexión de datos de Encuesta de Qualtrics
Esta sección explica cómo conectar los datos de su encuesta de Qualtrics al Customer Journey Optimizer. Si planea ingerir datos de Text iQ , no conecte los datos de la encuesta de Qualtrics hasta que Text iQ haya terminado de procesar sus respuestas.
- Navegar a Integraciones.
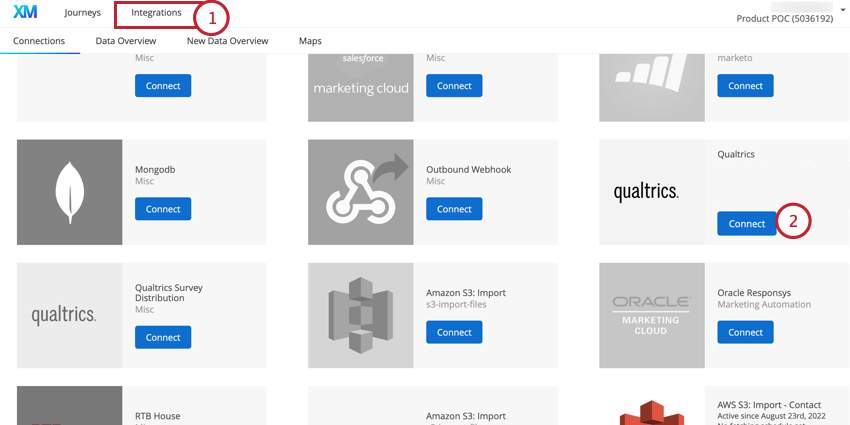
- Encontrar Qualtrics en la lista de integraciones y haga clic Conectar.
- Entrar en el Centro de datos para su cuenta de Qualtrics . Ver Cómo localizar el ID del centro de datos Para más información.
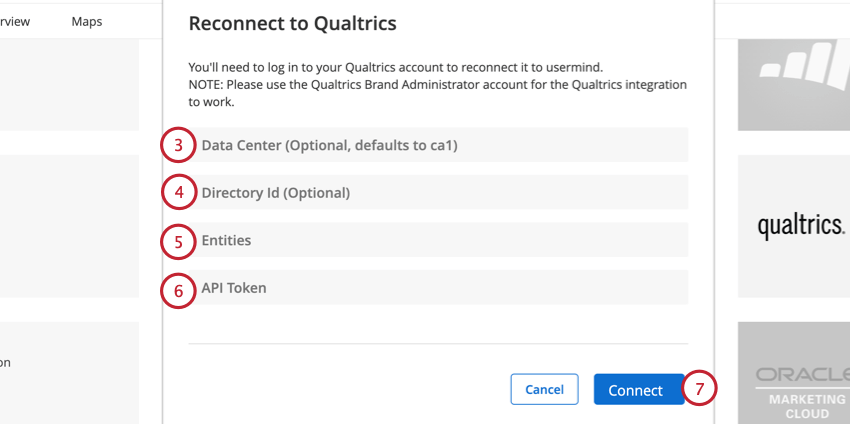
- Dejar el Id. de Directorio campo vacío.
- Ingresar [] Para el Entidades.
- Pegar el Token de API para su cuenta de Qualtrics . Ver Generando un token API Para más información.
- Hacer clic Conectar.
- Haga clic en la flecha desplegable siguiente a Editar botón.
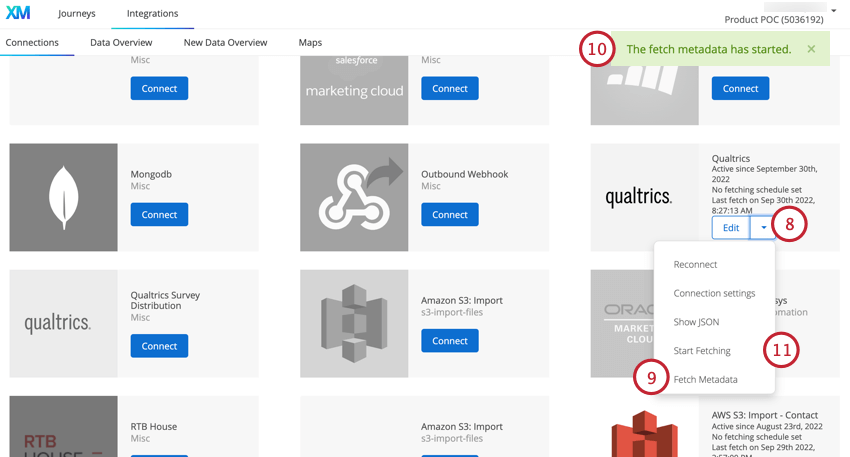
- Seleccionar Obtener Metadatos.
- Aparecerá una ventana emergente verde cuando los metadatos estén listos para ser obtenidos.
- En el mismo menú desplegable, haga clic en Empezar a buscar.
- Navegar hasta el Resumen de datos pestaña.
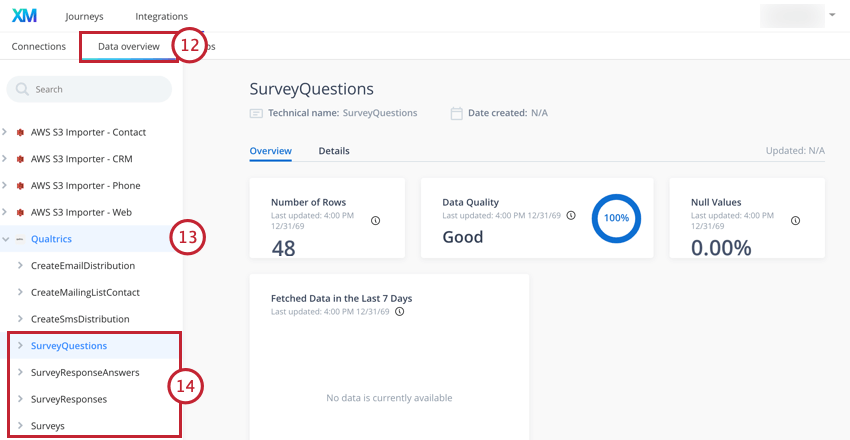
- Seleccione el Qualtrics fuente de datos.
- Haga clic en el Encuestas, Preguntas de la encuesta, Respuestas de la encuesta, y Respuestas de la encuesta entidades. Debería tener valores para todos estos.
Si sus entidades aparecen vacías, verifique lo siguiente:
- Asegúrese de tener el centro de datos y el token API correctos para la conexión.
- Asegúrese de que la cuenta de Qualtrics que conectó sea un administrador de Marca/organización .
Cómo añadir datos de CX a los hitos
Una vez que haya ingresado los datos de la encuesta de Qualtrics , estará listo para agregar sus datos de CX a los hitos. Para obtener una descripción general de los hitos, consulte Hitos del viaje de construcción.
- Mientras visualiza su viaje, haga clic en el hito al que desea agregar datos de CX .
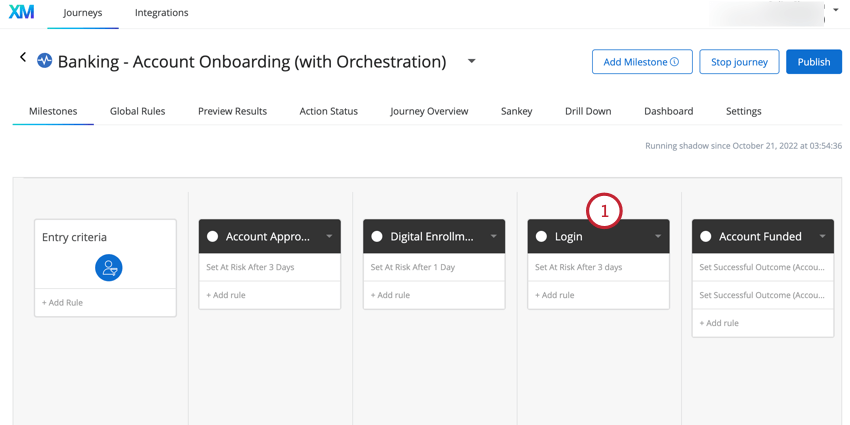
- Ir a la Ajustes pestaña.
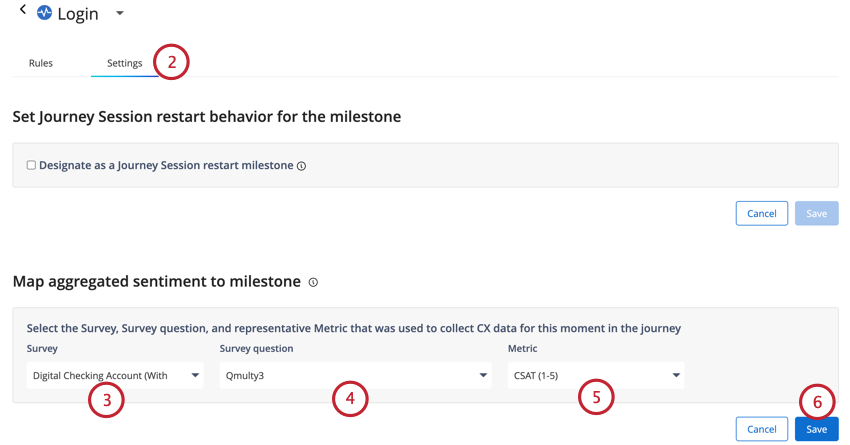
- Seleccione el Encuesta que contiene la pregunta que mide su métrica CX .
- Elige el Pregunta de la Encuesta que mide su métrica CX .
- Seleccione el CX Métrico Estás midiendo.
Consejo Q: Las opciones disponibles en este menú desplegable cambiarán según la pregunta seleccionada. Por ejemplo, si selecciona una pregunta de NPS en el menú desplegable anterior, solo podrá seleccionar NPS (0-10) como métrica.
- Haga clic en Guardar.
- Para agregar temas y sentimiento abiertos, seleccione el Encuesta que contiene su pregunta abierta.
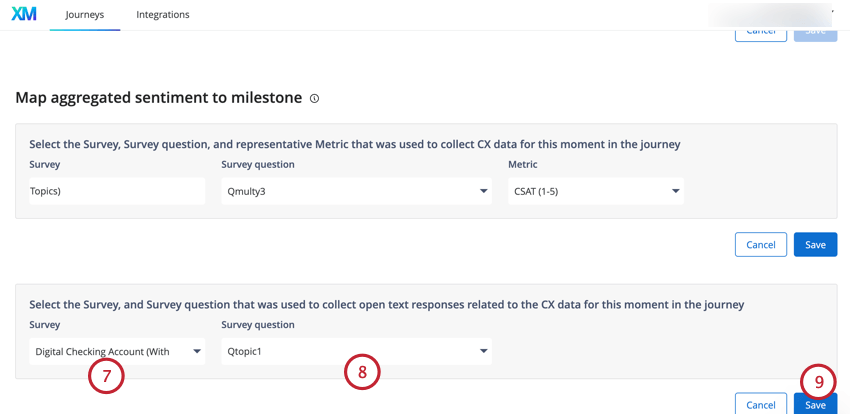
- Elige el Pregunta de la Encuesta donde has realizado el análisis de Text iQ en las respuestas abiertas.
- Haga clic en Guardar.
Uso del análisis de hitos
Una vez que sus datos de CX estén conectados a sus hitos, puede ver los datos de CX en el Análisis de hitos pestaña.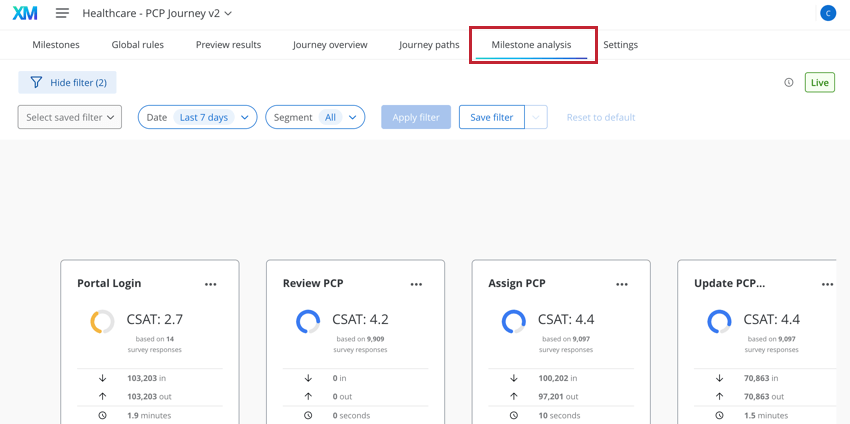
Hacer clic Ver detalle en una tarjeta de hito para abrir un panel lateral con más información.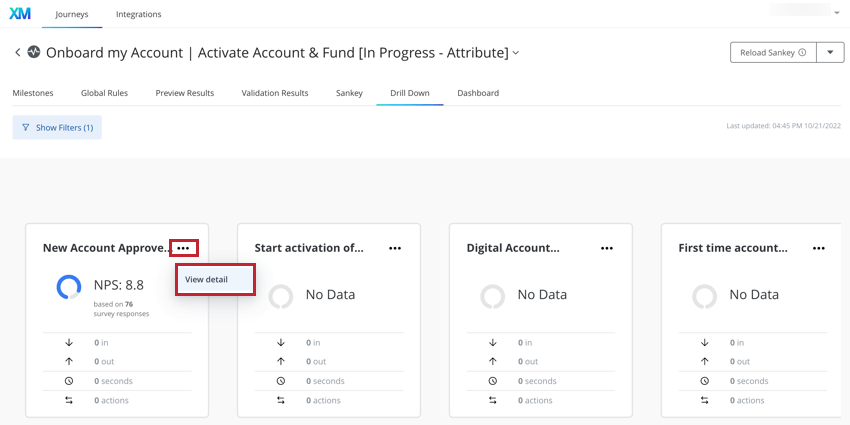
El panel lateral muestra la siguiente información sobre su hito:
- Métricas de CX:Un gráfico de medición le muestra el promedio de la métrica CX elegida (CSAT, CES, NPS).
- Temas y Sentimiento:Una lista de temas de texto y su desglose de sentimiento asociado.
- Viajeros:El número de viajeros que entraron y salieron del hito.
- Tiempo:Muestra la cantidad promedio de tiempo que los viajeros pasaron en este hito. Este número se calcula observando los viajeros que abandonaron el hito en los últimos 7 días.
- Comportamiento:Agrega las acciones que resultaron de este hito en los últimos 7 días.
Caminos hacia y desde Milestone
Haga clic en un hito en la página de análisis de hitos para ver un Diagrama de rutas de viaje que muestra las diferentes rutas de los viajeros hacia y desde ese hito.
Las tarjetas de este diagrama muestran la siguiente información sobre cada hito:
- El nombre del hito.
- Su puntuación métrica CX elegida para el hito.
- El número de respuestas de la encuesta utilizadas para calcular la puntuación CX .
- El número de sesiones de viajeros que ingresaron al hito.
- El número de sesiones de viajeros que salieron del hito.
- La cantidad promedio de tiempo que un viajero pasa en este hito.
- El número de acciones generadas por este hito.