Creando mapas
Acerca de la creación de mapas
Puede comenzar a crear mapas una vez que haya conectado sus fuentes de datos entrantes al Customer Journey Optimizer. Los mapas conectan los datos de sus diferentes fuentes de datos para crear un perfil coherente para un cliente. Al construir un mapa, usted decide cómo se relacionan entre sí los diferentes datos.
Hay 4 tipos diferentes de mapas: simple, de un solo canal, ramificado y avanzado. Ver Tipos de mapas para obtener más información sobre cada tipo de mapa y sus casos de uso.
Al crear un mapa, este debe contener solo la cantidad mínima de entidades necesarias para definir un viajero en ese recorrido.
Entidades del mapa
Su mapa se creará utilizando un esquema de contacto y, normalmente, uno o varios esquemas de evento . El identificación principal Será su ID que identifica a los clientes y une los conjuntos de datos. Su identificación principal debe ser un identificador único; de lo contrario, corre el riesgo de una duplicación involuntaria de clientes. Una vez elegido, el ID principal se asignará al ID del cliente, también conocido como el identificador único de un cliente.
Algunos campos de identificación primarios comunes son:
- Correo electrónico de contacto
- ID de cuenta
- ID de usuario
- Número de teléfono
- ID de contacto
El rest de los campos de tu mapa provienen de los datos ingeridos por los eventos. Solo puedes usar un campo de evento una vez en un mapa. Al crear mapas simples o ramificados, se deshabilitarán los eventos que ya estén en uso. Sin embargo, cuando se crean mapas avanzados, los campos de evento no se desactivan automáticamente después de su uso. Sin embargo, los mapas avanzados aún tienen un límite en cuanto a usar un campo de evento determinado solo una vez en el mapa.
Creando un mapa
- Navegar a Integraciones.
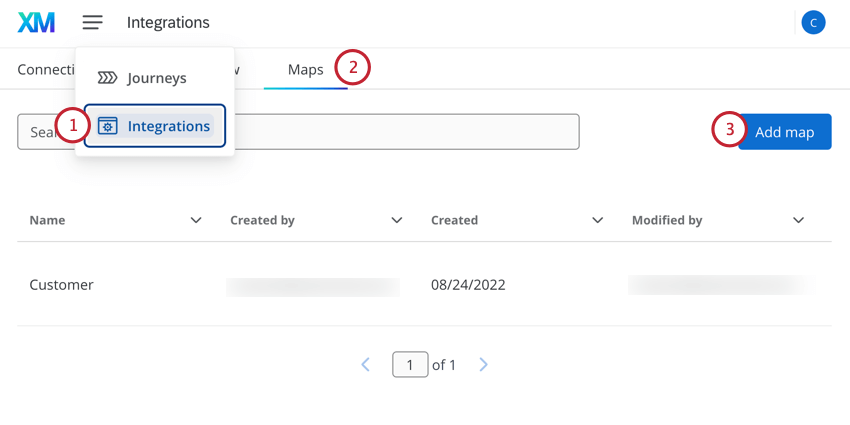
- Seleccionar Mapas.
- Hacer clic Añadir mapa.
- Dale un nombre descriptivo a tu mapa para que puedas identificarlo más tarde.
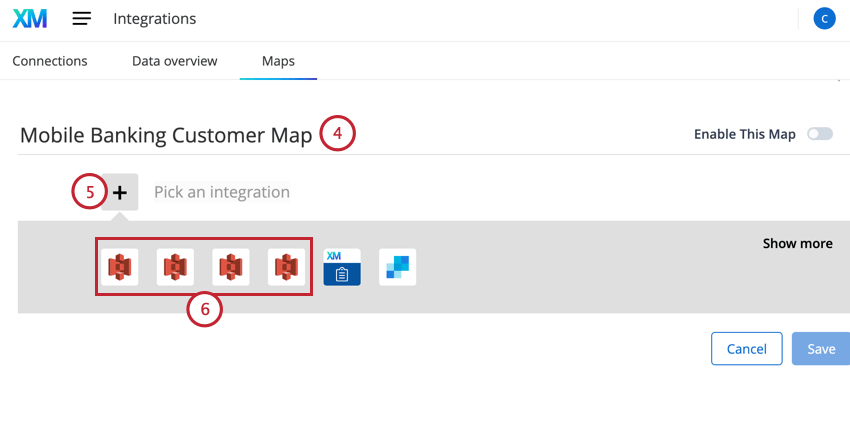
- Haga clic en el signo más, (+).
- Elija la integración que contiene su identificación principal.
- Seleccione la fuente de datos del perfil que contiene su identificación principal.

- Seleccione el campo que desea utilizar como ID principal.
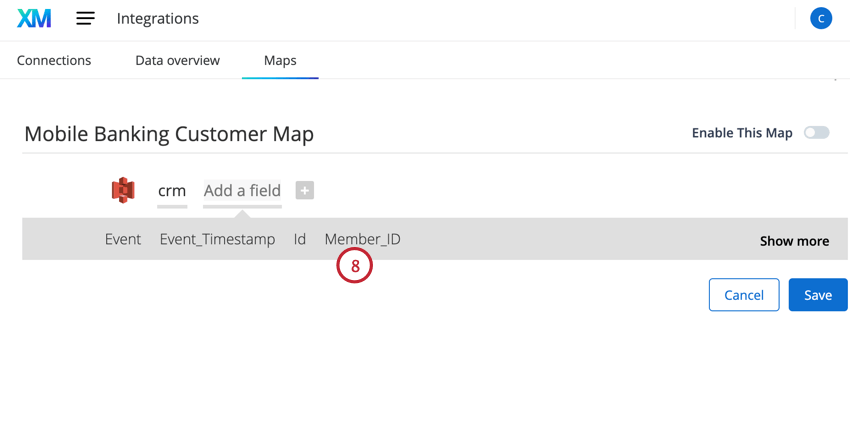
- Hacer clic mapas a +.
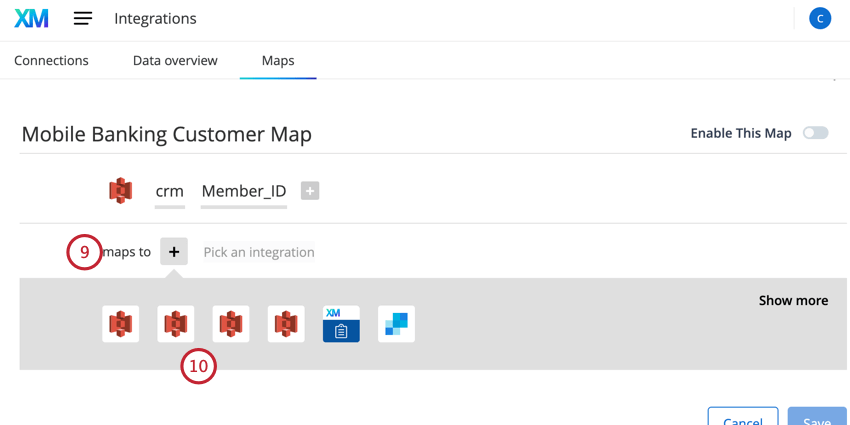
- Elija la integración que contiene el campo que desea asignar a su ID principal (o a una ID alternativa si se encuentra en el esquema de Traveler específico para esa fuente de evento ). Termine el mapeo eligiendo la fuente de datos y el campo deseados como en los pasos 7 y 8.
- Si desea asignar un campo desde una nueva integración, haga clic en rama +.
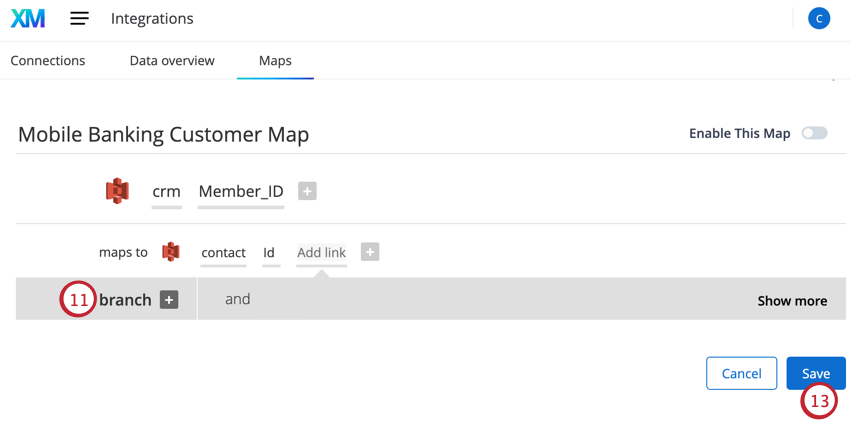
- Repita los pasos anteriores para incluir todas las entidades deseadas en su mapa.
- Después de haber mapeado todas las entidades que necesita, haga clic en Ahorrar.
No podrás usar tu mapa en un viaje hasta que esté habilitado. Después de crear su mapa, selecciónelo en el Mapas página. Una vez que tengas el mapa abierto, activa el Habilitar este mapa opción.
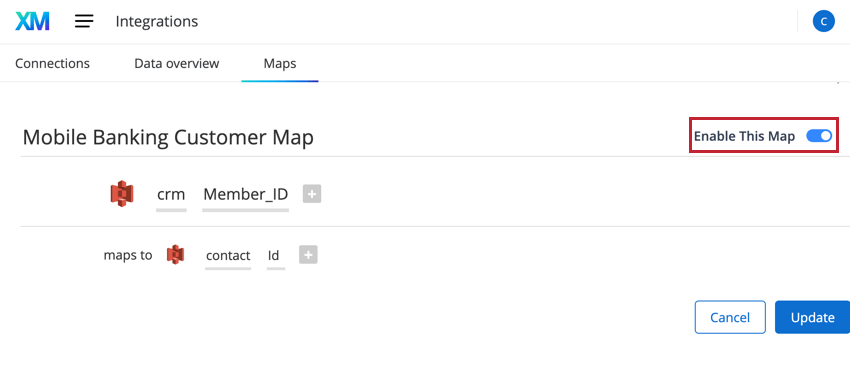
Opciones de mapa
Desde la página Mapas, puedes editar y eliminar los mapas que hayas creado. Haga clic en los tres puntos a la derecha de un mapa para acceder a las siguientes opciones:
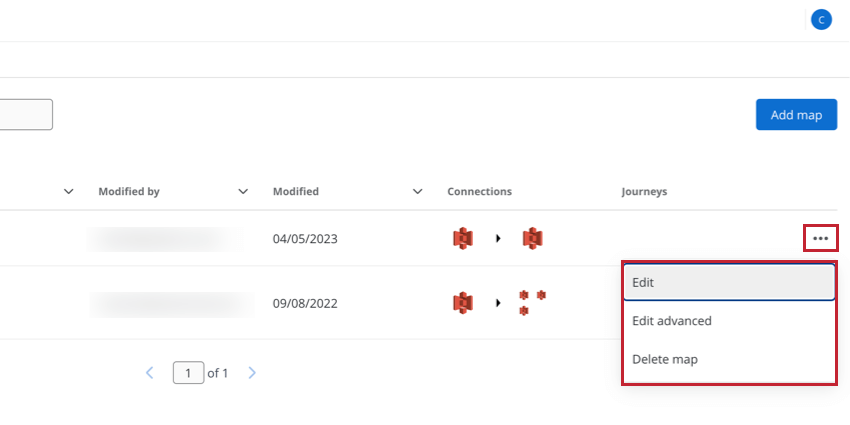
- Editar:Le permite editar su mapa.
Atención: Solo puedes actualizar un mapa si no está en uso en un viaje publicado. Cuando un viaje se ha publicado en vivo o en el modo Sombra, no se permiten más cambios en el mapa. Si desea actualizar un mapa asociado a un viaje publicado, pause el viaje para realizar ajustes.
- Edición avanzada:Abre el editor de mapas avanzado, donde puedes modificar el JSON de tu mapa.
Consejo Q: Solo puedes crear mapas avanzados a través de la edición JSON .
- Eliminar mapa:Elimina el mapa. Solo puedes eliminar un mapa que no esté en uso en un viaje. Tenga en cuenta que los mapas eliminados no se pueden recuperar.