Mapas avanzados
Acerca de los mapas avanzados
Mapas avanzados Se utilizan cuando necesita mapear los esquemas de sujeto, contacto y evento utilizando diferentes identificadores de unión en un solo mapa. Por ejemplo, supongamos que usted maneja un negocio en línea donde los clientes pueden contacto con usted de dos maneras diferentes: iniciando sesión con su cuenta en línea o llamando a un centro de llamadas. Desea crear un recorrido que comprenda la experiencia del cliente al intentar resolver un problema, lo que podría involucrar uno o ambos métodos de contacto , que están representados por diferentes esquemas de evento . En cada esquema, el sujeto es diferente (por ejemplo, Web_Account para los eventos en línea y PhoneVisit_ID para los eventos telefónicos). Puedes usar un mapa avanzado para unir los eventos de estas múltiples fuentes en un solo mapa para usar en tu viaje.
Creación de un mapa avanzado
Para crear un mapa avanzado, deberá crear varios mapas y luego unirlos modificando los archivos JSON de los mapas. Los pasos a continuación explican este proceso.
- Siga las instrucciones en el creando mapas Página para crear tus mapas. En general, sus mapas deben seguir las siguientes estructuras:
- 1 mapa simple que une los datos de contacto al sujeto del esquema de evento (entidad primaria).
- 1 mapa simple que une los datos de contacto de un sujeto diferente del esquema de un evento diferente.
- Echemos un vistazo al primer mapa simple. En este mapa, varios campos de sujeto se asignan a campos de contacto que se ingieren desde una importación S3.
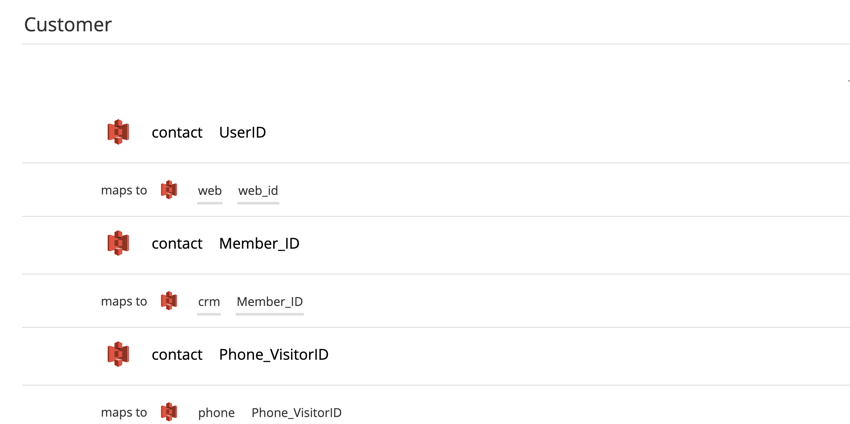
- También hemos creado un segundo mapa simple que asigna datos de sujeto de un esquema de evento diferente.
- Una vez que haya creado sus mapas, busque su primer mapa en la lista de mapas.
- Haga clic en el menú de tres puntos siguiente al mapa y seleccione Edición avanzada.
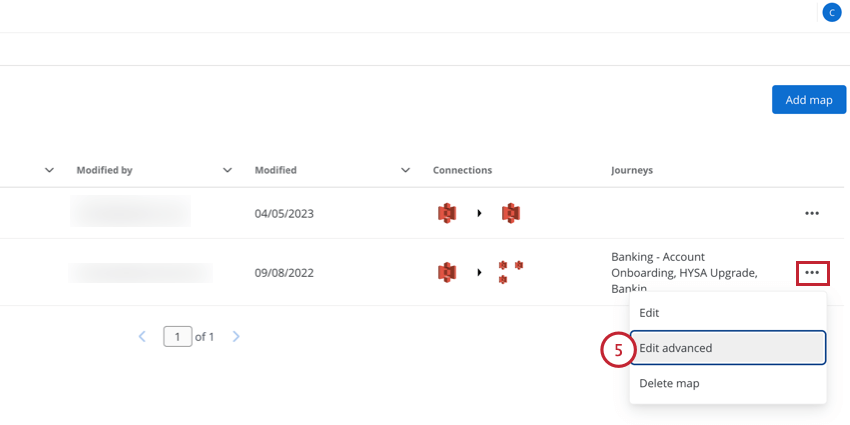
- Hacer clic Copiar código para copiar el JSON a su portapapeles.
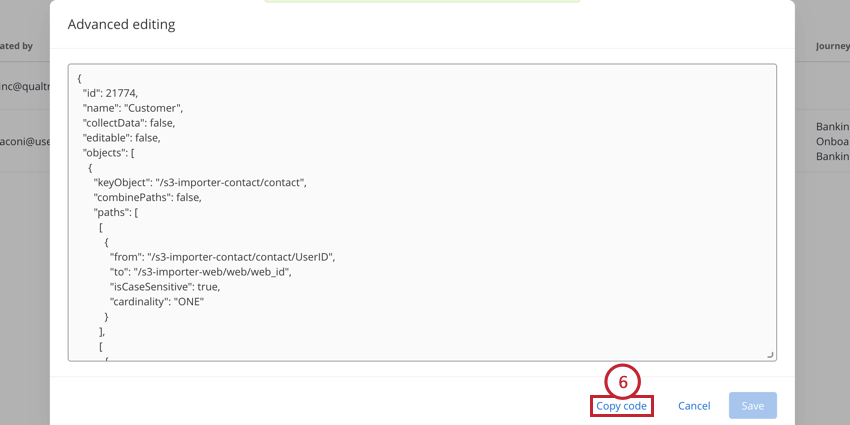
- Pegue este código en un editor de texto en su computadora o en un editor JSON en línea gratuito.
- Busque el segundo mapa creado en la lista y repita los pasos anteriores para copiar su código en el mismo editor de texto.
- En el archivo JSON de su primer mapa, busque las “rutas” donde se definen los sistemas mapeados.
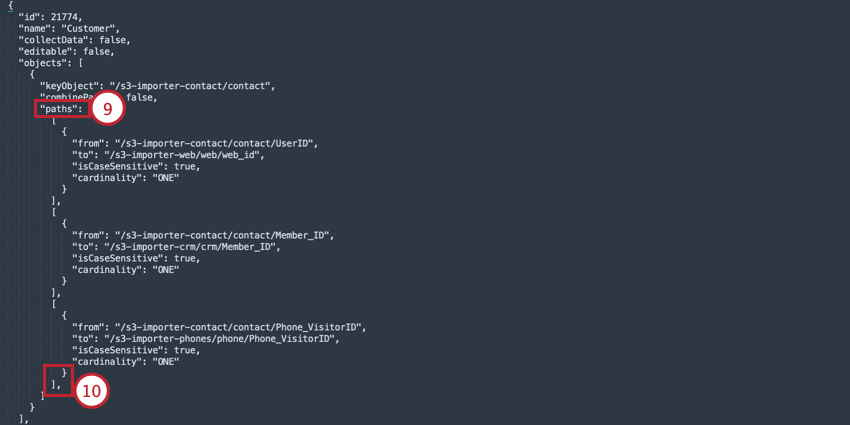
- Añade una coma ( , ) después del corchete de cierre ( ] ) del último sistema mapeado.
- Con el cursor después de la coma recién agregada, presione Ingresar en su teclado para agregar una nueva línea.
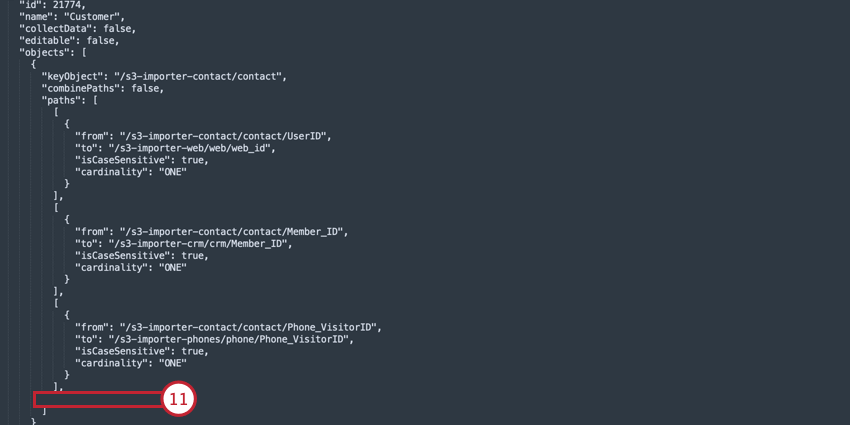
- Copie la parte de mapeo del archivo JSON de su segundo mapa. Copie solo las partes dentro de los corchetes externos de la clave “paths” (excluya el corchete externo que aparece en la misma línea que “paths”, pero incluya todos los corchetes internos y las llaves que vienen después).
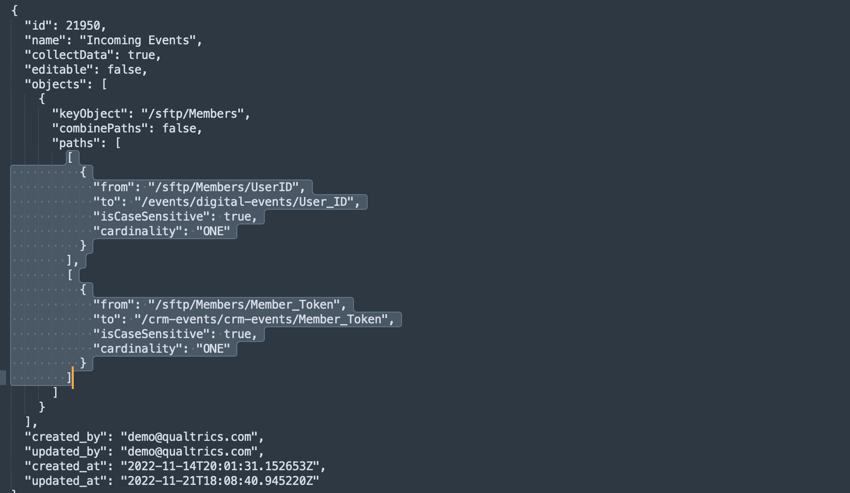
- Pegue el JSON copiado en la nueva línea que agregó en el paso 11.
- En Customer Journey Optimizer, busque el primer mapa que creó.
- Haga clic en el menú de tres puntos siguiente al mapa y seleccione Edición avanzada.
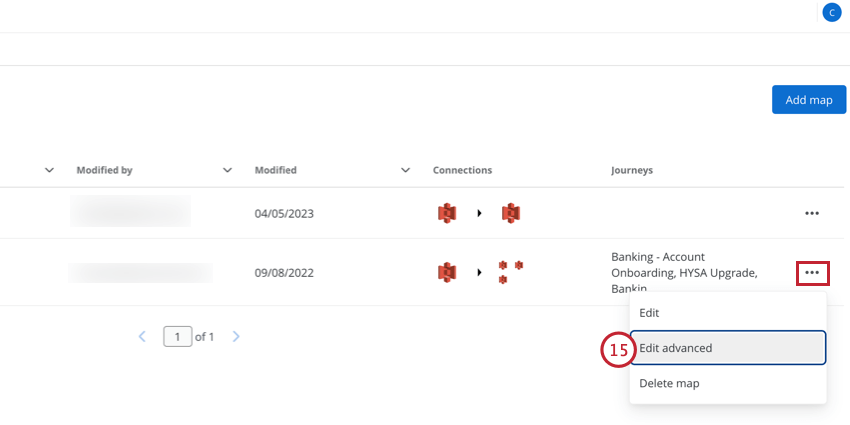
- Pegue su JSON modificado en el cuadro.
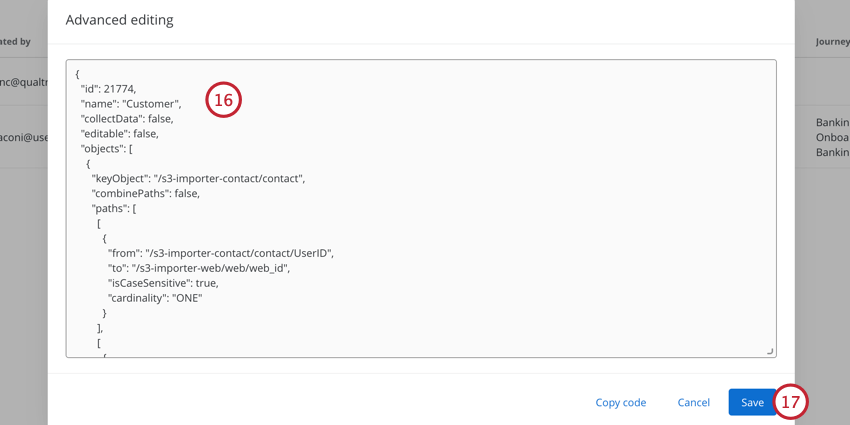
- Haga clic en Guardar.
- Abre el mapa para verificar que se ve como esperabas.
- Este paso es opcional. Puede borrar los demás mapas, ya que ya no los necesitas.
Ejemplo: Combinación de archivos JSON
Esta sección es un ejemplo de combinación de archivos de mapas utilizando fragmentos de código JSON .
Primer mapa JSON
A continuación se muestra el JSON de nuestro primer mapa que combina datos de contacto con el esquema del sujeto :
{
"identificación": 21774,
"nombre": "Cliente",
"collectData": falso,
"editable": falso,
"objetos": [
{
"keyObject": "/s3-importer-contact/ contacto",
"combinePaths": falso,
"caminos": [
[
{
"desde": "/s3-importer-contact/ contacto/UserID",
"para": "/s3-importer-web/web/web_id",
"isCaseSensitive": verdadero,
"cardinalidad": "UNO"
}
],
[
{
"de": "/s3-importer-contact/ contacto/Member_ID",
"para": "/s3-importer-crm/crm/ID_de_miembro",
"isCaseSensitive": verdadero,
"cardinalidad": "UNO"
}
],
[
{
"desde": "/s3-importer-contact/ contacto/Phone_VisitorID",
"para": "/s3-importer-phones/phone/Phone_VisitorID",
"isCaseSensitive": verdadero,
"cardinalidad": "UNO"
}
]
]
}
],
"creado_por": "demo@ qualtrics.com",
"actualizado_por": "demo@ qualtrics.com",
"creado_en": "2022-08-24T16:42:53.570221Z",
"actualizado_a_las": "2022-09-08T20:14:33.534431Z"
}
Segundo mapa JSON
A continuación se muestra el JSON para el segundo mapa, que asigna datos del evento al sujeto:
{
"identificación": 21950,
"nombre": "Eventos entrantes",
"collectData": verdadero,
"editable": falso,
"objetos": [
{
"keyObject": "/ sftp/Miembros",
"combinePaths": falso,
"caminos": [
[
{
"desde": "/ sftp/Miembros/ID de usuario",
"para": "/eventos/eventos-digitales/ID_usuario",
"isCaseSensitive": verdadero,
"cardinalidad": "UNO"
}
],
[
{
"desde": "/ sftp/Miembros/Token_de_miembro",
"para": "/crm-events/crm-events/Token_de_miembro",
"isCaseSensitive": verdadero,
"cardinalidad": "UNO"
}
]
]
}
],
"creado_por": "demo@ qualtrics.com",
"actualizado_por": "demo@ qualtrics.com",
"creado_en": "2022-11-14T20:01:31.152653Z",
"actualizado_a_las": "2022-11-21T18:08:40.945220Z"
}
Mapa combinado JSON
Después de combinar los 2 archivos JSON utilizando el método anterior, el JSON para el mapa avanzado se ve así:
{
"identificación": 21774,
"nombre": "Cliente",
"collectData": falso,
"editable": falso,
"objetos": [
{
"keyObject": "/s3-importer-contact/ contacto",
"combinePaths": falso,
"caminos": [
[
{
"desde": "/s3-importer-contact/ contacto/UserID",
"para": "/s3-importer-web/web/web_id",
"isCaseSensitive": verdadero,
"cardinalidad": "UNO"
}
],
[
{
"de": "/s3-importer-contact/ contacto/Member_ID",
"para": "/s3-importer-crm/crm/ID_de_miembro",
"isCaseSensitive": verdadero,
"cardinalidad": "UNO"
}
],
[
{
"desde": "/s3-importer-contact/ contacto/Phone_VisitorID",
"para": "/s3-importer-phones/phone/Phone_VisitorID",
"isCaseSensitive": verdadero,
"cardinalidad": "UNO"
}
],
[
{
"desde": "/ sftp/Miembros/ID de usuario",
"para": "/eventos/eventos-digitales/ID_usuario",
"isCaseSensitive": verdadero,
"cardinalidad": "UNO"
}
],
[
{
"desde": "/ sftp/Miembros/Token_de_miembro",
"para": "/crm-events/crm-events/Token_de_miembro",
"isCaseSensitive": verdadero,
"cardinalidad": "UNO"
}
]
]
}
],
"creado_por": "demo@ qualtrics.com",
"actualizado_por": "demo@ qualtrics.com",
"creado_en": "2022-08-24T16:42:53.570221Z",
"actualizado_a_las": "2022-09-08T20:14:33.534431Z"
}