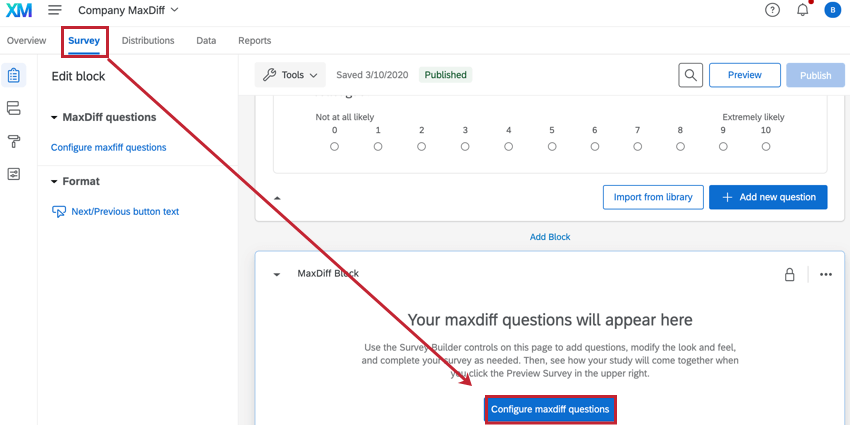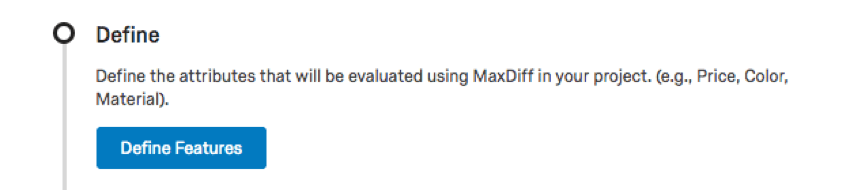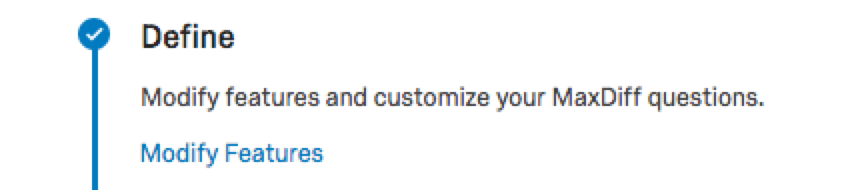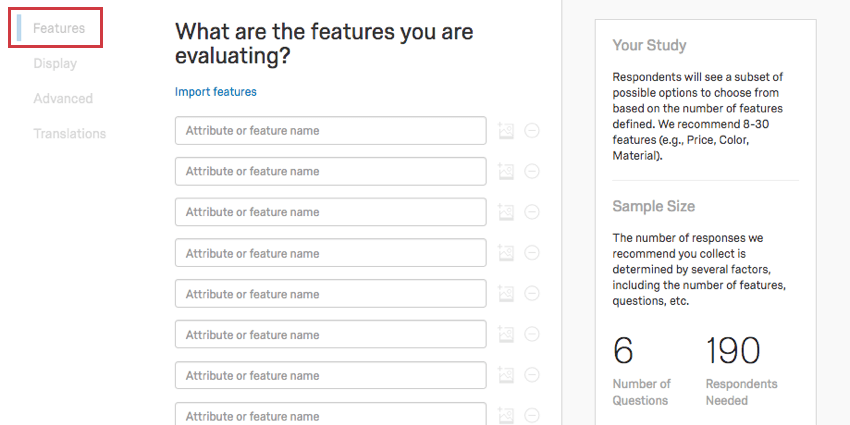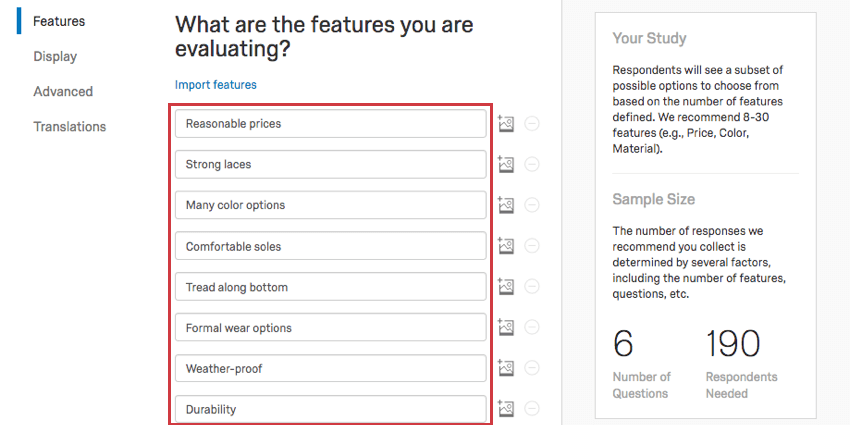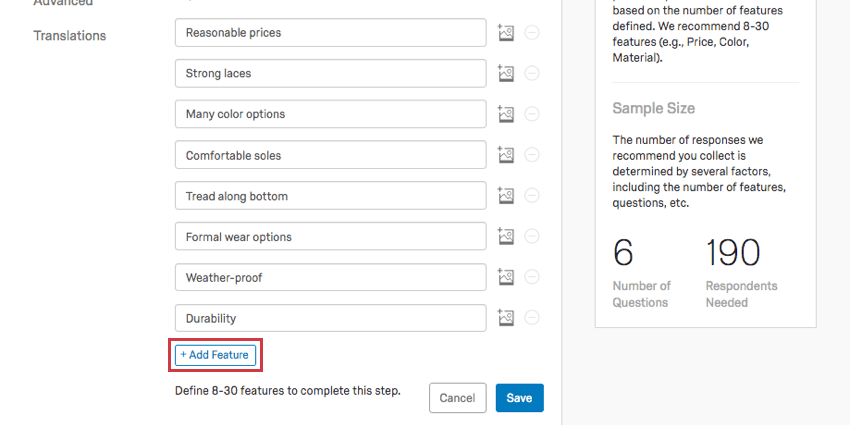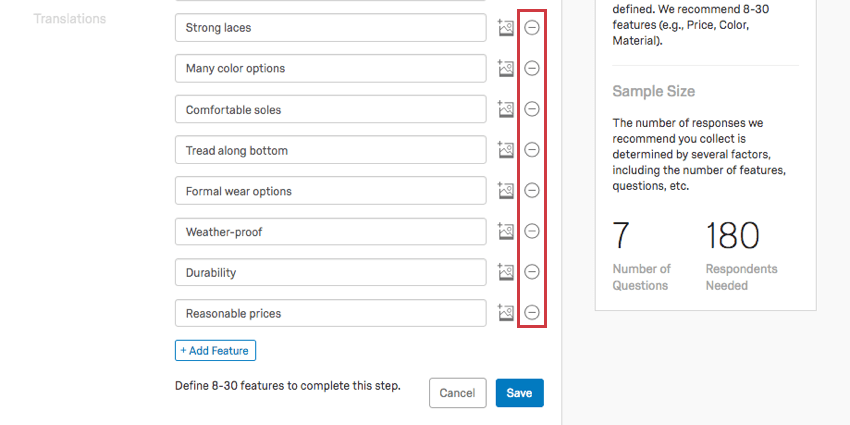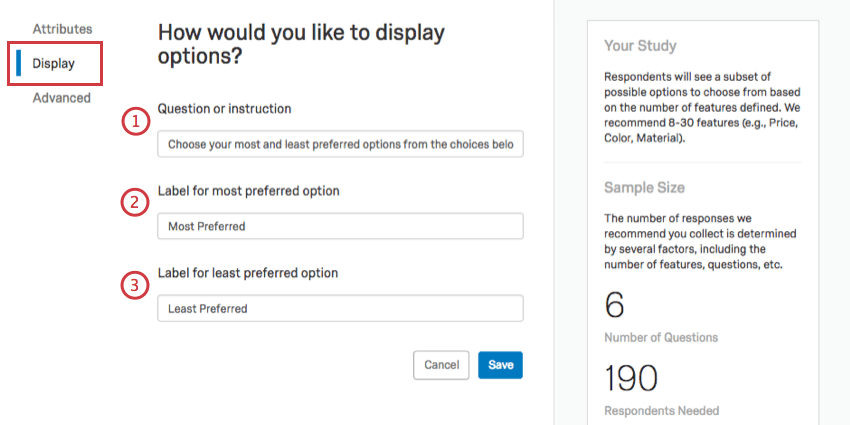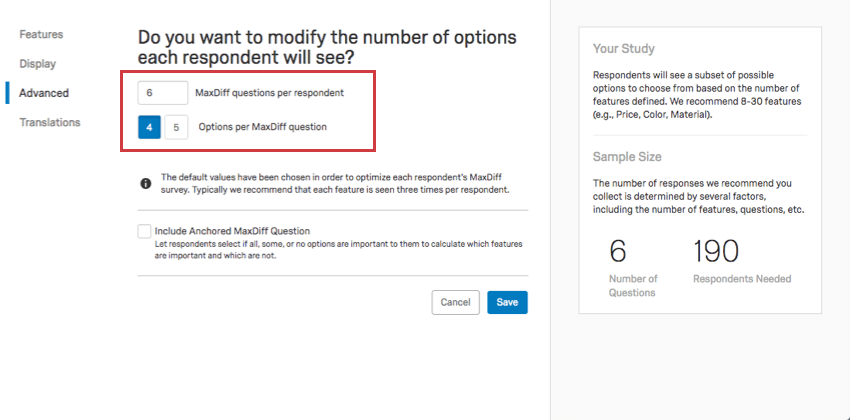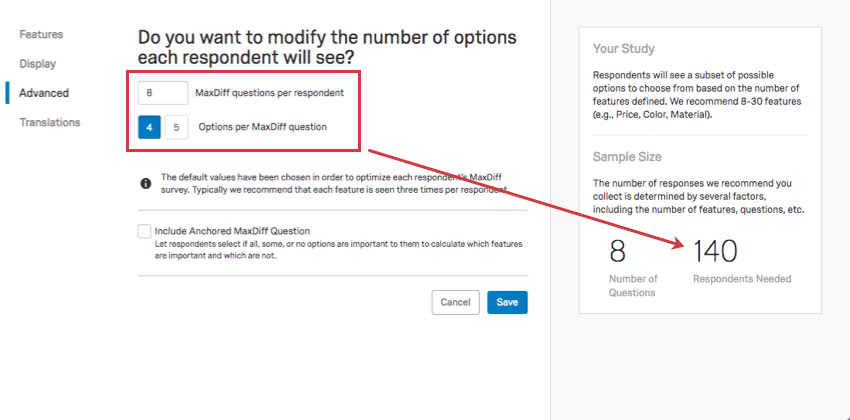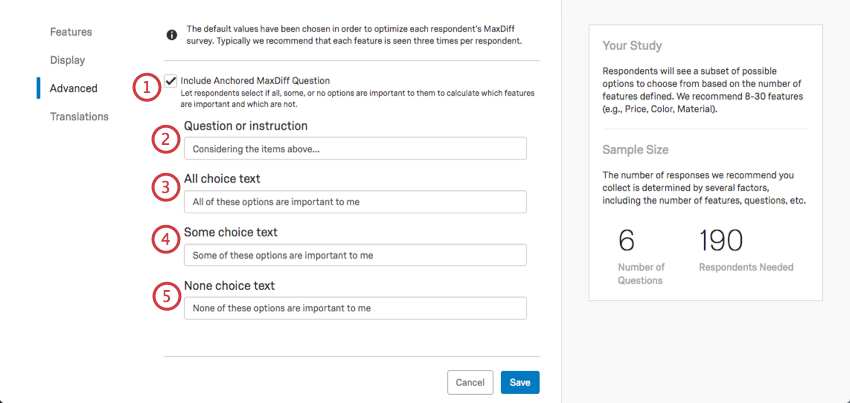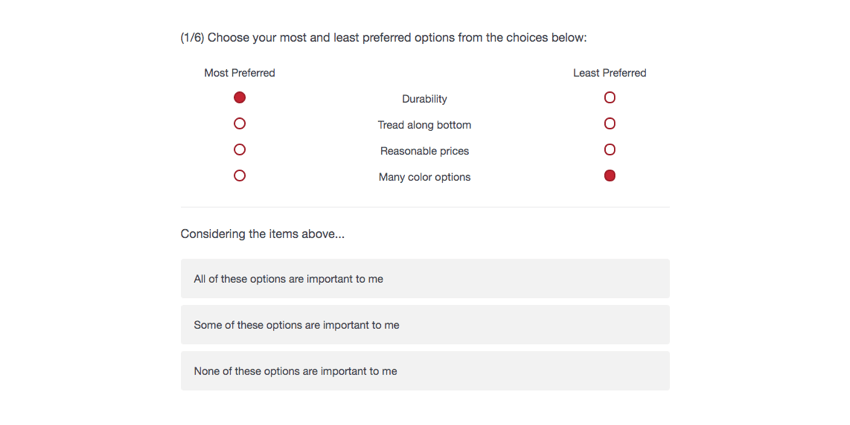Configuración de preguntas MaxDiff
Acerca de la configuración de las preguntas de MaxDiff
MaxDiff depende de la configuración de las funciones en preguntas coherentes entre las que los encuestados puedan elegir fácilmente. Desde esta herramienta también elegirás el formato de presentación de las preguntas MaxDiff , y mucho más.
Dónde se configuran las preguntas MaxDiff
Hay dos formas diferentes de acceder a las funciones de MaxDiff y comenzar a editarlas.
Desde Encuesta pestaña, puedes seleccionar Configurar preguntas maxdiff en el Bloque MaxDiff .
En el Pestaña de descripción general , puedes hacer clic Definir características para llegar a esta página.
Si ya ha definido las funciones, el botón cambiará a un enlace que dice Modificar funciones.
Funciones
La primera sección en la que terminas es Características. Aquí definirás tus características.
Características, también llamados atributos, son aspectos más amplios de su producto cuya importancia desea conocer para sus clientes. Por ejemplo, si dirige una empresa de calzado, “Tacones altos rojos” es demasiado específico; pero “Opciones de ropa formal” y “Muchos colores para elegir” son mejores.
Introduzca la función en el nombre del atributo o función campo.
Para agregar otra función, haga clic en Agregar Función .
Para eliminar una función, haga clic en el signo menos ( – ) siguiente al nombre de la función. Si el signo menos aparece atenuado, significa que tienes el número mínimo de funciones.
Agregar imágenes a las funciones
Agregar imágenes a su MaxDiff puede ayudar a los encuestados a visualizar la experiencia y realizar compensaciones más precisas. Tenga en cuenta que estas imágenes reemplazarán la descripción de texto de una función; por ejemplo, ya no obtendrá “Cordones fuertes” como opción, sino una imagen de una flecha que apunta a los cordones de los zapatos, cuyo nombre de archivo puede mostrar si la imagen tiene un nombre claro.
- Haga clic en el ícono de imagen siguiente a una función.
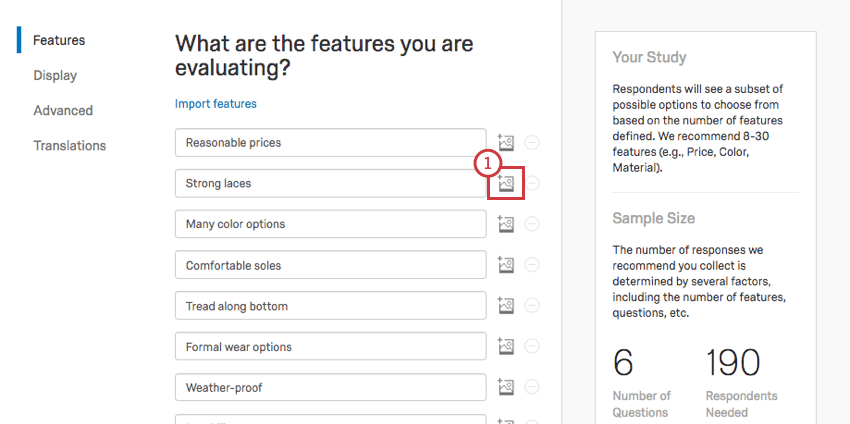
- Elige tu biblioteca. Esta podría ser una biblioteca grupal si comparte imágenes con colegas, pero generalmente esta es la biblioteca que tiene su nombre.
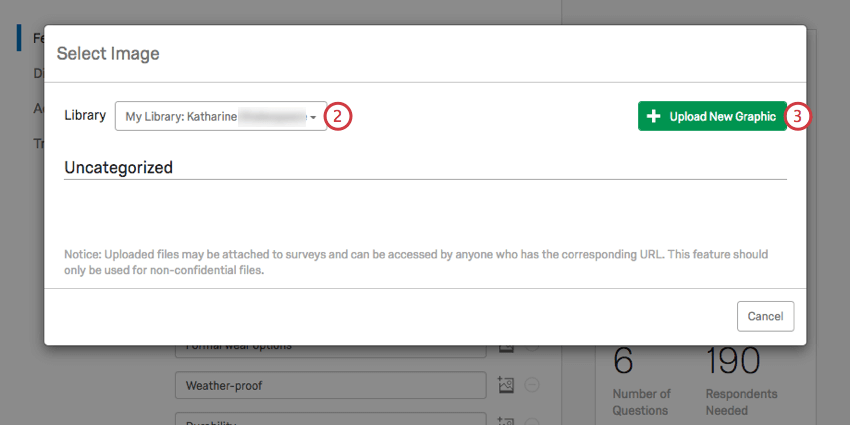
- Hacer clic Subir nuevo gráfico .
- Elige una imagen de tu computadora.
- Seleccionar Etiqueta de Imagen para mostrar Si desea mostrar el nombre de la imagen. En este ejemplo sería png.
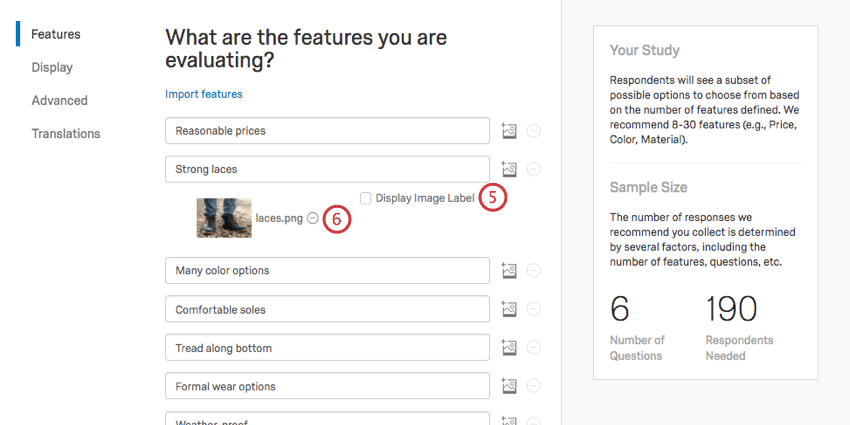
- Si después de todo no quieres esta imagen , haz clic en el signo menos ( – ) para eliminarlo.
Mostrar
El Mostrar La sección contiene opciones sobre cómo se presentan las preguntas MaxDiff a los encuestados.
- Ingrese las instrucciones que aparecerán encima de cada pregunta de MaxDiff .
- Determinar la etiqueta para la opción “más preferida”. Aquí queremos que los clientes indiquen de la lista de características cuál es la más importante para ellos al momento de tomar una decisión de compra.
- Determinar la etiqueta para la opción “menos preferida”. Aquí queremos que los clientes indiquen de la lista de características cuál es la menos importante para ellos al momento de tomar una decisión de compra.
Avanzado
En el Avanzado En esta sección, puedes decidir cuántas características pueden elegir los encuestados a la vez y agregar una pregunta MaxDiff anclada.
Número de opciones que ve cada encuestado
Los valores predeterminados que ve se eligen para optimizar la encuesta MaxDiff de cada encuestado. Por lo general, recomendamos que cada encuestado vea cada función tres veces.
- Preguntas de MaxDiff por encuestado: ¿Cuántas preguntas ve cada encuestado? Si este número es demasiado bajo, el campo se volverá rojo y no se podrán guardar los cambios.
- Opciones por pregunta MaxDiff : ¿Cuántas opciones tienen los encuestados para calificar entre sí en cada pregunta? Sólo puedes seleccionar entre las opciones proporcionadas.
Consejo Q: A medida que ajuste el número de preguntas u opciones que se le presentan a cada encuestado, el número sugerido de encuestados cambiará.
Incluir pregunta MaxDiff anclada
Un MaxDiff anclado agrega una pregunta de seguimiento adicional después de cada pregunta MaxDiff regular. Esta pregunta de seguimiento será similar a esta: “De las opciones mostradas, ¿son 1) todas importantes, 2) solo algunas importantes o 3) ninguna importante?” La respuesta a esta pregunta de seguimiento se convierte en parte de la entrada del modelo MaxDiff . Nos permite proporcionar un punto de anclaje en el informe que diferencia las características importantes y no importantes.
- Seleccionar Incluir pregunta anclada MaxDiff.
- Ingrese su pregunta o instrucción. Por ejemplo: “Teniendo en cuenta los elementos anteriores, ¿cuántos son importantes para usted?”
- Ingrese el texto para la opción “todas las opciones son importantes para mí”.
- Ingrese el texto para la opción “algunas elecciones son importantes para mí”.
- Ingrese el texto para la opción “ninguna de las opciones es importante para mí”.
Cuando el encuestado complete la encuesta, la pregunta anclada aparecerá después de cada pregunta de MaxDiff . después El encuestado marca lo más preferido y lo menos preferido.
Edición de un MaxDiff activo
Si está recopilando datos en su MaxDiff, es mejor no guardar las ediciones de sus funciones. Tan pronto como guarde los cambios, incluso los cambios estéticos, como la redacción de las preguntas, el análisis MaxDiff se restablecerá. Luego tendrás que recopilar más datos para acceder a tu informes de nuevo.
MaxDiff se restablece para adaptarse a cambios de niveles, características, números de preguntas u opciones. Cambiar los números de preguntas y opción cambia drásticamente la cantidad de respuestas que necesita para que sus datos sean válidos, mientras que cambiar las ofertas en sí invalida las respuestas recopiladas previamente porque sus encuestados estaban tomando decisiones basadas en otra cosa. Por lo tanto, esta función ayuda a garantizar que sus datos sean de la mejor calidad.
Una vez que se restablece un análisis MaxDiff , los datos anteriores son irrecuperables. ¡No edite proyectos MaxDiff activos a menos que sea absolutamente necesario!