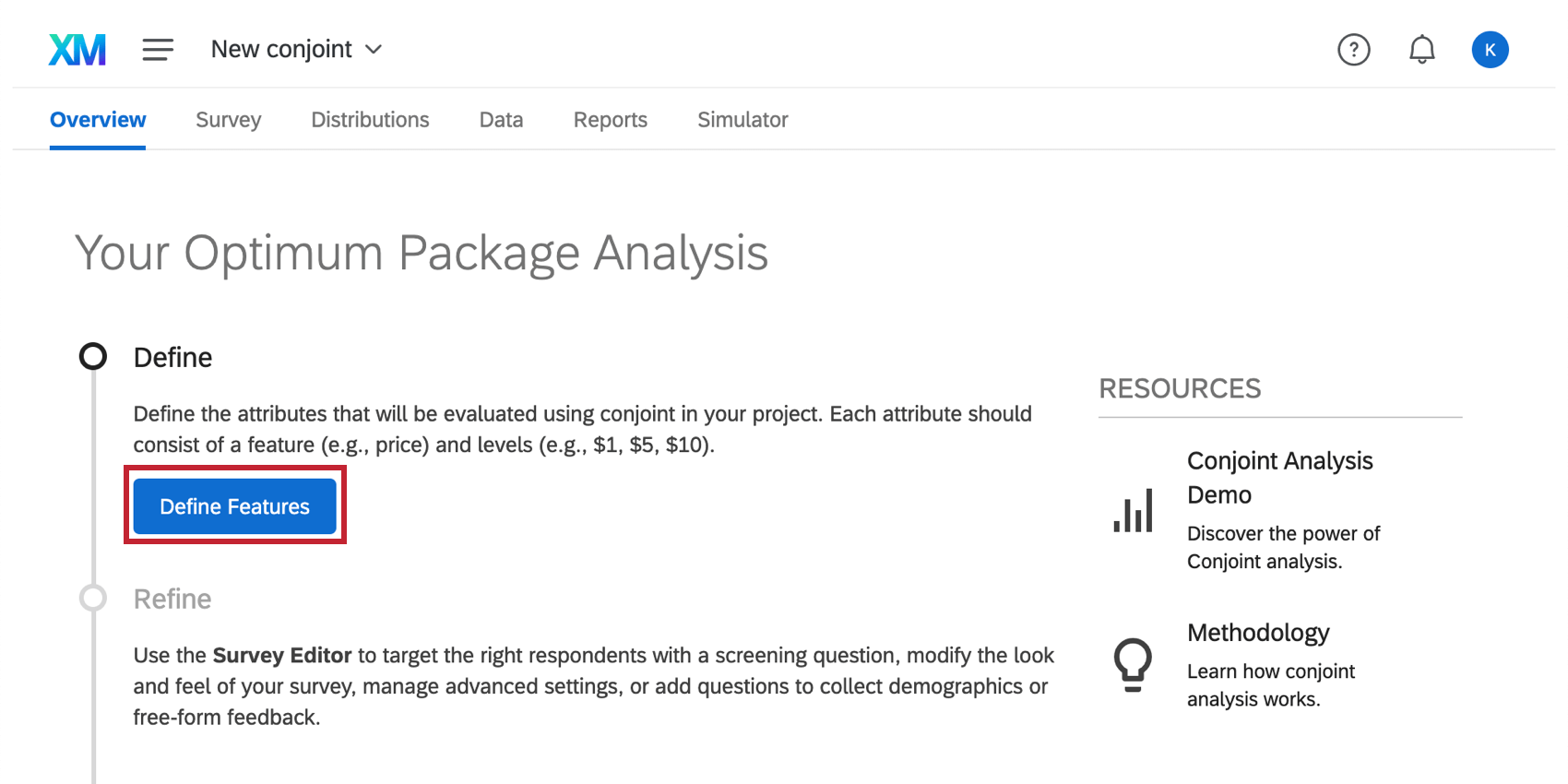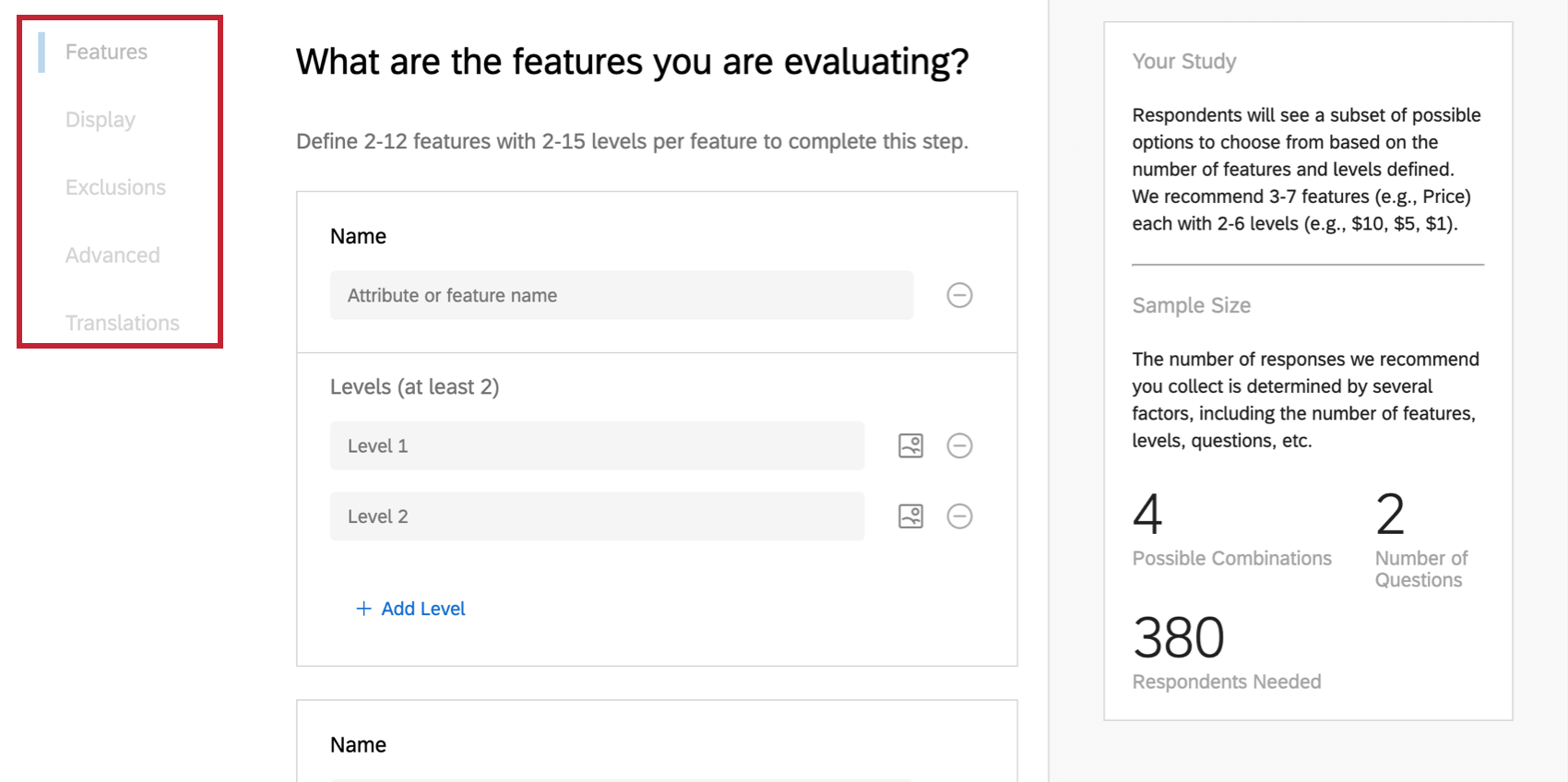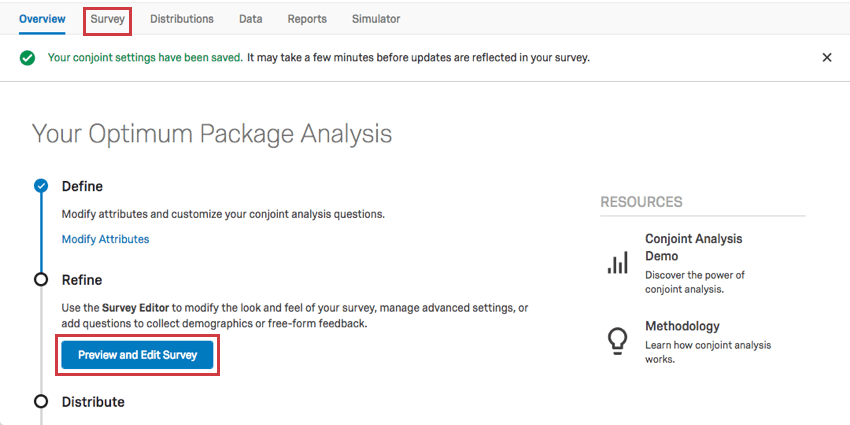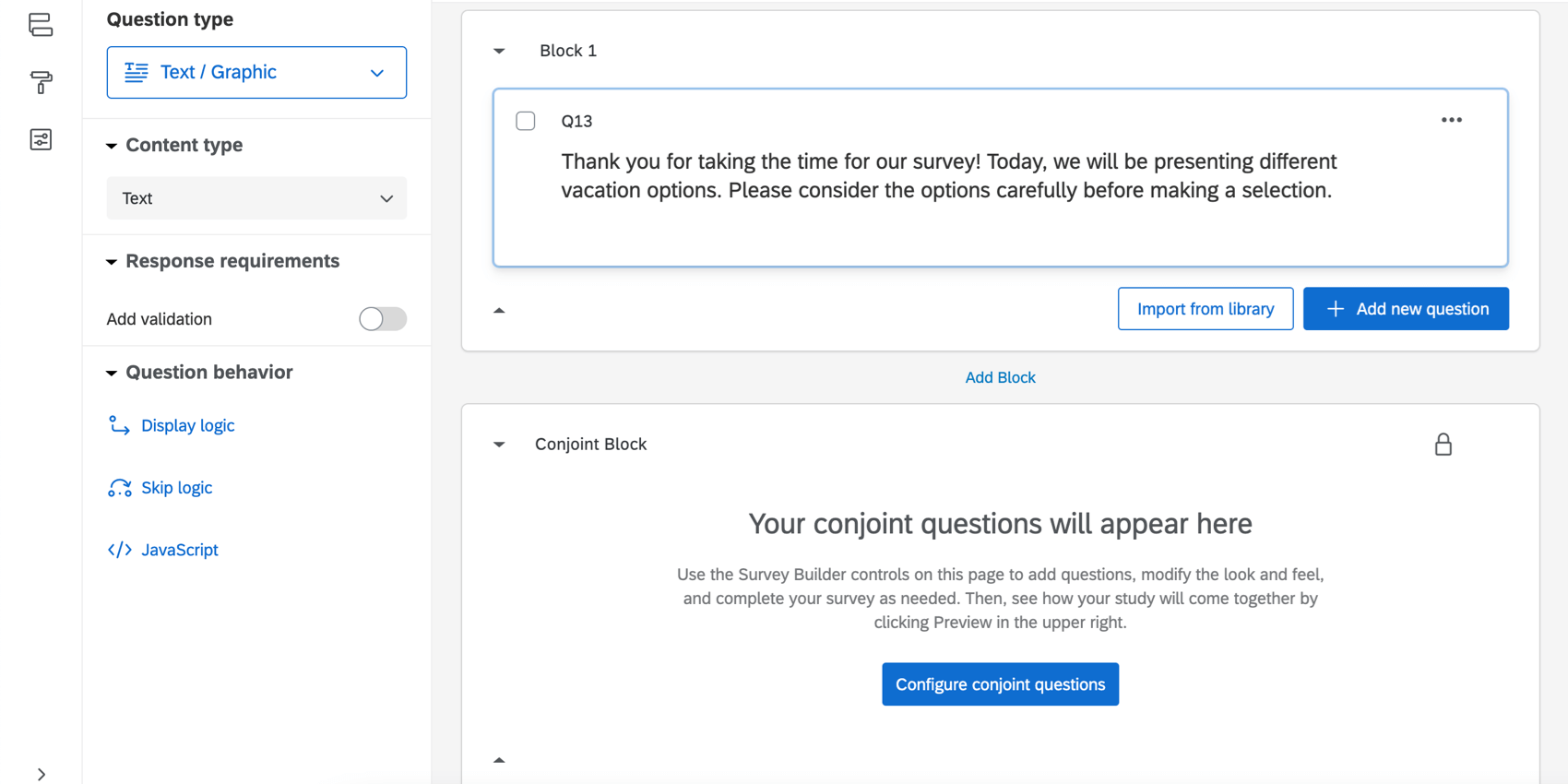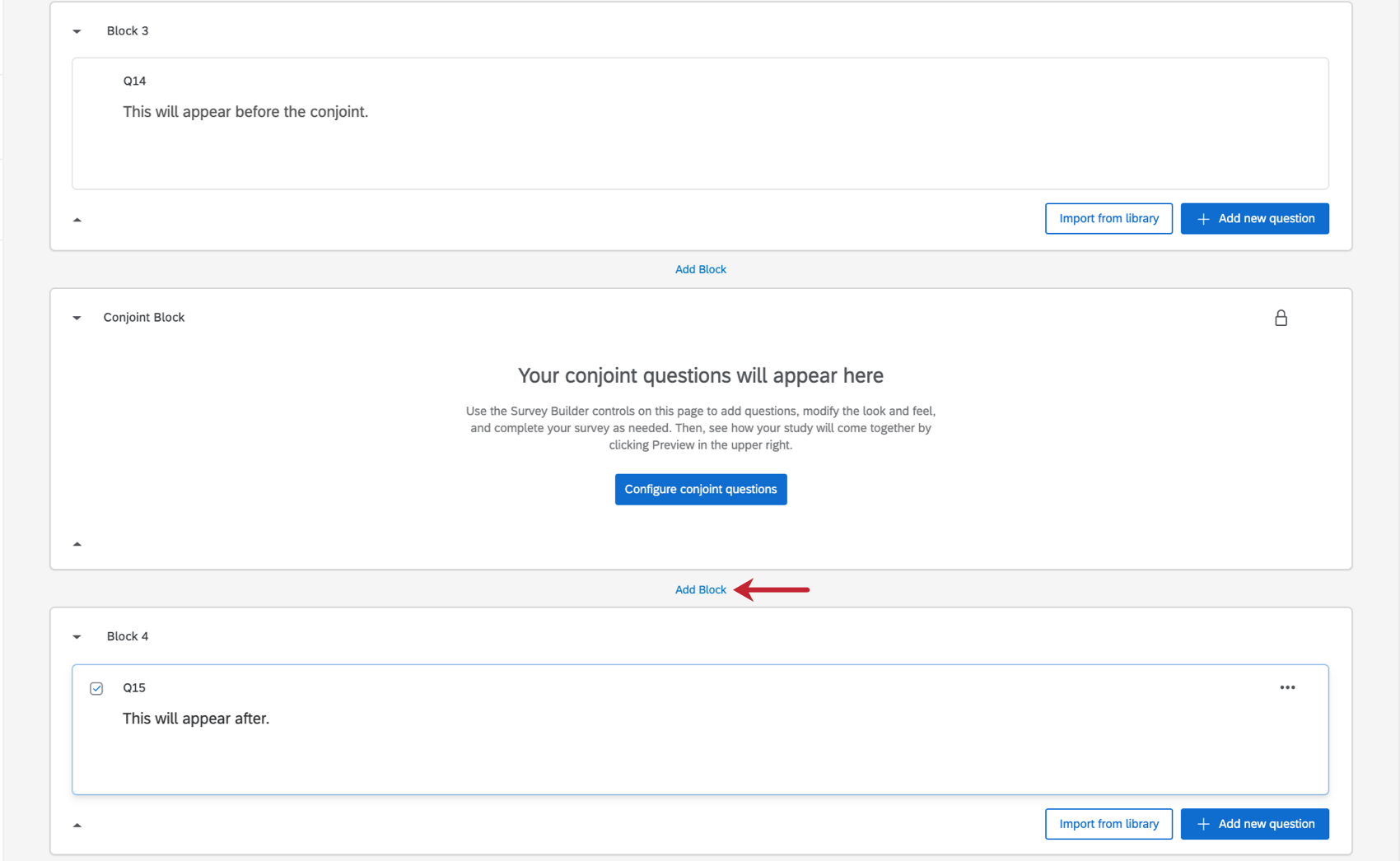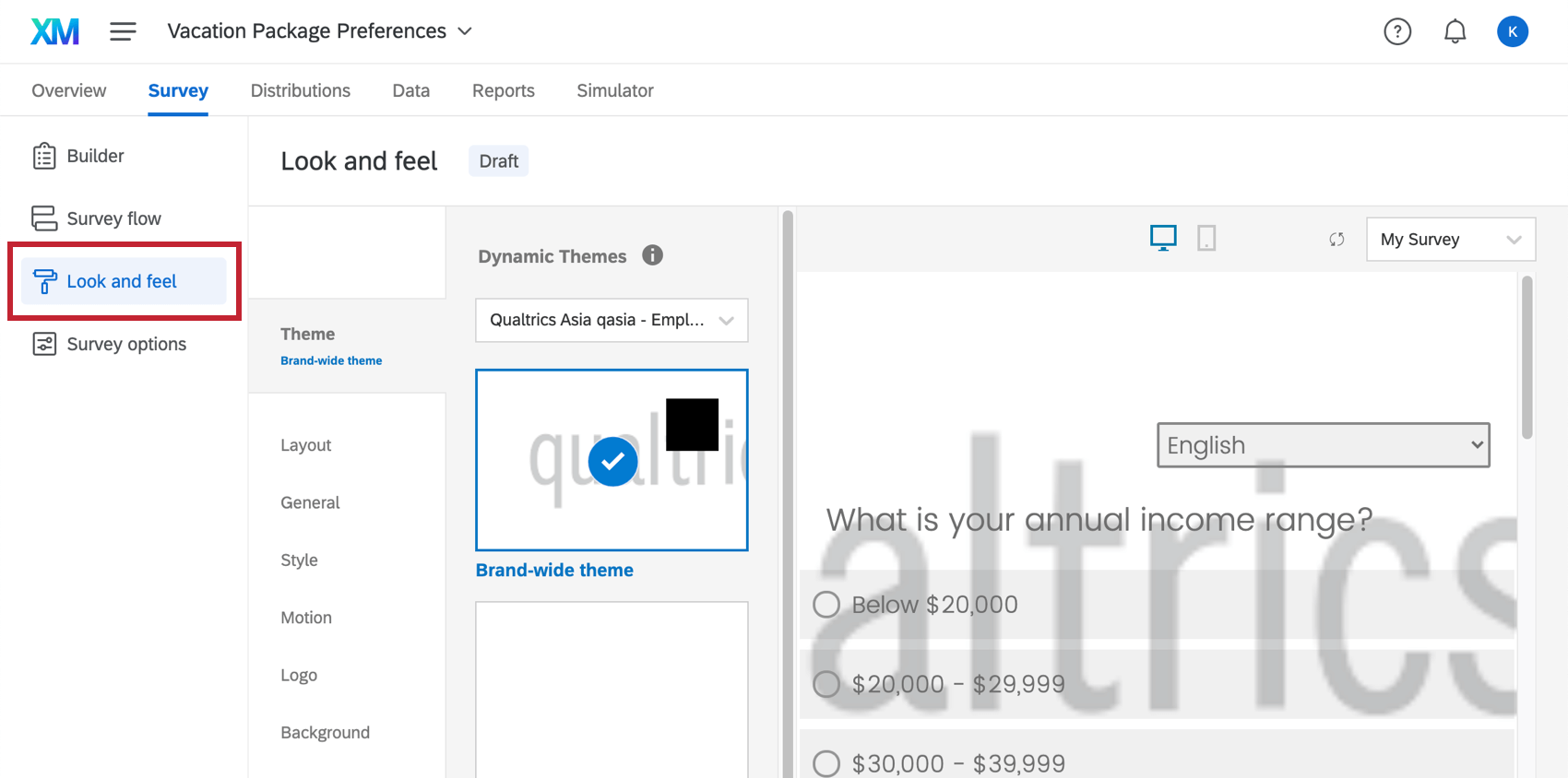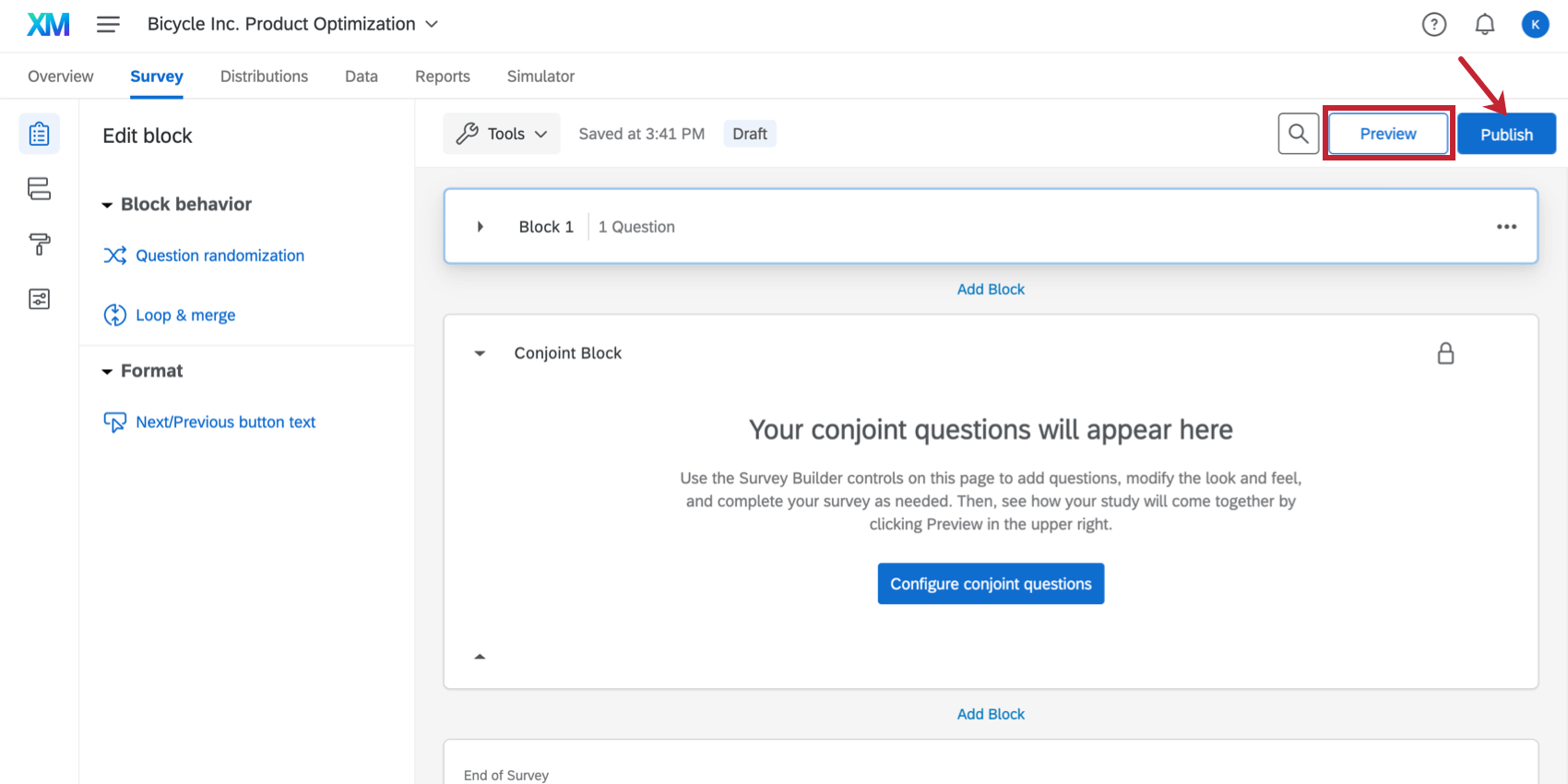Paso 2: Vista previa y edición de la Encuesta conjunta
Una vez que hayas define las características y niveles Si quieres analizar, ¡es hora de crear tu proyecto conjunto! Inicie sesión en Qualtrics y navegue hasta el catálogo.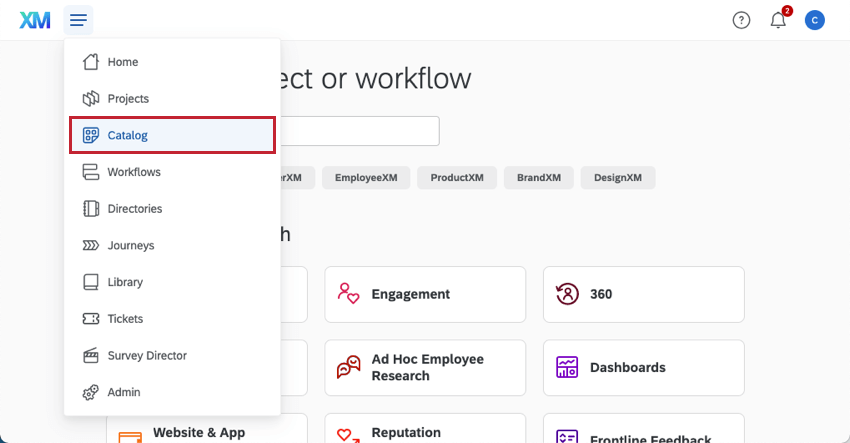
Desde allí, seleccione Producto XM o Empleado XM y luego, en la sección proyectos guiados, seleccione Optimización de productos (Conjoint) o Optimizador de experiencias (Conjoint). La diferencia entre estos dos proyectos es que tienen un enfoque diferente en lo que se está optimizando: la función conjunta subyacente es la misma en ambos proyectos.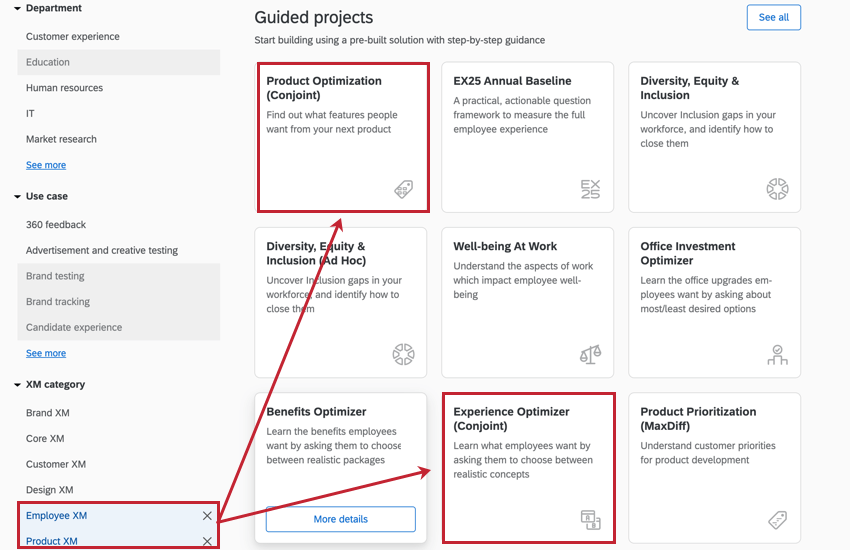
Después de nombrar tu proyecto, la primera pestaña en la que te encontrarás será la Descripción general.
Personalizando su conjunto
Una vez que haya decidido las características y los niveles que desea ofrecer, haga clic en Definir atributos en la pestaña Descripción general.
Serás llevado a una página donde podrás definir tus características y sus niveles. También tendrá acceso a opciones adicionales que afectan la forma en que se presenta su conjunto a los encuestados.
- Atributos: Añadir funciones y niveles.
Consejo Q: ¿Confundido sobre qué ingresar aquí? Ver Paso 1: Definición de características y niveles conjuntos Para más detalles.
- Mostrar: Determine la redacción de las preguntas conjuntas en su encuesta y el formato visual de cómo se presentarán los paquetes.
- Exclusiones: Determinar combinaciones que no se pueden presentar como paquetes. Por ejemplo, tal vez $1500 sea un precio disponible para el viaje a Bahamas y Jamaica, pero es simplemente demasiado poco para Bermudas. Se podría indicar que Precio $1500 y Ubicación Bermudas nunca pueden aparecer juntos como una opción.
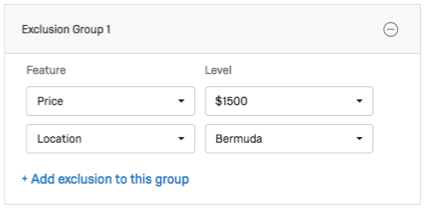
- Avanzado: Decida el número de paquetes presentados a cada encuestado y cuántos paquetes (opciones) se deben ofrecer en cada pregunta. De forma predeterminada, Qualtrics proporcionará una recomendación en el “mejor caso”. También puedes decidir agregar una opción Ninguna. Además, la sección avanzada te permite configurar Precio condicional que asocia el precio con el nivel para determinar precios de paquetes realistas.
¿Debo incluir una opción “Ninguna”?
La mejor manera de determinar si debe o no incluir la opción Ninguno en su proyecto de análisis conjunto se basaría en los objetivos comerciales principales que está tratando de responder. Si el objetivo principal es la investigación y el desarrollo sobre cuál es el mejor paquete que podemos ensamblar, entonces es mejor no incluir la opción Ninguno. Si el objetivo principal es la adopción del producto y ver cómo podrían funcionar los diferentes paquetes en el mercado, entonces es mejor incluir la opción Ninguno.
Contenido adicional de la Encuesta
Es mejor mantener las encuestas conjuntas simples. Demasiadas preguntas, bloques u otras personalizaciones pueden distraer del análisis conjunto y aumentar la fatiga de los encuestados. Sin embargo, hay ocasiones en las que es posible que desee recopilar información adicional de sus encuestados o presentar el propósito del estudio.
Este contenido se puede agregar en el Encuesta pestaña, o haciendo clic en Vista previa y edición de la Encuesta en la pestaña Descripción general.
Agregar una introducción
Puedes utilizar un texto/gráfico para agregar imágenes y/o texto antes de que comience tu conjunto.
Agregar preguntas adicionales
También puede agregar preguntas adicionales a su encuesta. Es mejor ceñirse a preguntas demográficas o de preferencia simples y utilizar formatos básicos, como opción múltiple y entrada de texto.
Consejo Q: Cualquier pregunta agregada al bloque encima del conjunto aparecerá antes del conjunto. Mueva el bloque hacia abajo, o haga clic en Agregar Bloque debajo del bloque conjunto para agregar preguntas que siguen al conjunto. También puedes eliminar cualquier bloque No necesitas
Otras opciones
Las Opciones de la encuesta le permiten definir quién puede acceder a la encuesta y cuándo. Aquí también puedes agregar diferentes opciones estéticas, como números de preguntas y mensajes personalizados al fin de la encuesta . Echa un vistazo a la Opciones de Encuesta página para más detalles. Tenga en cuenta que este enlace lo llevará desde las páginas de soporte conjuntas a las páginas de la Plataforma de Encuesta , ya que estas características funcionan de la misma manera.
Las Opciones de la encuesta también le permiten determinar cuánto tiempo tienen los encuestados para completar la respuesta de la encuesta antes de que se registre (o elimine). Estos se llaman respuesta de encuesta incompleta ajustes. Es importante configurar estos antes Usted distribuye la encuesta.
Diseño y fondos
El menú Aspecto visual y operativo le permite personalizar la apariencia visual de su encuesta conjunta, incluyendo colores de fuente, tipos de fuentes, tema, y mucho más.
Asegúrese de mantener los temas legibles. Por ejemplo, una fuente pequeña y un color de fondo que apenas contrasta con el color de la fuente hacen que la experiencia de completar la encuesta sea desagradable.
Puedes agregar marca con un tema personalizado, o, si no está interesado en comprar temas, agregando un logotipo en su encabezamiento. Si eres experto en codificación, también puedes usar CSS personalizado para diseñar su encuesta.
Aquí encontrará recurso adicionales para personalizar la apariencia de su encuesta conjunta:
Vista previa y publicación de su proyecto conjunto
Es increíblemente importante probar su encuesta antes de enviarla. Puede obtener una vista previa de cómo se verá su encuesta conjunta para sus encuestados haciendo clic en Vista previa de la Encuesta.
Cuando haya realizado las modificaciones deseadas y desee activar su encuesta con estas configuraciones, haga clic en Publicar. Si aún no está listo para publicar, Qualtrics guardará su progreso, por lo que solo tendrá que publicar cuando esté listo.