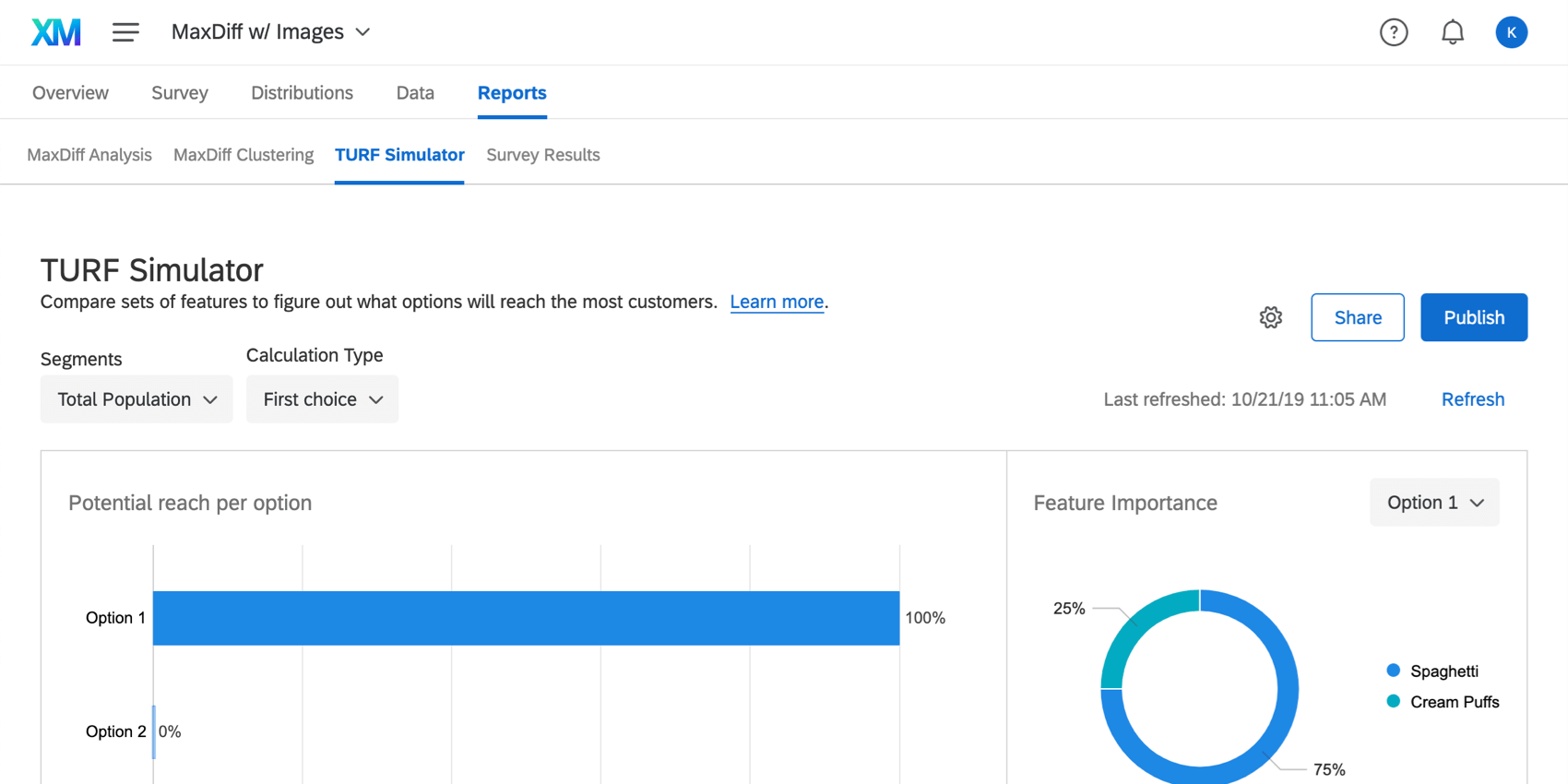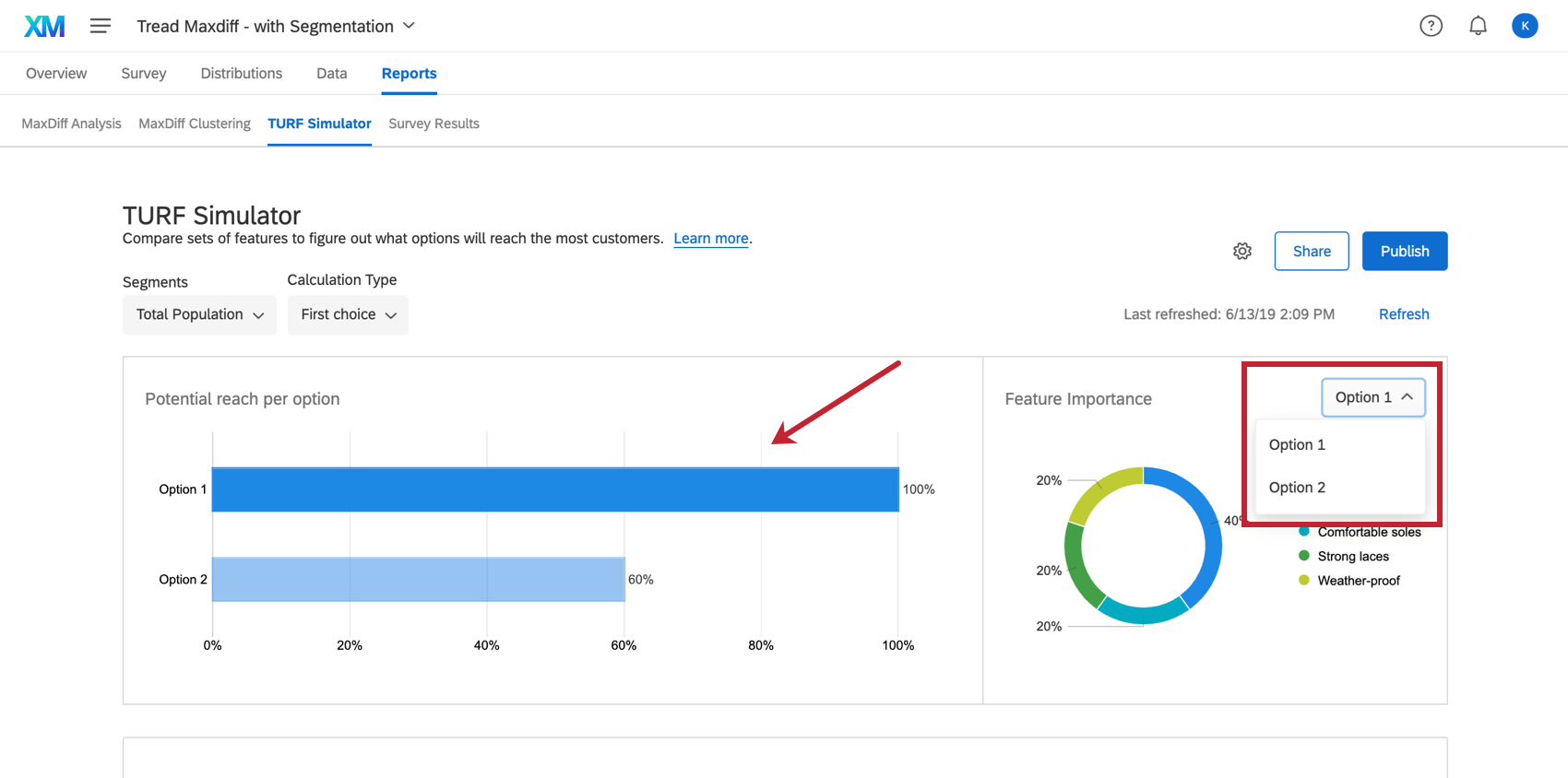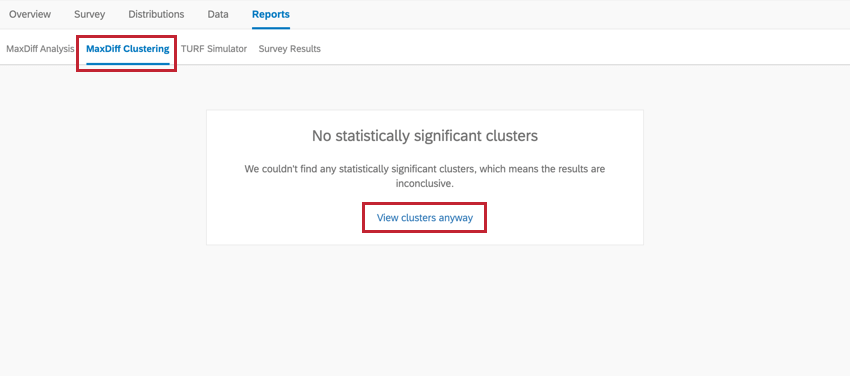Simulador MaxDiff TURF
Acerca del simulador MaxDiff TURF
El simulador TURF MaxDiff le permite simular cómo reaccionarían los encuestados a diferentes paquetes. Para obtener más información sobre TURF, cómo se calcula y cuál es la mejor manera de utilizar estos datos, consulte Análisis TURF Página de soporte.
De forma predeterminada, el simulador mostrará el paquete óptimo como Opción 1. El paquete óptimo es el paquete que optimiza el alcance potencial mientras mantiene baja la cantidad de funciones. Se presenta una opción aleatoria y contrastante como Opción 2. Sin embargo, es importante ajustar el simulador para tener una mejor idea del impacto que tendrá cada paquete en comparación con los demás.
Simulación de diferentes paquetes
Para acceder al simulador, vaya a la Simulador TURF Sección de la Informes pestaña.
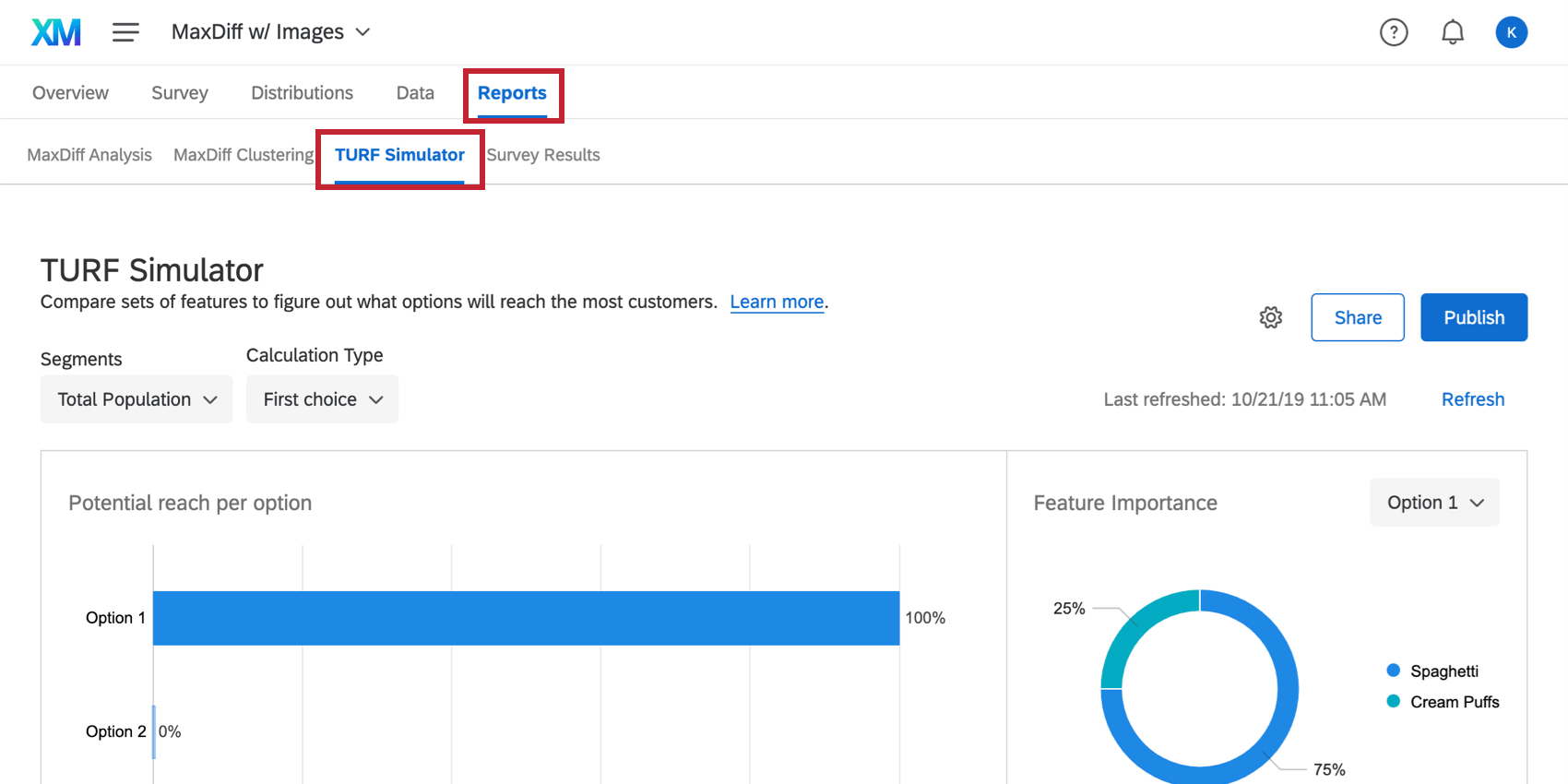
En la parte inferior de la página, encontrará los diferentes paquetes que el simulador ha construido.
Para aprovechar al máximo su simulador, deberá ajustar los paquetes y ver cómo funcionan. Alcance potencial por opción se ajusta. Los paquetes con mayor alcance potencial por opción son más favorables. Cuanto mayor sea el contraste de funciones disponibles entre las opciones 1 y 2, mejor.
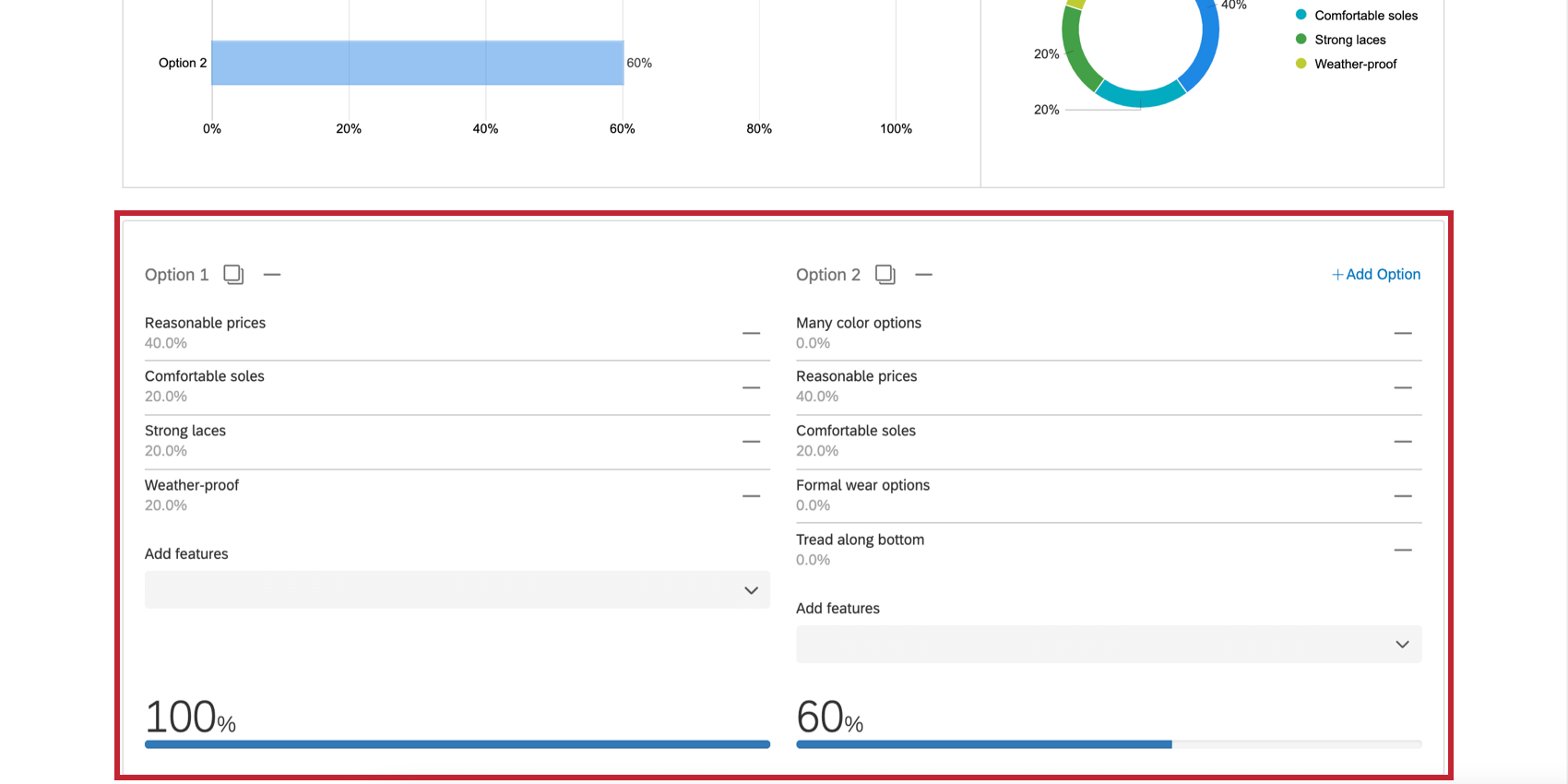
Ajuste de paquetes
Puede ajustar los paquetes para comparar las diferentes ofertas de función entre sí y ver cómo se prevé que estas ofertas funcionarán con sus encuestados.
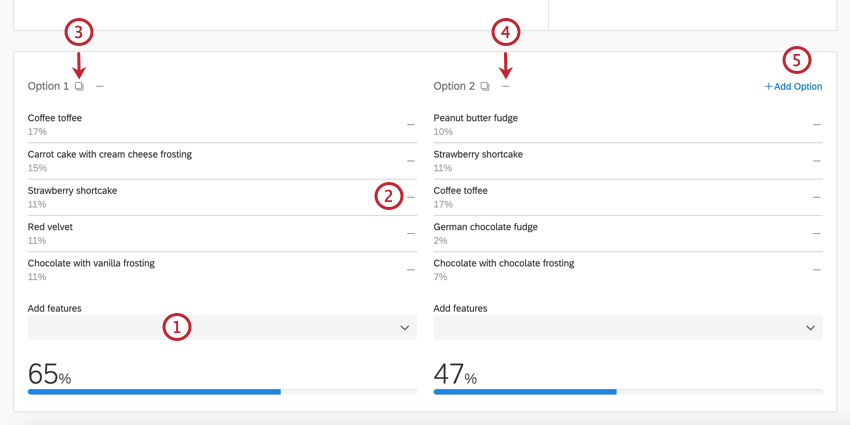
- Utilice el Añadir funciones menú desplegable para agregar más funciones a un paquete.
Consejo Q: El orden en el que agrega funciones a un paquete puede afectar el desglose del alcance de cada función. Esto se debe a que consideramos que una persona está “alcanzada” por la primera función del paquete que le atrae. Sin embargo, el orden de las características no afecta el alcance general del paquete.
- Haga clic en el signo menos ( – ) firme siguiente a una función para eliminarla de un paquete.
- Haga clic en el botón Copiar para agregar una copia del paquete al simulador.
- Haga clic en el signo menos ( – ) señale al siguiente de un paquete para retirar el paquete del simulador.
- Hacer clic Agregar opción para agregar un nuevo paquete al simulador.
Consejo Q: Puedes comparar un máximo de 8 paquetes entre sí.
A medida que realice ajustes a lo que se incluye en cada opción, el porcentaje debajo de cada opción cambiará. Este porcentaje se llama Alcance potencial por opción y se explica más en la siguiente sección.
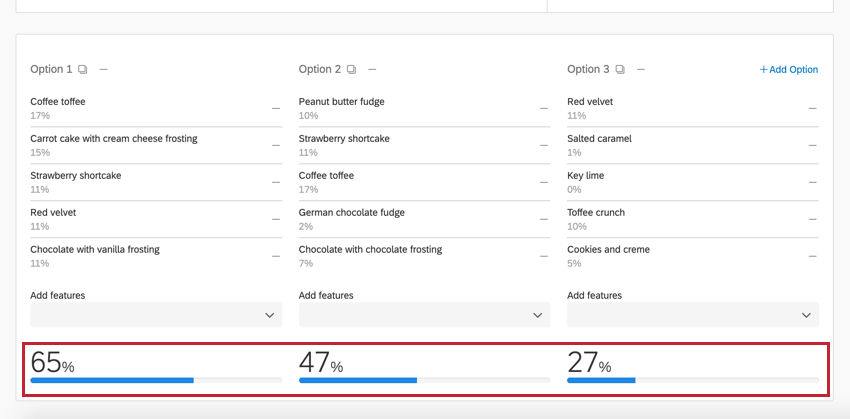
Alcance potencial por opción e importancia de las Función
Los gráficos en la parte superior del simulador muestran 2 mediciones clave: Alcance potencial por opción y Importancia de las Función.
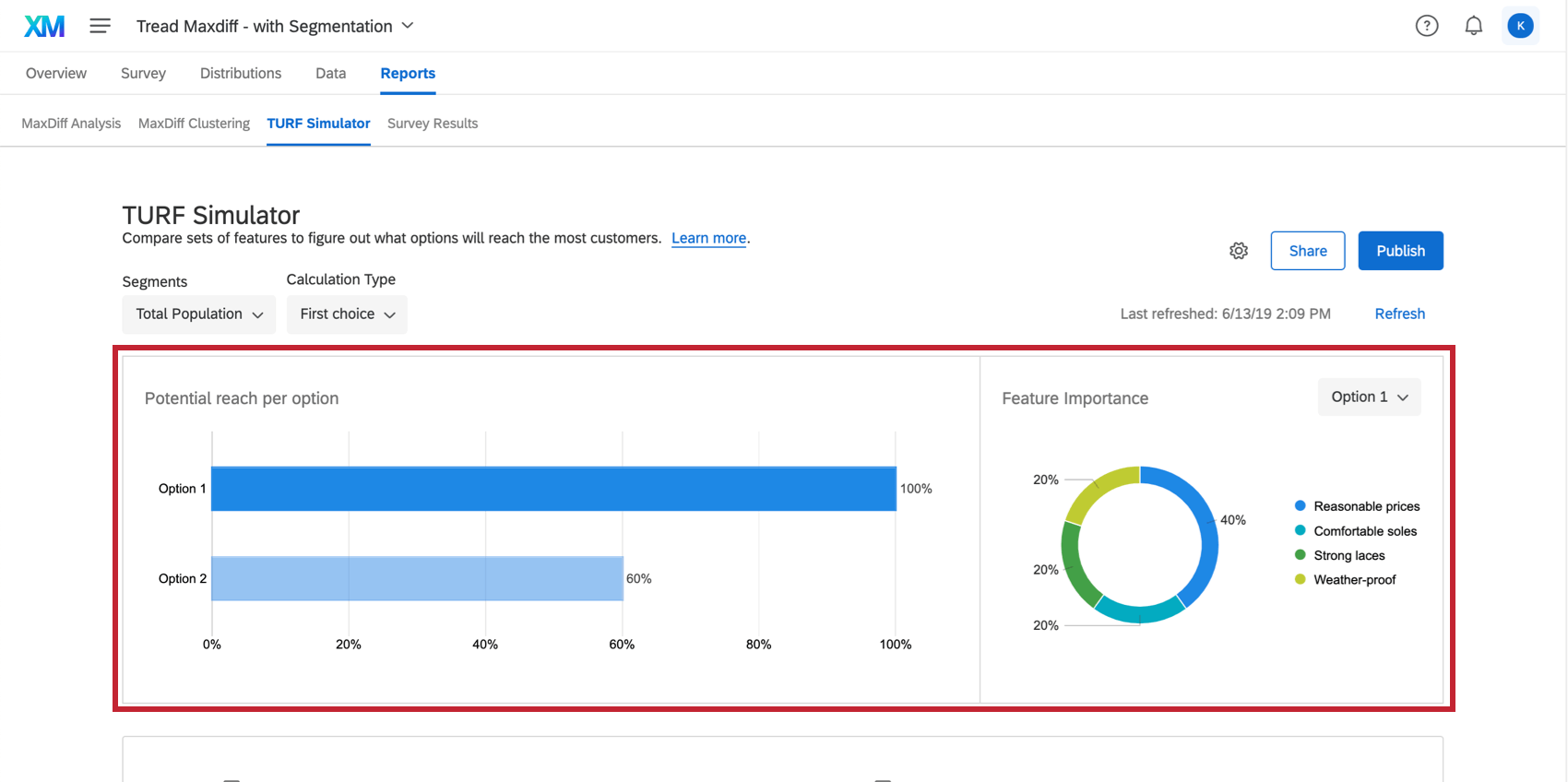
Alcance potencial por opción
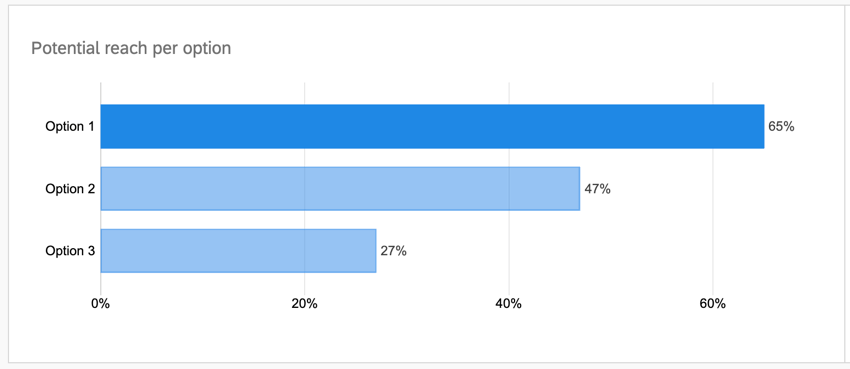
Alcance potencial por opción es el porcentaje previsto de encuestados que responderán positivamente a un paquete. Cuanto mejor rendimiento tenga un paquete para sus encuestados, mayor será su alcance potencial por opción y, por lo tanto, más grande será su barra en el gráfico. Un paquete con un alcance potencial por opción atraerá a más encuestados que un paquete con una participación de preferencia menor.
Importancia de la función
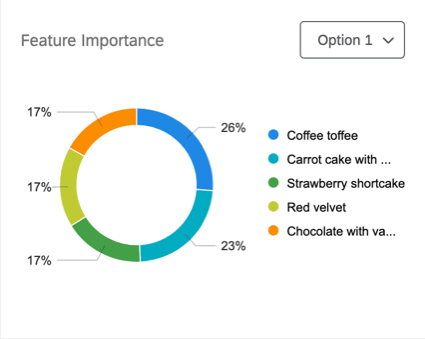
Importancia de la función es la cantidad de alcance potencial que aporta cada una de las características individuales. Cuanto mayor sea la puntuación de importancia de la función para una opción, más se sumará al alcance potencial de la opción en comparación con las otras características.
Tipos de cálculo
Puede cambiar el cálculo que realiza su análisis TURF en sus datos utilizando el Tipo de cálculo Menú desplegable.
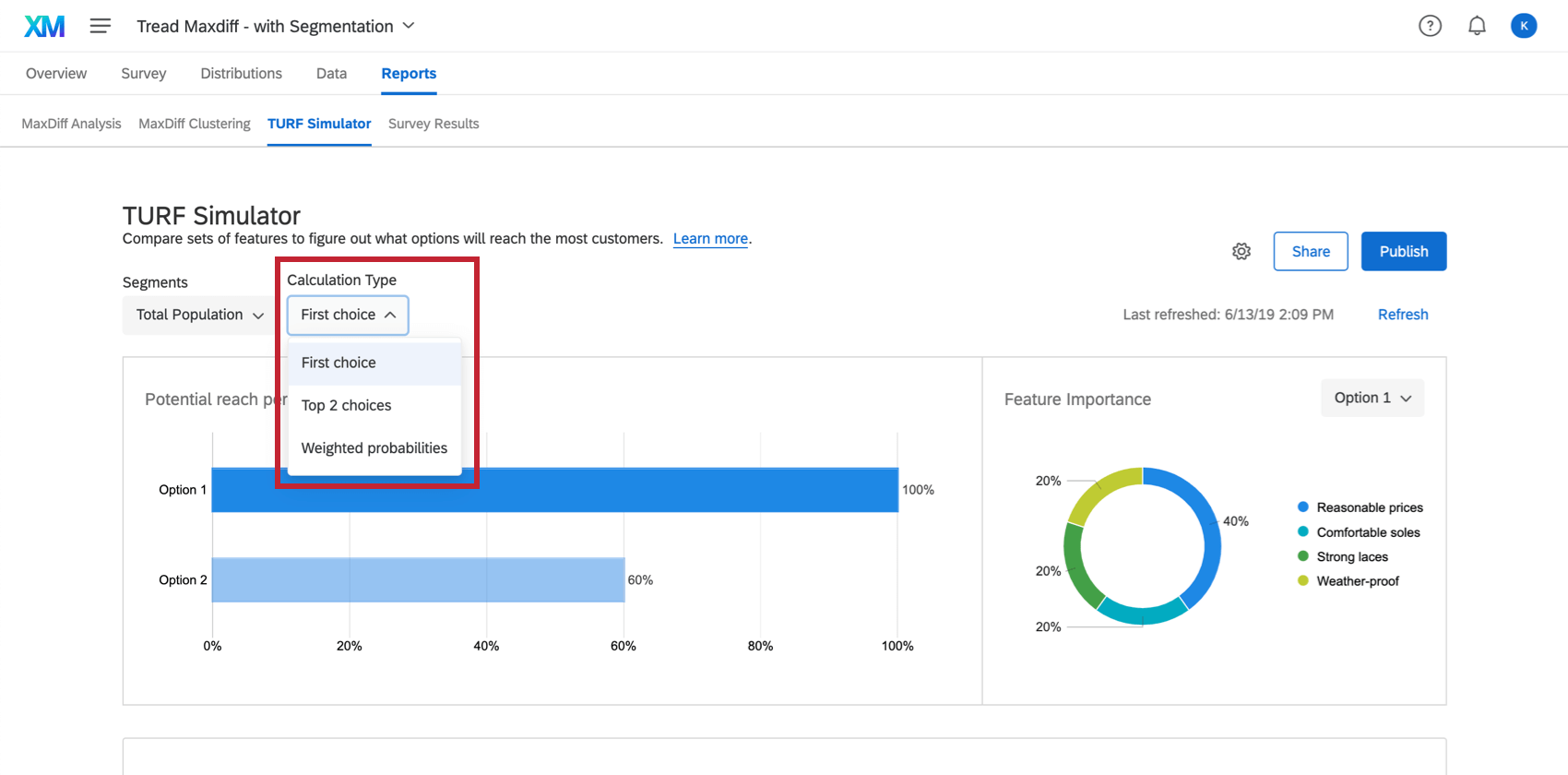
- Primera Opción:Este método se calcula recorriendo cada combinación de paquetes y obteniendo el porcentaje de la muestra alcanzado. El investigador puede definir si “ser alcanzado” significa que el elemento tiene que ser la principal opción o preferencia general del encuestado.
- Las 2 mejores opciones:Este método se calcula recorriendo cada combinación de paquetes y obteniendo el porcentaje de la muestra alcanzado. El investigador puede definir si “alcanzar” significa que el elemento tiene que estar entre las 2 principales opciones o preferencias generales del encuestado.
- Probabilidades ponderadas:Este método incorpora los principios del modelado logit multinomial utilizado para derivar las preferencias de utilidad MaxDiff . Calcula la probabilidad de que una combinación de artículos sea seleccionada como la más preferida, ponderada por la proporción de preferencia del artículo.
Segmentos
Los segmentos se utilizan para analizar cómo diferentes grupos de personas responden a diferentes preferencias de paquetes, lo que permite optimizar el paquete para poblaciones específicas de encuestados. Estos diferentes grupos están disponibles a través de Segmentos Menú desplegable.
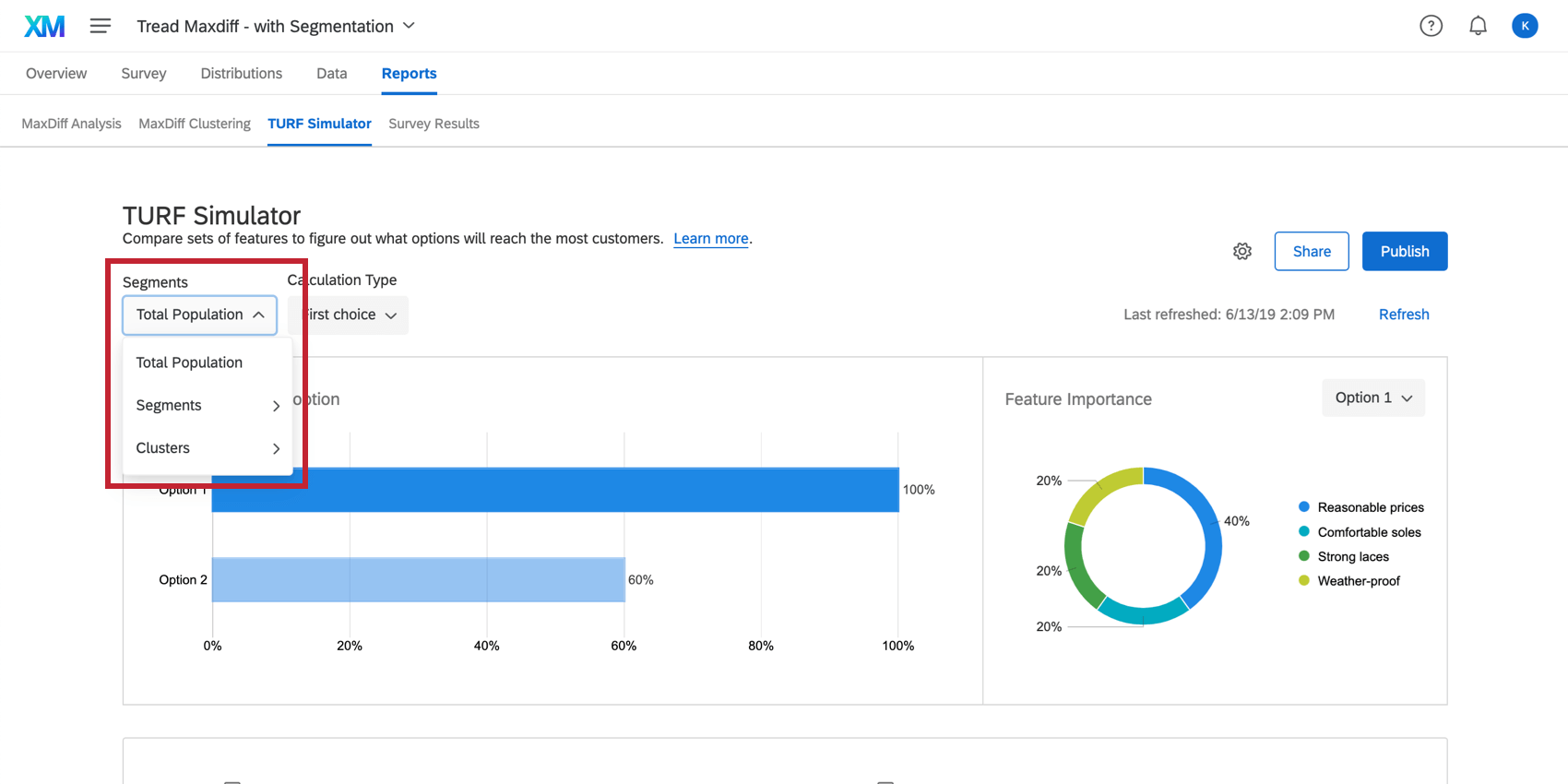
- Población total:Esto analiza todo el conjunto de datos y no tiene en cuenta poblaciones específicas de encuestados.
- Segmentos:Esta opción le permite crear sus propias categorías de segmentación. Por ejemplo, podría hacer una pregunta NPS en su encuesta y luego analizar los datos de todos los encuestados que sean neutrales. A continuación encontrará más información sobre la creación de segmentos.
- Clústeres:Esta opción le permite analizar en función de sus Agrupamiento MaxDiff.
Creando segmentos
En su simulador TURF:
- Haga clic en el Segmentos Menú desplegable.
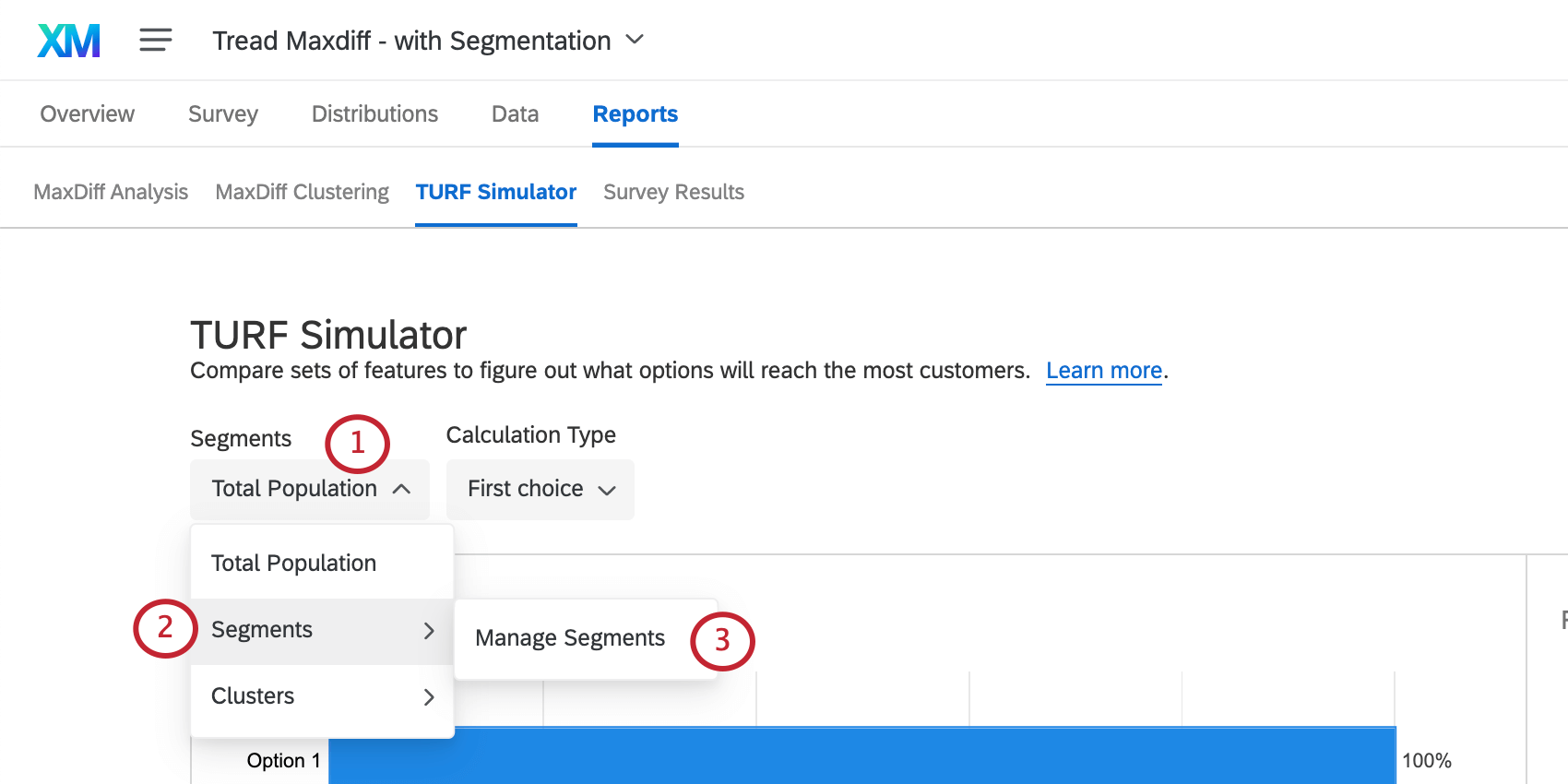
- Pase el cursor sobre Segmentos.
- Hacer clic Administrar segmentos.
- Hacer clic Nuevo segmento.
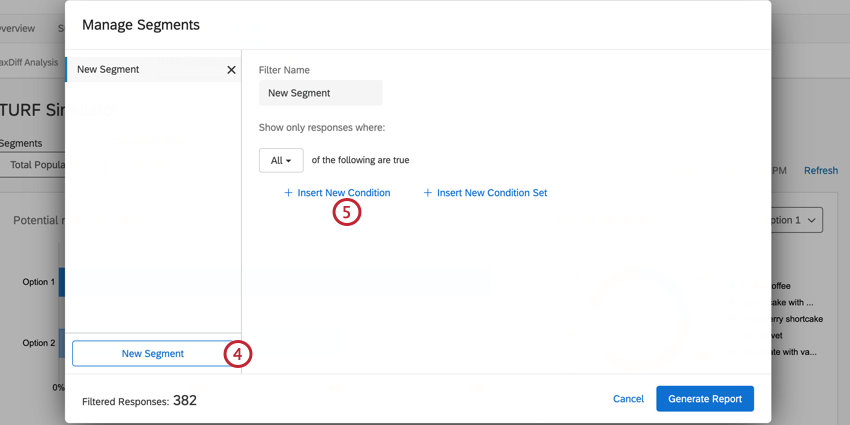
- Seleccionar Insertar nueva Condición.
- Elige el campo Te gustaría basar la condición en.
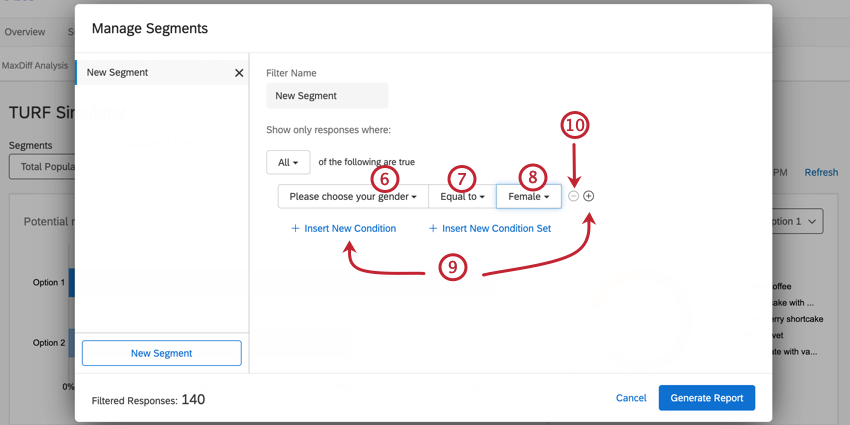
- Seleccione el Operador. Así es como las respuestas deben relacionarse con el valor del campo (es decir, “está vacío”).
- Elija el valor.
- Haga clic en el signo más ( + ) signo o Insertar nueva Condición para insertar condiciones adicionales.
- Haga clic en el signo menos ( – ) siguiente a una condición para eliminarlo.
- Hacer clic Insertar nuevo conjunto de Condición para agregar una nueva conjunto de condiciones debajo de la primera. Para obtener información sobre la creación de conjuntos de condición , consulte las siguientes páginas de soporte: Condiciones y conjuntos de Condición , Todos vs. Cualquier , y Lógica de anidamiento . Tenga en cuenta que las siguientes páginas están en el contexto de filtrado de respuestas, pero la funcionalidad es la misma.
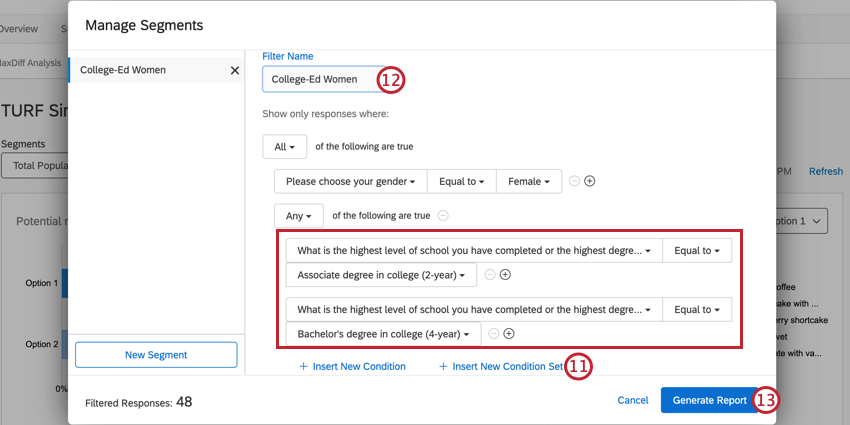
- Dale un nombre a tu segmento.
- Hacer clic Generar informe.
Ahora que se ha creado su segmento, puede seleccionarlo desde el Segmentos Menú desplegable.
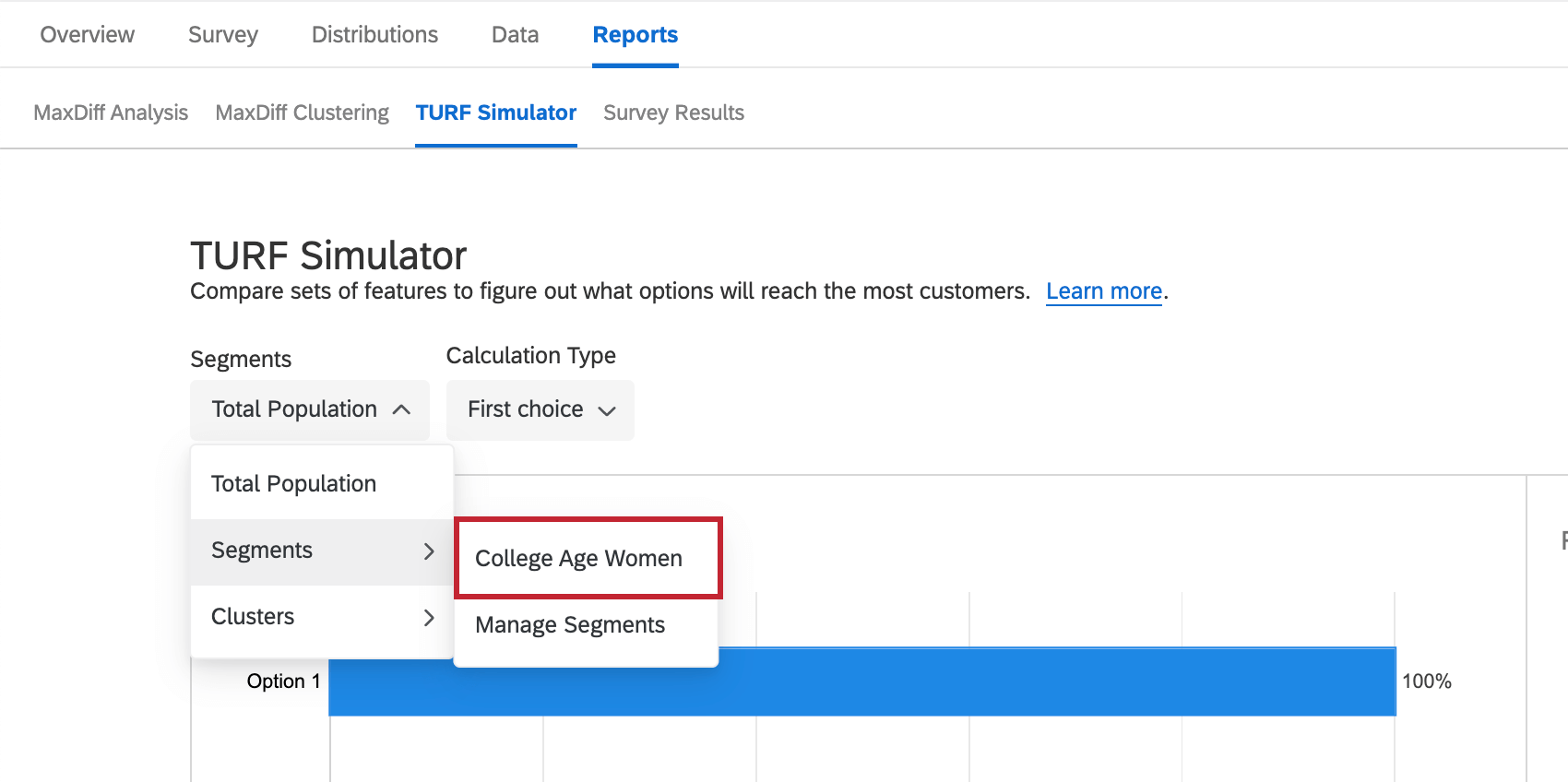
Actualizando el simulador
Cuando visite el simulador después de que se hayan recopilado nuevos datos, un banner amarillo le avisará que Se han recopilado nuevas respuestas desde la última vez que actualizó su informe. Esto significa que los datos que usted ve pueden ser de un lote anterior de respuestas. Este banner se puede cerrar temporalmente, pero si abandona la página y regresa sin que se hayan realizado actualizaciones de datos, aparecerá nuevamente.
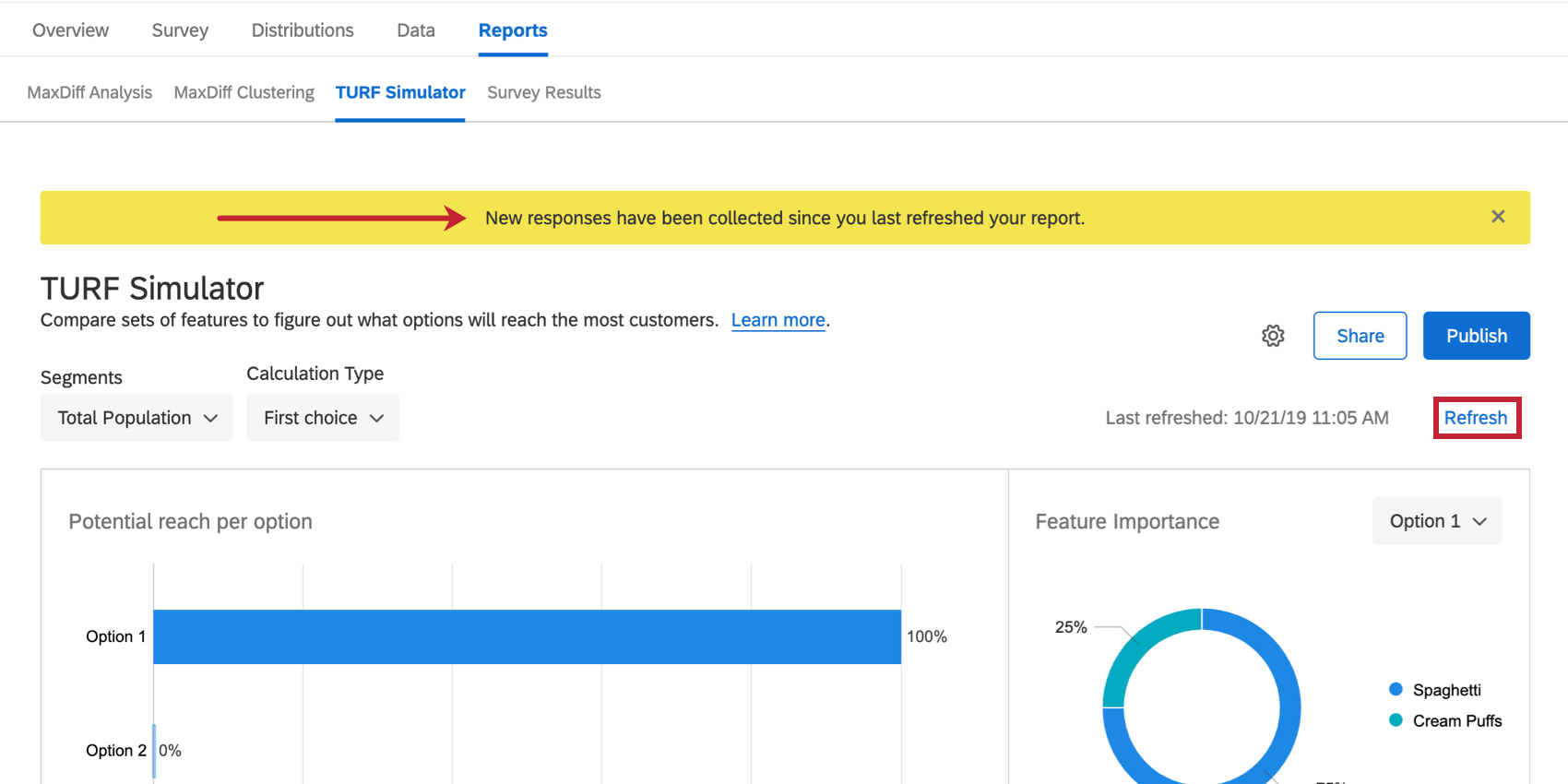
Si desea actualizar manualmente y forzar la actualización del informe, haga clic en Refrescar en azul en la parte superior derecha.
El simulador se actualiza automáticamente cada hora. A la izquierda del botón de actualización, le indicará cuándo se actualizaron los datos por última vez.