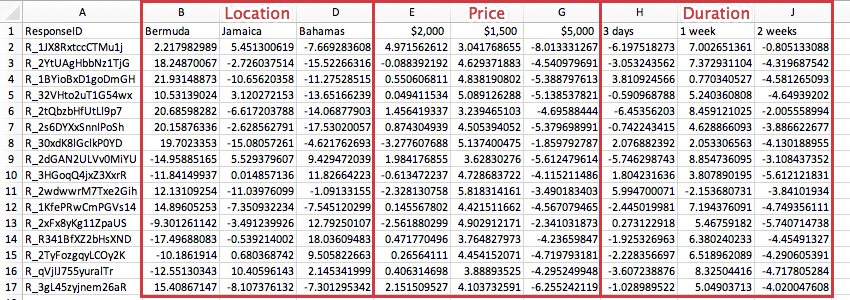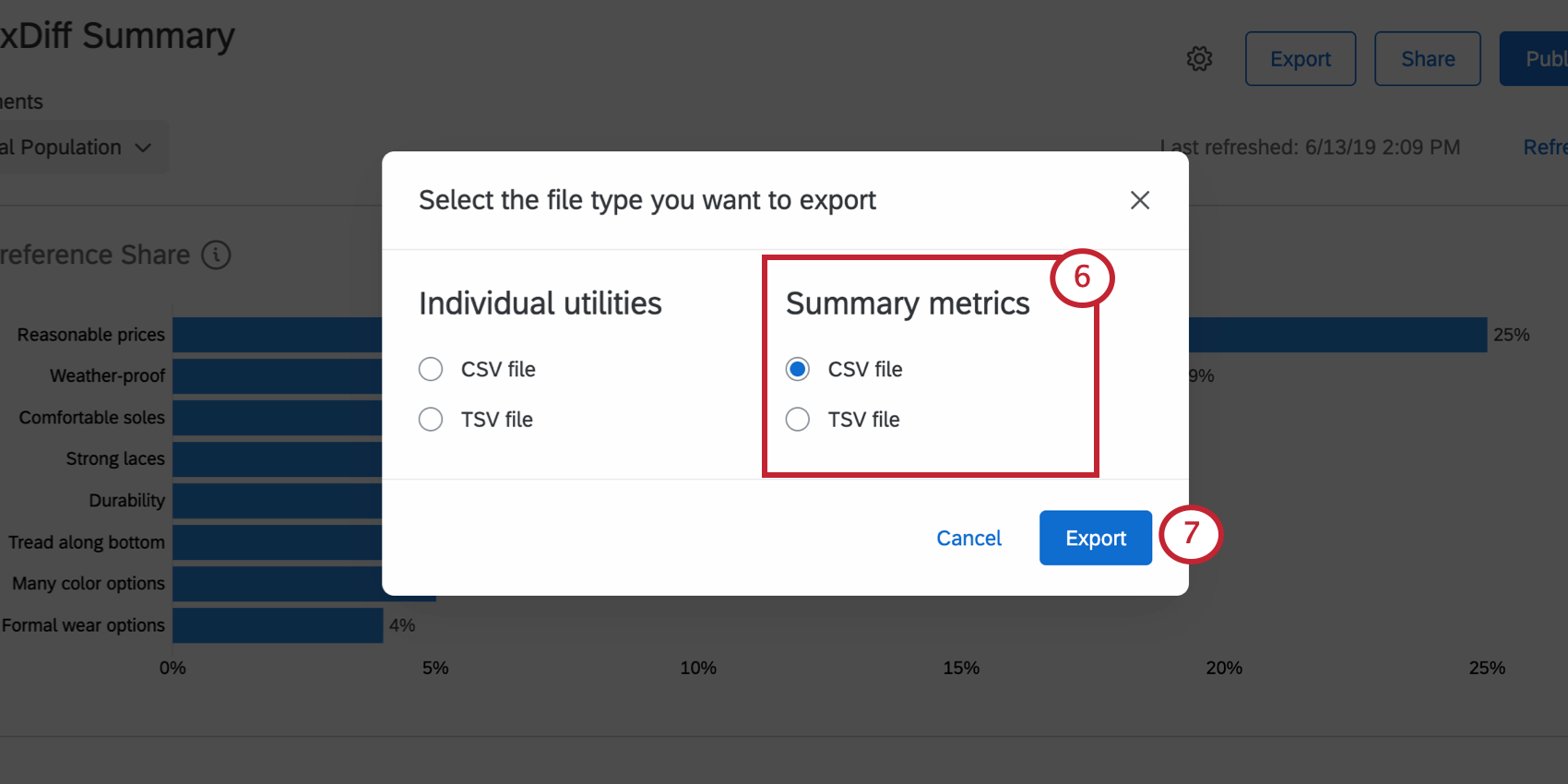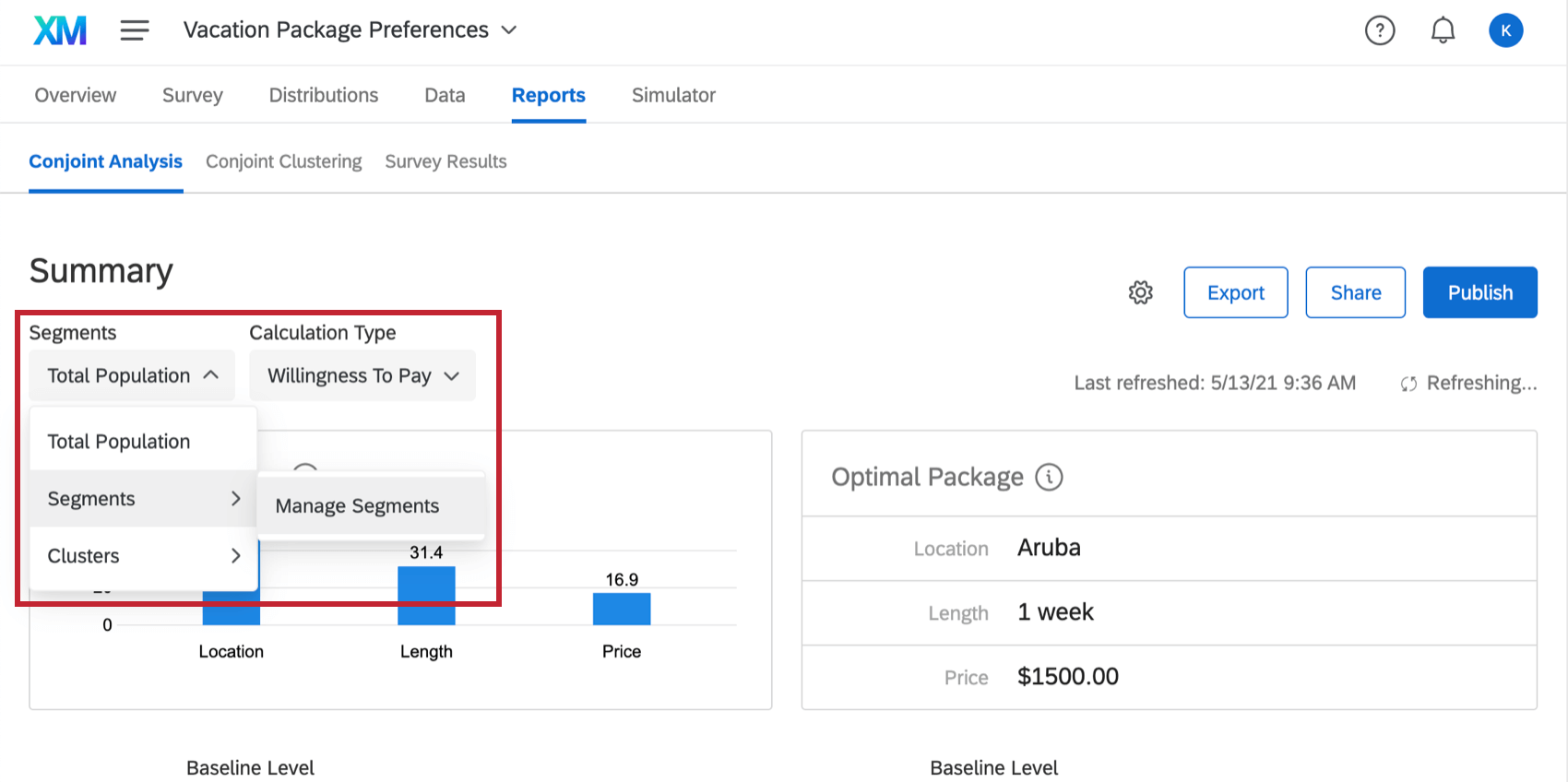Exportación de datos conjuntos sin procesar
Acerca de la exportación de datos conjuntos sin procesar
La pestaña Informes de un proyecto conjunto le proporciona muchos gráficos útiles para ayudarle a decidir qué hacer con los resultados de su análisis conjunto. Sin embargo, también puede utilizar esta pestaña para exportar datos sin procesar de su análisis conjunto.
Con esta herramienta, puede exportar la puntuación de utilidad de cada encuestado para cada nivel de cada función. También puede exportar la utilidad promedio, la importancia de la función y la utilidad relativa de cada función.
Exportar utilidades individuales
Puede exportar los puntajes de utilidad promedio de cada encuestado. Las utilidades promedio son el cálculo promedio de los puntajes de utilidad individuales de los encuestados. En esta exportación verá la puntuación que obtuvo el encuestado para cada nivel de cada función.
Cada fila es un encuestado diferente, identificado por un ResponseID. Este campo es un identificador aleatorio que se puede utilizar para vincular datos conjuntos a datos no conjuntos exportados en el Pestaña de datos.
Para cada encuestado, obtendrá una puntuación de utilidad promedio para cada uno de los niveles. En este ejemplo, nuestro conjunto trata sobre las preferencias de vacaciones. Entonces, para las características Ubicación, Precio y Duración, hay columnas para cada nivel.
Exportación de utilidades individuales
- Ir a la Informes pestaña.
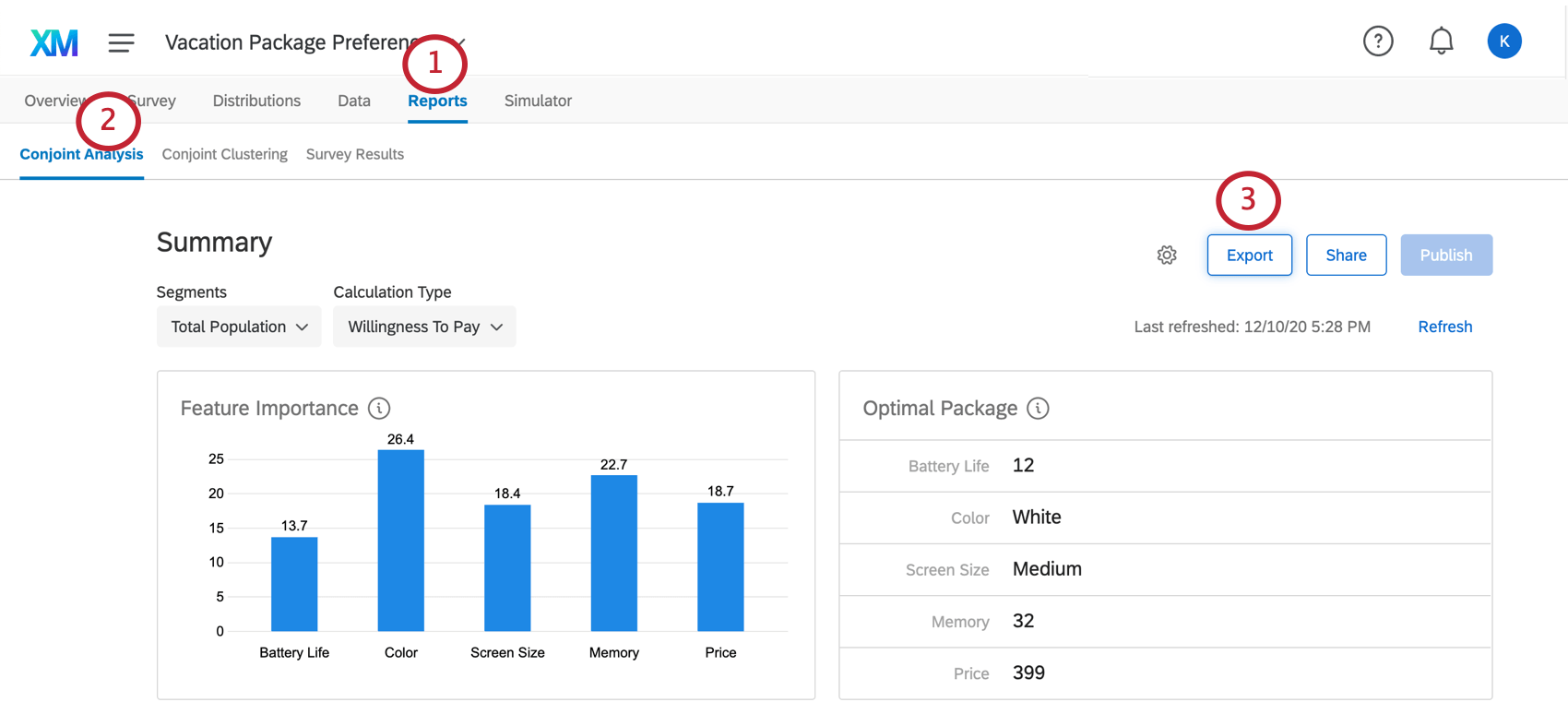
- Ir a la análisis conjunto sección.
- Hacer clic Exportar.
- Seleccione el formato de exportación deseado en el Servicios públicos individuales columna. Puede exportar a CSV o TSV.
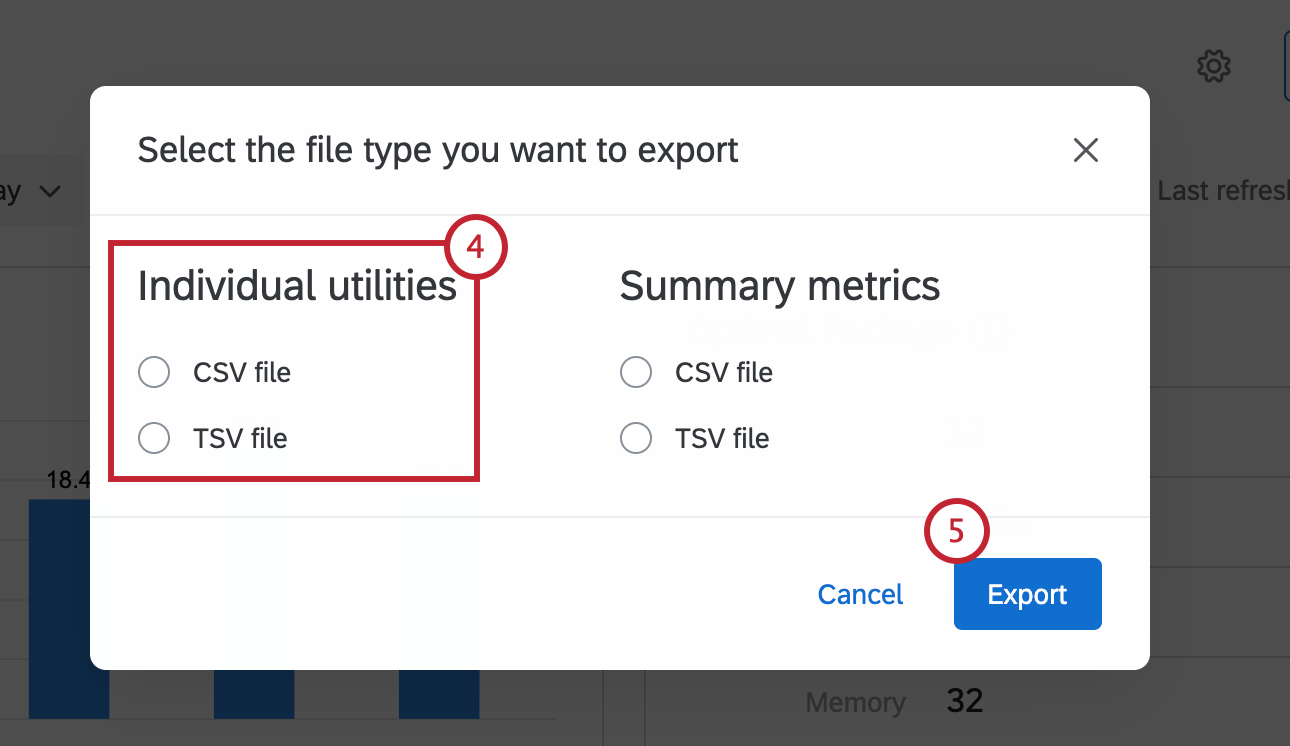
- Cuando esté listo para exportar datos, haga clic en Exportar.
Exportar métrica de resumen
Cuando exporta métricas de resumen, no está exportando datos de encuestados individuales, sino datos de resumen que le ayudarán a determinar el mejor paquete para ofrecer.
La exportación es una carpeta comprimida con tres archivos CSV dentro:
- Utilidades promedio: El cálculo promedio de las puntuaciones de utilidad individuales de los encuestados. La utilidad promedio se enumerará para cada nivel de cada función.
- Utilidades relativas: La medida de la preferencia por cada nivel de una función. Cuanto mayor sea el valor de utilidad relativa de un nivel, más mejora un paquete su presencia.
- Importancia de la Función : La medida de la influencia que tiene una función cuando el encuestado elige su paquete preferido. Cuanto mayor sea la puntuación, mayor peso tendrá en el proceso de toma de decisiones. Estos datos se enumeran por función, no por nivel.
Exportación de métricas de resumen
Segmentación y exportación de datos
Si tienes acceso a la Segmentación función, puede utilizar cualquier dato recopilado sobre la demografía de los encuestados para filtro sus exportaciones. Haga clic en el Población total Despliegue y seleccione un segmento que haya creado para filtro los datos. Luego, cuando exportes, solo serán datos del segmento seleccionado.
Para obtener más información sobre la configuración de segmentos, consulte la Segmentación Página de soporte.