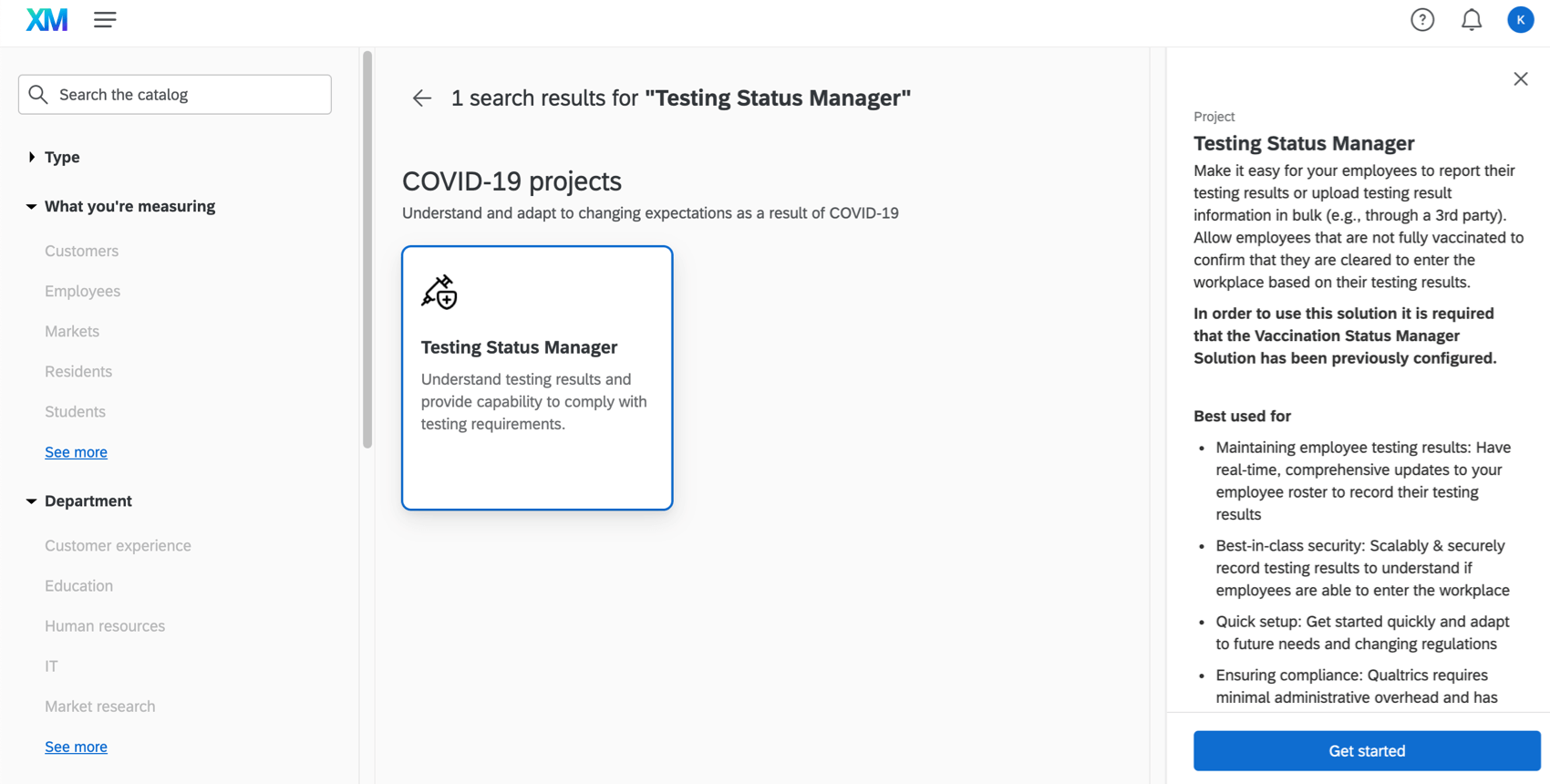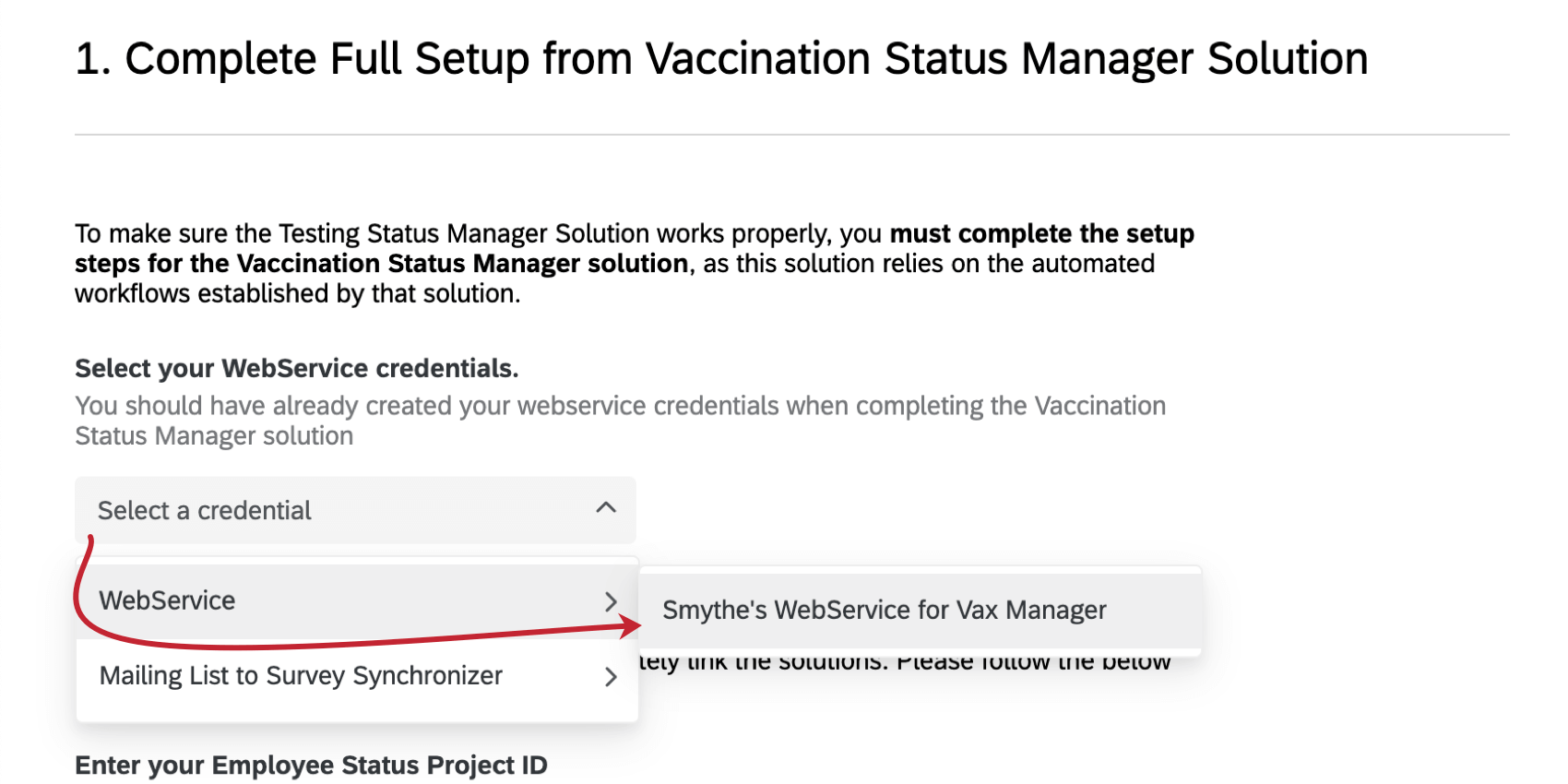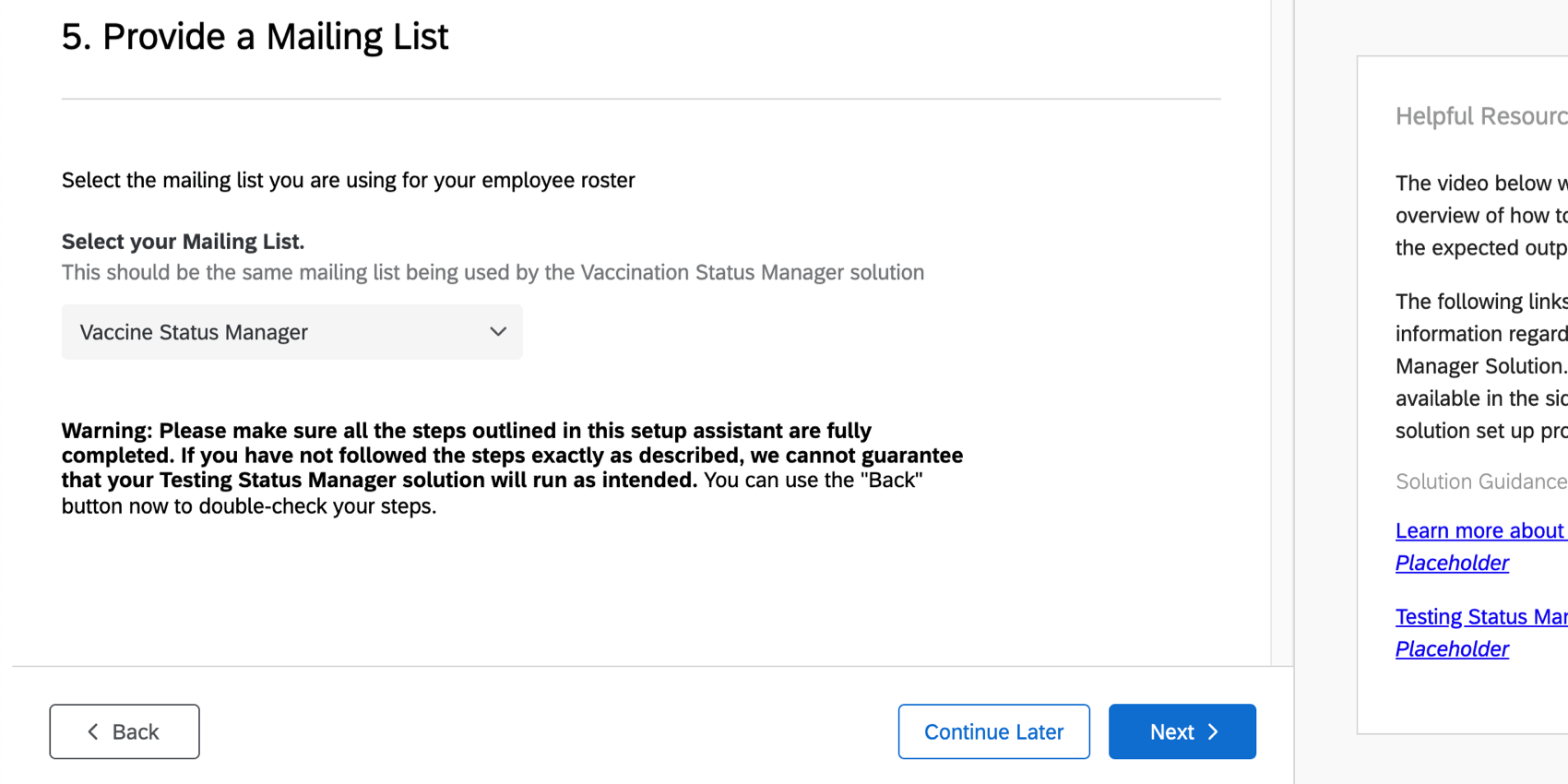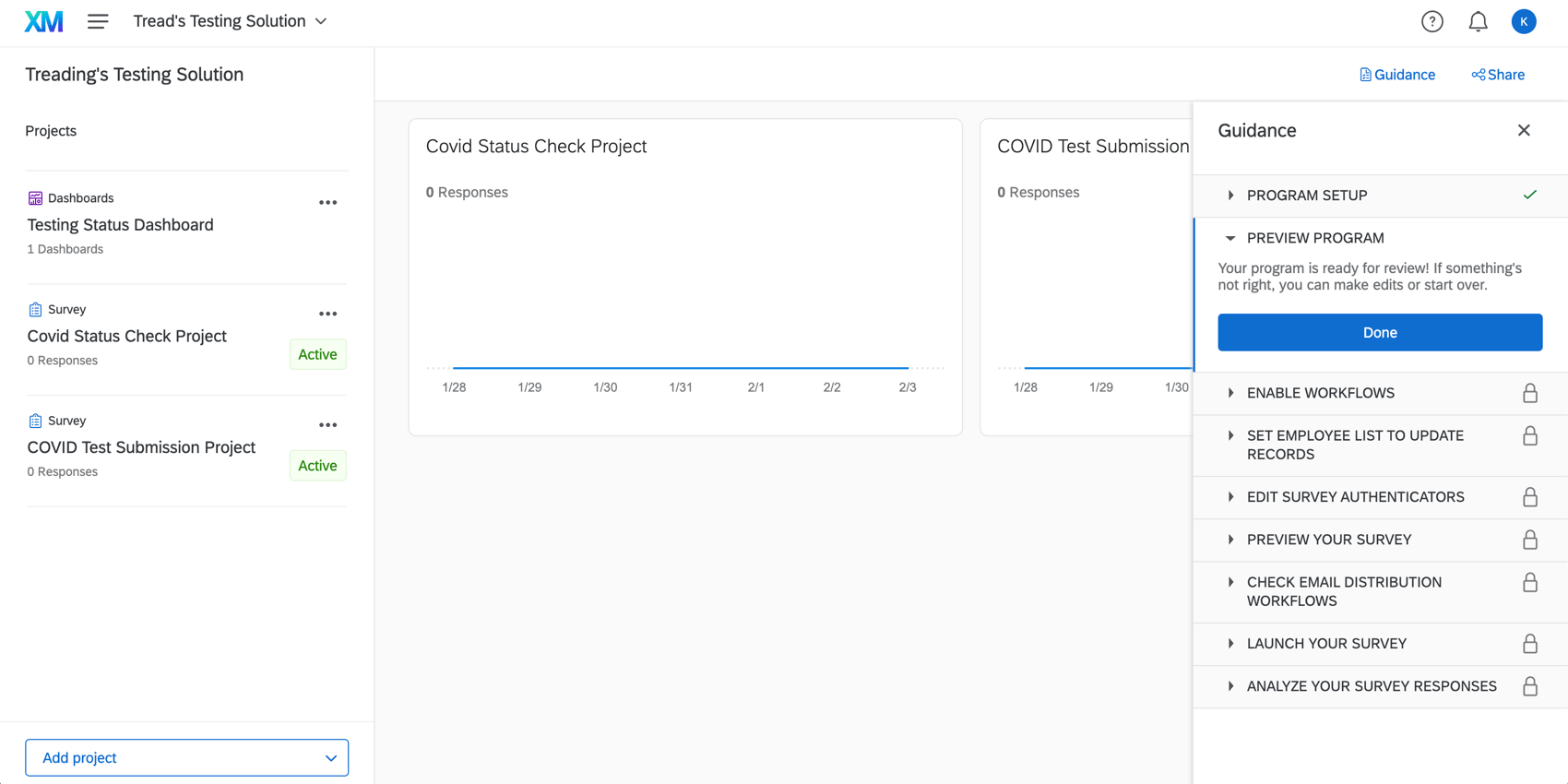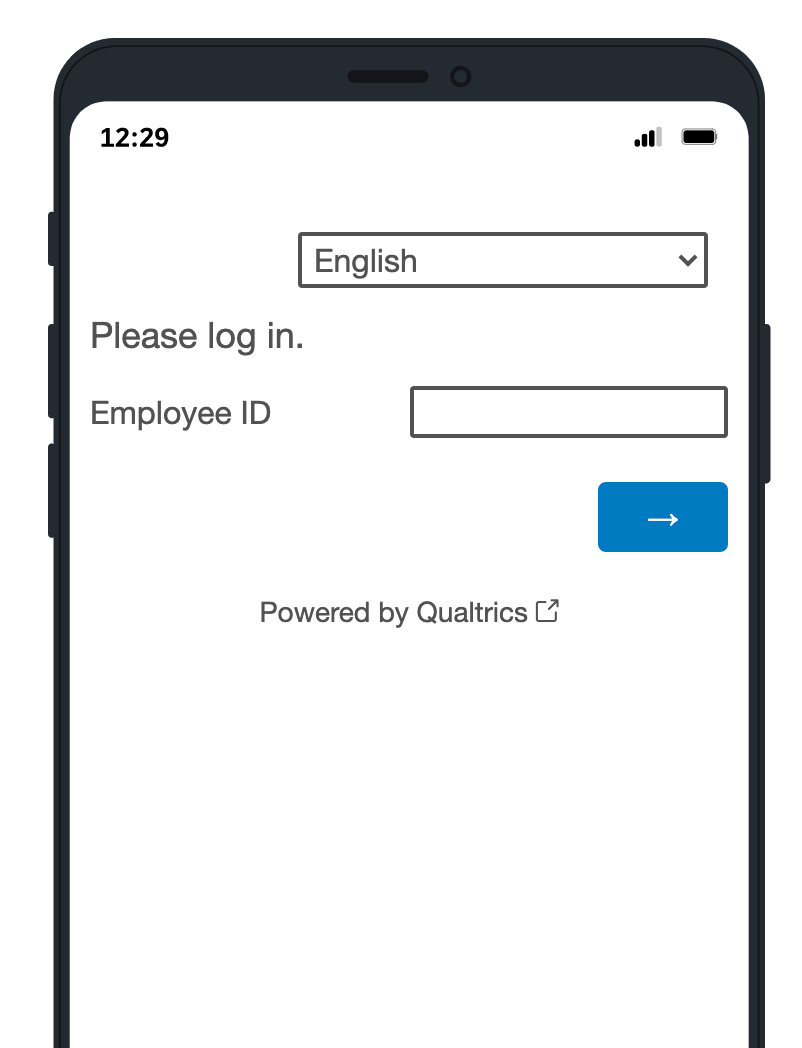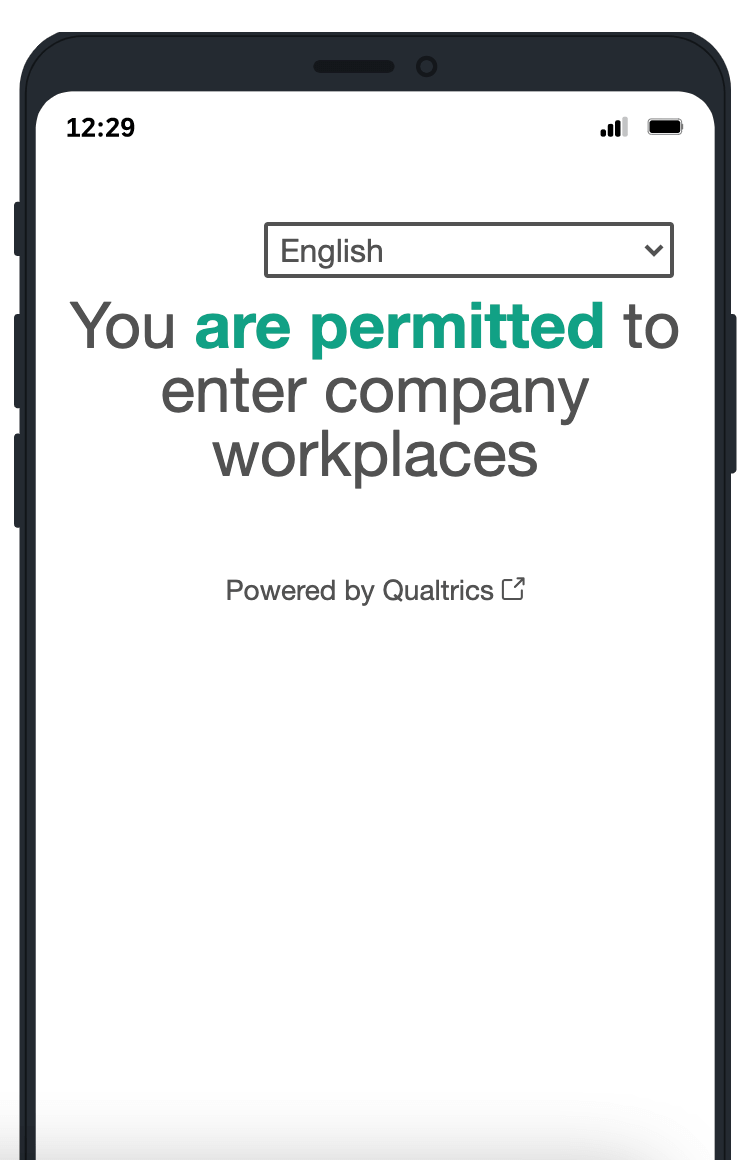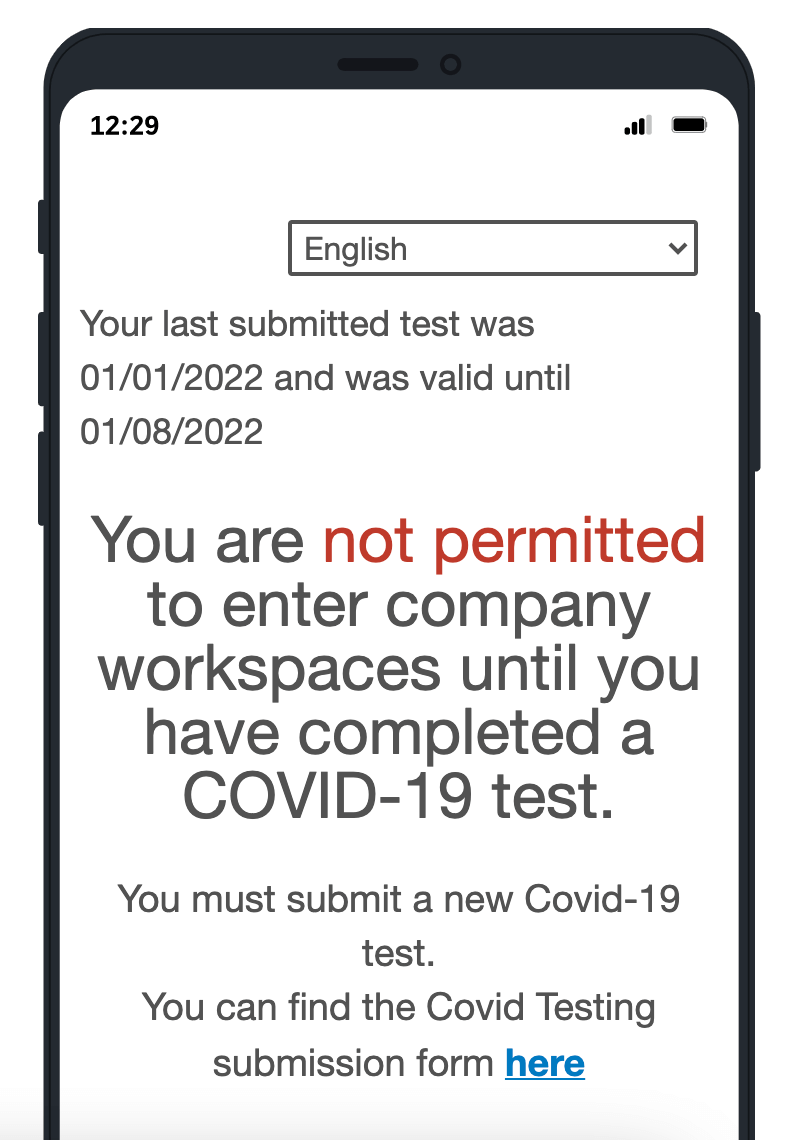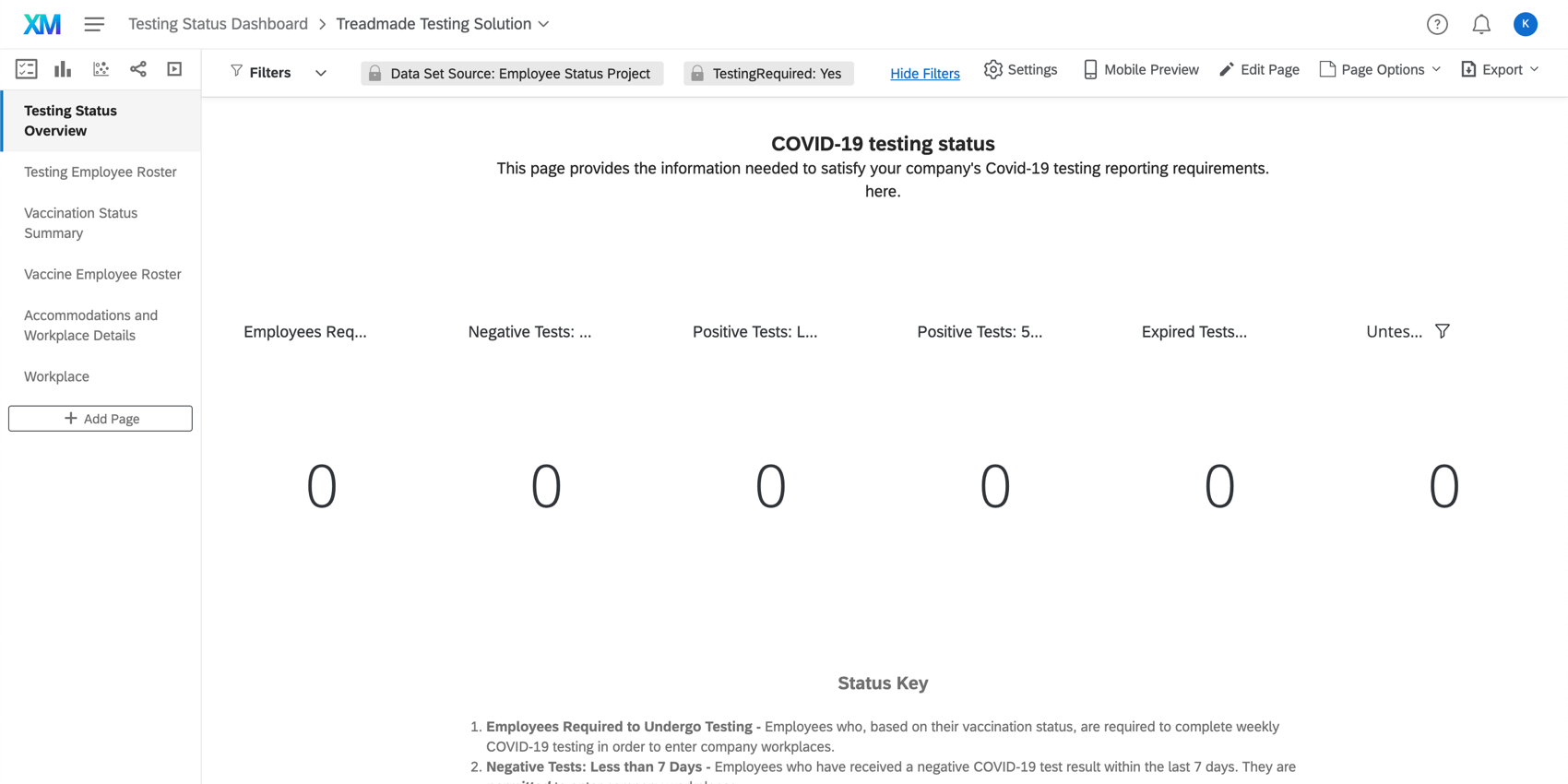Gerente de estado de pruebas
Acerca del Gerente de estado de pruebas
El Gerente de estado de pruebas le ayuda a garantizar que sus empleados que no estén completamente vacunados contra el COVID-19 se sometan a pruebas semanales para demostrar que no están infectados con el coronavirus. Esta solución XM generará un programa con los siguientes componentes:
- Proyecto de presentación de pruebas de COVID: Una encuesta semanal que permite cargar información sobre los resultados de las pruebas de los empleado de forma individual o masiva. Los resultados de las pruebas y la documentación asociada se pueden utilizar luego para determinar si a los empleados se les permite el ingreso al lugar de trabajo.
- Proyecto de verificación del estado de COVID: Permite a los empleados verificar un estado que les indica si pueden regresar al lugar de trabajo. El proyecto de estado comparará las fechas de vencimiento de la prueba del empleado y la fecha de hoy para informarle al empleado si está autorizado a ingresar al lugar de trabajo o si necesita enviar otro resultado de prueba.
- Tablero de estado de pruebas:Permite generar informes agregados sobre los resultados de las pruebas, incluida una lista completa de empleado que aún no están completamente vacunados. El Tablero también incluye las mismas páginas del Tablero que el Tablero de estado de vacunación en el Gerente del estado de vacunación, en caso de que desees reportar todos los resultados en un solo lugar.
Creación de un Gerente de estado de pruebas
Atención: Antes de crear un Gerente de estado de pruebas, lea lo siguiente:
- Este proyecto debe ser creado por un usuario que sea Administrador de Marca/organización. Este usuario tendrá acceso a todos los datos de los empleado recopilados por este programa.
- Debes crear un Gerente del estado de vacunación antes de crear la solución de prueba.
- El Gerente del estado de vacunación y el Gerente del estado de pruebas deben ser creados por el mismo usuario.
Puedes crear un Gerente de estado de pruebas yendo a la catalogar y buscándolo por nombre o buscando en Proyectos COVID-19.
Se le pedirá que nombre su proyecto. Luego, una vez que haga clic Empezar a personalizar, comenzará la configuración guiada.
Para preparar su programa y habilitar los flujos de trabajo automatizados adecuados, Debes realizar los pasos descritos en los siguientes apartados en su totalidad:
- Configuración completa de la solución de Gerente del estado de vacunación
- Evite registros Duplicar de Empleado
- Prepare su archivo de nómina de Empleado
- Subir datos de Empleado
- Proporcionar una Lista de correo
- Proporcionar detalles para configuraciones opcionales
- Envíe un correo electrónico a sus empleados sobre el estado de sus pruebas
- Finalizar la configuración de la solución del Gerente de estado de prueba
El asistente de configuración incluirá enlaces a páginas clave que necesita para completar tareas, que se abrirán automáticamente en una nueva pestaña. Le recomendamos que complete estas tareas en una ventana o pestaña separada de su navegador para no perder su lugar en el asistente de configuración.
1. Configuración completa de la solución Vaccination Status Gerente
Para asegurarse de que la solución Testing Status Gerente funcione correctamente, primero debe completar la configuración Gerente del estado de vacunación Solución, ya que estas soluciones comparten importantes flujos de trabajo automatizados.
Una vez que haya creado su Gerente de estado de vacunación y haya completado su configuración, complete los siguientes campos dentro de su Gerente de estado de pruebas.
Seleccione sus credenciales de WebService
Ya deberías haberlo hecho Creó sus credenciales de servicio web al completar la solución Vaccination Status Gerente. Agregue estas mismas credenciales dentro de su Gerente de estado de prueba.
Ingrese sus identificaciones de proyecto de certificación de vacunación y estado de Empleado
En estos pasos, obtendrá el ID de la encuesta para los proyectos de Atestación de vacunación y Estado del Empleado que se crearon en su Vacunación solución. Luego pegarás el ID en tu solución de prueba. Esto nos permite vincular flujos de trabajo importantes que comparten los programas.
- Abrir una nueva pestaña o ventana. Abra su cuenta de Qualtrics allí.
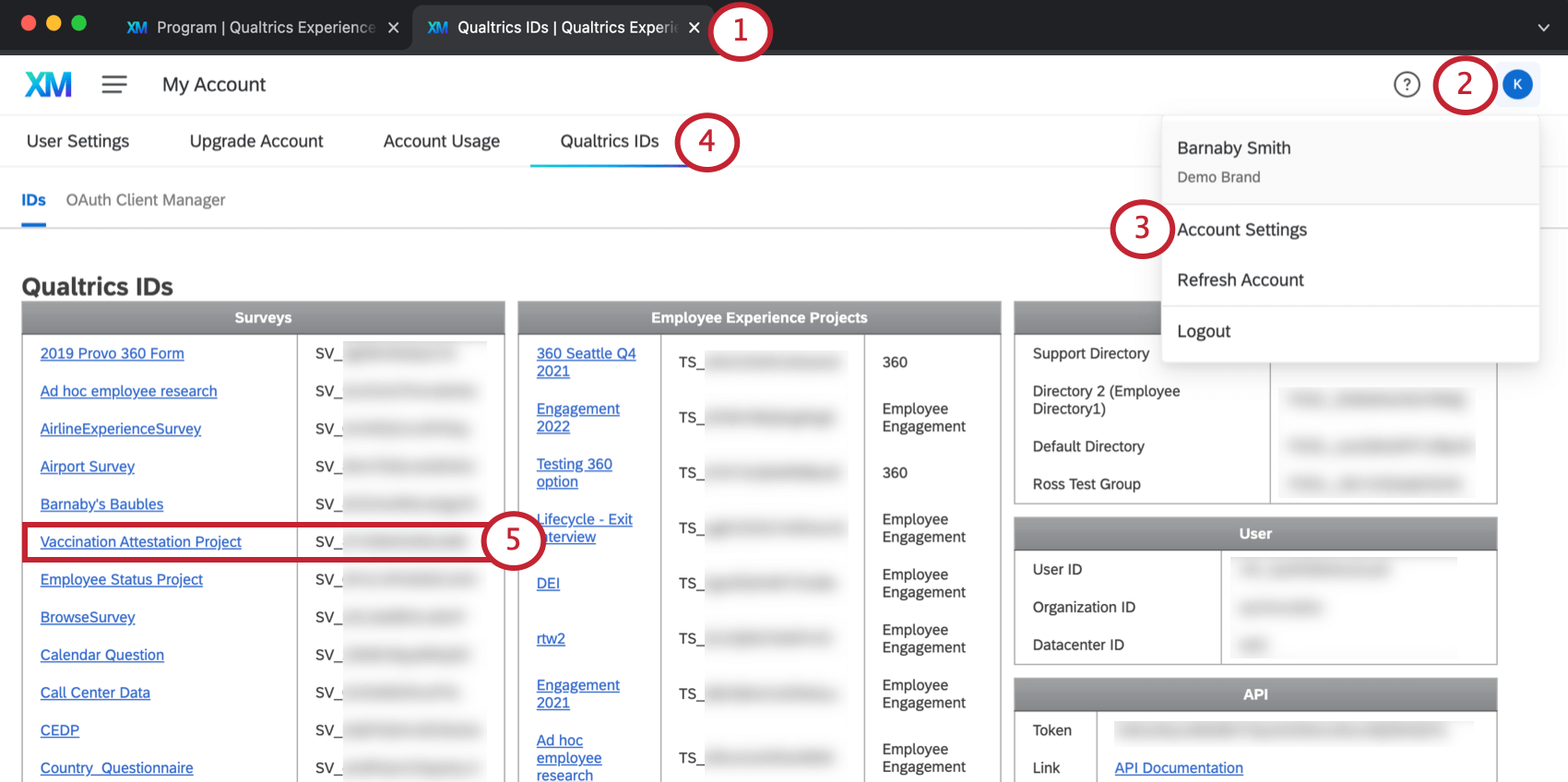
- Ir a la Mi Cuenta icono.
- Seleccionar Configuraciones de la Cuenta.
- Ir a Identificaciones de Qualtrics.
- En la lista de Encuestas, busque la Proyecto de certificación de vacunación. Copiar el ID de la encuesta . (por ejemplo, SV_xXxXXxxX)
Consejo Q: Las encuestas se enumeran en orden alfabético.
- Regrese a la pestaña donde se encuentra su Gerente de estado de pruebas.
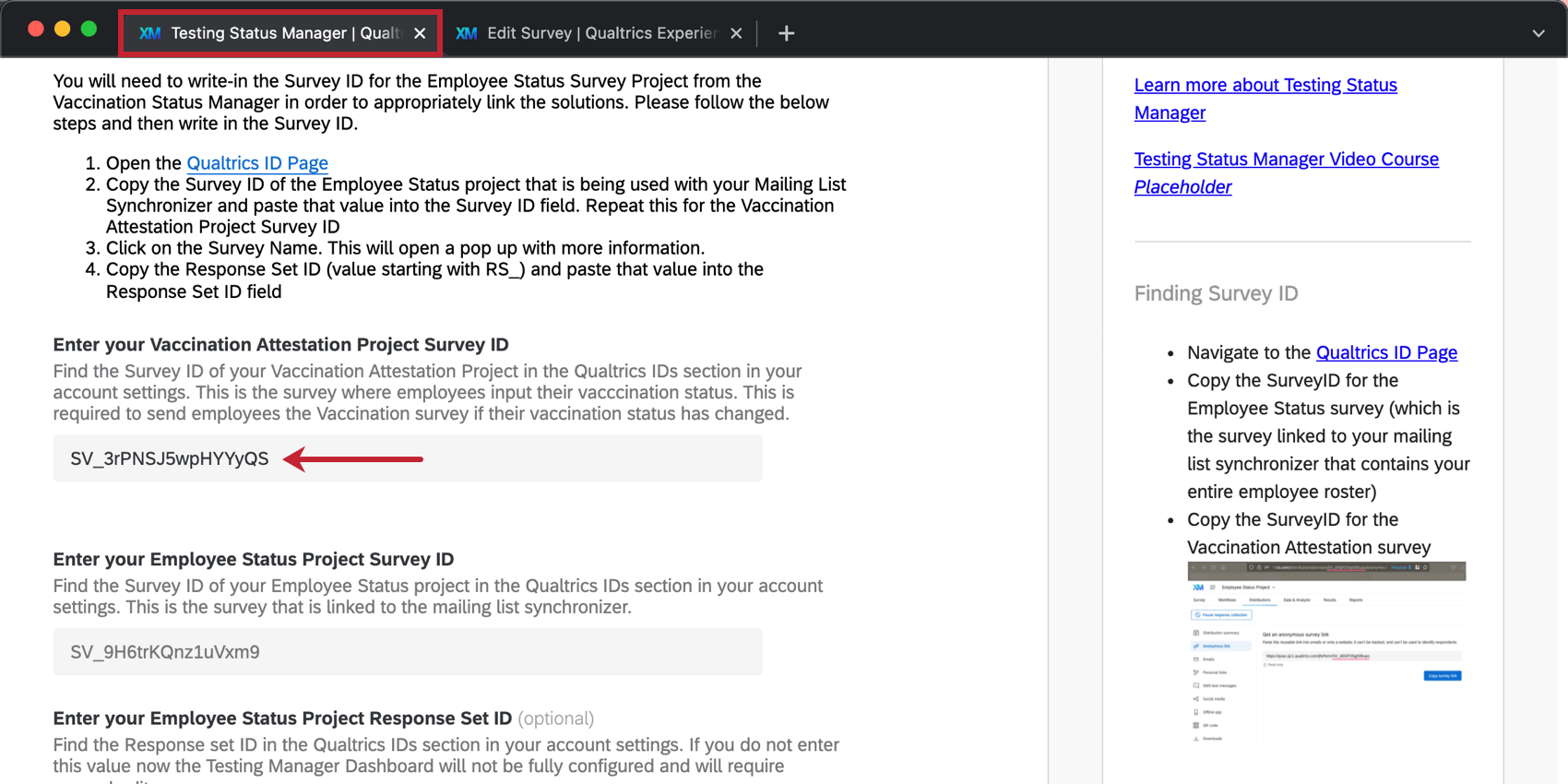
- Pega el ID donde dice Ingrese su ID de Encuesta del proyecto de certificación de vacunación.
- Regrese a la pestaña donde están sus ID de Qualtrics .
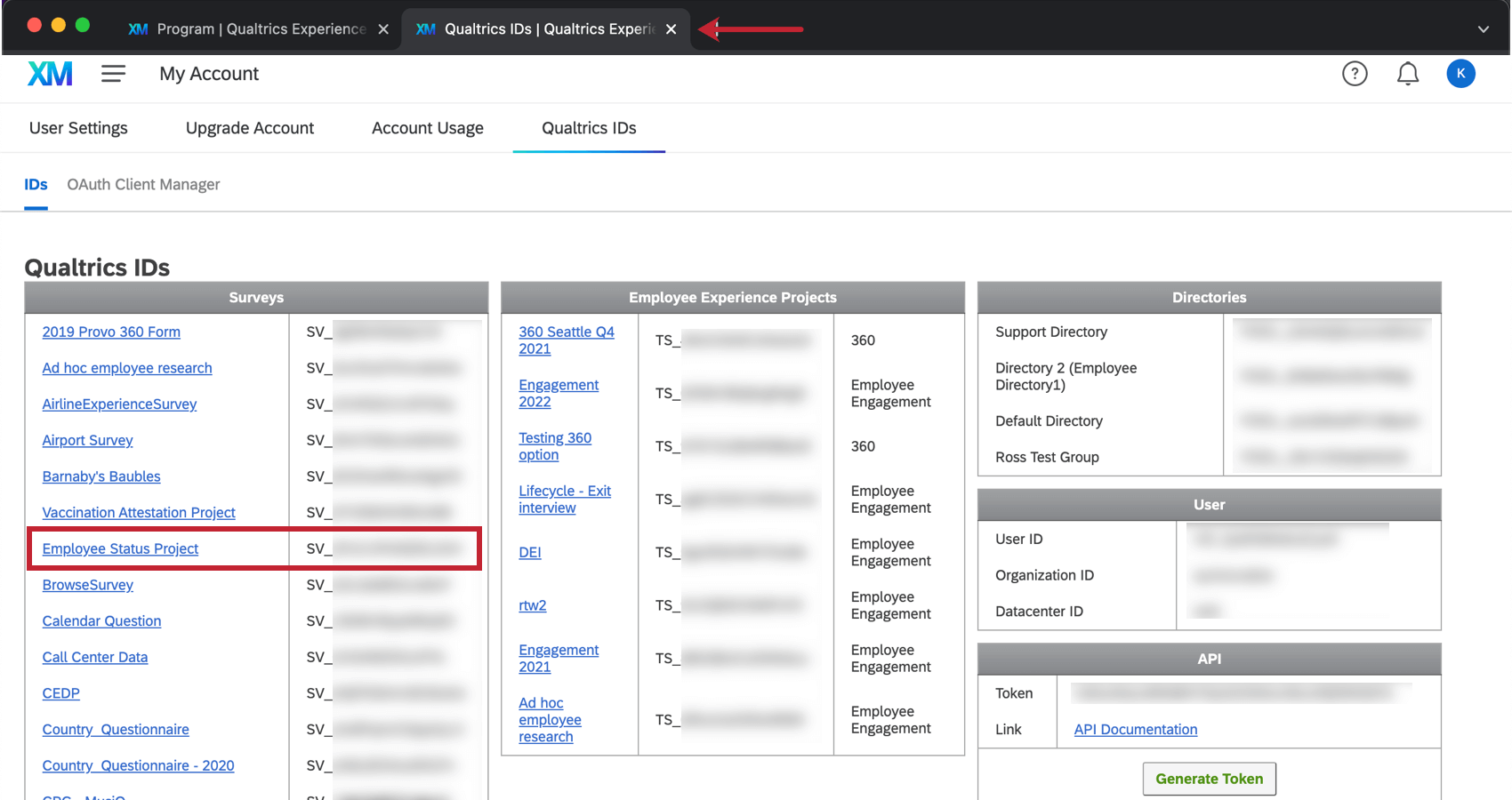
- Copiar el ID de la encuesta para el Proyecto de estatus del Empleado.
- Regrese a la pestaña donde se encuentra su Gerente de estado de pruebas.
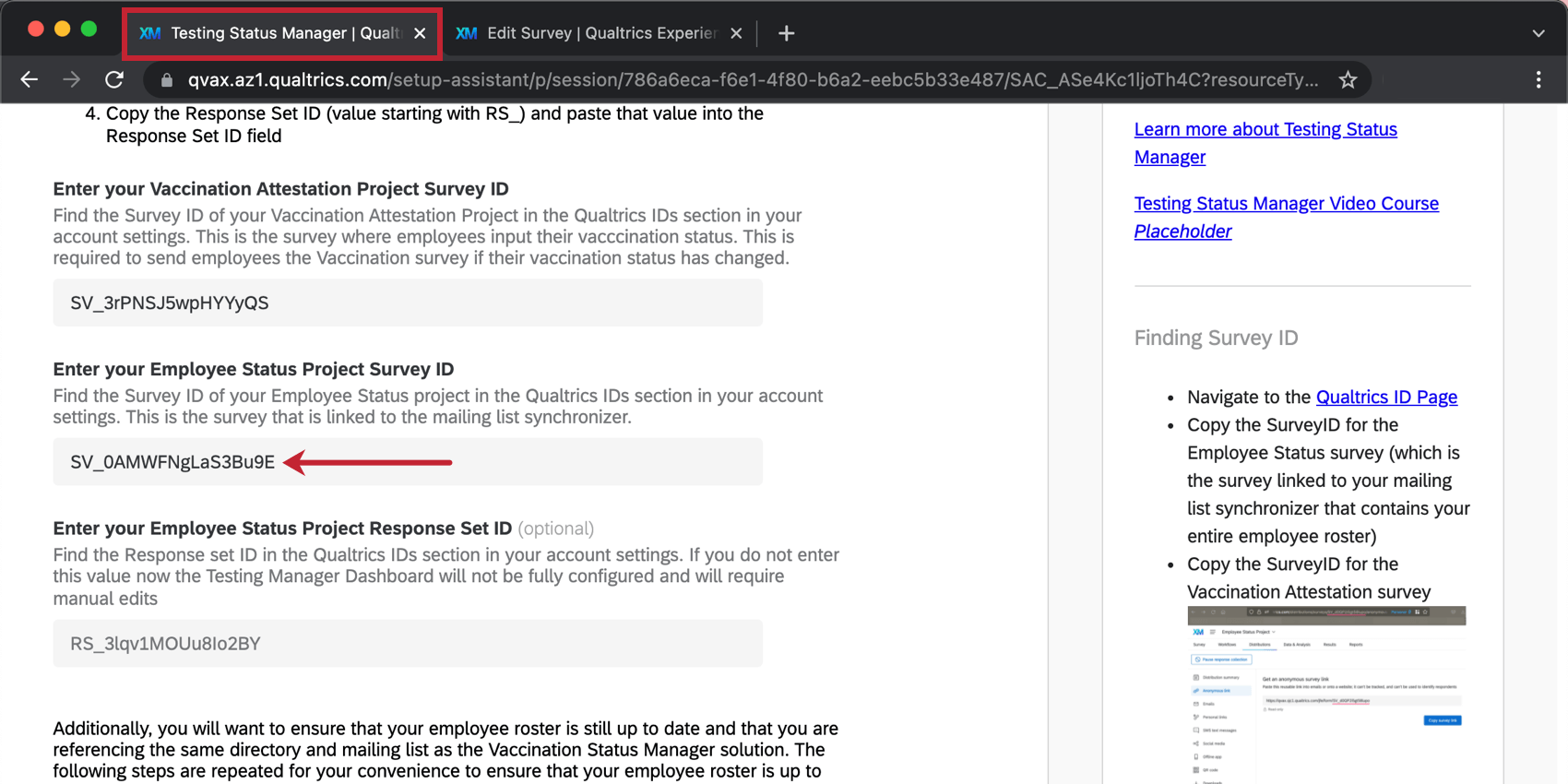
- Pega el ID donde dice Ingrese su ID de Encuesta de proyecto de estado de Empleado.
Ingrese el ID del conjunto de respuestas del proyecto de estado de Empleado
- Vaya a la pestaña con el Identificaciones de Qualtrics.
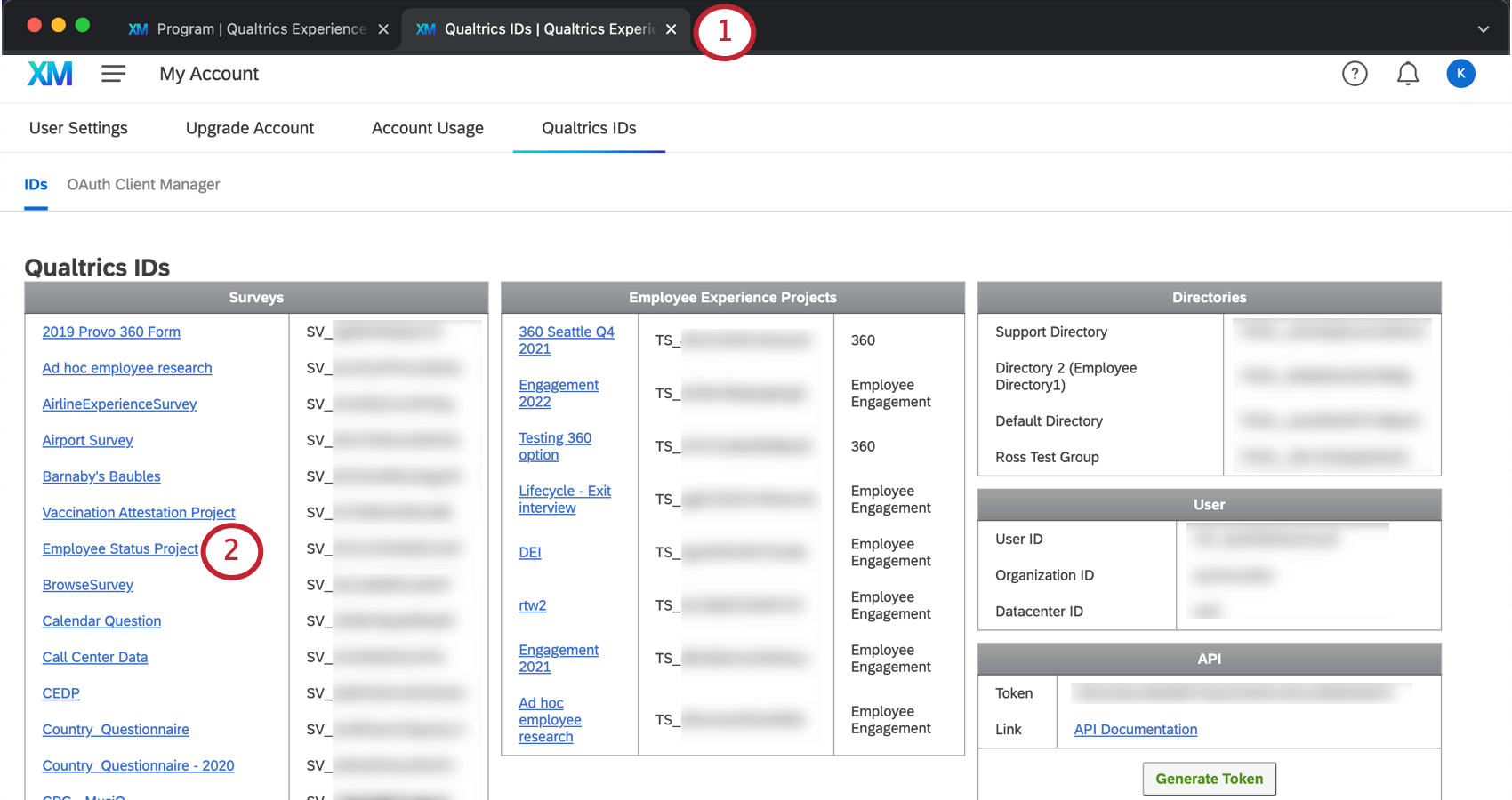
- Encuentra el Proyecto de estatus del Empleado en la lista de ID de Encuesta y haga clic en su nombre.
- Copie el ID del conjunto de respuesta predeterminado (por ejemplo, RS_XXxXXXxxx).
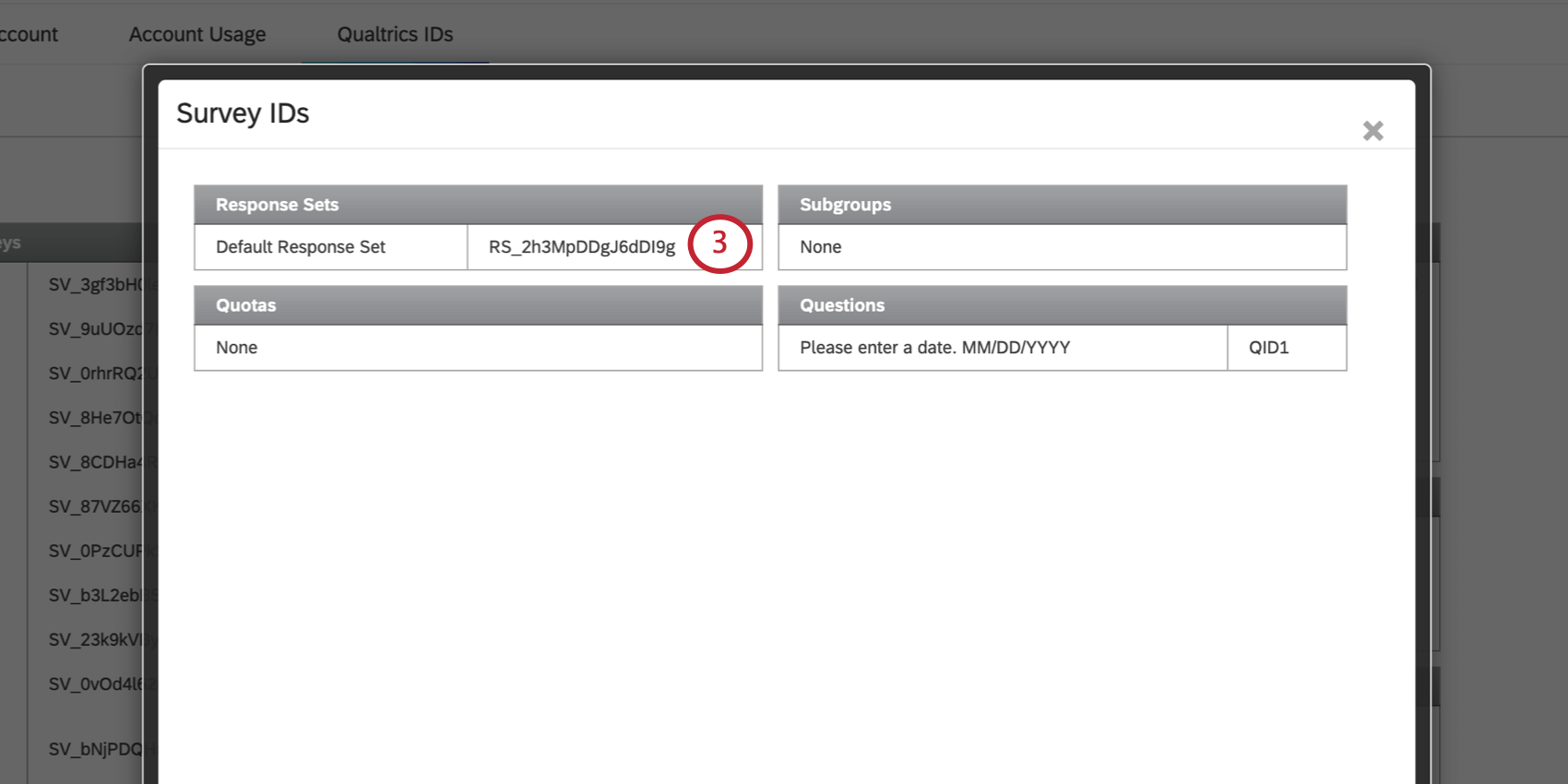
- Regrese a la pestaña donde se encuentra su Gerente de estado de pruebas.
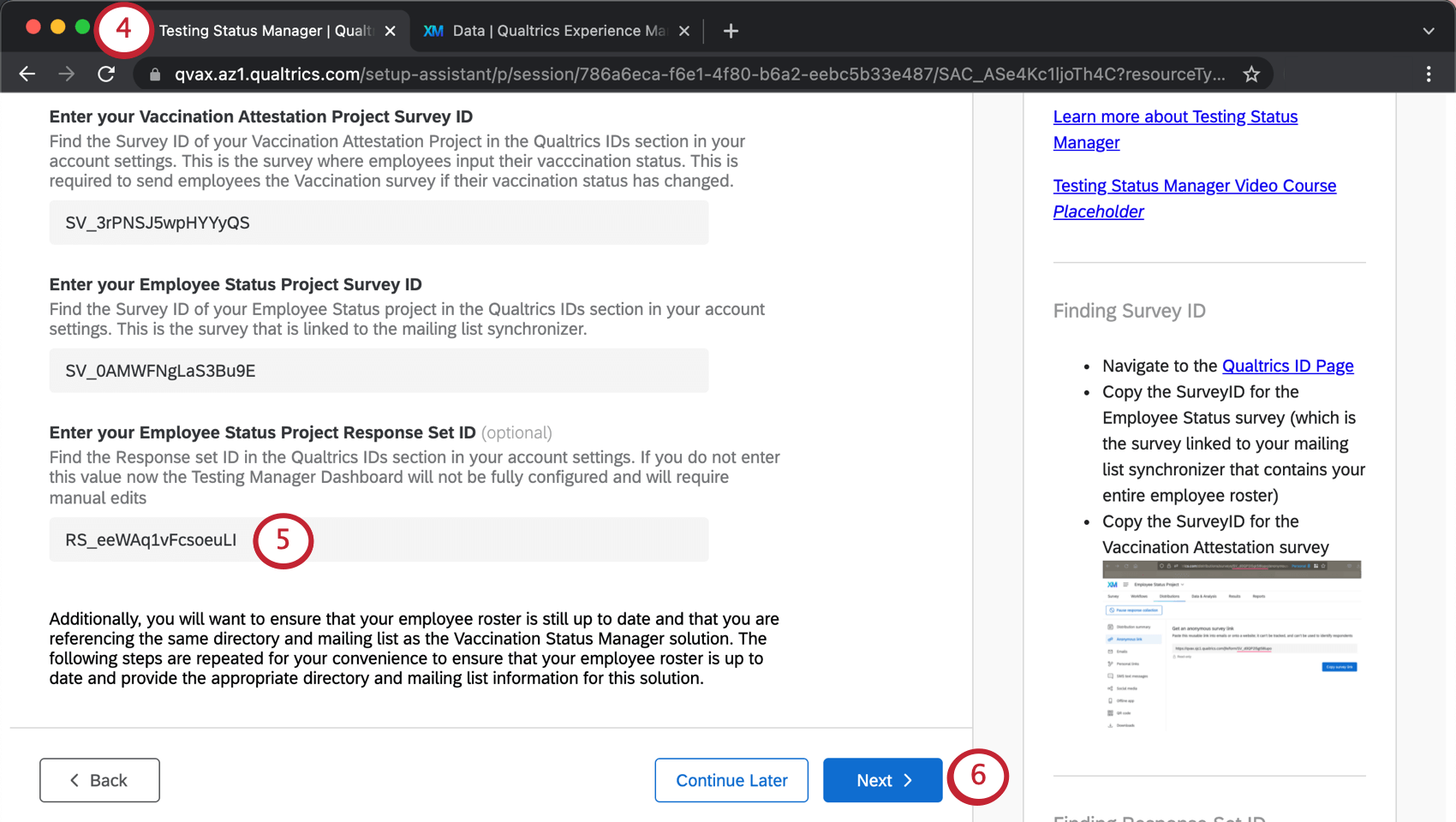
- Pegue el ID de respuesta en el campo.
- Hacer clic Siguiente para proceder a la siguiente pasos en la configuración del Gerente de estado de pruebas.
Ahora puedes cerrar la pestaña que contiene tus ID de Qualtrics .
2. Evite los registros Duplicar de Empleado
Para asegurarse de que cada empleado se actualice con el estado correcto, asegúrese de que el directorio que creó para almacenar su lista de empleado sepa cómo identificar y fusionar contactos duplicar .
Ver el Gerente del estado de vacunación página para los mismos pasos exactos.
3. Prepare su archivo de nómina de Empleado
Ahora es el momento de crear una lista de tus empleados. Para que esta solución funcione como se espera, hay algunos campos obligatorios que son exclusivos de este programa.
Ver el Gerente del estado de vacunación página para los mismos pasos exactos.
4. Subir datos de Empleado
Para completar su lista de empleado , cree una lista de distribución en el directorio recién creado y cargue en ella el archivo que creó.
Ver el Gerente del estado de vacunación página para los mismos pasos exactos.
5. Proporcionar una Lista de correo
En el asistente de configuración de la solución, acceda a la página que dice Seleccione su Lista de correo y agrega la lista que creaste en los pasos anteriores.
6. Proporcione detalles para configuraciones opcionales
Al final del asistente de configuración, se le presentarán algunas funciones opcionales.
- Introduzca la URL de la política de su empresa: Incluya un enlace a la política de vacunación y pruebas de su empresa en su encuesta. Le recomendamos que aloje la política de su empresa en un sitio web interno al que todos los empleados puedan acceder.
Atención: Si no incluye este enlace, le recomendamos buscar la pregunta 1 en su encuesta y editarla para eliminar el hipervínculo.
- Introduzca la dirección de correo electrónico más adecuada para recibir solicitudes de alojamiento: Se puede enviar un correo electrónico a un equipo de su opción si los empleados solicitan una adaptación para no someterse a las pruebas semanales. Ver más en Concesión de adaptaciones.
Esta solución también incluye una distribución automatizada de correo electrónico a los empleados que indican que su estado de vacunación ha cambiado. El correo electrónico se enviará inmediatamente después de enviar el estado de la prueba y contendrá un enlace a la encuesta de certificación de vacunación para que el empleado pueda actualizar su estado para indicar que ahora está parcial o totalmente vacunado. Este distribución de la encuesta se puede encontrar en la pestaña Flujos de trabajo del Proyecto de envío de pruebas de COVID, en “Enviar Encuesta sobre vacunas”.
7. Envíe un correo electrónico a sus empleados sobre el estado de sus pruebas
Como última nota, la solución le informará sobre un par de flujos de trabajo lo encontrarás en tu programa.
La solución enviará automáticamente por correo electrónico la fecha de vencimiento de la prueba a cada empleado que envíe un resultado de prueba. Estos correos electrónicos tienen como objetivo ayudar a los empleados a comprender cuándo deben volver a realizar la prueba y/o pueden usarse como prueba para ingresar al lugar de trabajo. Este correo electrónico se puede encontrar en la pestaña Flujos de trabajo del Proyecto de envío de pruebas de COVID, en “Notificación de resultado positivo/negativo de COVID”.
Además, la solución también enviará un correo electrónico automático a un empleado 6 días después de la presentación de un resultado de prueba negativo y 85 días después de la presentación de un resultado de prueba positivo. Este correo electrónico tiene como objetivo recordarle al empleado que debe presentar otro resultado de prueba para asegurarse de poder ingresar al lugar de trabajo. Estos correos electrónicos se pueden encontrar en la pestaña Flujos de trabajo del Proyecto de envío de pruebas de COVID. Todos ellos están construidos utilizando eventos de respuesta a encuesta con condiciones que conducen a tareas de correo electrónico.
8. Finalizar la configuración de la solución del Gerente de estado de prueba
Puedes utilizar el Atrás Botón anterior para comprobar tus respuestas. De lo contrario, cuando haya terminado de configurar su Gerente de estado de prueba, haga clic en Finalizar.
Serás llevado a un programa que contiene su verificación de estado de COVID, la encuesta semanal de envío de pruebas de COVID y el Tablero de estado de pruebas en un solo lugar. La barra lateral de orientación proporcionará instrucciones sobre los siguiente pasos, que serán: lanza tu proyecto.
Iniciar el Gerente de estado de pruebas
Ahora que ha completado la configuración inicial, hay algunas cosas que debe hacer para iniciar con éxito su solución:
Editar autenticadores de Encuesta
Cuando los empleados visitan el Proyecto de envío de pruebas de COVID y la verificación del estado de COVID, se les solicita que inicien sesión. Esto se debe a la presencia de una autenticador en el flujo de la encuesta.
De forma predeterminada, sus autenticadores se basan en una lista de distribución. Si su organización tiene inicio de sesión único (SSO ), puede cambiar su configuración a un autenticador SSO. Sea lo que sea que elijas, Deberías configurar todos tus autenticadores de la misma manera.
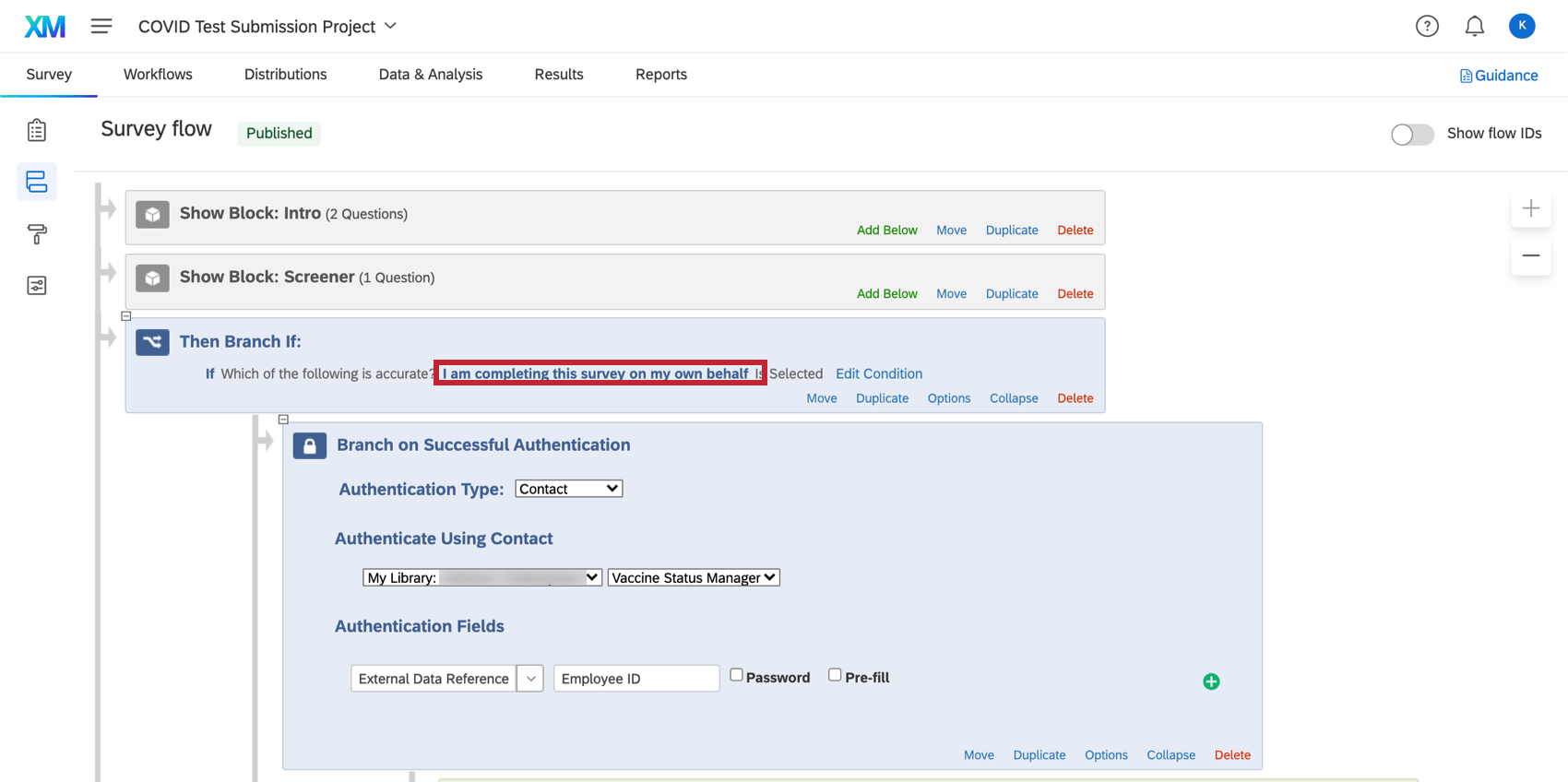
Autenticador basado en listas de correo
Esta sección explica cómo se configura el autenticador de forma predeterminada, basándose en una lista de distribución. Este tipo de autenticador puede ser soportado por cualquier organización. Utilizará la información que ya configuró en el XM Directory en los pasos anteriores.
- Para los tres autenticadores, el tipo de autenticación se establece en Contacto.
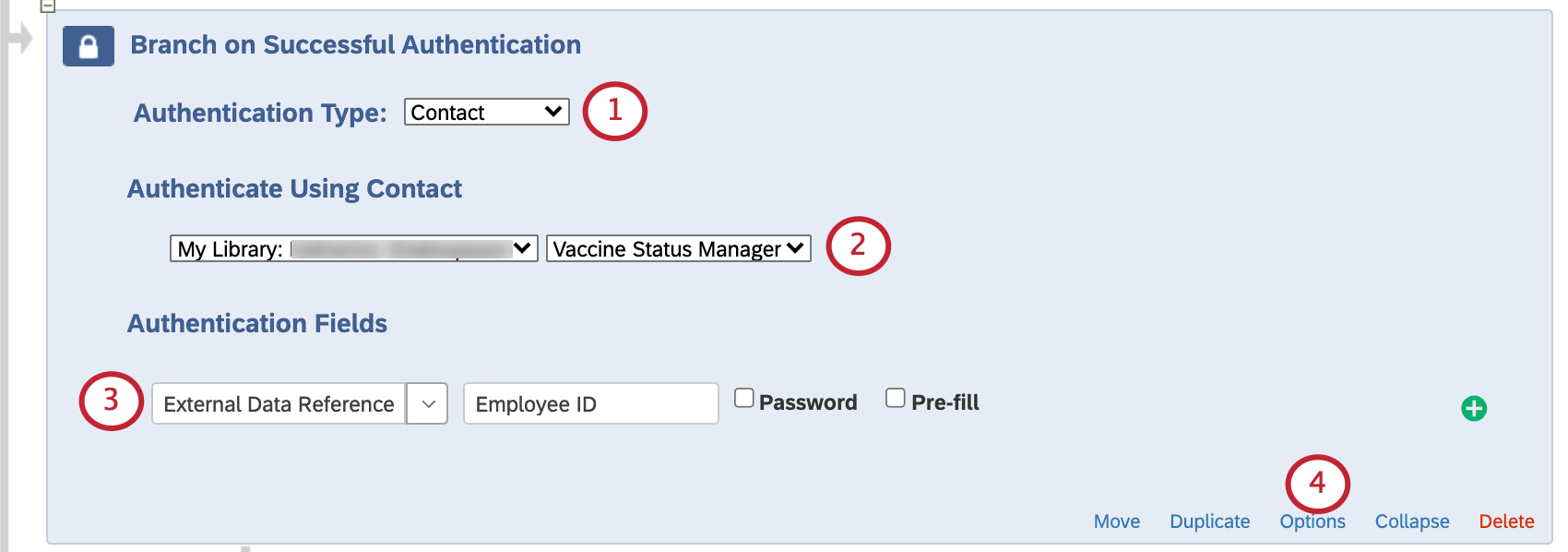
- El lista de distribución que contiene su nómina de empleado Debe ser seleccionado. Esta es la misma lista que usted especificó Durante la instalación, más temprano.
Ejemplo: Aquí, llamamos a nuestra lista de distribución “ Gerente del estado de la vacunación”.
- El campo de autenticación está configurado en Referencia de datos externos.
Consejo Q: Usamos la etiqueta opcional para indicarle a la persona que inicia sesión en la encuesta que debe ingresar su “ID de Empleado ”. Eso es porque Esa es la información que guardamos como referencia de datos externos. en la lista de distribución.
- Hacer clic Opciones en el autenticador para ver más configuraciones.
- Tenemos Permitir que los encuestados autenticados vuelvan a realizar la sección autenticada activado.

- Opcional: Puede configurar el mensaje en el fin de la encuesta o los mensajes de error en el opciones del autenticador para proporcionar instrucciones adicionales sobre cómo los empleados pueden encontrar su identificación de empleado . Esto no está incluido por defecto.
- Guarde el flujo de la encuesta cuando haya terminado de realizar cambios.
Autenticador SSO
Este tipo de autenticador solo se puede configurar si tiene configurado el inicio de sesión único (SSO) para la licencia de Qualtrics de su organización. Tenga en cuenta que es posible que necesite estar en estrecho contacto con un miembro del equipo de TI de su organización para configurar esto.
Ver el Autenticador SSO Página de soporte para conocer los pasos detallados para cada tipo de conexión SSO . Asegúrese de hacer también lo siguiente:
- Seleccionar Asociar al demandado al Panel.
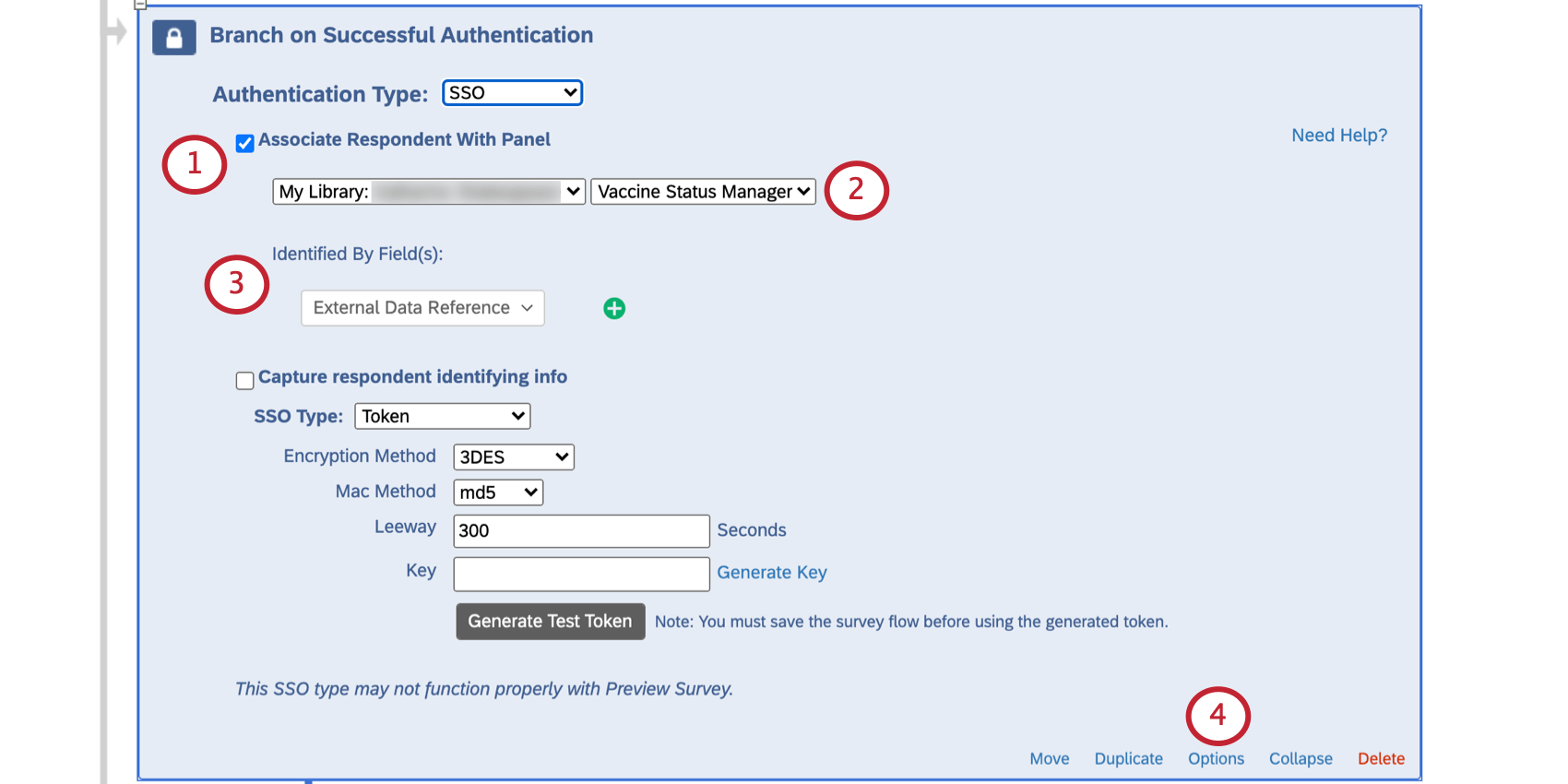
- Seleccione el lista de distribución que contiene su nómina de empleado. En este ejemplo, se trata de la lista “ Gerente del estado de la vacuna”.
- En Identificado por campo(s), seleccione Referencia de datos externos.
- Hacer clic Opciones en el autenticador.
- Seleccionar Permitir que los encuestados autenticados vuelvan a realizar la sección autenticada.

- Opcional: Establezca el mensaje al fin de la encuesta o los mensajes de error en el opciones del autenticador para proporcionar instrucciones adicionales sobre cómo los empleados pueden encontrar su identificación de empleado .
- Guarde el flujo de la encuesta.
- Vaya a sus otras encuestas y repita los mismos pasos para cada autenticador.
Programe su Distribución
Una vez que haya sincronizado su lista de empleado y configurado sus mensajes de correo electrónico, puede comenzar a compartir sus encuestas con sus empleados.
Hacer que ambas encuestas sean fáciles de encontrar para los empleados
La presentación de la prueba de COVID permite a los empleados enviar su prueba semanal, y la verificación del estado de COVID les permite verificar su estado actual. Querrá asegurarse de que sea fácil para los empleados encontrar ambas encuestas.
- Enlaces anónimos: Este es un enlace general a la encuesta que puede publicar en un sitio web interno o en una intranet de la empresa. A pesar del nombre, las respuestas no serán anónimas, porque los empleados… Iniciar sesión en la encuesta con su identificación.
- Códigos QR®: Imprima este código para que los empleados puedan escanearlo con sus teléfonos para acceder a la encuesta en su navegador móvil.
Enviar correos electrónicos semanales a los empleados para recordarles que carguen los resultados de las pruebas.
Una de las mejores maneras de recordarles a sus empleados que completen sus pruebas es enviándoles un correo electrónico. Esta sección describe cómo puede configurar correos electrónicos automáticos que se enviarán a los empleados elegibles cada semana.
- Crear un segmento en el XM Directory.
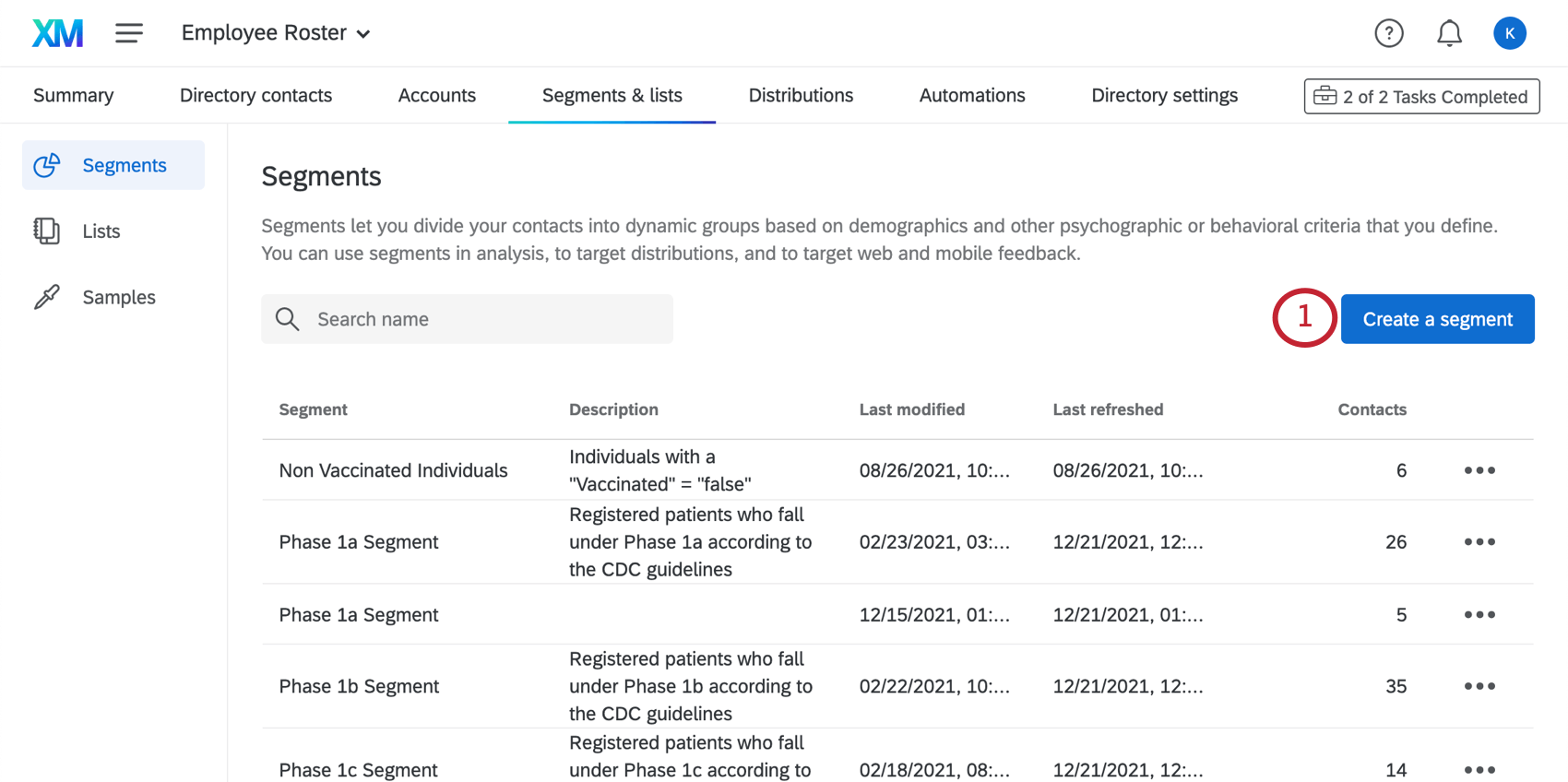 Consejo Q : Asegúrese de que esto esté en el directorio de nómina de empleado que creó para el Gerente del estado de vacunación.
Consejo Q : Asegúrese de que esto esté en el directorio de nómina de empleado que creó para el Gerente del estado de vacunación. - Nombre este segmento “Prueba requerida”.
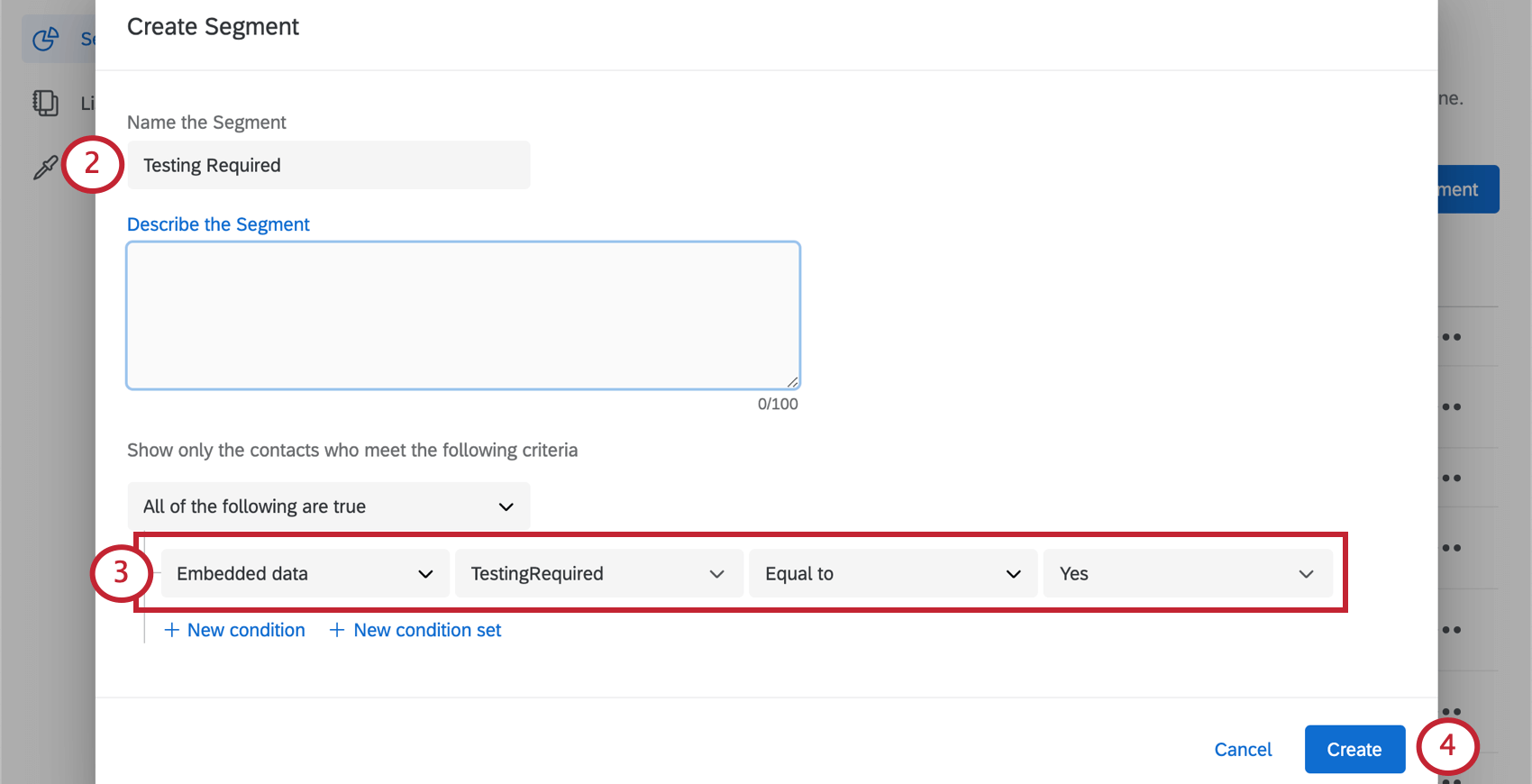
- Bajo Mostrar sólo los contactos que cumplen los criterios, añade la siguiente condición:
- Los Datos embebidos “TestingRequired” son iguales a “Sí”.
- Crea tu segmento. Puede tomar tiempo generarlo.
- Siguiente , crear una distribución de encuesta automatización.
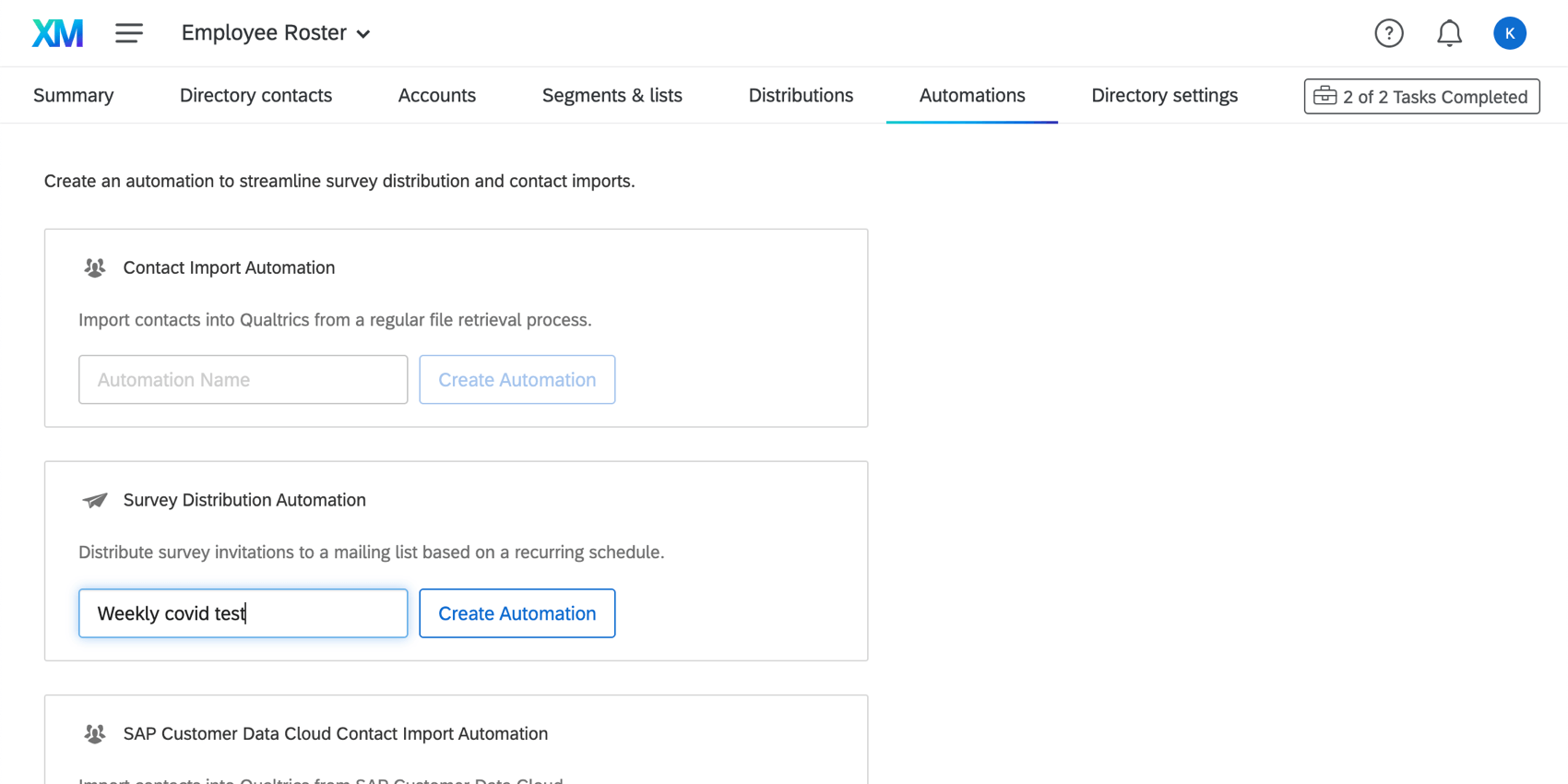
- Programe esta distribución para que se envíe todas las semanas el mismo día.
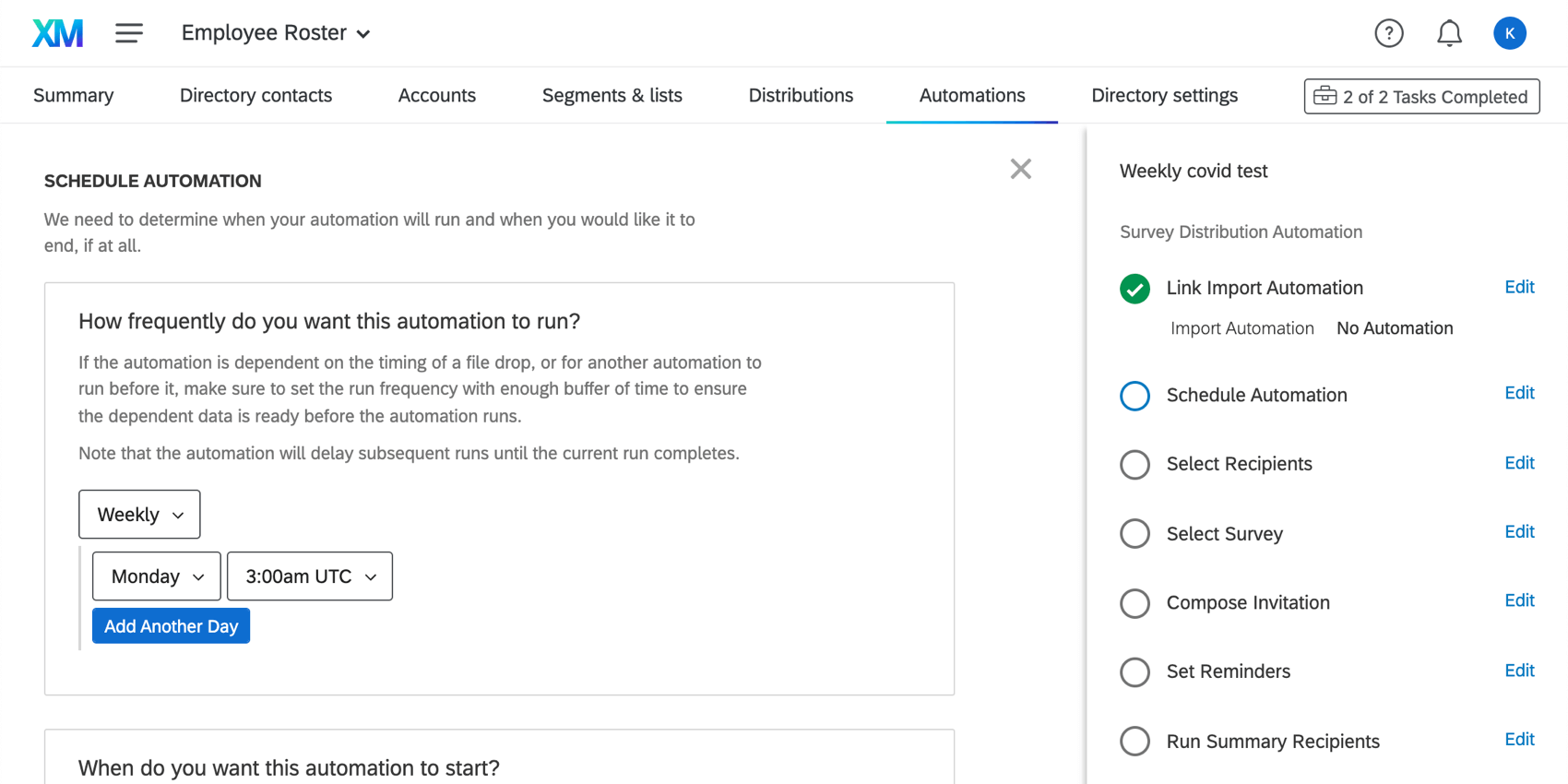
- Hacer que el segmento Pruebas requeridas sea el destinatario.
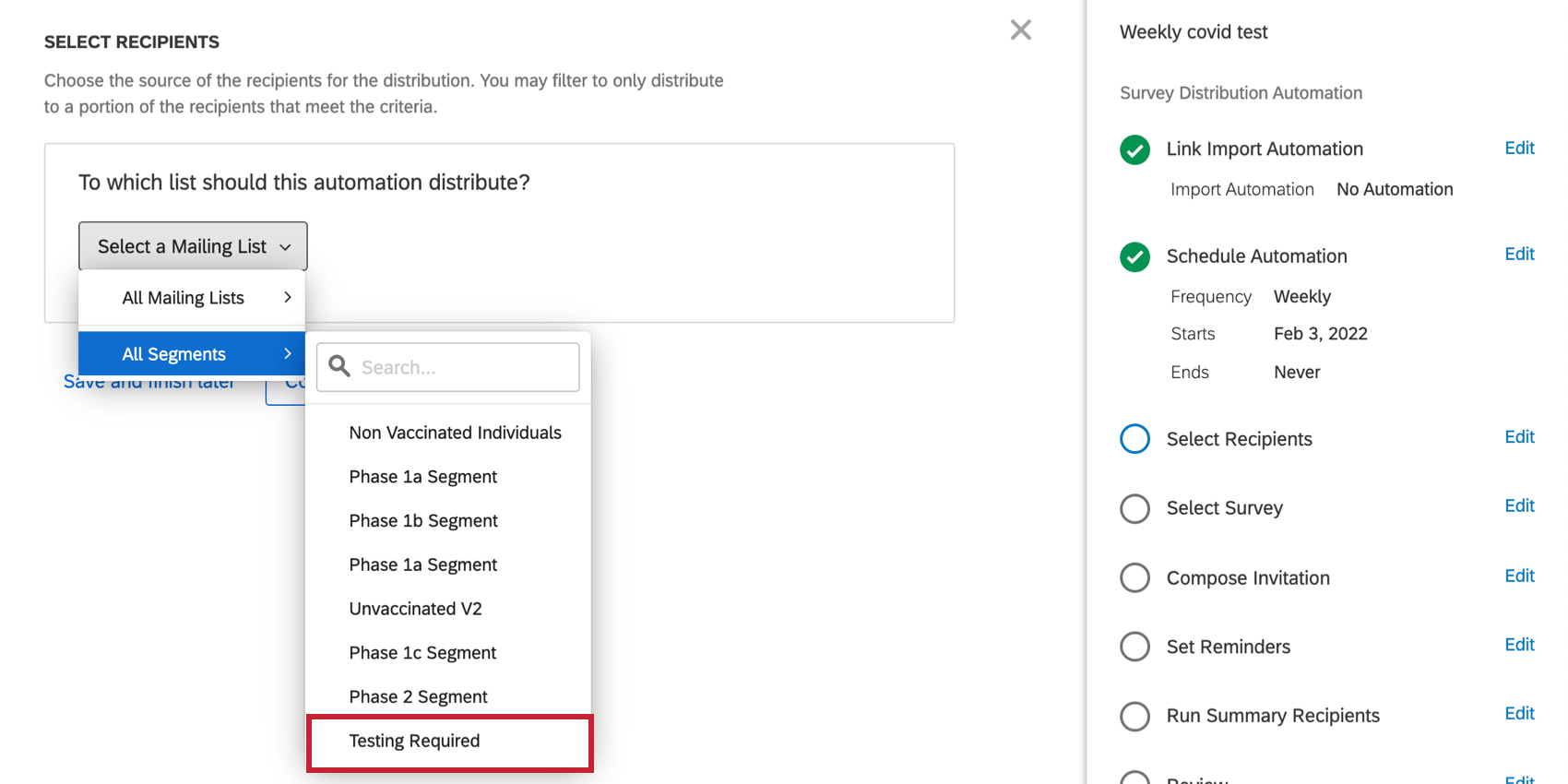
- Configure la encuesta para el Proyecto de envío de pruebas de COVID.
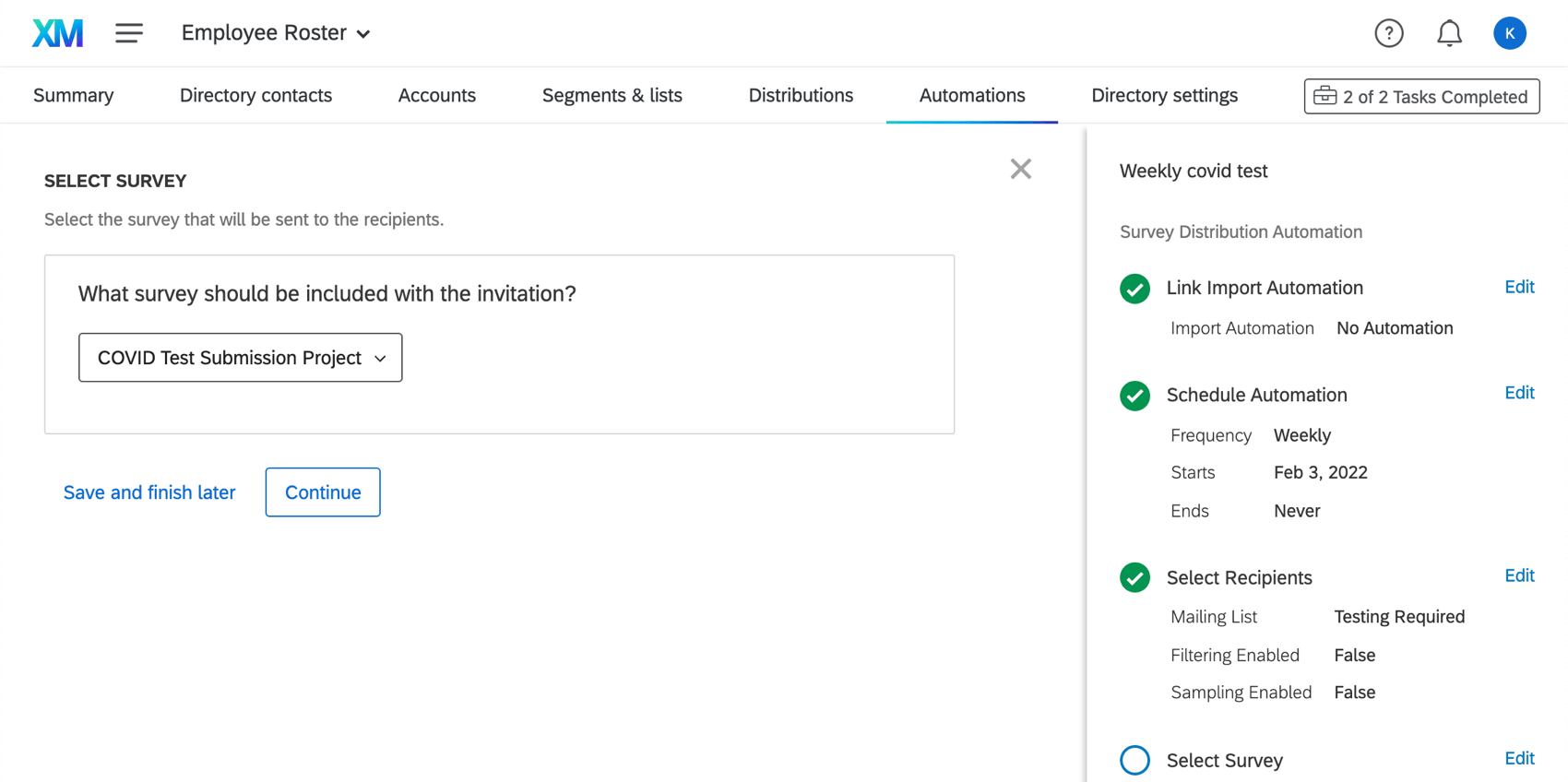
- Termine de crear su automatización de distribución .
Usted determina cuándo se realiza la primera distribución durante el paso de programación. Puede detener o iniciar manualmente la distribución en cualquier momento.
Enviar a los empleados recordatorios de texto semanales para que carguen los resultados de las pruebas
Es posible que desee enviar un enlace a la encuesta de envío de pruebas a sus empleados por mensaje de texto (SMS) en lugar de correo electrónico. Para hacer esto, deberá asegurarse de haber comprado créditos de SMS a través de Qualtrics. Ejecutivo de Cuenta. Puedes consultar cuántos créditos tienes directamente dentro de la plataforma.
Si tiene créditos SMS disponibles, puede comenzar a configurar su distribución de SMS.
- Abrir XM Directory. Asegúrese de que esto esté en el directorio de nómina de empleado que creó para el Gerente del estado de vacunación.
- Para cada contacto al que desee enviar distribuciones de SMS, asegúrese de subir números de teléfono en los formatos descritos aquí.
- Siga los pasos para distribuir encuesta a través de SMS.
Cómo usar esta solución de XM para confirmar el estado de las pruebas de COVID de los empleados
Utilice los recurso creados por esta solución para determinar si sus empleados son elegibles para regresar a la oficina.
Cómo utilizar la Encuesta de verificación del estado de COVID
El proyecto de verificación del estado de COVID se puede utilizar para confirmar si un empleado individual es elegible para ingresar a la oficina. Recomendamos publicar un enlace a la verificación del estado de COVID en la intranet de la empresa, compartirlo a través de un código QR o enviar un enlace por correo electrónico directamente a los empleados. (Ver Opciones de distribución.)
Cuando hayan abierto la encuesta, los empleados iniciarán sesión con su ID de Empleado o con inicio de sesión único.
Una vez registrados, a los empleados se les mostrará su estado de vacunación actual. Esto se puede utilizar para realizar comprobaciones en tiempo real del estado de las pruebas in situ.
Uso del Tablero de estado de pruebas
Las operaciones de recursos humanos y seguridad pueden aprovechar la Tablero de estado de pruebas para rastrear el número de personas que son elegibles para ingresar a la oficina.
Pase el cursor sobre el texto para ver el nombre completo. Los siguientes recuentos de empleado están disponibles en el Tablero:
- Empleados que deben someterse a pruebas: Empleados que, en función de su estado de vacunación, están obligados a realizar pruebas semanales de COVID-19 para poder ingresar a los lugares de trabajo de la empresa.
- Pruebas negativas: menos de 7 días:Empleados que hayan recibido un resultado negativo de la prueba de COVID-19 en los últimos 7 días. Se les permite entrar a los lugares de trabajo de la empresa.
- Pruebas positivas: Menos de 10 días: Empleados que hayan recibido un resultado positivo en la prueba de COVID-19 en los últimos 10 días. No se les permite entrar a los lugares de trabajo de la empresa.
- Pruebas positivas: 10-90 días: Empleados que hayan recibido un resultado positivo en la prueba de COVID-19 entre 10 y 90 días. Se les podrá permitir el ingreso a los lugares de trabajo de la empresa.
Consejo Q: La guía de los CDC alienta a las empresas a prohibir que los empleados regresen a los lugares de trabajo de la empresa durante una cierta cantidad de días después de que el empleado experimentó los primeros síntomas. Consultar el Sitio web oficial de los CDC para obtener la orientación más actualizada.
- Pruebas vencidas: Empleados cuya última prueba fue hace más de 7 días (resultado negativo) o hace más de 90 días (resultado positivo). No se les permite entrar a los lugares de trabajo de la empresa.
- No probado: Se trata de empleados que nunca han presentado los resultados de las pruebas. No se les permite entrar a los lugares de trabajo de la empresa.
Descargar documentos de resultados de la prueba de COVID
Sus empleados cargarán una imagen del resultado de su prueba de COVID-19 al Proyecto de envío de pruebas de COVID. Es fácil descargar todas las pruebas cargadas a la vez.
- Ir a la encuesta de Atestación de Vacunación.
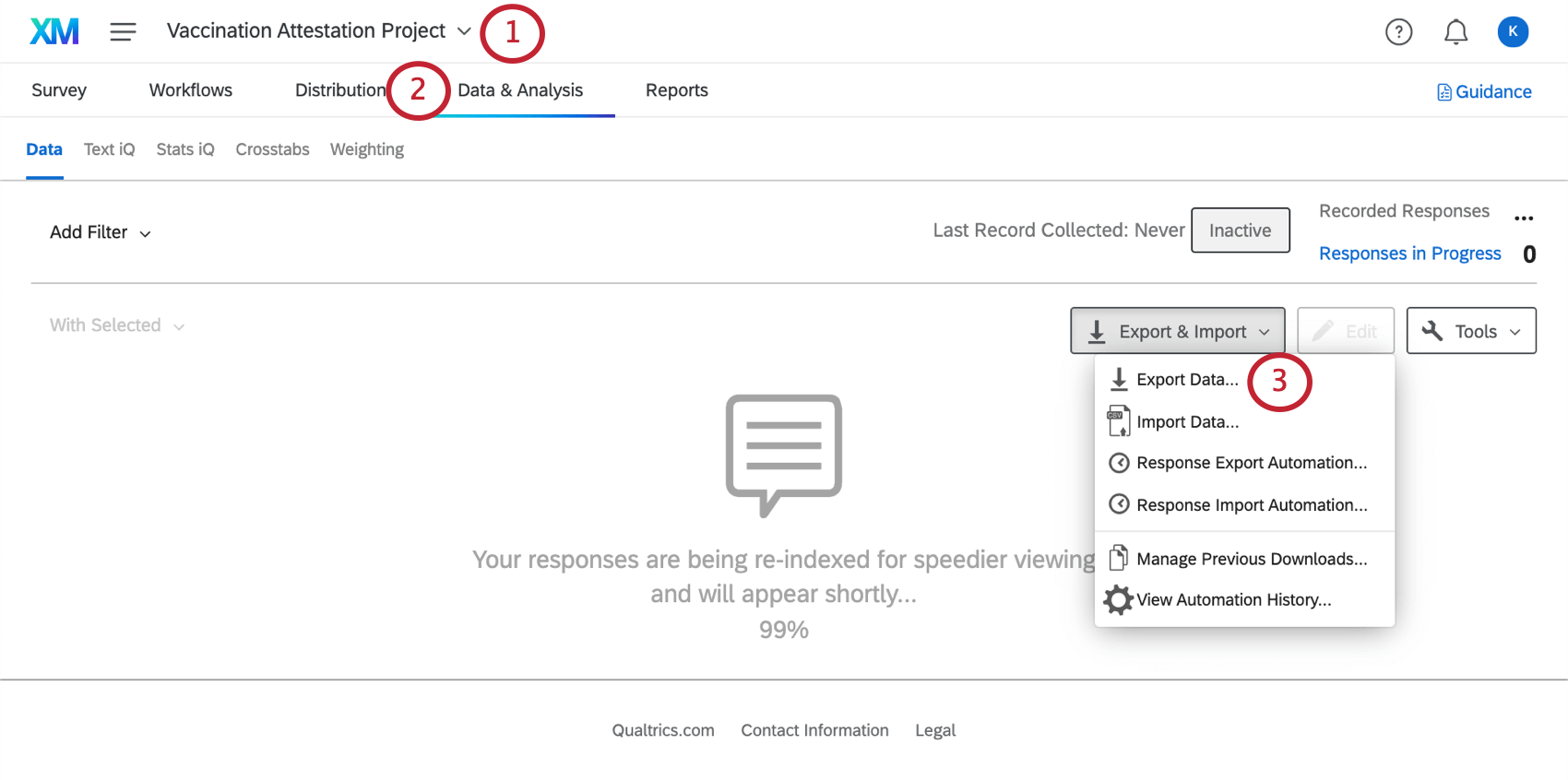
- Ir a la Datos y análisis pestaña.
- Exportar datos.
- Seleccionar Archivos enviados por el usuario A lo largo de la parte superior.
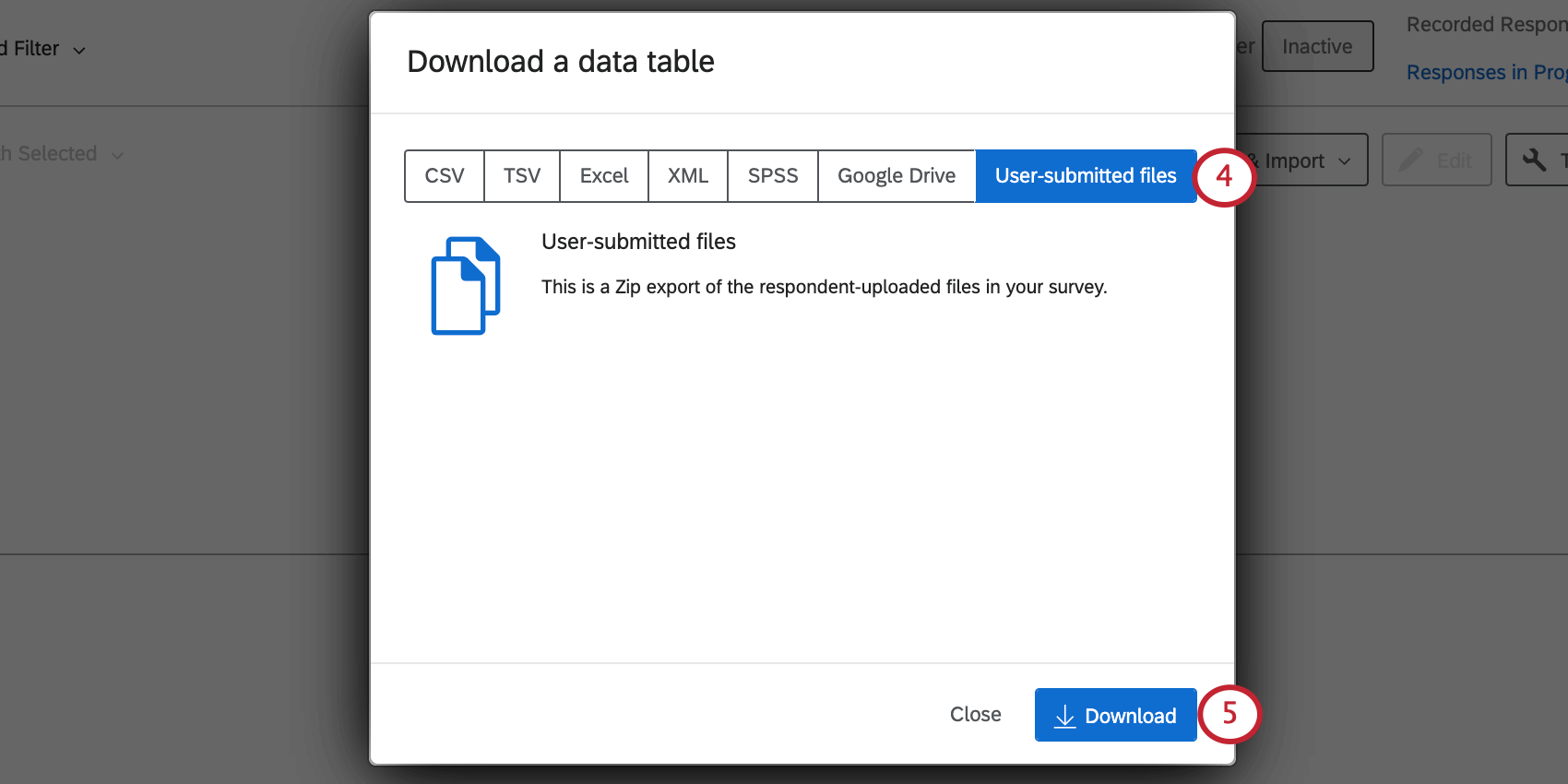
- Hacer clic Descargar .
Ver el Exportación de datos de respuesta página para pasos más detallados.
Tablero de estado de pruebas
El Tablero de estado de las pruebas se puede encontrar en Proyectos página o dentro de su programa Testing Status Gerente buscando su nombre, “Testing Status Tablero”.
En este proyecto se incluye un Tablero prediseñado y diseñado por nuestros principales expertos en la materia. Incluye las siguientes páginas:
- Descripción general del estado de las pruebas: Realizar un seguimiento del número de personas a las que se les permite ingresar a la oficina. Esta página muestra cuántos empleados deben someterse a pruebas, cuántos resultados de pruebas positivos o negativos se han informado y más. (Ver Cómo usar esta solución XM para confirmar el estado de las pruebas de COVID-19 de los empleados.) Esta página también tiene una lista de empleados que informaron resultados positivos de las pruebas, divididos según si experimentaron síntomas o no.
- Prueba de la nómina de Empleado:Para mantener la salud y la seguridad de los empleados, es posible que se le solicite que proporcione una lista de los empleados actuales, junto con el estado de la prueba de Covid-19. Esta página proporciona esa lista, que se puede descargar fácilmente, si es necesario.
- Resumen del estado de vacunación: Vea cuántos empleados cumplen con cada estado de vacunación, a cuántos se les han concedido situaciones especiales en el lugar de trabajo y cuántas personas están buscando o se les ha concedido una adaptación.
- Lista de Empleado que reciben vacunas: Una lista de todos los empleados actuales y sus estados de vacunación.
- Detalles del alojamiento y lugar de trabajo: Esta página detalla los empleados que declaran tener:
- Ha solicitado o se le ha concedido una adaptación razonable conforme a las leyes de derechos civiles; o
- Trabaje desde casa, al aire libre o en un lugar de trabajo donde no haya otras personas presentes, como compañeros de trabajo o clientes.
- Lugar de trabajo: Esta página proporciona información similar al Resumen del estado de vacunación, pero desglosada por lugares de trabajo.
Le invitamos a agregar más páginas o realizar modificaciones según sea necesario. Si elimina el contenido del Tablero prediseñado, no podrá recuperarlo y tendrá que reconstruirlo desde cero.
Edición del Tablero
Consulte estas páginas introductorias para comenzar.
- Introducción a los tableros de CX
- Paso 1: Crear su proyecto y agregar un Tablero
- Paso 2: Asignación de una fuente de datos del Tablero
- Paso 3: Planificación del diseño del Tablero
- Paso 4: Crea tu Tablero
- Paso 5: Personalización adicional del Tablero
- Paso 6: Compartir y administrar usuarios
Concesión de adaptaciones
Cuando un empleado solicita una adaptación, un equipo de su opción que especificó durante la configuración (por ejemplo, Recurso Humanos) será notificado por correo electrónico. Si se aprobó la adaptación de esa persona, el equipo puede actualizar el registro de ese empleado en el XM Directory para reflejar esa aprobación. Para ello,
- Navegar hasta el Directorios página.

- Abra su nuevo directorio.
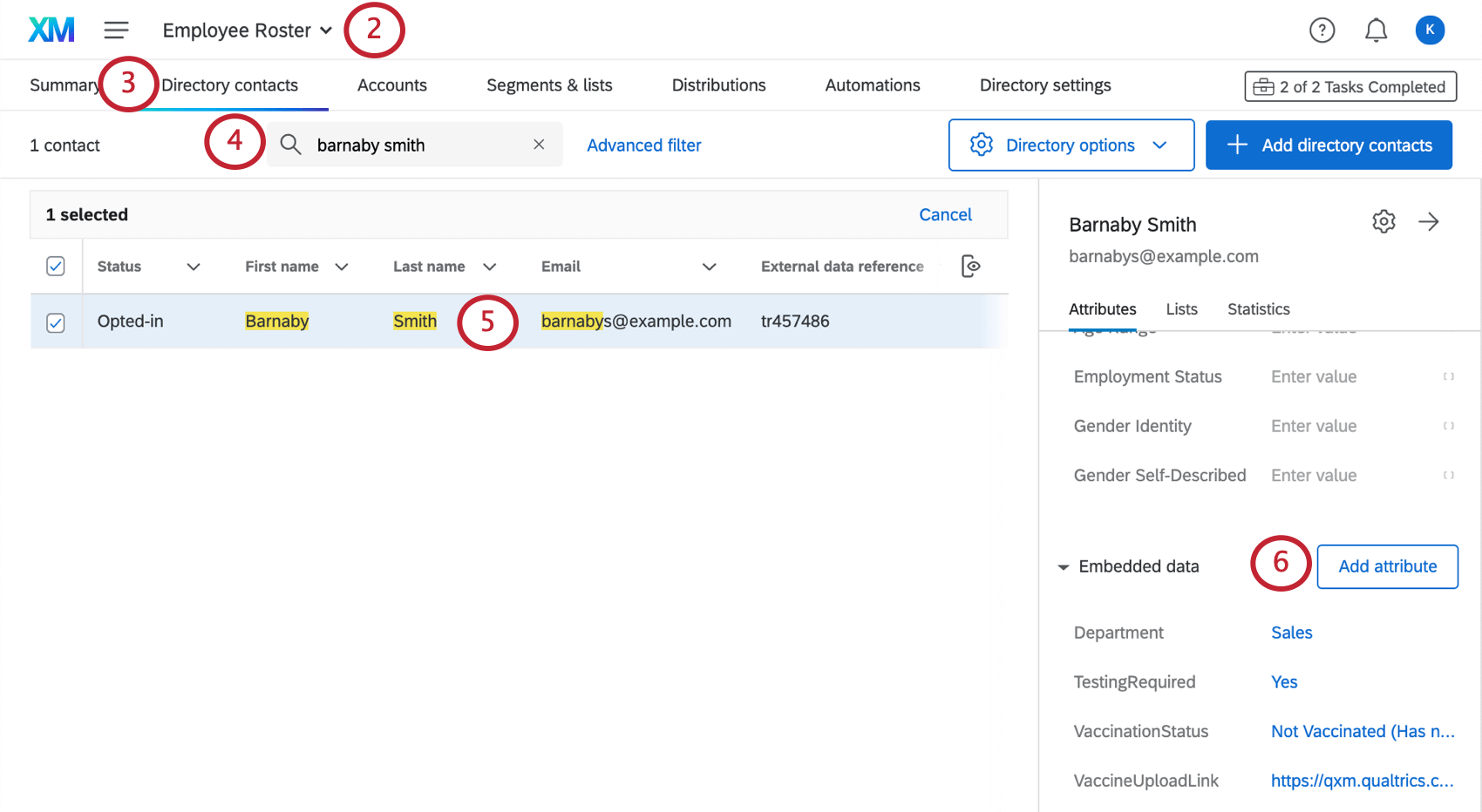
- Ir a la Contactos del Directorio pestaña.
- Buscar el nombre del empleado.
- Haga clic en el nombre del empleado.
- Siga los pasos vinculados aquí para editar el contacto.
- Ajuste el campo TestingRequired para que diga “No” para mostrar que se ha otorgado una adaptación de prueba para este empleado.
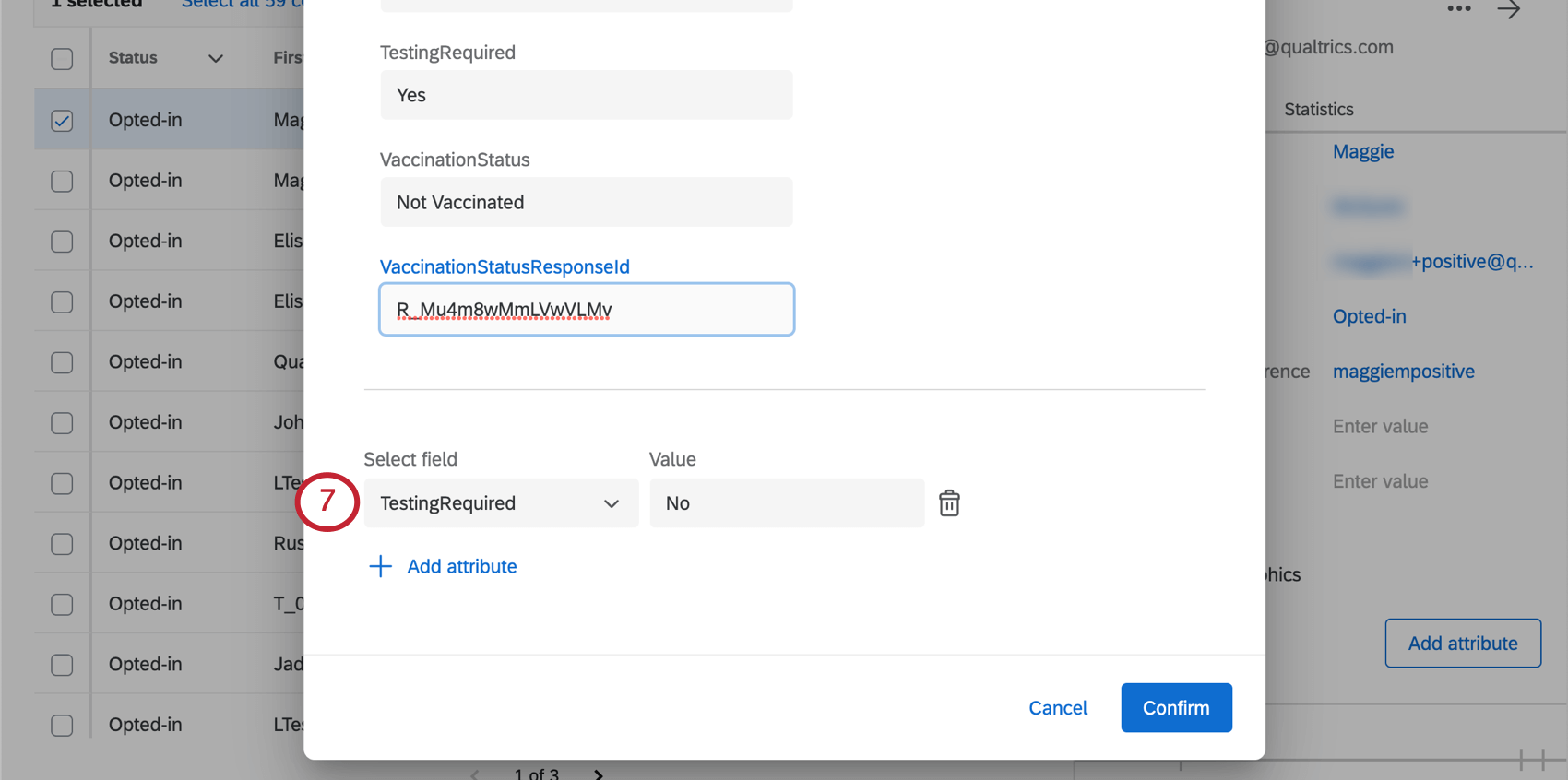
Otra información y mantenimiento importante del programa
A continuación se muestra una lista de pasos relevantes que no se tratan en esta página. Son los mismos tanto en el Gerente de estado de prueba como en el Gerente del estado de vacunación:
- Sincronice su lista de Empleado
- Cómo configurar la lista de Empleado para que se actualice automáticamente
Además, los permisos necesarios para crear el gerente de estado de prueba son los mismos que los del administrador de estado de prueba. Permisos necesarios para la solución de vacunación.
Preguntas frecuentes
El código QR es una marca registrada de DENSO WAVE INCORPORATED.