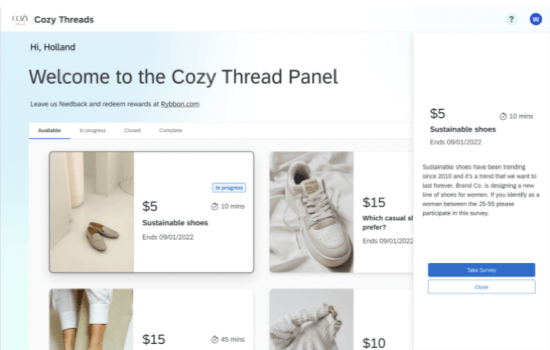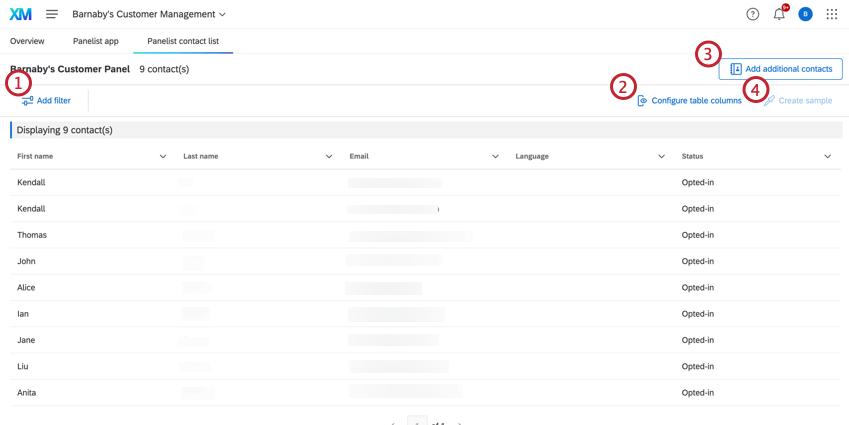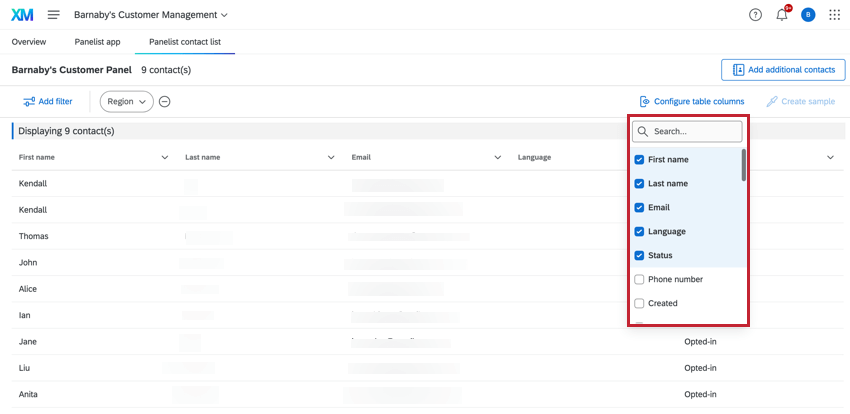Programa de Gestión de audiencias
Acerca del Programa de Gestión de audiencias
No importa qué experiencia estés intentando mejorar, es importante conocer a tu audiencia. El Programa de Gestión de audiencias es una solución prediseñada diseñada para ayudarle a crear y gestionar su propio panel de encuestados.
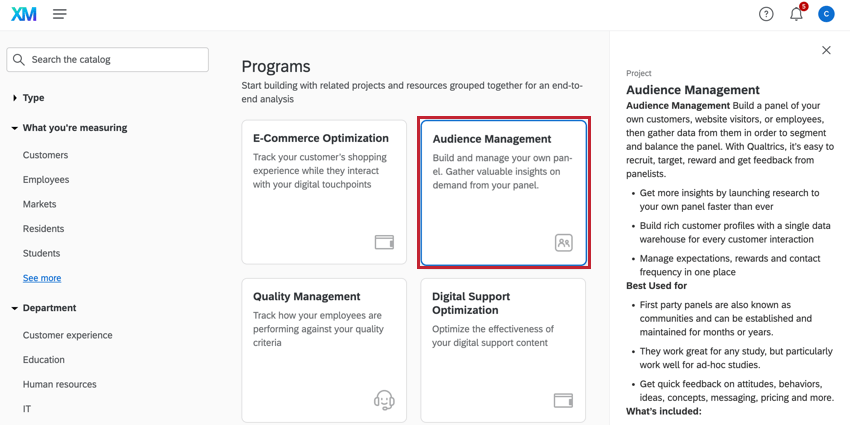
Este programa viene con 6 partes preconfiguradas:
- Una encuesta para inscribir a los encuestados en su panel.
- Un correo electrónico de agradecimiento por unirse al panel.
- Una encuesta para mantener actualizada la información de los encuestados.
- Un Tablero con información clave sobre su audiencia.
- Una lista del XM Directory (puede elegir crear una nueva lista o actualizar una existente).
- Una aplicación para panelistas que permite ver los estudios disponibles para ellos.
Consejo Q: Para utilizar esta función, necesita lo siguiente permisos activado:
- Crear soluciones de gestión de audiencias
- Experiencia del cliente
- Usar dashboards CX
- Crear proyectos CX
A Administrador de Marca/organización Puede ajustar estos permisos, siempre que su organización tenga acceso a esta función. Si es administrador y está interesado en obtener esta función, comuníquese con su Equipo de Cuenta.
Creación de un programa de Gestión de audiencias
Ver Creando soluciones guiadas para obtener una guía paso a paso sobre cómo crear este programa desde el Catálogo. Esta sección contiene consejos a tener en cuenta al momento de crear tu programa.
- Puede guardar sus contactos en una lista nueva o existente en su XM Directory. Si guarda contactos en una nueva lista, la lista se creará en su directorio predeterminado.
- Puede incluir preguntas demográficas personalizables según la región geográfica. Las respuestas a estas preguntas se asignan automáticamente a los campos demográficos en el XM Directory. Para obtener más información sobre este tipo de preguntas, consulte preguntas certificadas.
- Para agregar preguntas personalizadas a su programa, consulte Agregar preguntas personalizadas.
- Puede enviar una encuesta de actualización a los panelistas según un cronograma cada 3, 6, 9 o 12 meses. Puede establecer un horario personalizado siguiendo las instrucciones en el Cómo elegir el programa de actualización de la Encuesta
Consejo Q: Se requiere un Directorio predeterminado para implementar un programa de Gestión de audiencias ; de lo contrario, recibirá un mensaje de error. Si tiene problemas al implementar un programa de Gestión de audiencias , revise su página de Directorios mediante los siguientes pasos:
- Navegar por los directorios a través del menú principal
- Comprueba si tu Directorio tiene una página de Directorio predeterminada
Si su Directorio no tiene una página de Directorio Predeterminado, o su cuenta no tiene directorios en absoluto, contacto con su Administrador de Marca/organización para ver si puede acceder a estas funciones.
Navegando por el programa
Serás llevado a la página de descripción general del programa después de crear tu programa. En esta página:
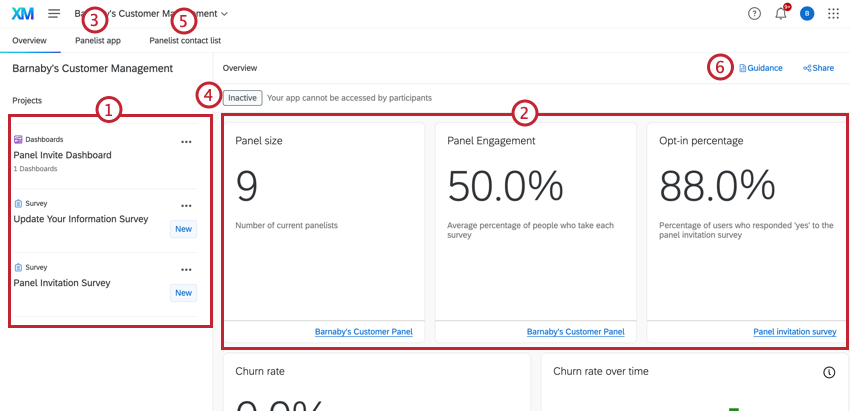
- Tus 2 encuestas y tu Tablero aparecerán en una lista en el lado izquierdo. Haga clic en cualquiera de ellos para abrirlos.
- El lado derecho de la página contiene widgets que muestran información sobre su panel.
- El Aplicación para panelistas La pestaña te llevará a una página donde podrás configurar una página de destino para los panelistas. El estado de tu aplicación también se muestra encima de los widgets del panel .
- El estado de su aplicación Panelist se muestra encima de los widgets.
- El lista de contactos de los panelistas La pestaña te llevará a la lista de contactos generada por el programa de gestión de audiencias .
- Si no está seguro de qué hacer a siguiente, haga clic en Guía para abrir un panel con más instrucciones.
Widgets de la página de descripción general
Los widgets de la página de descripción general muestran la siguiente información sobre su panel:
- El número de contactos en el panel.
- El porcentaje de contactos que respondieron “sí” a la encuesta de invitación.
- El porcentaje de contactos que optaron por no participar después de unirse al panel.
- Tasa de abandono a lo largo del tiempo, que muestra la cantidad de contactos agregados y cancelados cada mes.
- Compromiso a lo largo del tiempo, que muestra la tasa de apertura de correo electrónico, la tasa de respuestas y la tasa de darse de baja de su panel cada mes.
- Frecuencia de contacto, que muestra el porcentaje de contactos que han sido contactados más de 1 vez, menos de 1 vez y exactamente 1 vez en los últimos 30 días.
- La demografía de edad y género de su panel.
Puede hacer clic en el enlace en la esquina inferior derecha de un widget determinado para acceder a la fuente de datos de ese widget (es decir, la lista de contactos o la encuesta de invitación).
Agregar preguntas personalizadas
Puede personalizar el programa de gestión de audiencias con preguntas adicionales de su opción. Esta sección cubre cómo agregar preguntas adicionales y asignar las respuestas a los campos en el XM Directory.
- Desde la página de descripción general del programa, haga clic en su encuesta.

- En el editor de encuesta , haga clic en Añadir nueva pregunta donde quieres agregar tu pregunta.
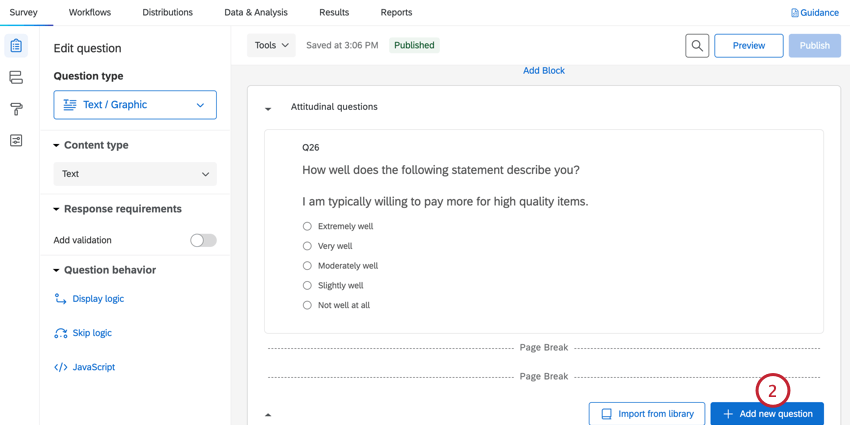
- Crea tu pregunta. Para facilitar la recopilación de datos, recomendamos una pregunta de opción múltiple para que los encuestados elijan una respuesta, o una pregunta de entrada de texto para que los encuestados ingresen su propia respuesta.
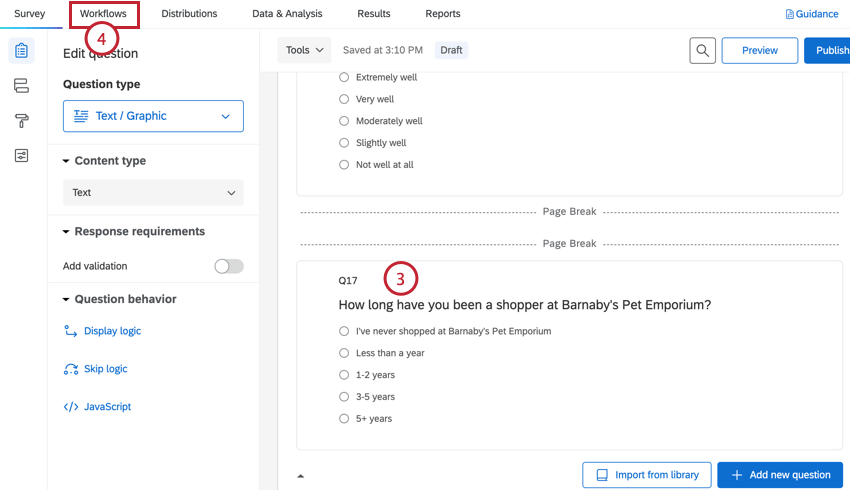
- Navegar a Flujos de trabajo.
- Seleccione el flujo de trabajo que envía información de contacto al XM Directory. Dependiendo de lo que haya elegido durante la configuración inicial, esto se llamará “Crear contacto en el panel” o “Actualizar contacto en el panel”.
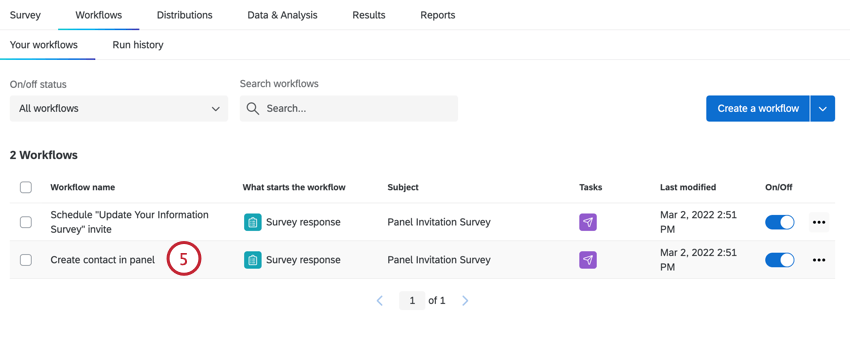
- Elige el Agregar información de contacto tarea.
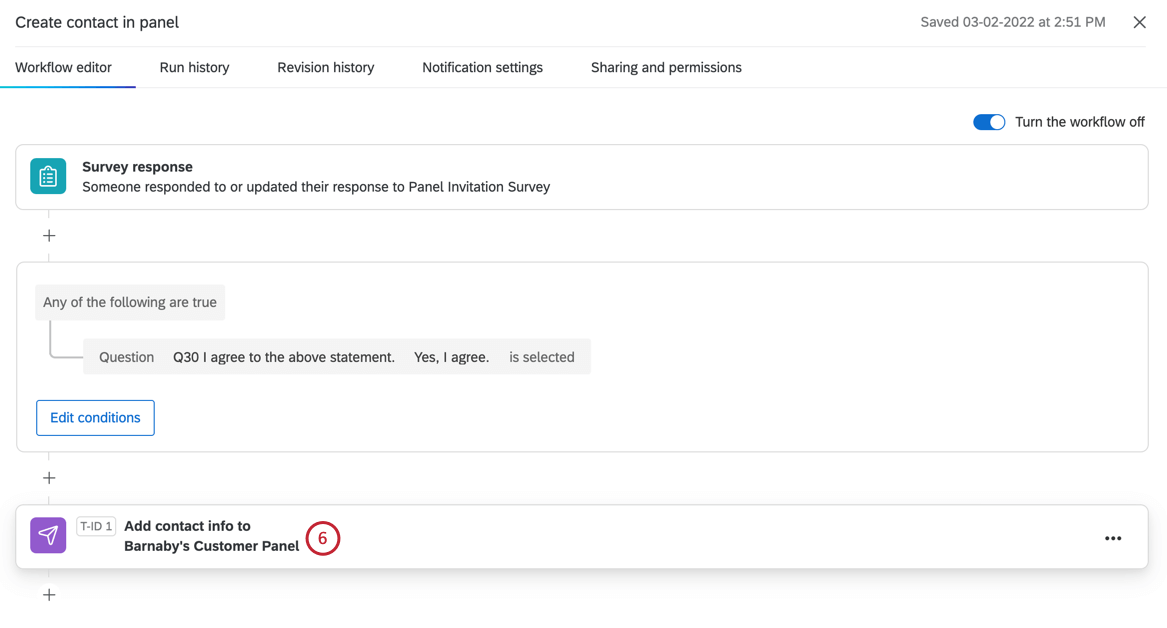
- Hacer clic Agregar o eliminar campos de datos embebidos.
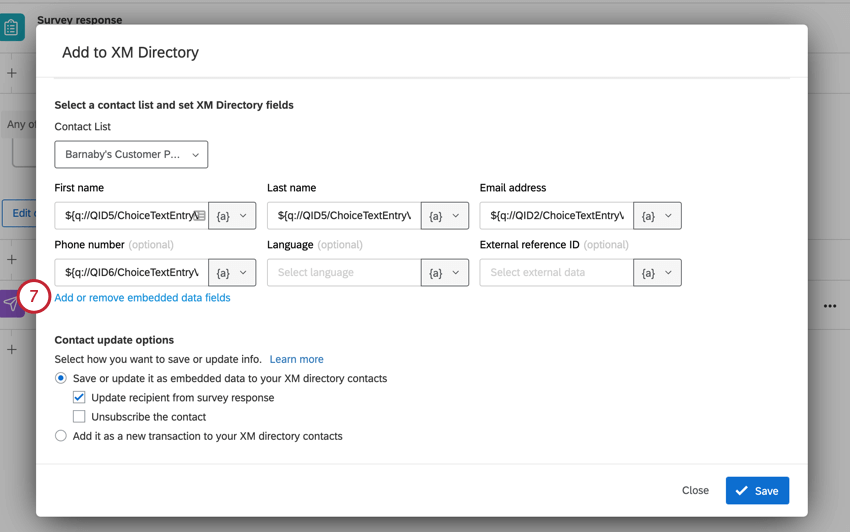
- Desplácese hasta el final de la lista y haga clic Agregar campo de datos embebidos de contacto.
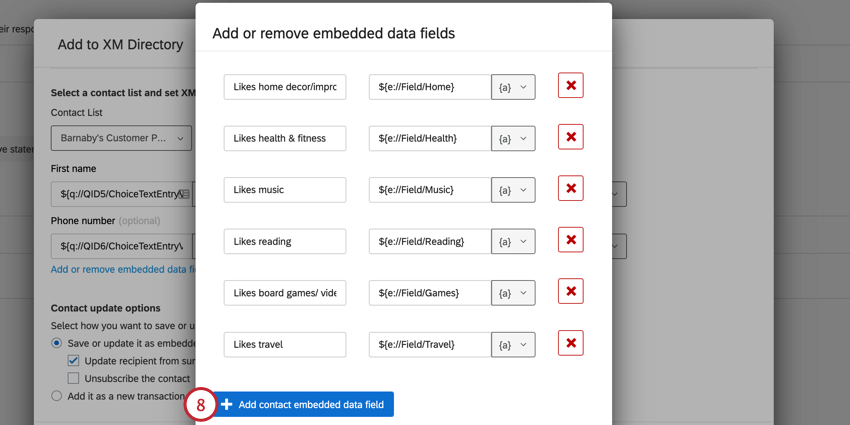
- Ingrese el nombre del campo como desea que aparezca en el XM Directory.
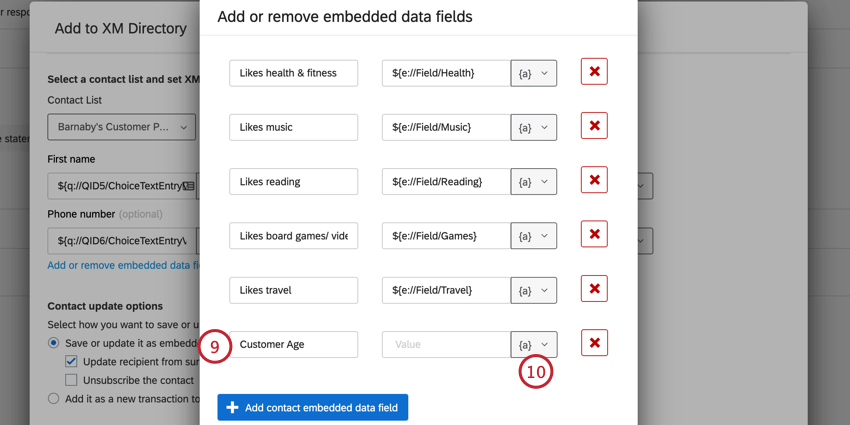
- Haga clic en el texto dinámico icono, {a}.
- En el Pregunta de la Encuesta Menú, busque la pregunta que acaba de agregar y elija la respuesta del encuestado de la lista de opciones.
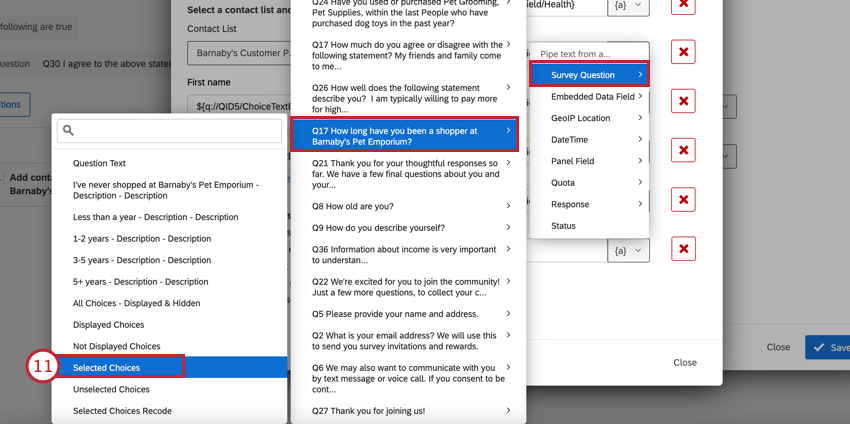
- Hacer clic Cerca.
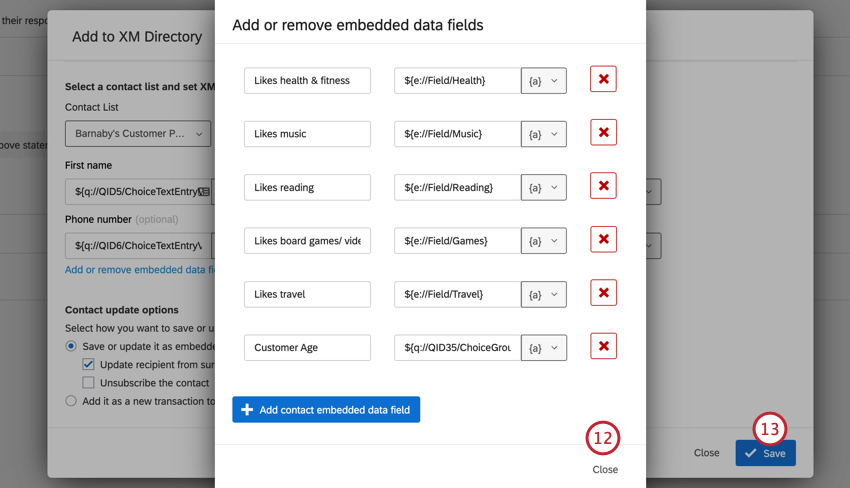
- Haga clic en Guardar.
Tenga en cuenta que las preguntas personalizadas no se reflejarán automáticamente en su Tablero. Para agregar estos datos a su Tablero, debe asignar estos campos a su Tablero. Ver Mapeo de datos del tablero de CX Para más información.
Para obtener información adicional sobre la edición de encuesta , consulte Descripción general básica de la Encuesta.
Cómo elegir el programa de actualización de la Encuesta
Si optó por automatizar su encuesta de actualización, tiene la opción de enviar la encuesta cada 3, 6, 9 o 12 meses. Sin embargo, puedes cambiar este cronograma a un período de tiempo personalizado.
- Desde la página de descripción general del programa, haga clic en su encuesta de invitación.

- Ir a Flujos de trabajo.
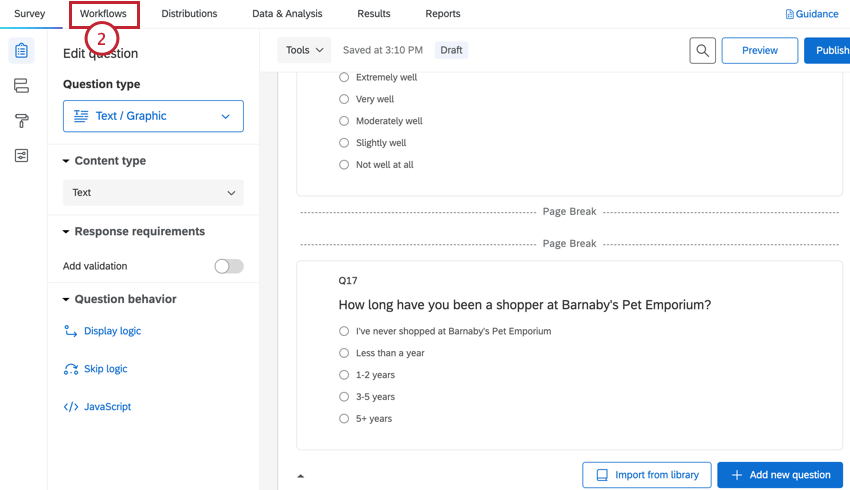
- Elige el Programe la invitación para la “ Encuesta Actualice su Información” flujo de trabajo.
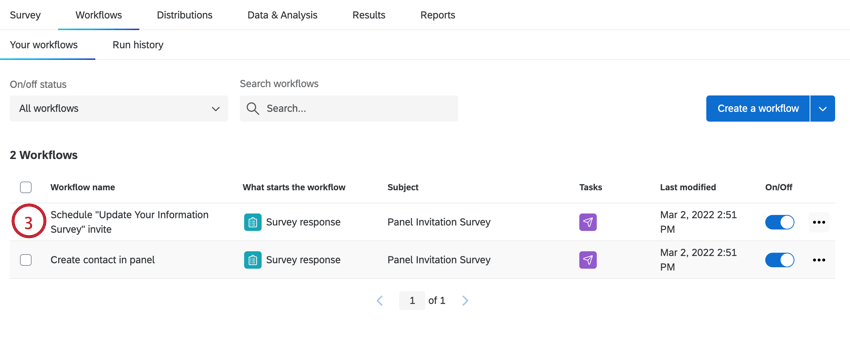
- Haga clic en el Distribuir Tarea de Encuesta.
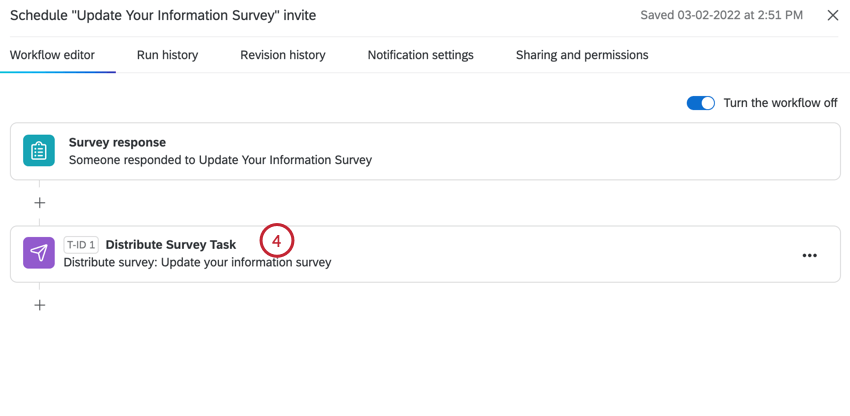
- Cambie el marco de tiempo programado para el envío de la encuesta de actualización.
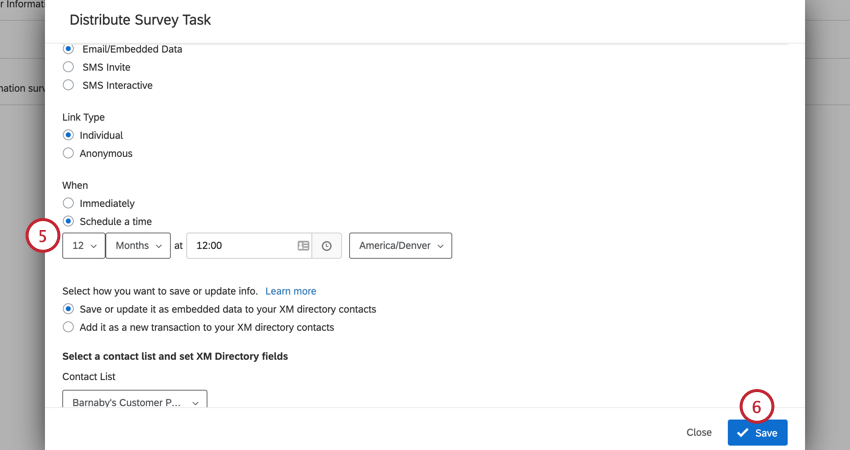
- Haga clic en Guardar.
Personalización de la aplicación Panelist
Puedes personalizar la aplicación que usan los panelistas para ver los estudios disponibles. Esta sección cubre cómo configurar la aplicación y agregar proyectos de encuesta . Una vez configurada la aplicación, los panelistas pueden usarla como un lugar centralizado para ver todas las encuestas disponibles para ellos.
Puede compartir un enlace a la aplicación con los panelistas o elegir notificarles cuando se agreguen nuevas encuestas a la aplicación. Para acceder a la aplicación, los panelistas pueden iniciar sesión en su cuenta existente o crear una nueva.
Configuración de la aplicación
- Desde la página de descripción general del programa, haga clic en el Aplicación para panelistas pestaña.
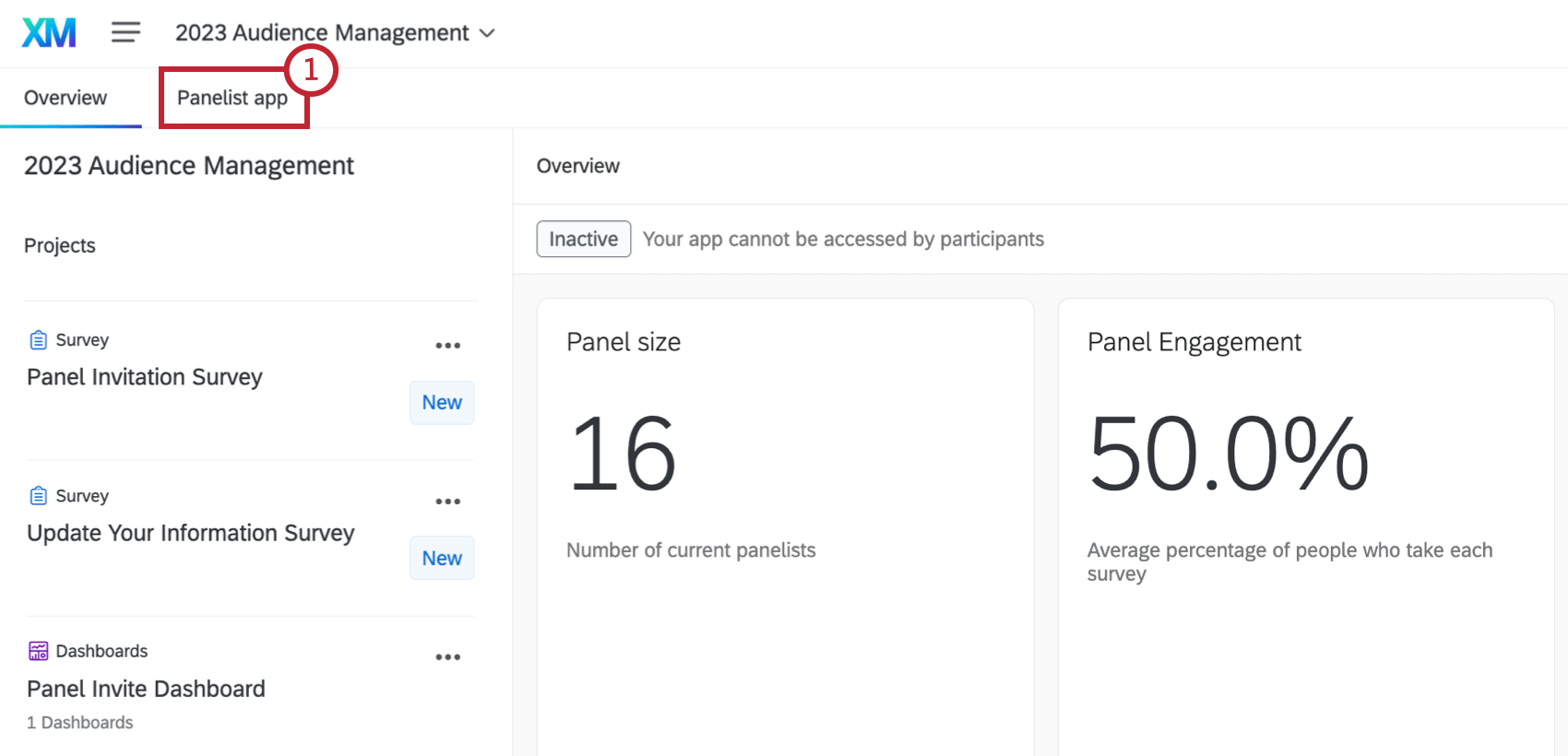
- Seleccionar Empezar a personalizar. A medida que personaliza su aplicación, la vista previa de la aplicación se actualizará automáticamente.
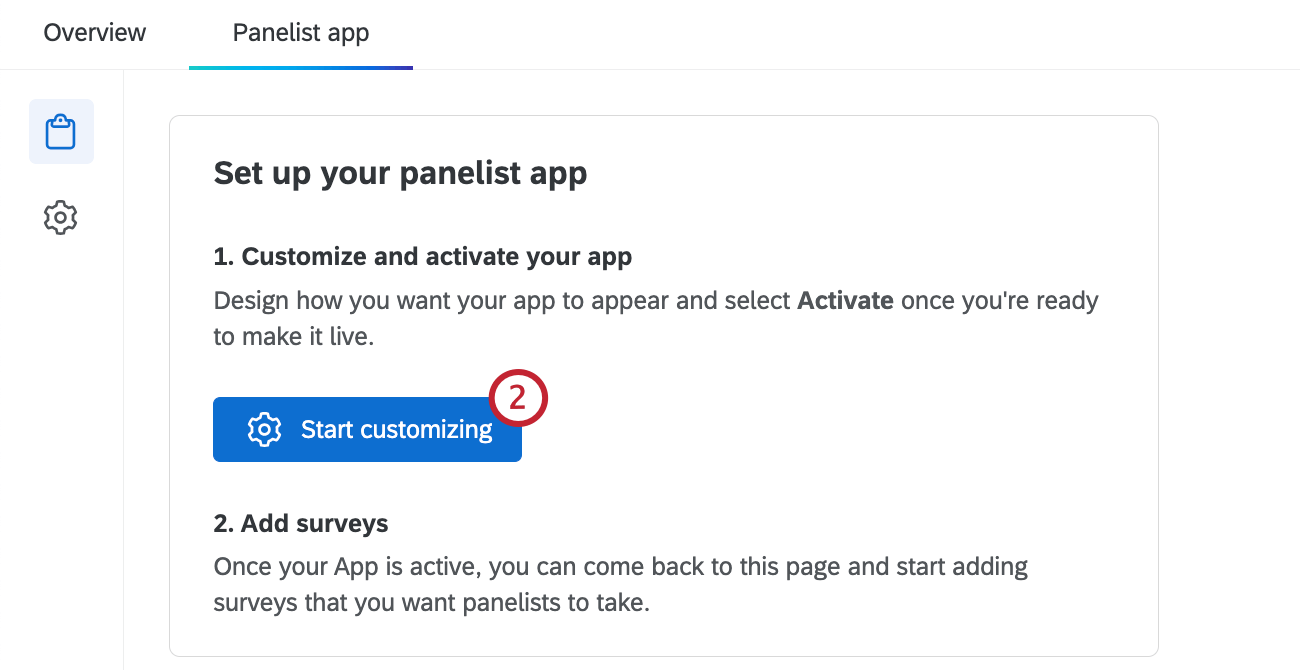
- Para agregar un logotipo, haga clic en Diseño dentro de la sección Configuración de la aplicación.
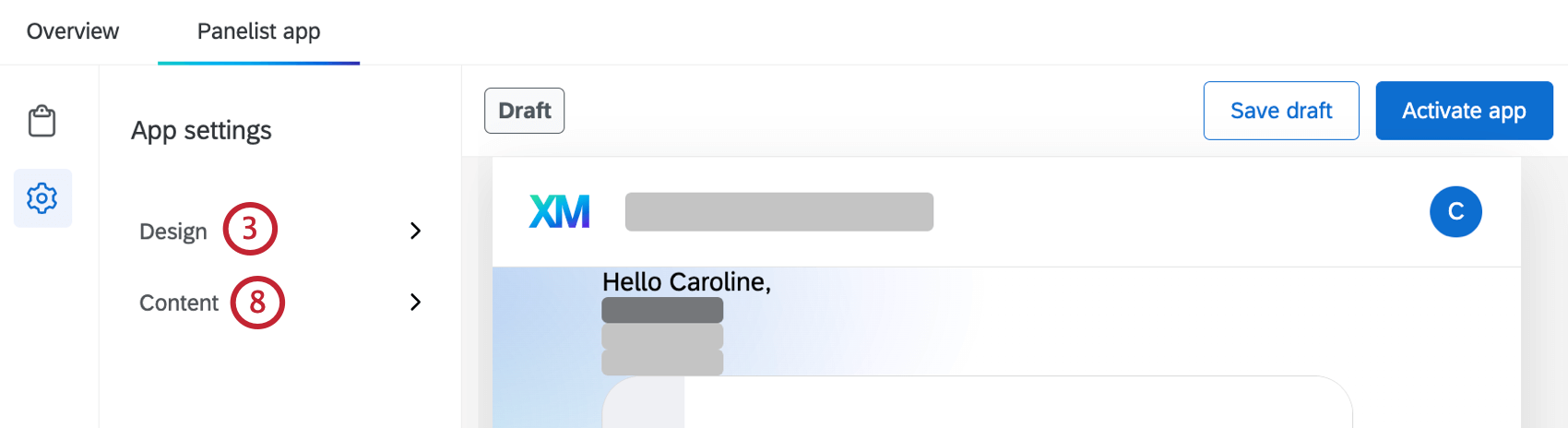
- Hacer clic Añadir logotipo.
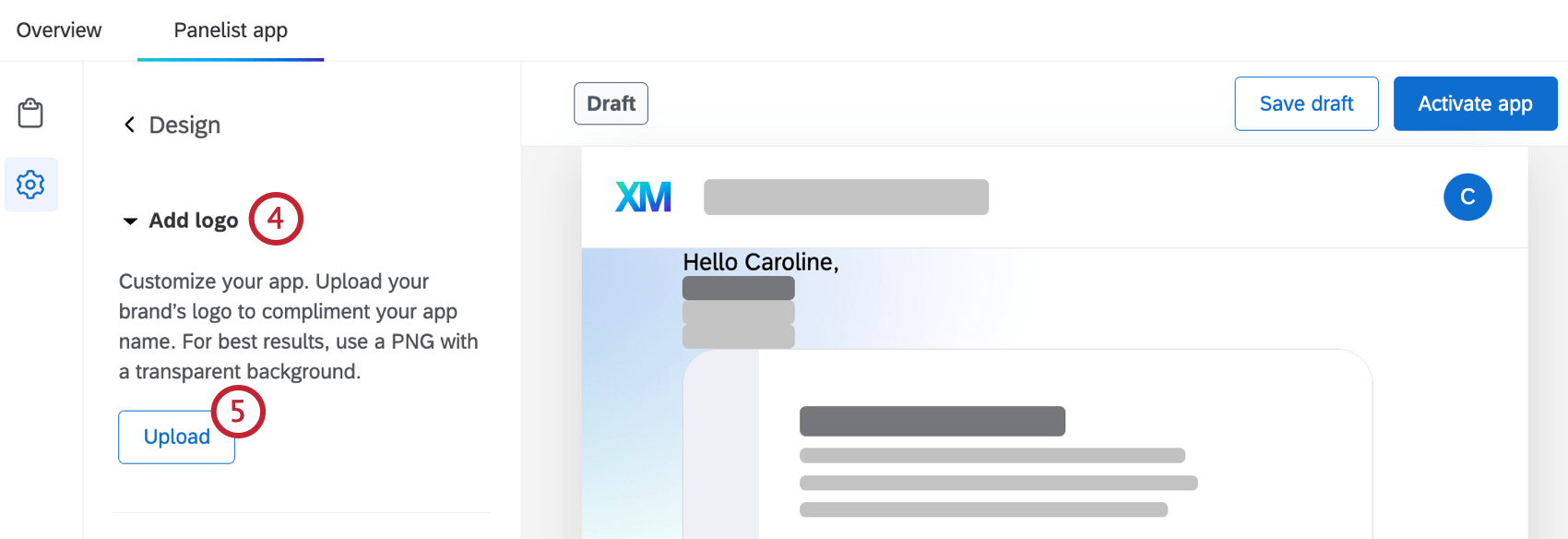
- Seleccionar Subir.
- Seleccione una imagen de logotipo existente de una biblioteca o haga clic en Seleccione archivo para subir una nueva imagen. Ver Gráficos de la Biblioteca para obtener más información sobre cómo cargar imágenes a su biblioteca.
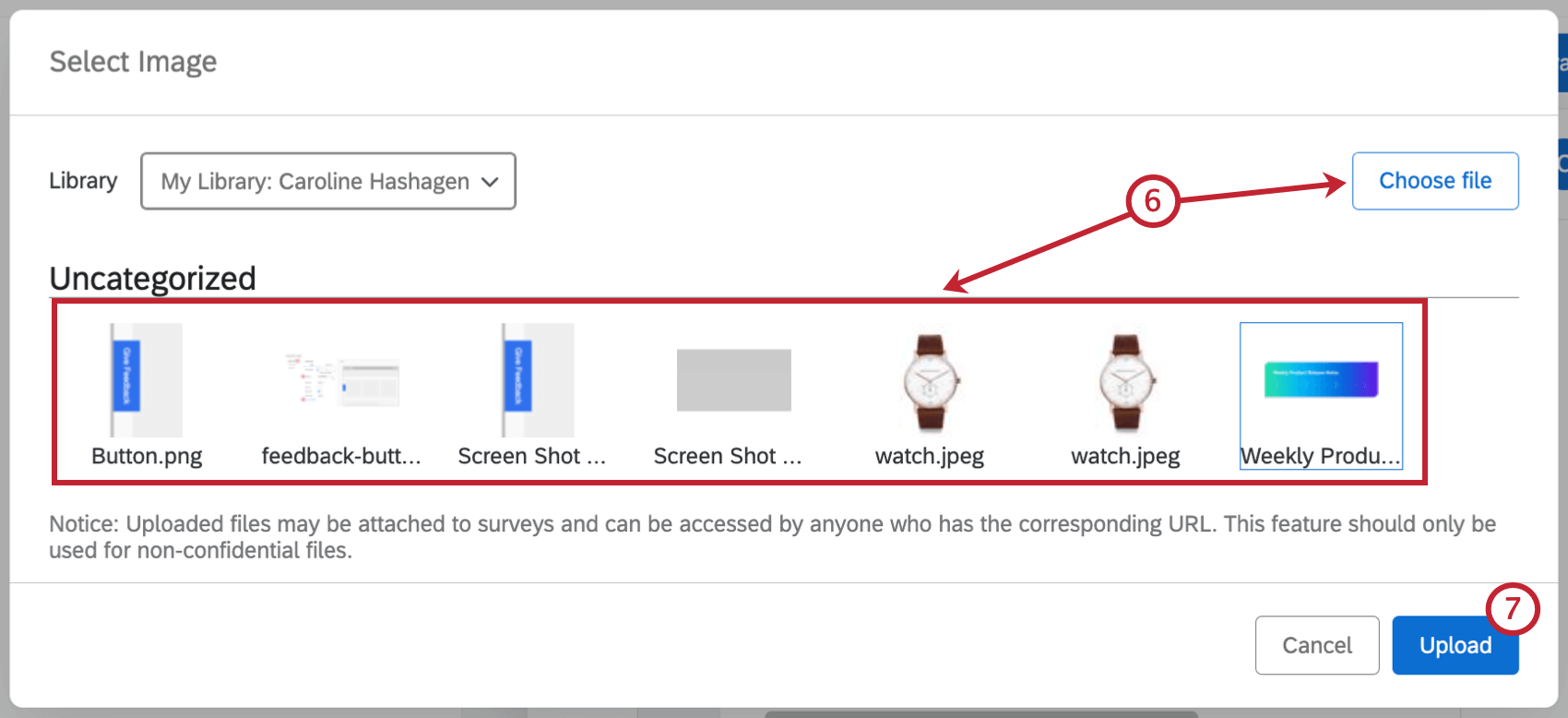
- Hacer clic Subir.
- Para agregar un saludo o información de soporte, haga clic en Contenido dentro de la sección Configuración de la aplicación.
- Para agregar un saludo para el panelista, seleccione Saludo de los panelistas y escribe tu saludo. Utilice el menú desplegable para seleccionar la frase de saludo y la barra de menú para formatear su saludo.
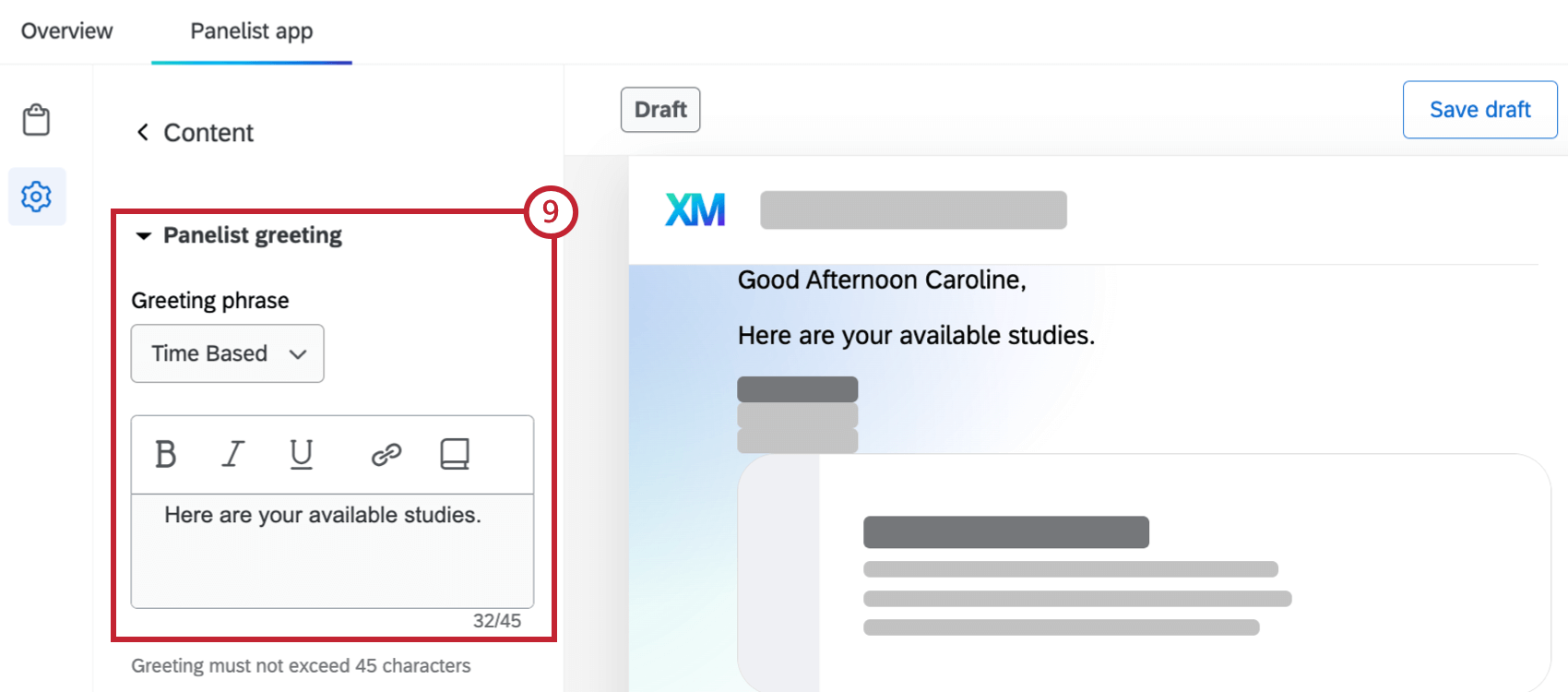 Consejo Q: Haga clic en el icono del libro para cargar un mensaje de su biblioteca. Ver Mensajes de la Biblioteca para obtener más información sobre cómo agregar mensajes a su biblioteca.
Consejo Q: Haga clic en el icono del libro para cargar un mensaje de su biblioteca. Ver Mensajes de la Biblioteca para obtener más información sobre cómo agregar mensajes a su biblioteca. - Para agregar información de contacto de soporte, seleccione Agregar contacto de soporte y entrar el correo electrónico de un contacto de su organización que aparecerá en el menú de ayuda.
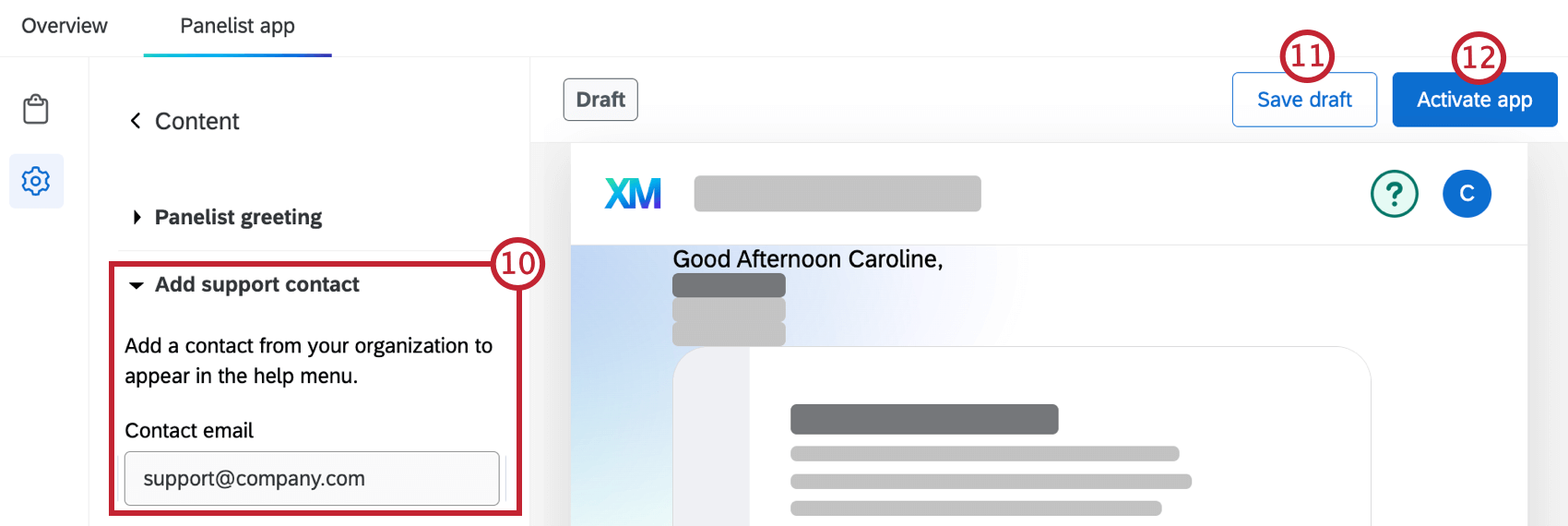
- Para guardar los cambios como borrador, haga clic en Guardar borrador.
- Para activar la aplicación para los panelistas, seleccione Activar aplicación. Una vez que su aplicación esté activa, haga clic en Publicar cambios para guardar cualquier cambio que realice.
Cómo agregar encuestas a la aplicación
- Vaya a la sección de encuestas de la aplicación Aplicación para panelistas pestaña.
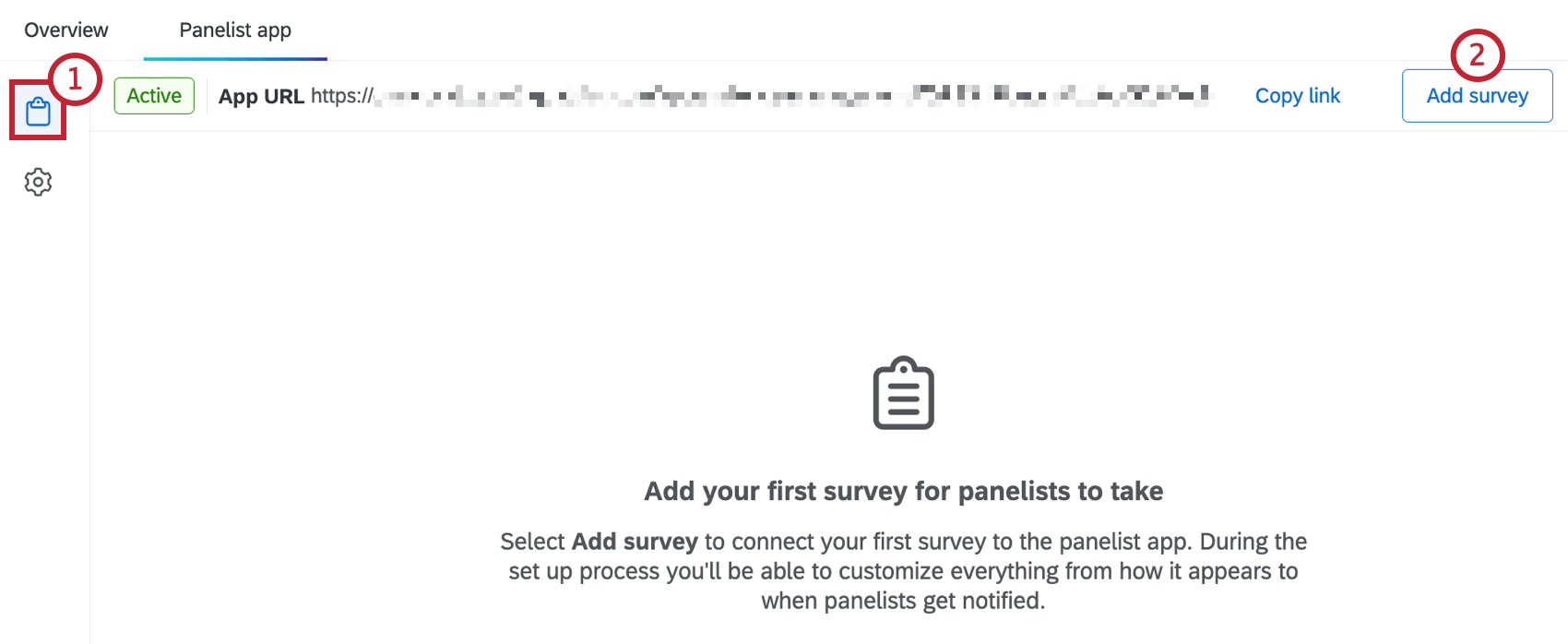
- Hacer clic Agregar encuesta.
- Selecciona la encuesta de tu proyecto para agregarla a la aplicación.
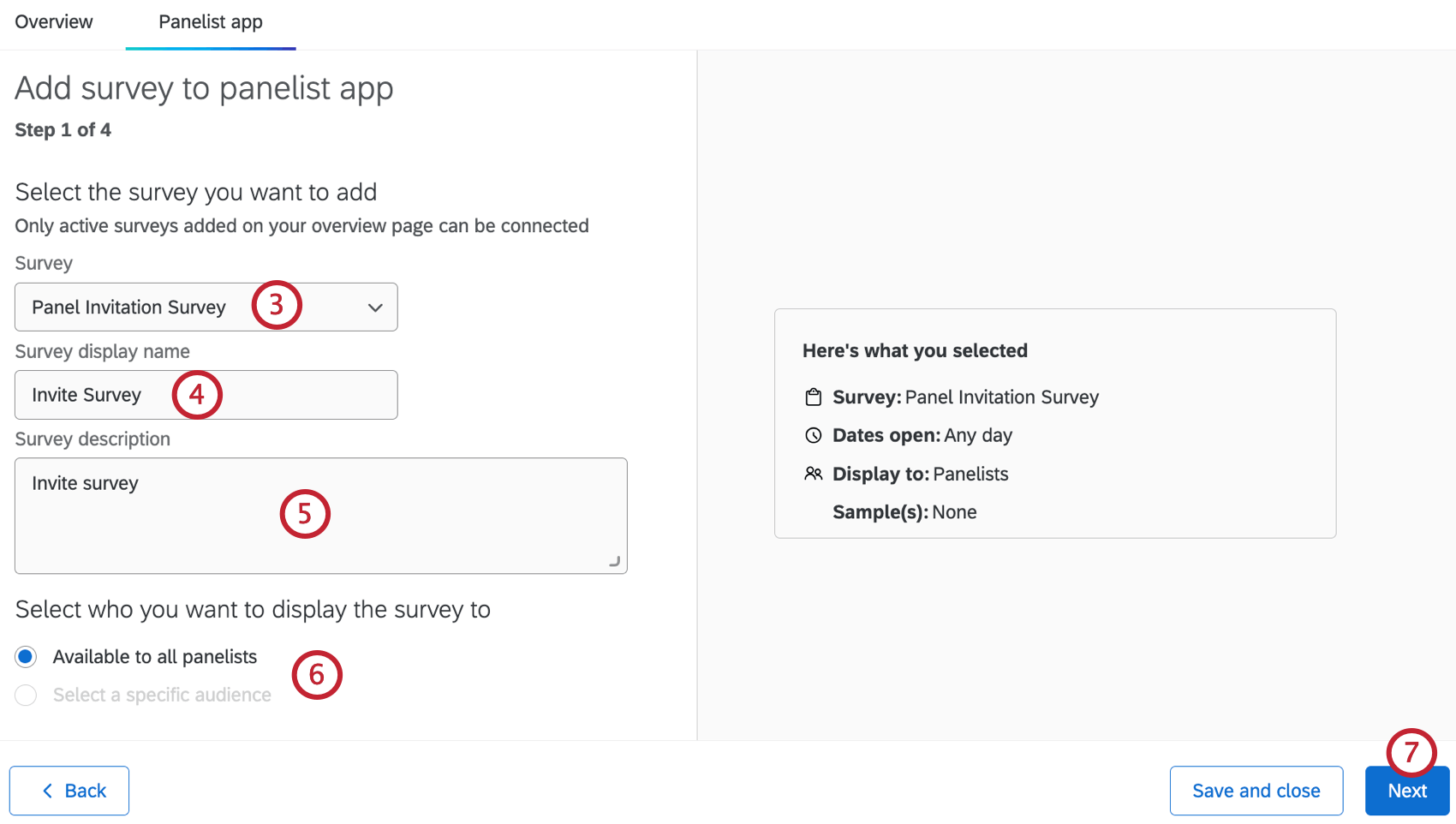
- Introduzca un mostrar nombre para la encuesta.
- Introduzca una descripción para la encuesta.
- Seleccione a quién desea mostrar la encuesta . Puede mostrarlo a todos los panelistas o seleccionar una muestra.
- Haga clic en Siguiente.
- Si lo desea, haga clic en Añadir imagen y seleccione una imagen de su biblioteca para mostrarla con su encuesta.
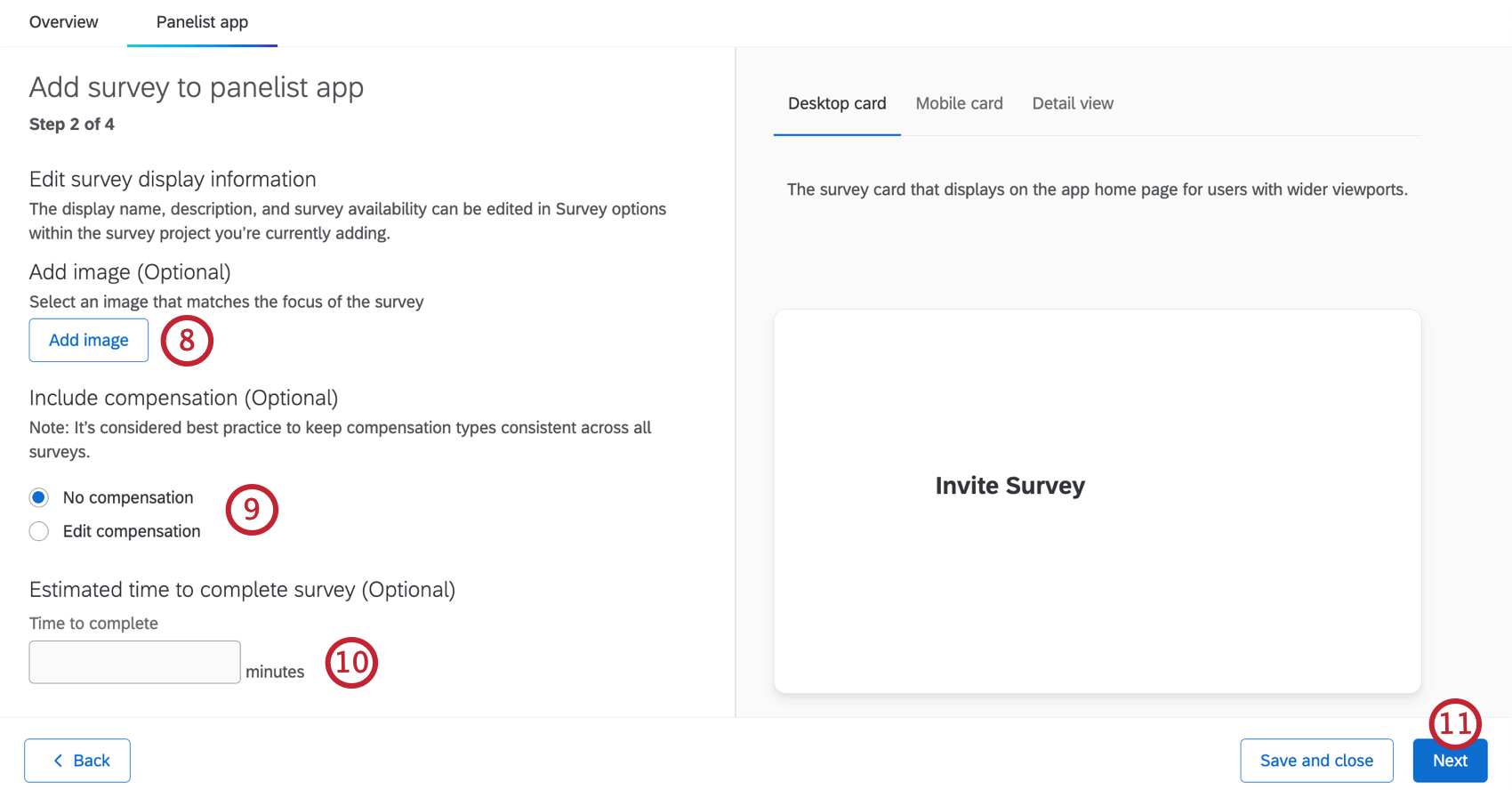
- Si lo desea, añada una compensación a la encuesta. Seleccionar Editar compensación e ingrese una cantidad y tipo.
- Si lo desea, ingrese el número de minutos que le tomará completar la encuesta.
- Haga clic en Siguiente.
- Si desea notificar a los panelistas que hay una nueva encuesta, seleccione Enviar una notificación por correo electrónico. Luego puede personalizar el mensaje de correo electrónico y cuándo se enviará. También puedes seleccionar Enviar una notificación por mensaje de texto (SMS) para notificar a los panelistas con un mensaje de texto. Para obtener más información, consulte la Distribuciones de SMS Página de soporte.
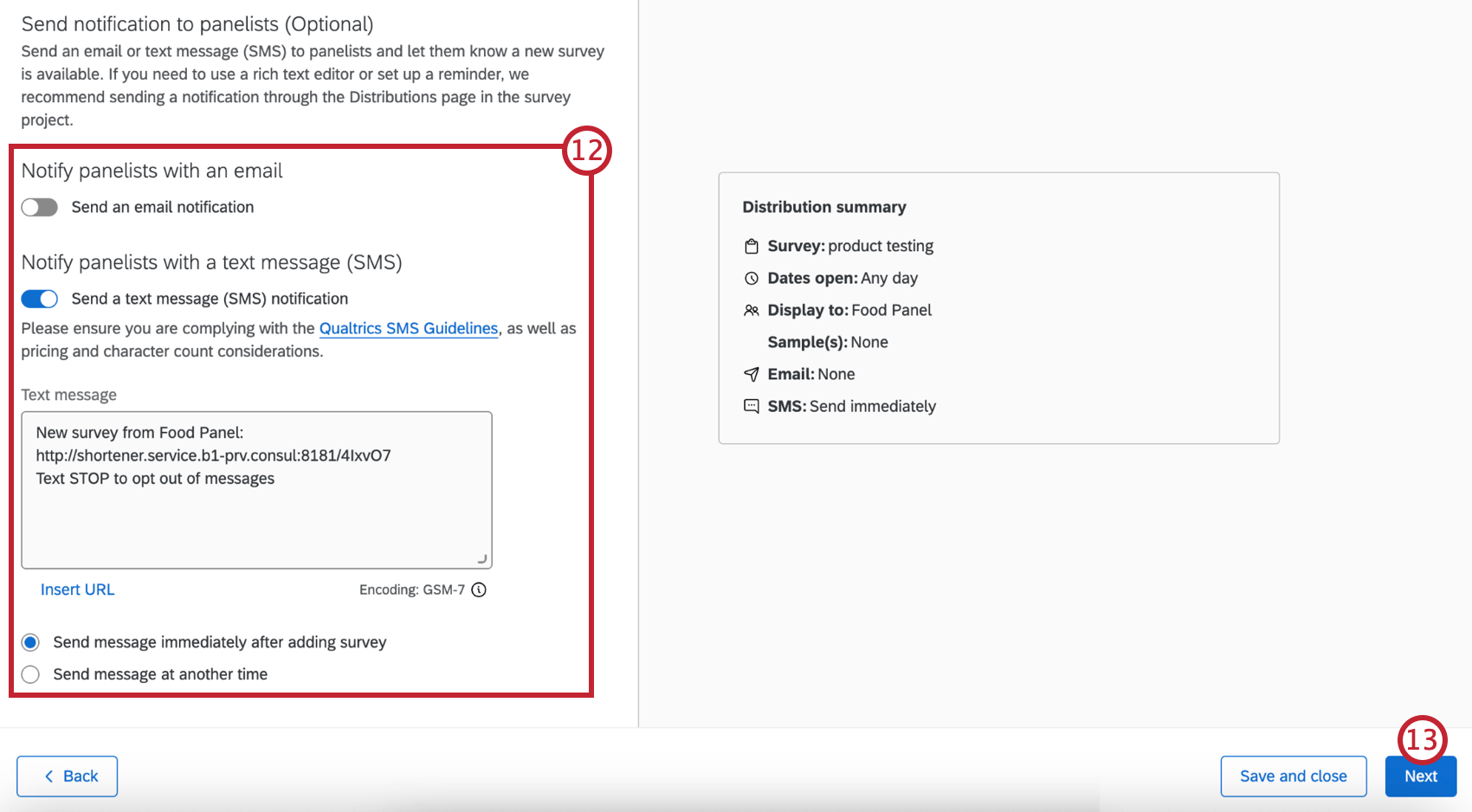
- Haga clic en Siguiente.
- Revise los detalles de su encuesta . Haga clic en el icono de lápiz siguiente a un elemento para realizar modificaciones.
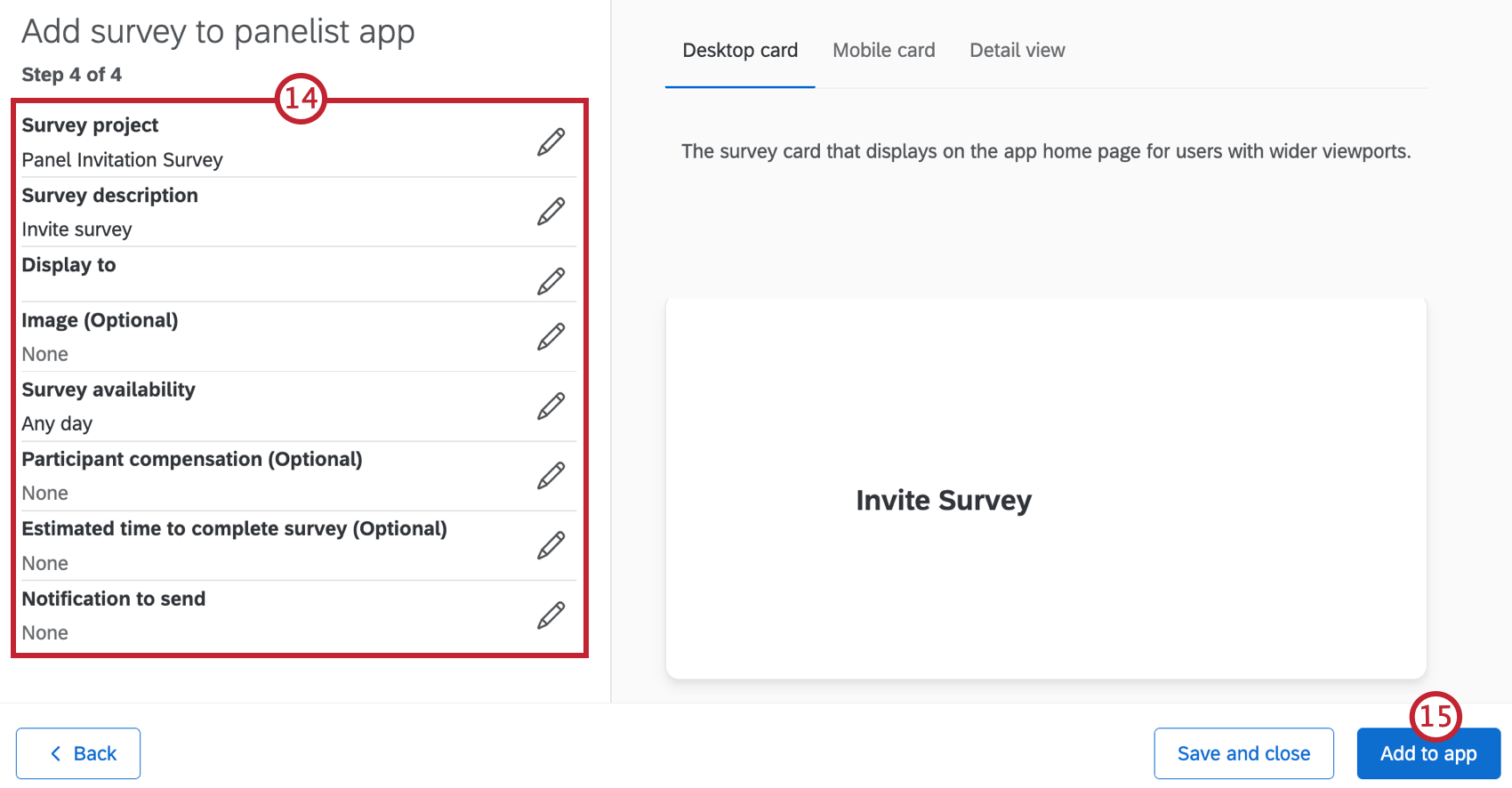
- Hacer clic Agregar a la aplicación.
- Las encuestas que hayas agregado aparecerán en una lista.
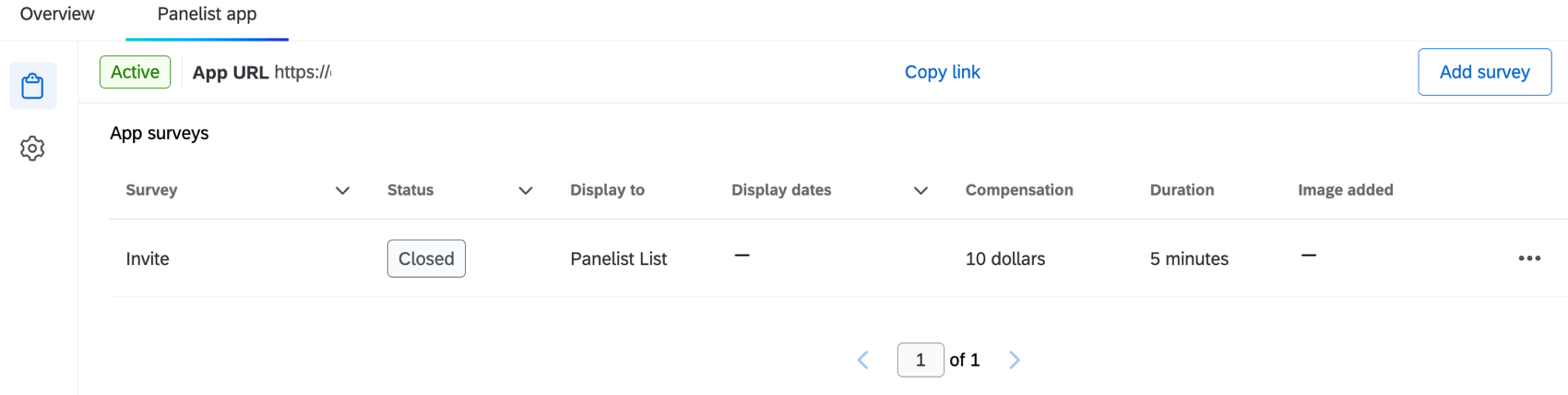 Consejo Q: Haga clic en los 3 puntos horizontales siguiente a una encuesta para encuesta, ver distribuciones o encuesta de la aplicación.
Consejo Q: Haga clic en los 3 puntos horizontales siguiente a una encuesta para encuesta, ver distribuciones o encuesta de la aplicación.
Cómo utilizar la Lista de Contacto de los panelistas
El programa de Gestión de audiencias crea una lista de contactos específica que se puede utilizar en el lista de contactos de los panelistas pestaña del programa. Para obtener más información sobre el uso de su lista de contactos, consulte las secciones siguientes.
- Añadir filtro: Filtro su lista de contactos mediante campos de datos embebidos de su encuesta.
- Configurar columnas de tabla:Seleccione qué columnas desea ver en la lista de contactos.
- Agregar contactos adicionales:Agregue contactos de su XM Directory a la lista de contactos del panel .
- Crear muestra : Crear un muestra de lista de distribución de la lista de contactos de su panel .
Consejo Q:Solo puedes hacer clic Crear muestra después de aplicar un filtro . Para obtener más información sobre las muestras, consulte la sección siguiente.
Agregar filtro
- Navegar hasta el lista de contactos del Panel pestaña.
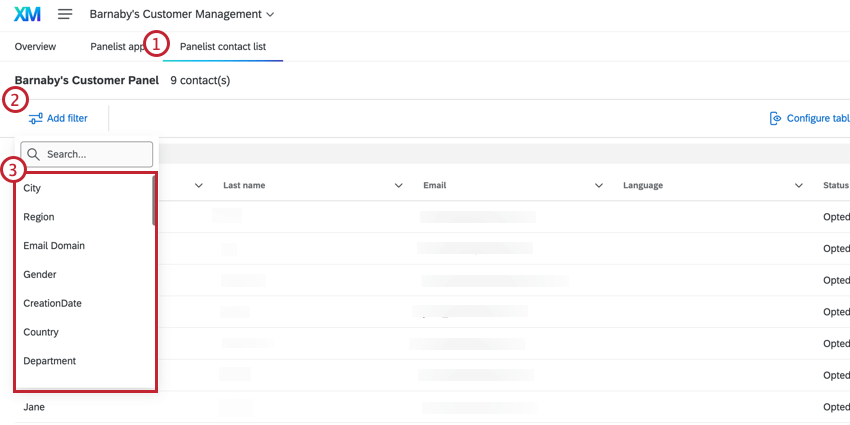
- Hacer clic Añadir filtro.
- Seleccione el campo para el cual desea crear un filtro .
- Haga clic en el menú desplegable del campo que seleccionó en el paso 3.
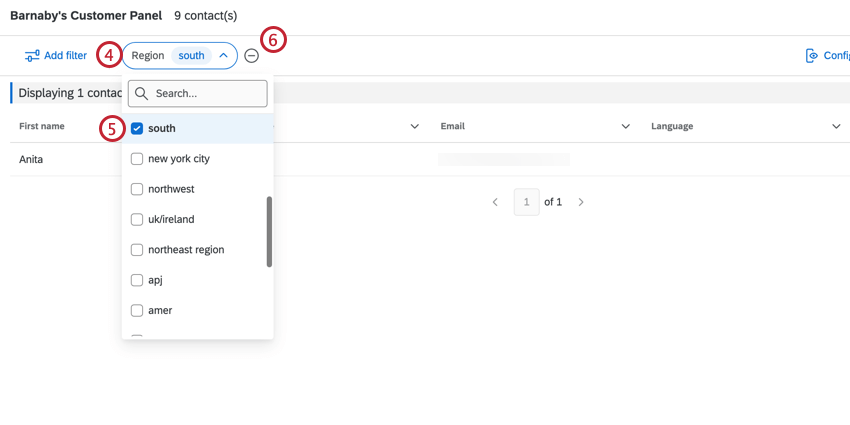
- Seleccione los valores por los que desea filtro la lista de contactos . Sólo los contactos con los valores que seleccione aparecerán en la lista de contactos.
- Si necesita eliminar un filtro, haga clic en el signo menos ( – ) a la derecha del filtro.
Configurar columnas de tabla
Hacer clic Configurar columnas de tabla Luego seleccione las columnas de datos que desea mostrar en la lista de contactos. Haga clic en un campo para seleccionarlo o deseleccionarlo.
Agregar contactos adicionales
Puedes agregar contactos desde tu XM Directory a la lista de contactos de tu panel .
- Hacer clic Agregar contactos adicionales.
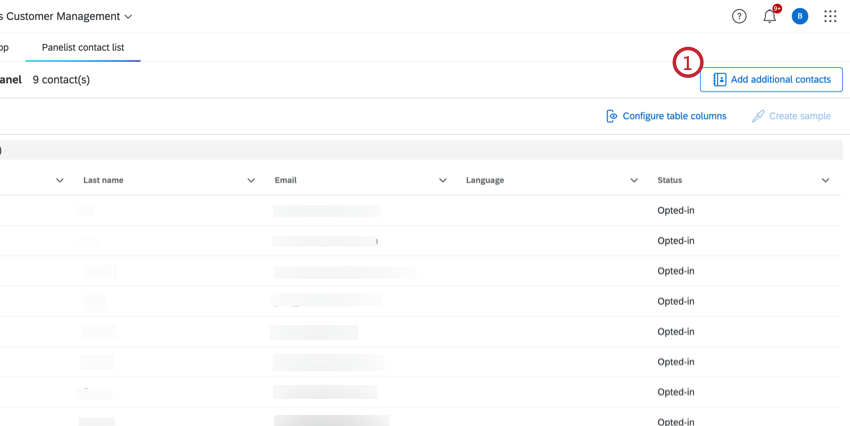
- Seleccione el directorio desde el cual desea importar.
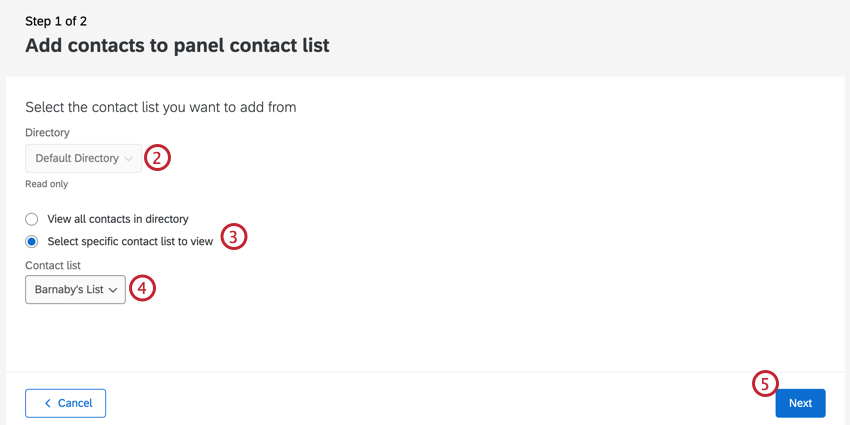
- Seleccione si desea ver todos los contactos de su directorio o ver una lista de contactos específica.
- Si hiciste clic Seleccione una lista de contactos específica para verla En el paso 3, seleccione la lista de contactos del menú desplegable.
- Haga clic en Siguiente.
- Haga clic en la casilla de verificación siguiente a los contactos que desea agregar.
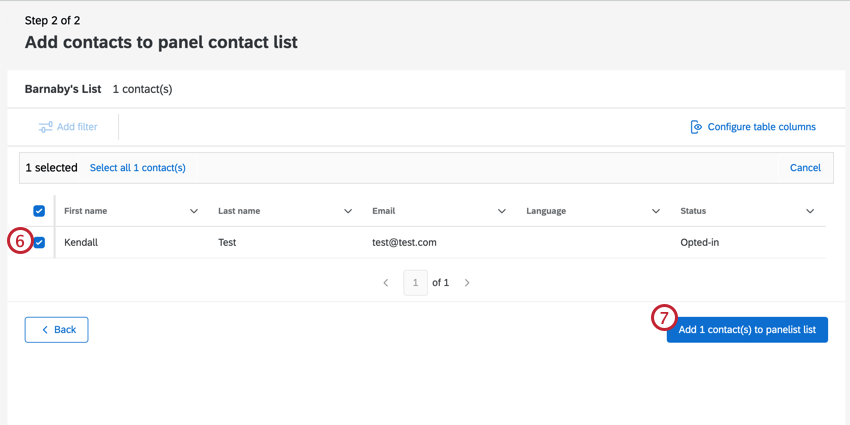 Consejo Q:Para ayudar a encontrar contactos específicos, puede Añadir filtro para filtro su lista de contactos y Configurar columnas de tabla para ver columnas de datos adicionales. Consulte las secciones anteriores para obtener más información.
Consejo Q:Para ayudar a encontrar contactos específicos, puede Añadir filtro para filtro su lista de contactos y Configurar columnas de tabla para ver columnas de datos adicionales. Consulte las secciones anteriores para obtener más información. - Hacer clic Agregar contacto(s) a la lista de panelistas.
Crear muestra
Muestras de Lista de distribución Son subgrupos de personas de la misma lista de distribución. Puede crear muestras de la lista de contactos de su panel directamente desde su programa de Gestión de audiencias .
- Añadir un filtro. Esto determinará quién será incluido en su grupo de muestra . Para obtener más información, consulte la sección anterior.
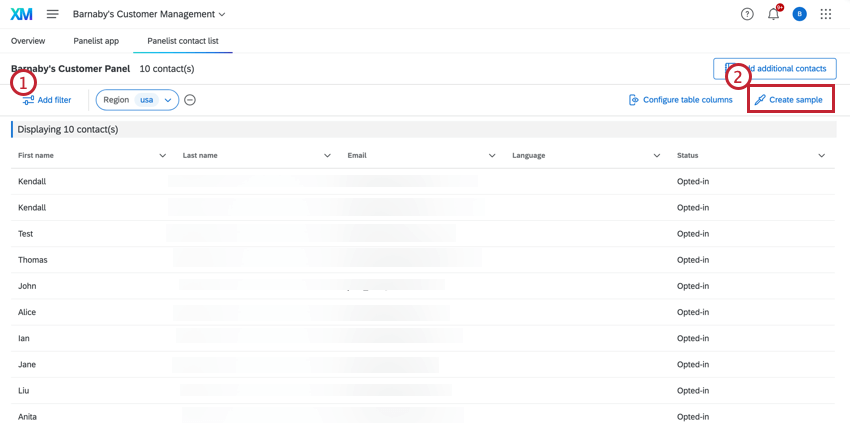
- Hacer clic Crear muestra.
- Ponle un nombre a tu lista de muestra .
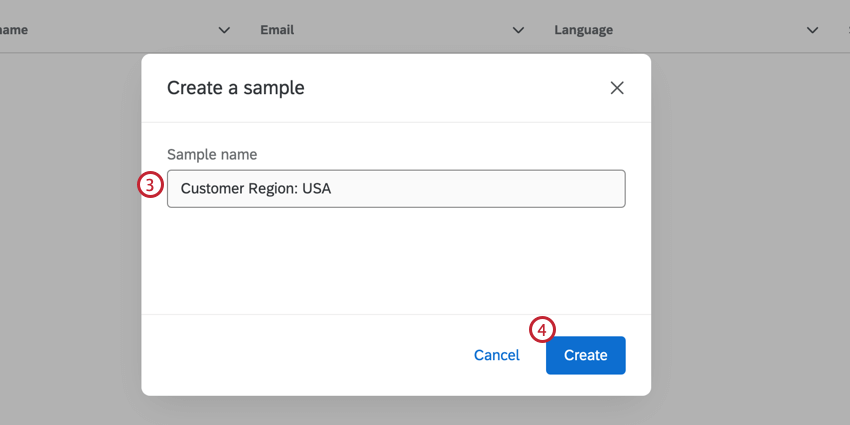
- Hacer clic Crear.
Para ver y editar sus listas de muestra , visite el Segmentos y listas pestaña de su XM Directory.
Tablero
Nuestro equipo de expertos en la materia ha desarrollado una plantilla de Tablero para este programa. Este Tablero está diseñado para proporcionar un resumen de la demografía de su panel. Cuando esté listo, podrá encontrar este Tablero en la lista de proyectos de su programa.
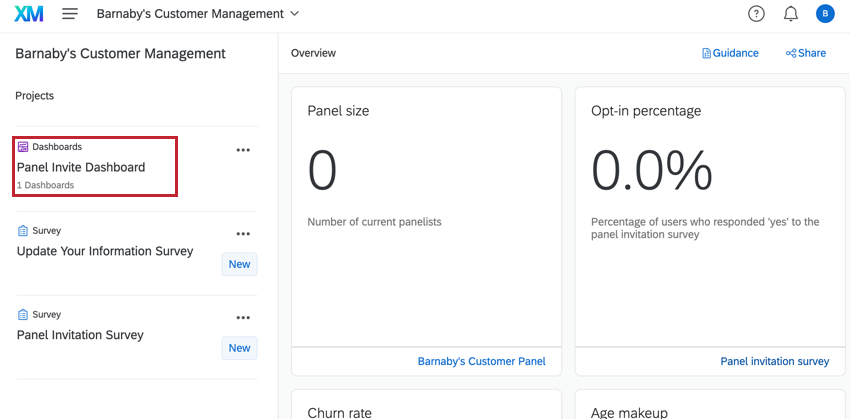
Edición del Tablero
Consulte estas páginas introductorias para comenzar.