Integración con Five9
Acerca de la integración con Five9
Integración con Cinco9 Le permite consolidar y analizar todos los datos de su centro de contacto en un solo lugar. Luego puede analizar sus datos utilizando cualquier método de análisis de Qualtrics , incluido Text iQ en un Tablero de CX .
Paso 1: Creación del Flujo de trabajo de Qualtrics
Esta sección cubre cómo crear un flujo de trabajo de Qualtrics iniciado por un evento JSON . Este flujo de trabajo se utilizará para enviar datos a Five9.
- Diríjase a la pestaña Flujos de trabajo .
- Crear un flujo de trabajo basado en eventos iniciado por un Evento JSON.
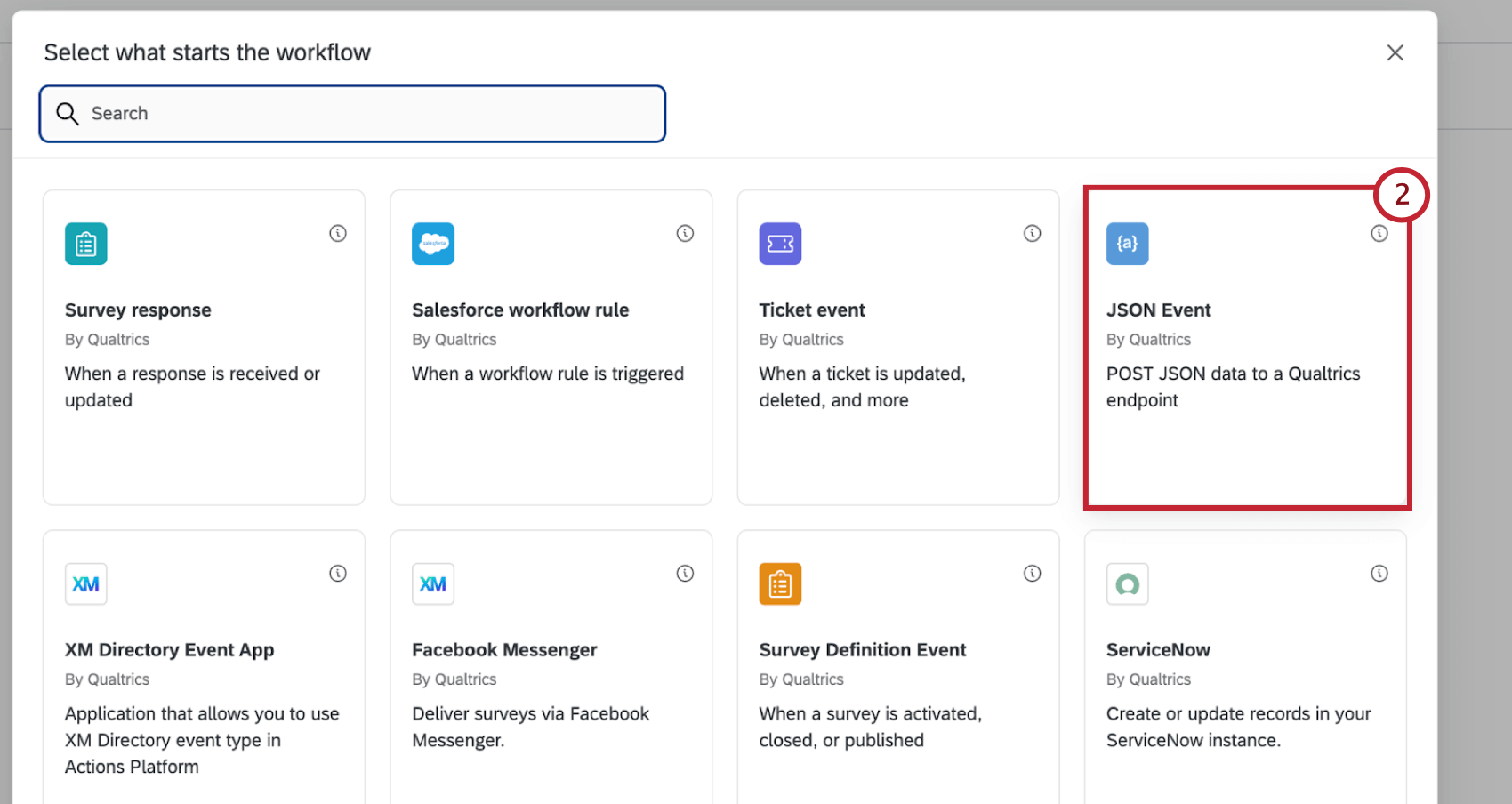
- Hacer clic Copiar URL en la ventana emergente para copiar el punto final.
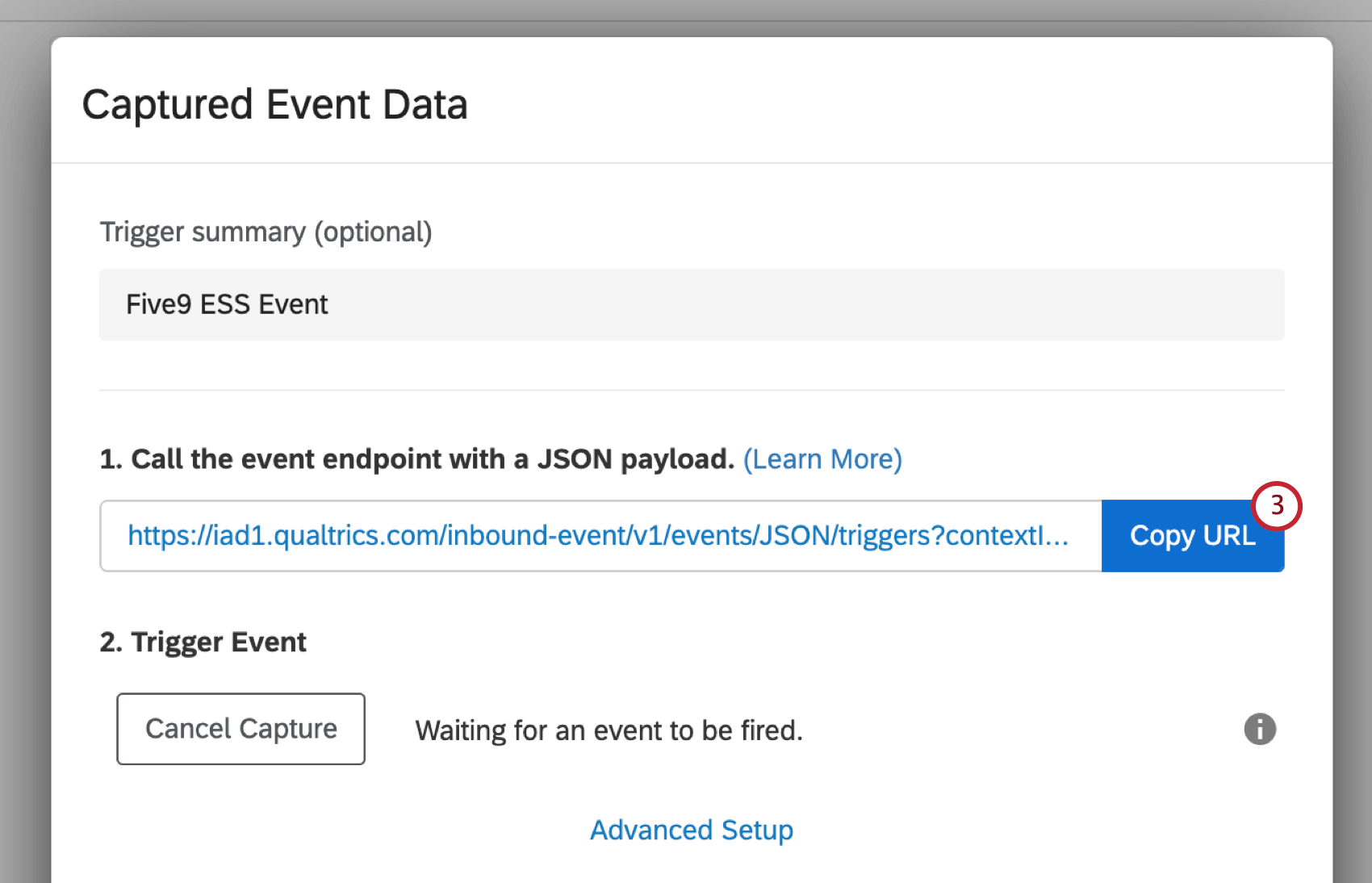 Atención: No cierre esta ventana mientras completa los pasos restantes en Five9.
Atención: No cierre esta ventana mientras completa los pasos restantes en Five9.
Paso 2: Generar un token API
Para integrar con éxito sus datos de Qualtrics con Five9, necesitará generar un token de API. Ver Generando un token API para obtener instrucciones sobre cómo crear su token API para usar en Five9.
Paso 3: Creación de la nueva suscripción al Evento Five9
Esta sección cubre la configuración inicial que deberá completar en Five9 para configurar la integración. Para comenzar la configuración, primero deberá crear una suscripción a evento en Five9.
- Dentro de Five9, haga clic en ES – Configuración.
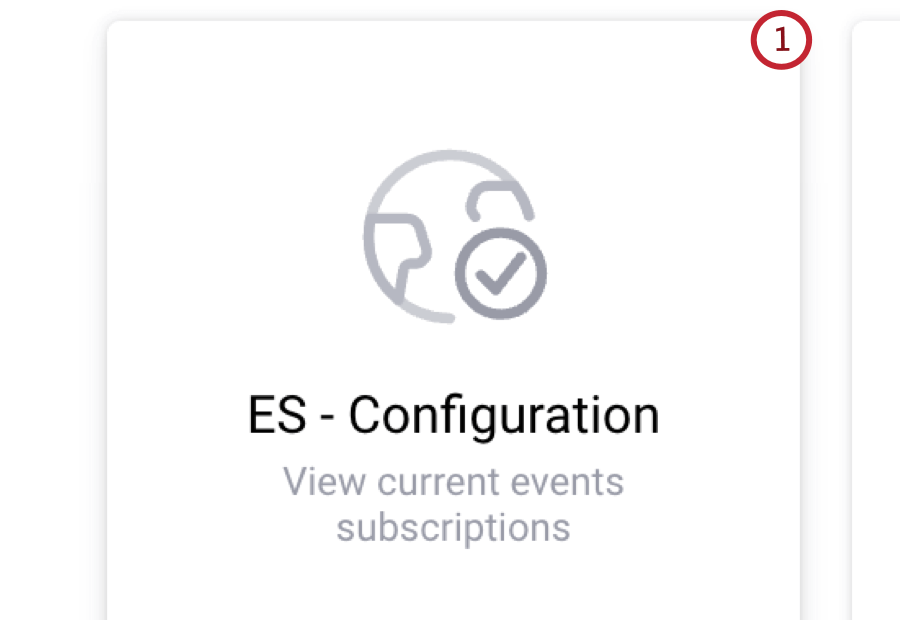
- Si lo desea, agregue un nombre para sus suscripciones a evento .
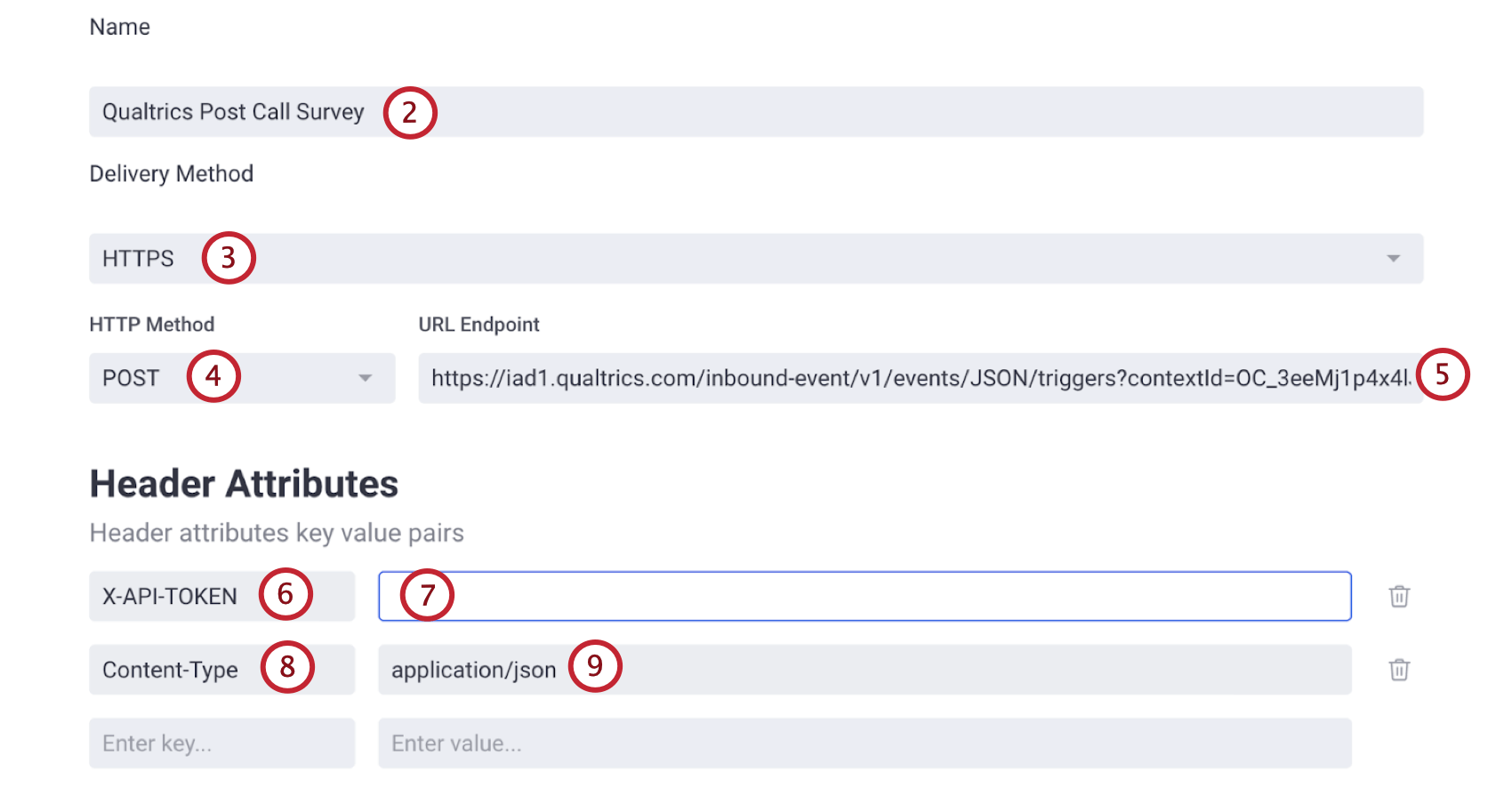
- Establecer el Método de entrega a HTTPS.
- Establecer el Método HTTP a CORREO.
- Pegue la URL que copió en Paso 1 dentro del Punto final de URL campo.
- Agregar el encabezado X- API-TOKEN en el primer campo de encabezado.
- Pegue la clave API obtenida en el Paso 2 en el campo de valor.
- Agregar el encabezado Tipo de contenido en el segundo campo de encabezado.
- Establezca el valor como aplicación/ json.
- Seleccionar Filtrado para abrir el menú de configuración.

- Seleccionar variables adjuntas dentro de el Campos menú. Esto garantiza que toda la información de contacto estará disponible en el evento.
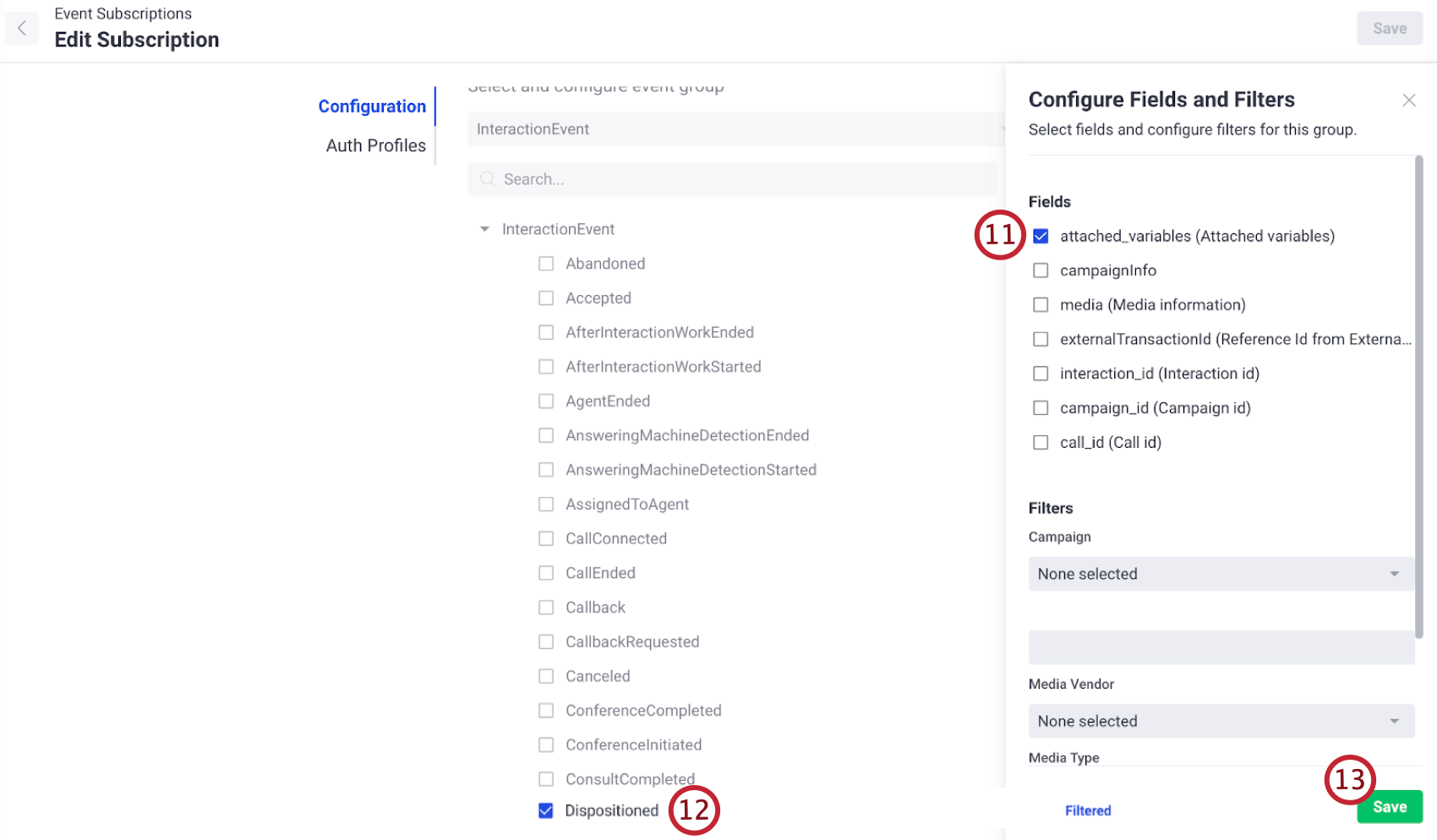
- Seleccionar Dispuesto dentro de el Evento de interacción menú.
- Hacer clic Ahorrar.
- Hacer clic Crear.
Paso 4: Prueba de la integración
Después de haber creado su flujo de trabajo de Qualtrics y configurado una suscripción a evento en Five9, debe enviar un evento de prueba para asegurarse de que la integración esté configurada correctamente.
- Dentro del Evento JSON que creaste en Paso 1, haga clic Capturar el Siguiente Evento.
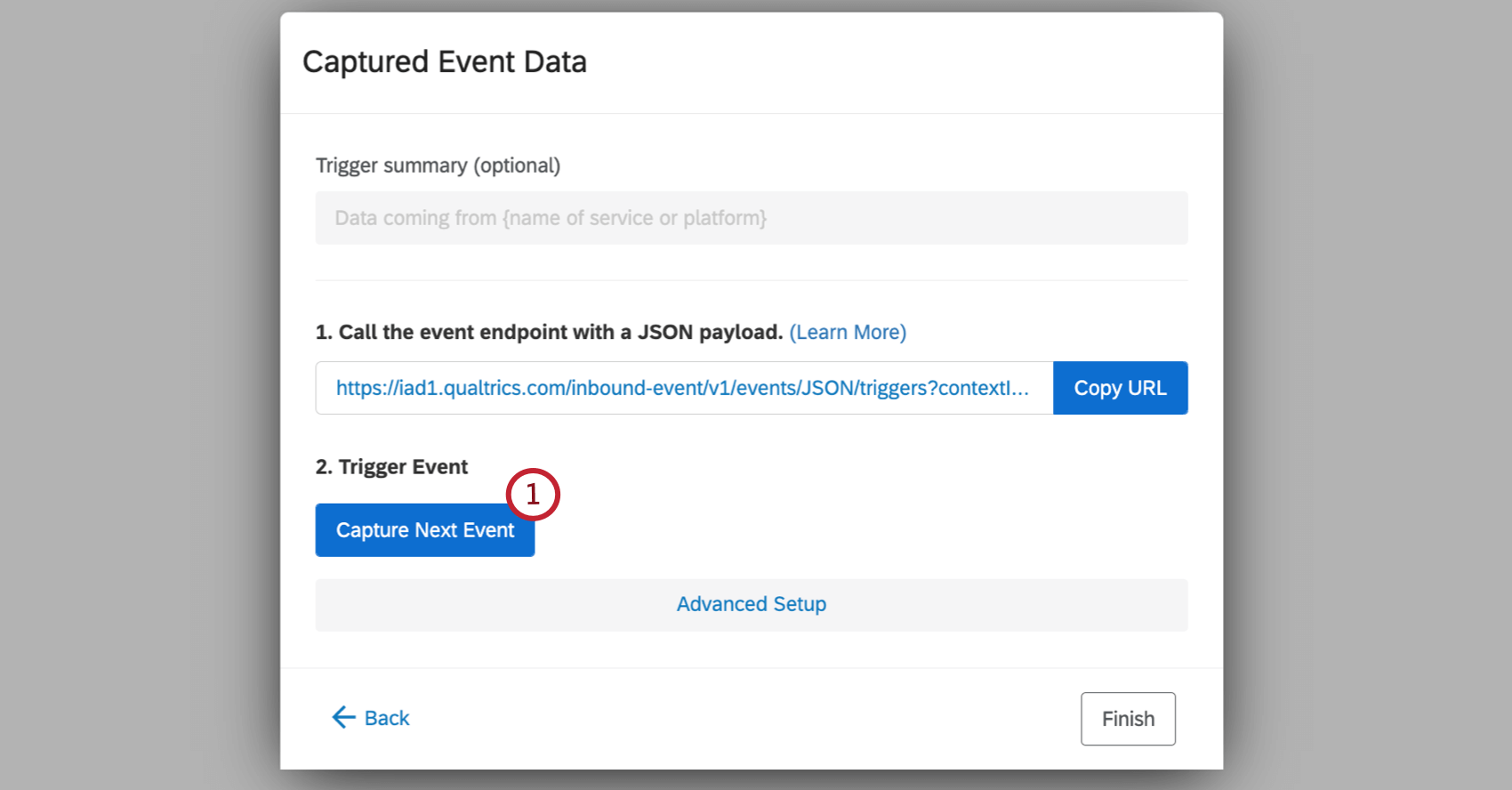
- Su evento JSON ahora mostrará que está esperando que se active un evento .
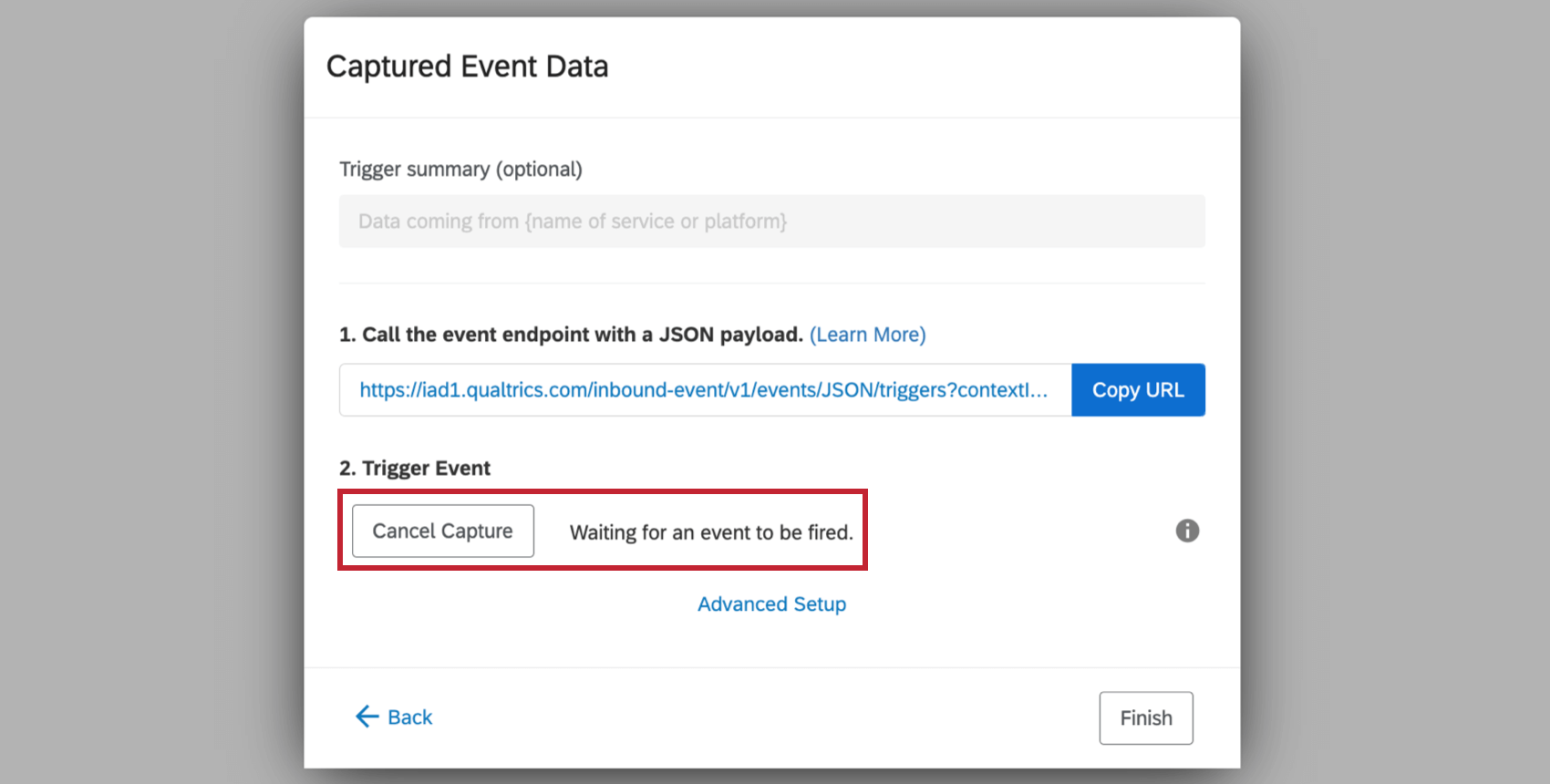
- Regrese a Five9 y seleccione su suscripción a evento .

- Hacer clic Comenzar Para que tu suscripción a evento pueda comenzar a enviar mensajes.
- Utilice Five9 para realizar una llamada de prueba.
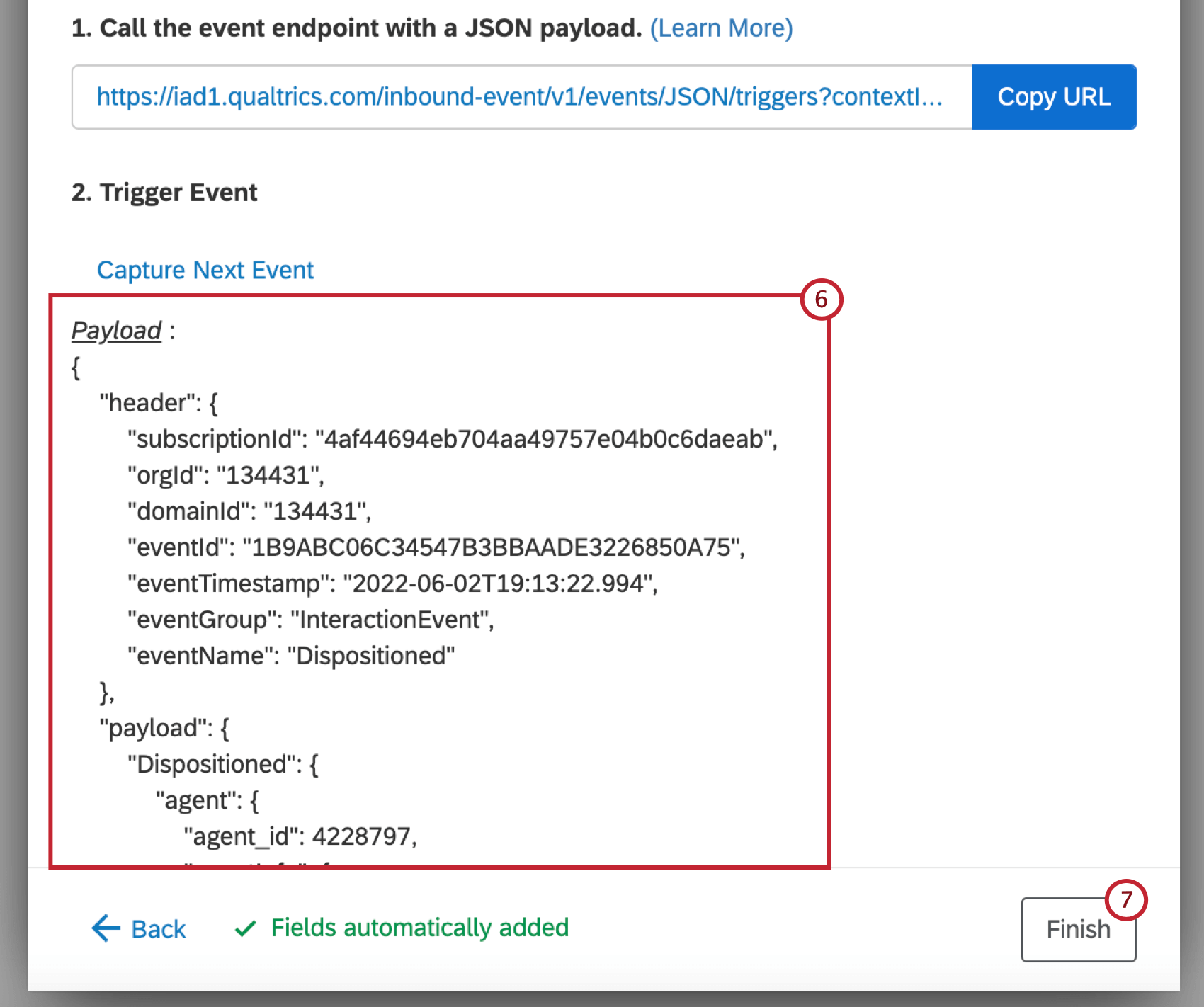
- Regrese a su evento JSON en Qualtrics para verificar que se recibió la llamada de prueba. El último evento recibido ahora debería estar dentro del Evento Activador sección.
- Haga clic en Finalizar.
Paso 5: Creación de la Tarea de XM Directory
Ahora que ha establecido una conexión con Five9, es momento de asignar datos de Five9 a Qualtrics. Para hacer esto, necesitarás agregar una tarea a la flujo de trabajo que creó en Qualtrics.
- Dentro de su flujo de trabajo de Qualtrics , haga clic en el signo más (+) debajo del evento JSON .
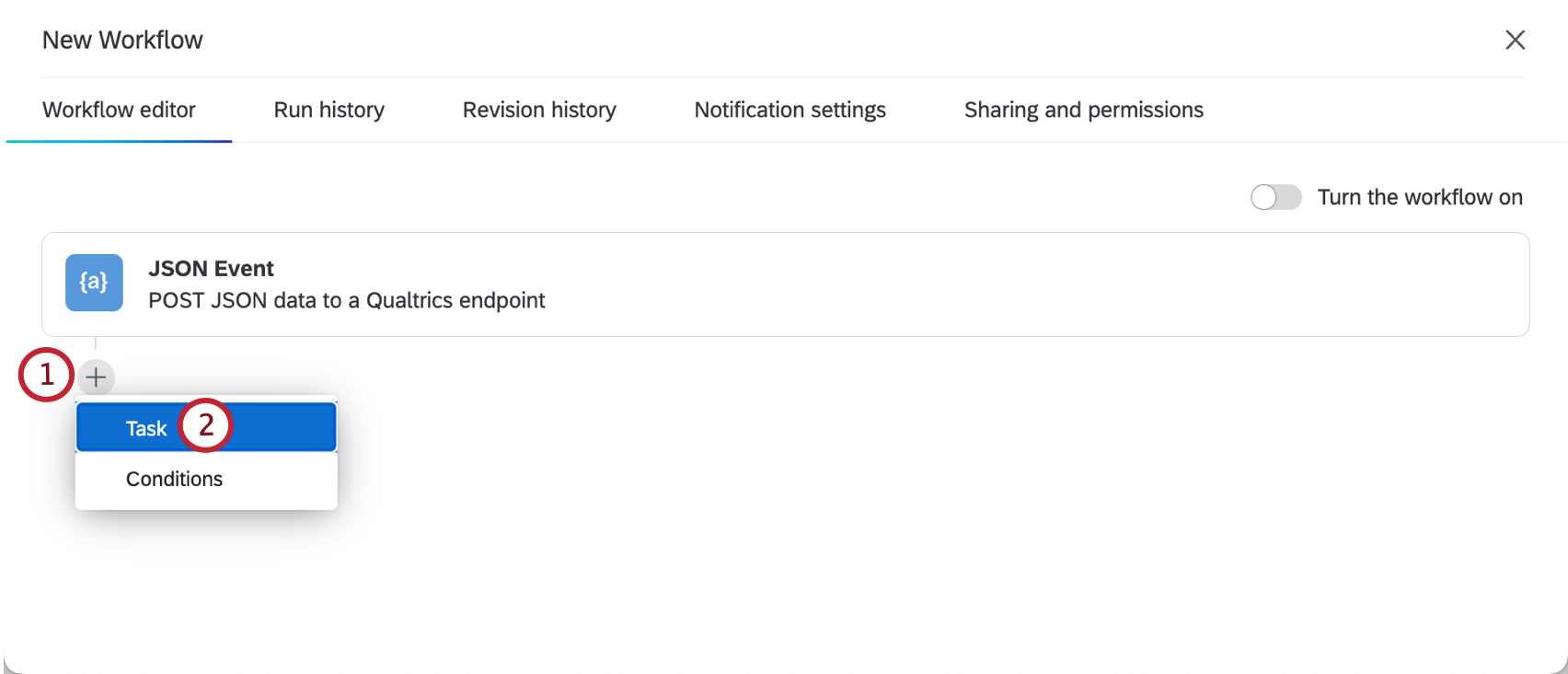
- Seleccionar Tarea.
- Seleccione el XM Directory tarea.
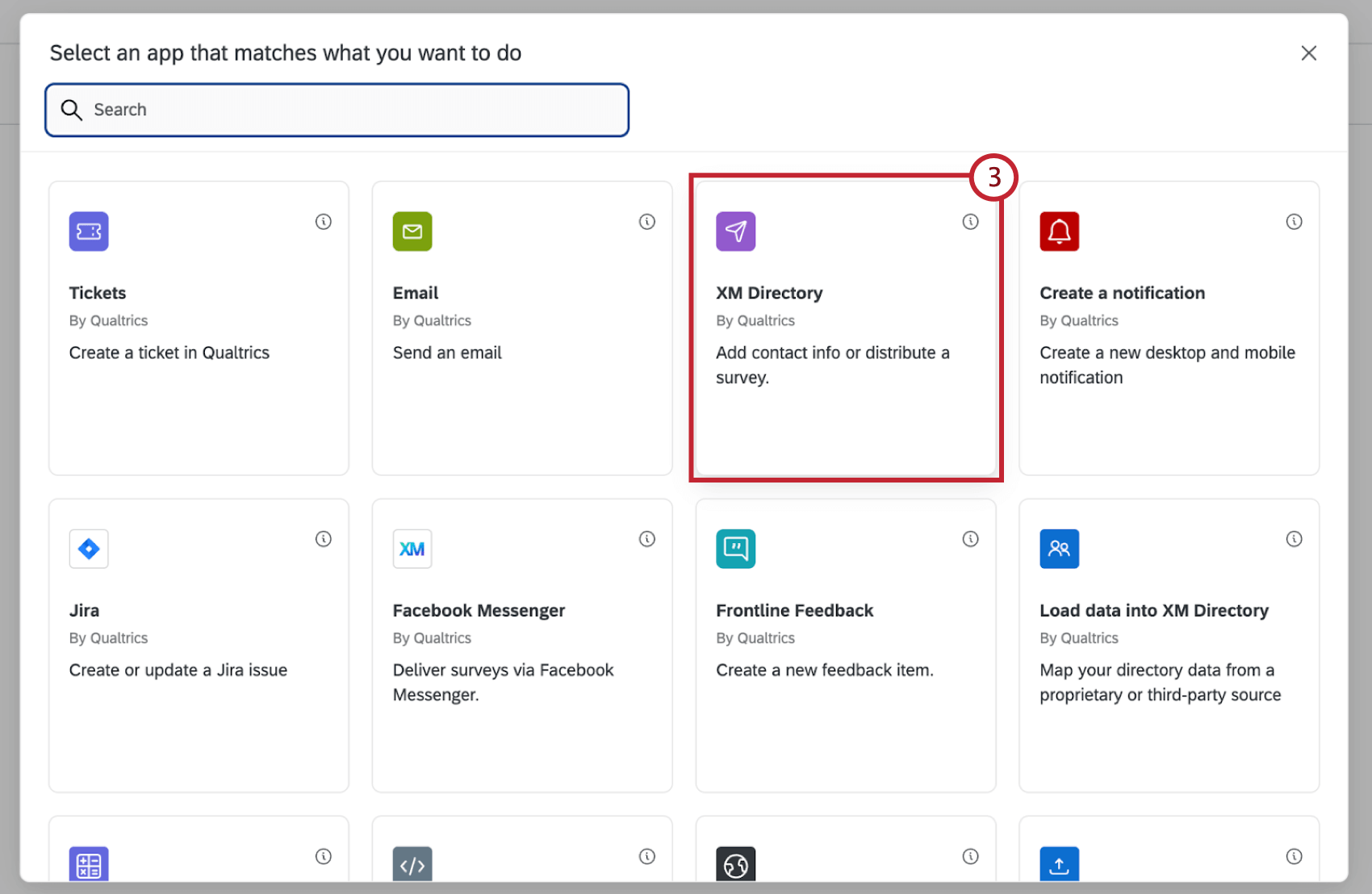
- Seleccionar Distribuir Encuesta.
- Seleccione su deseado Tipo de Distribución, Método de Distribución, Tipo de enlace, cuando desea enviar su distribución y cómo desea guardar o actualizar la información. Ver Tarea del XM Directory para obtener más información sobre cada opción.
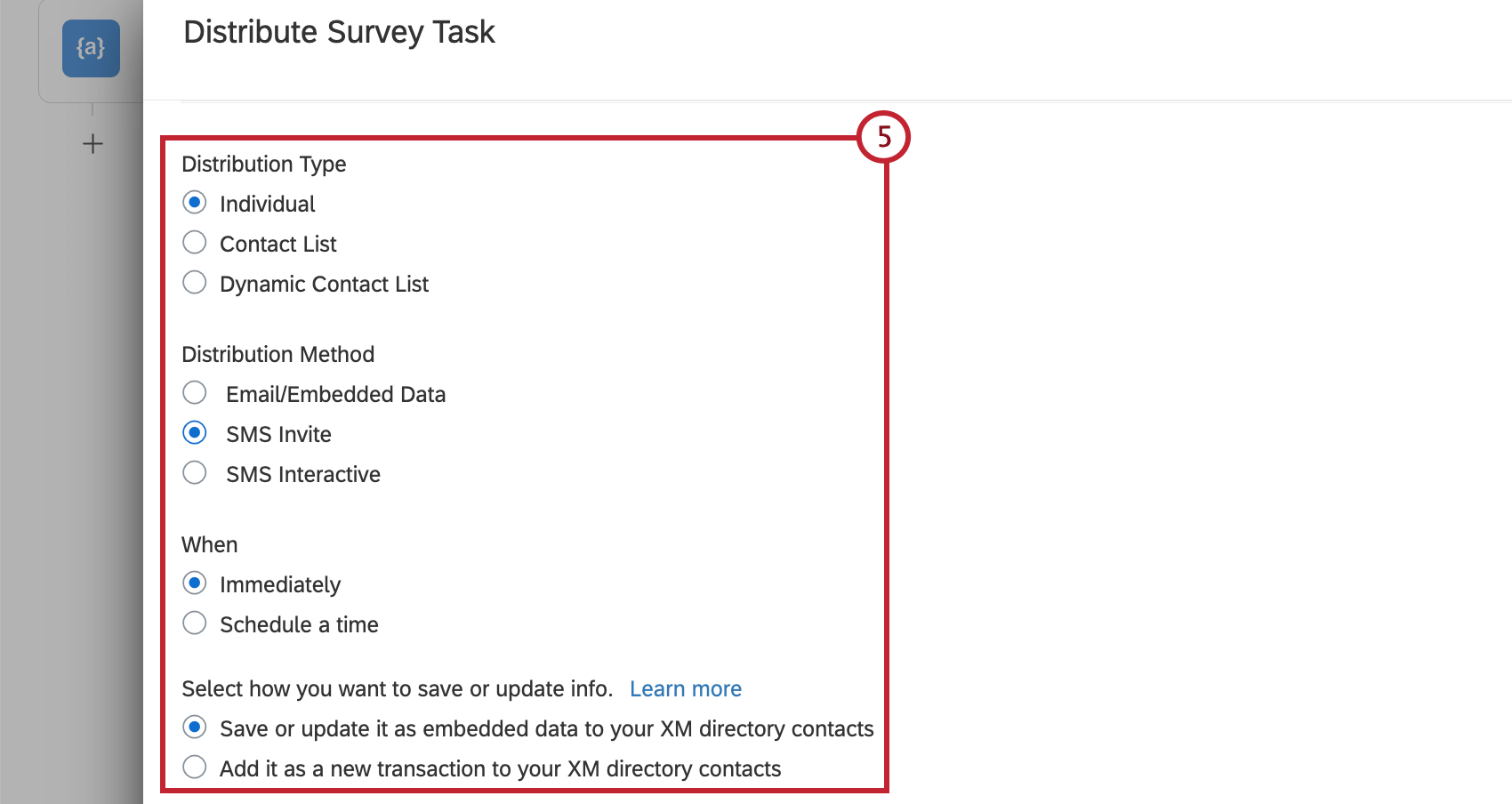
- Seleccione una lista de contactos para guardar su información de contacto de Five9.
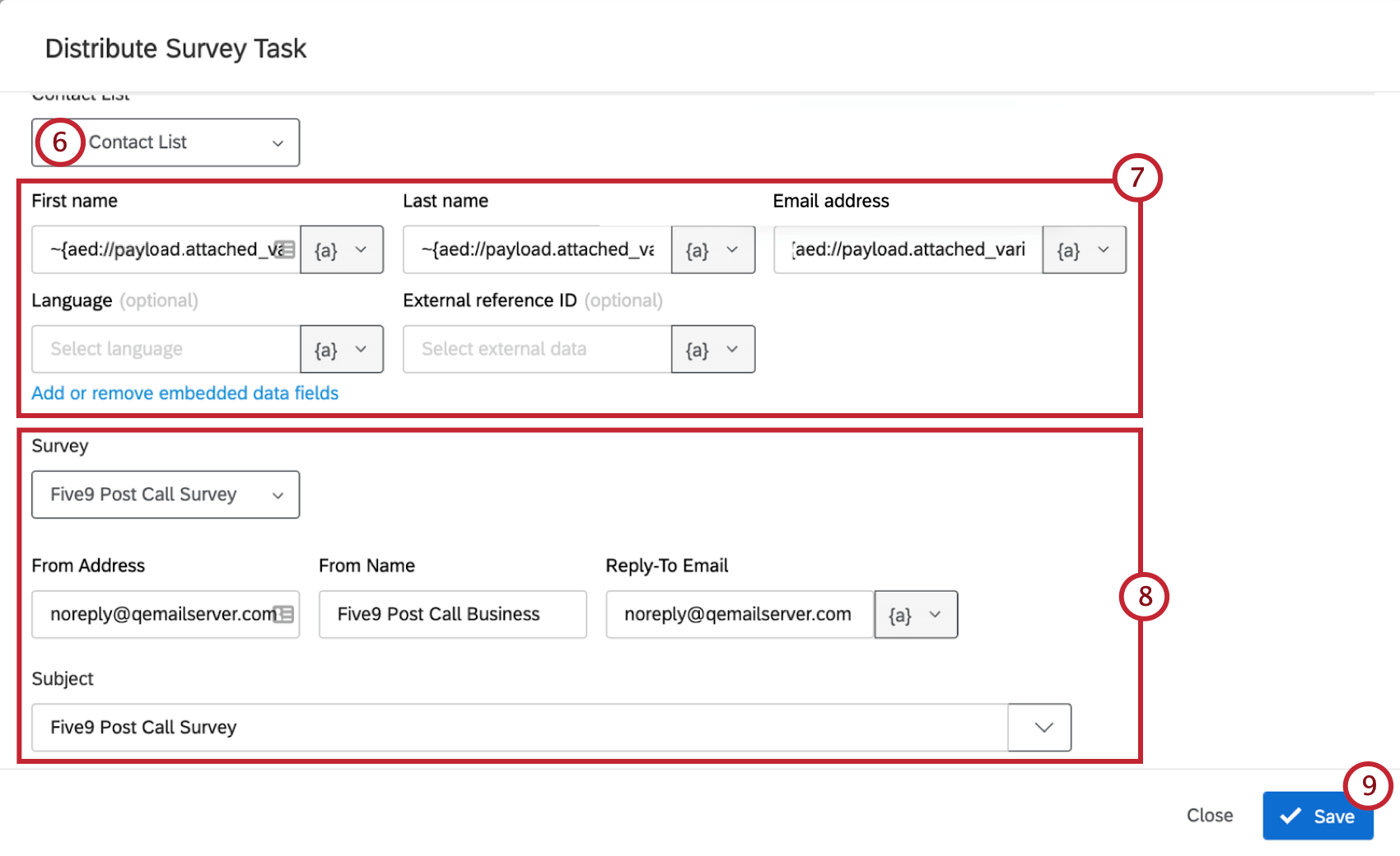
- Configure los detalles de contacto para extraer los campos relevantes de Five9. Utilice la siguiente sintaxis para asegurarse de que los campos se extraigan correctamente:
- Nombre: ~{aed://payload.attached_variables.[‘Customer.email’]}
- Apellido: ~{aed://payload.attached_variables.[‘Customer.first_name’]}
- Dirección de correo electrónico: ~{aed://payload.attached_variables.[‘Customer.last_name’]}
Consejo Q: Si está distribuyendo la encuesta a través de SMS, utilice la sintaxis ~{aed://payload.attached_variables.[‘Cliente.number1’]} o ~{aed://payload.attached_variables.[‘Llamada.DNIS’]} Para el Número de teléfono campo
- Termine de configurar su tarea. Ver Envío de distribuciones de correo electrónico con la Tarea de XM Directory para obtener más instrucciones sobre cómo enviar un correo electrónico, o Envío de distribuciones de SMS con la Tarea de XM Directory para obtener instrucciones sobre cómo enviar una distribución de SMS.
- Hacer clic Ahorrar para guardar tu tarea.
Paso 6: Validación del Flujo de trabajo
Ahora que sus datos están mapeados, puede ejecutar una prueba para verificar que la integración esté funcionando. Este paso es opcional.
- Asegúrese de que su El flujo de trabajo está activado en Five9, por lo que enviará con éxito encuestas de seguimiento cada vez que se atienda una llamada.
- Utilice Five9 para realizar una llamada de prueba.
- Navegue hasta su flujo de trabajo de Qualtrics y seleccione Historial de ejecución.
- Si su flujo de trabajo se ejecutó correctamente, todas las tareas deberían tener un estado de Exitoso.
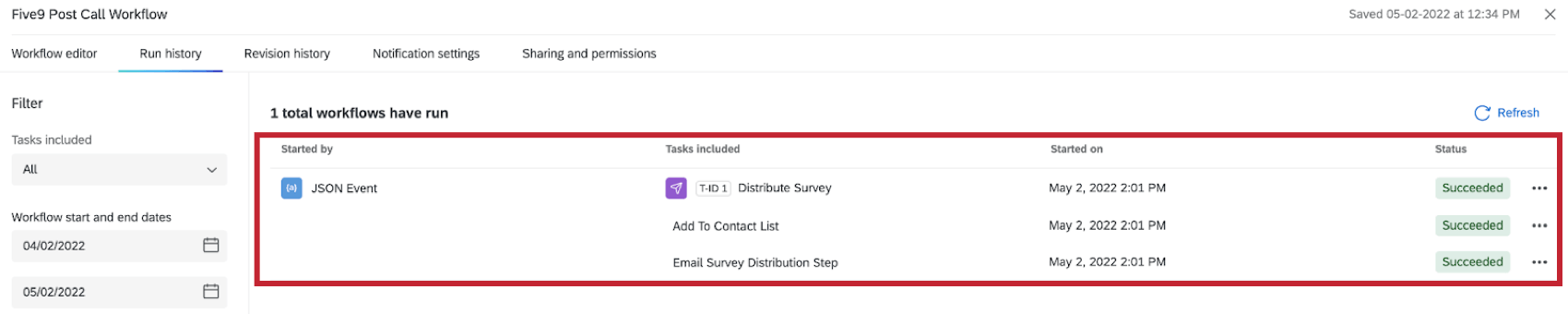
- Verifique que el correo electrónico o el número de teléfono asociado con el contacto en Five9 haya recibido correctamente una invitación a la encuesta .
- Si su flujo de trabajo no se ejecuta correctamente, siga los pasos anteriores para asegurarse de que todo esté configurado correctamente.
