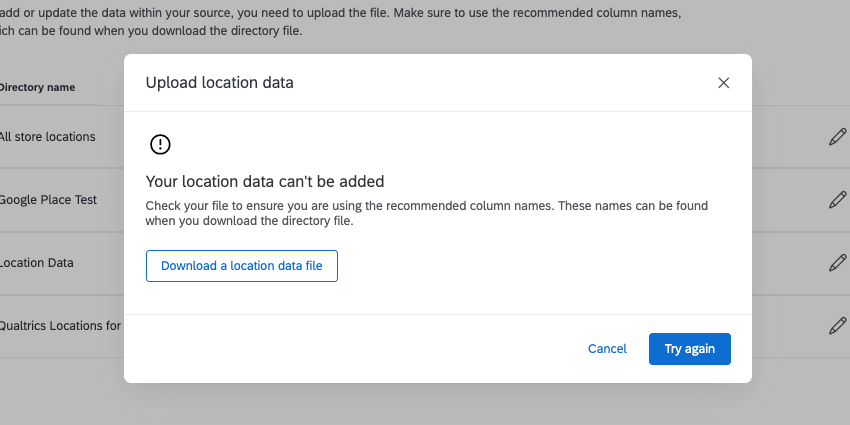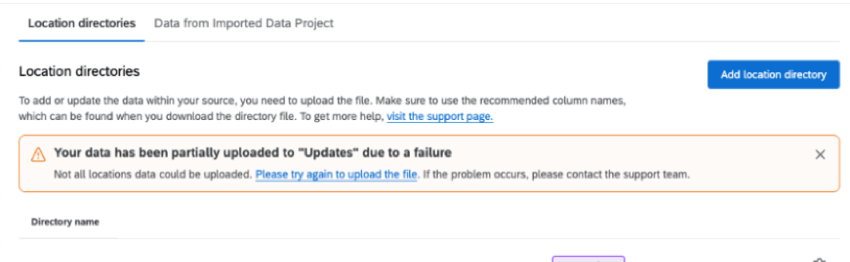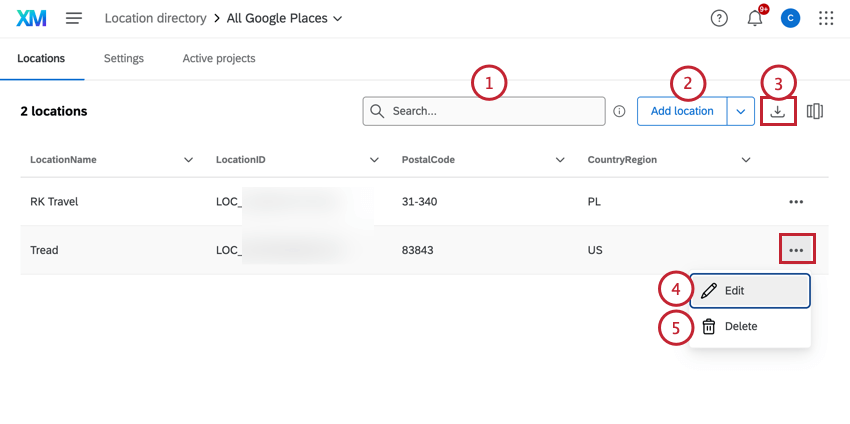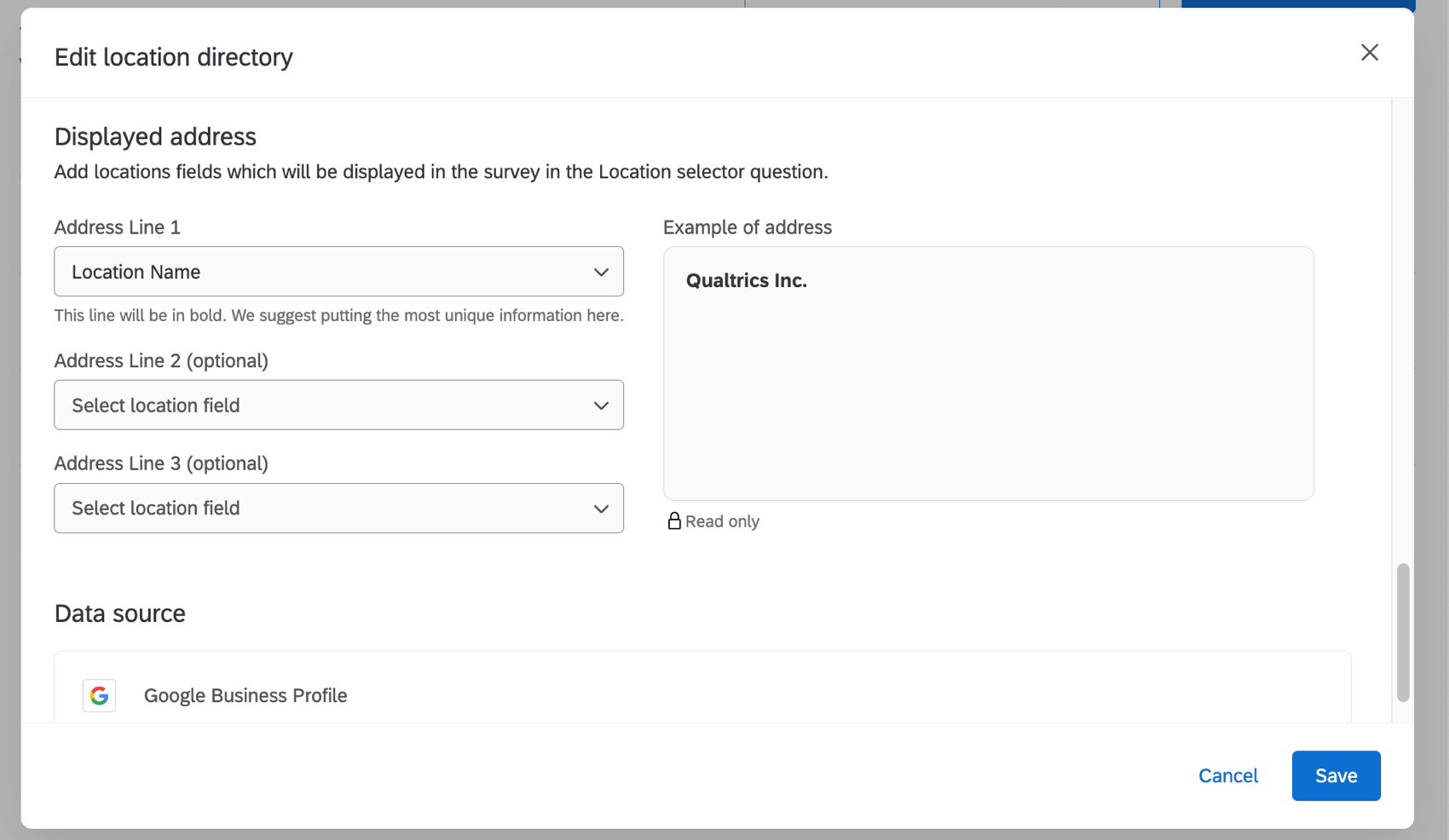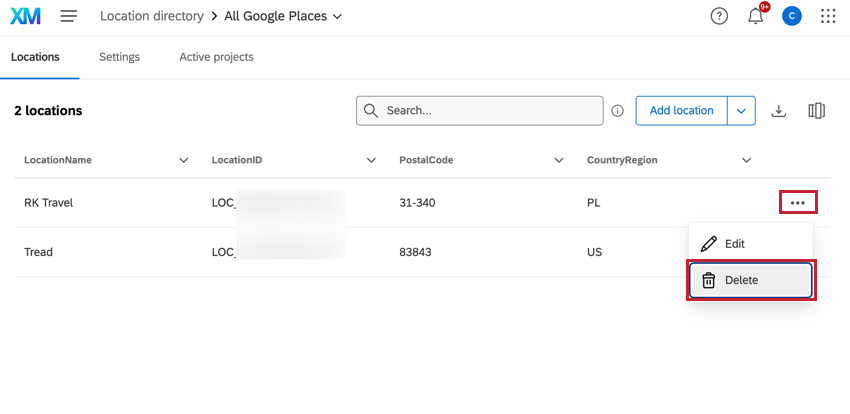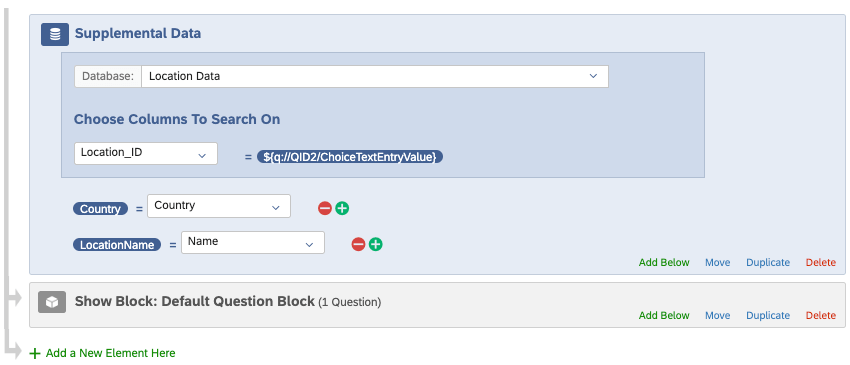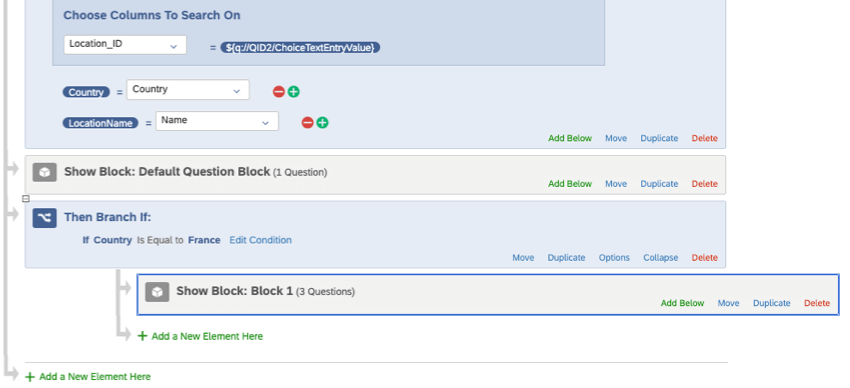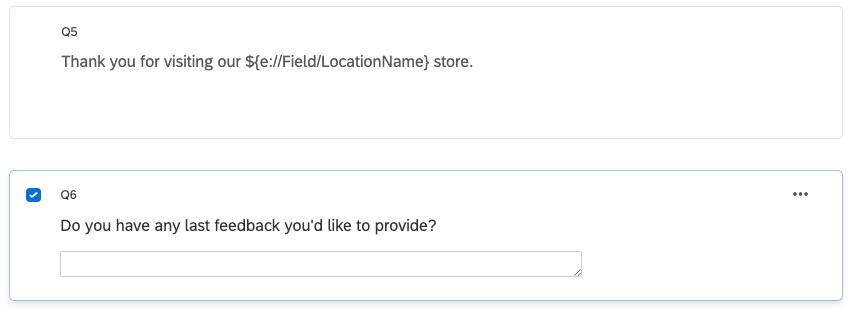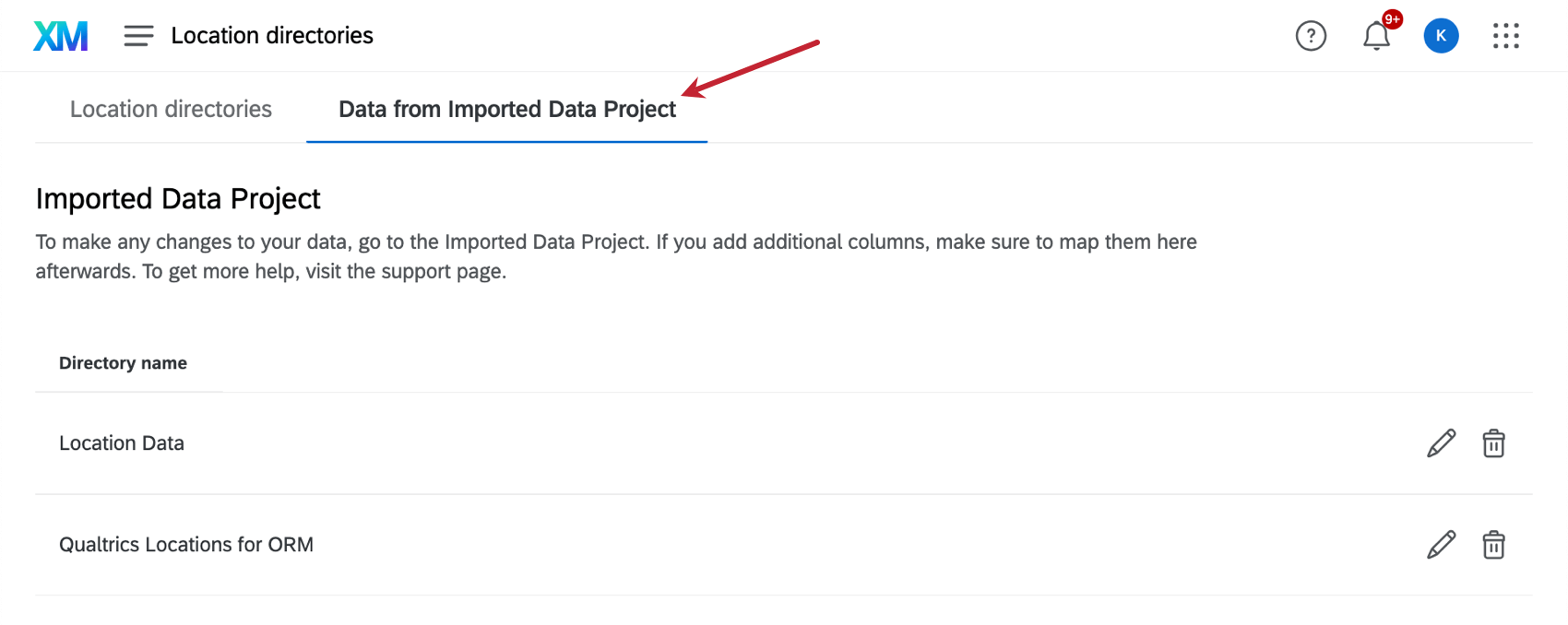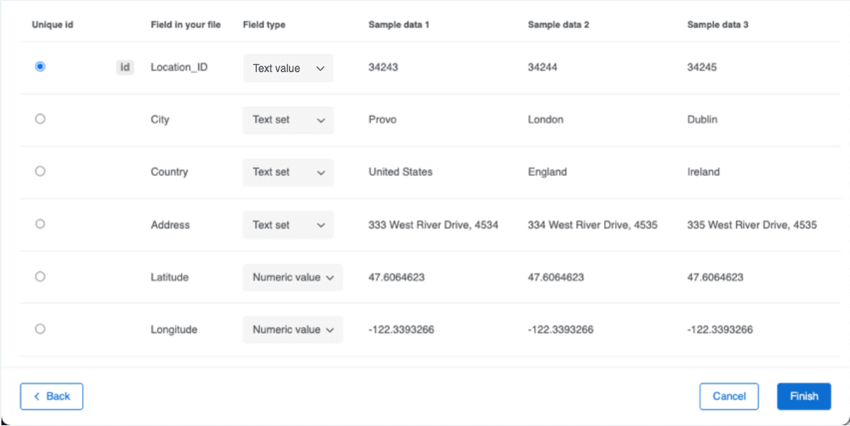Gestión de los datos de ubicación
Acerca de la gestión de datos de ubicación
En Qualtrics, puede establecer una fuente de verdad para los datos de ubicación de su organización, a la que luego puede hacer referencia en diferentes proyectos y paneles. Esto le permite recopilar opinión completos sobre todas sus ubicaciones y analizarlas en consecuencia. Esto también es especialmente útil si alguna vez necesitas actualizar tu lista de ubicaciones; solo necesitas editar una fuente para realizar actualizaciones en todo el programa.
Subir ubicaciones a un Directorio
- Vaya al menú de navegación global y luego seleccione Directorios .
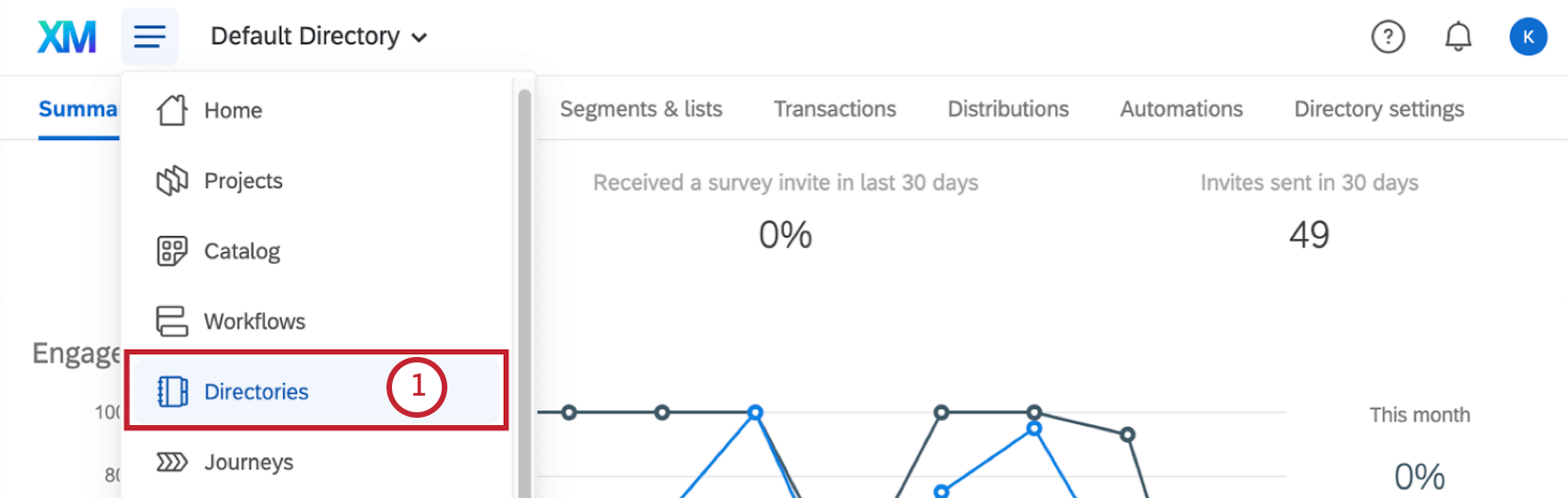
- Si tiene Employee Experience o XM Directory, es posible que vea otras opciones de directorio . Seleccionar Directorio de ubicaciones .
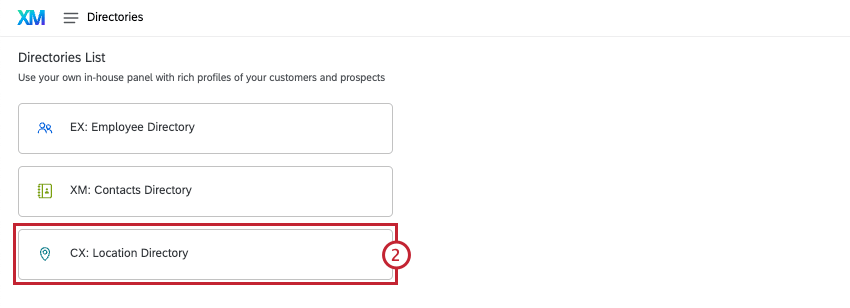
- Hacer clic Agregar directorio de ubicaciones .
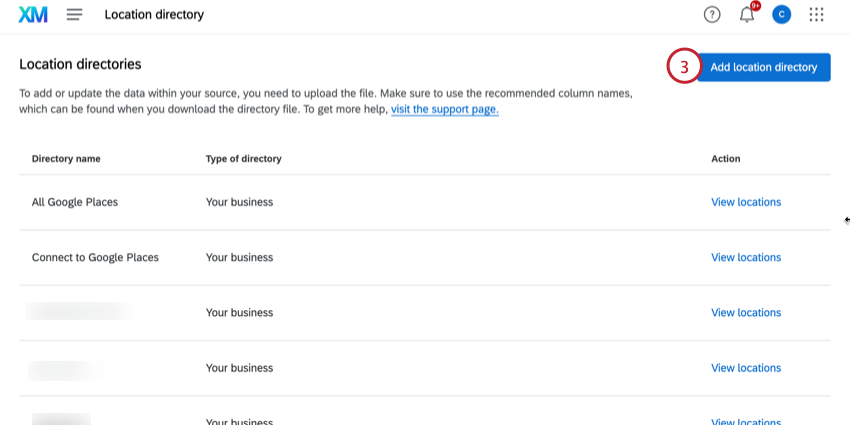
- Introduzca un nombre para sus datos de ubicación.
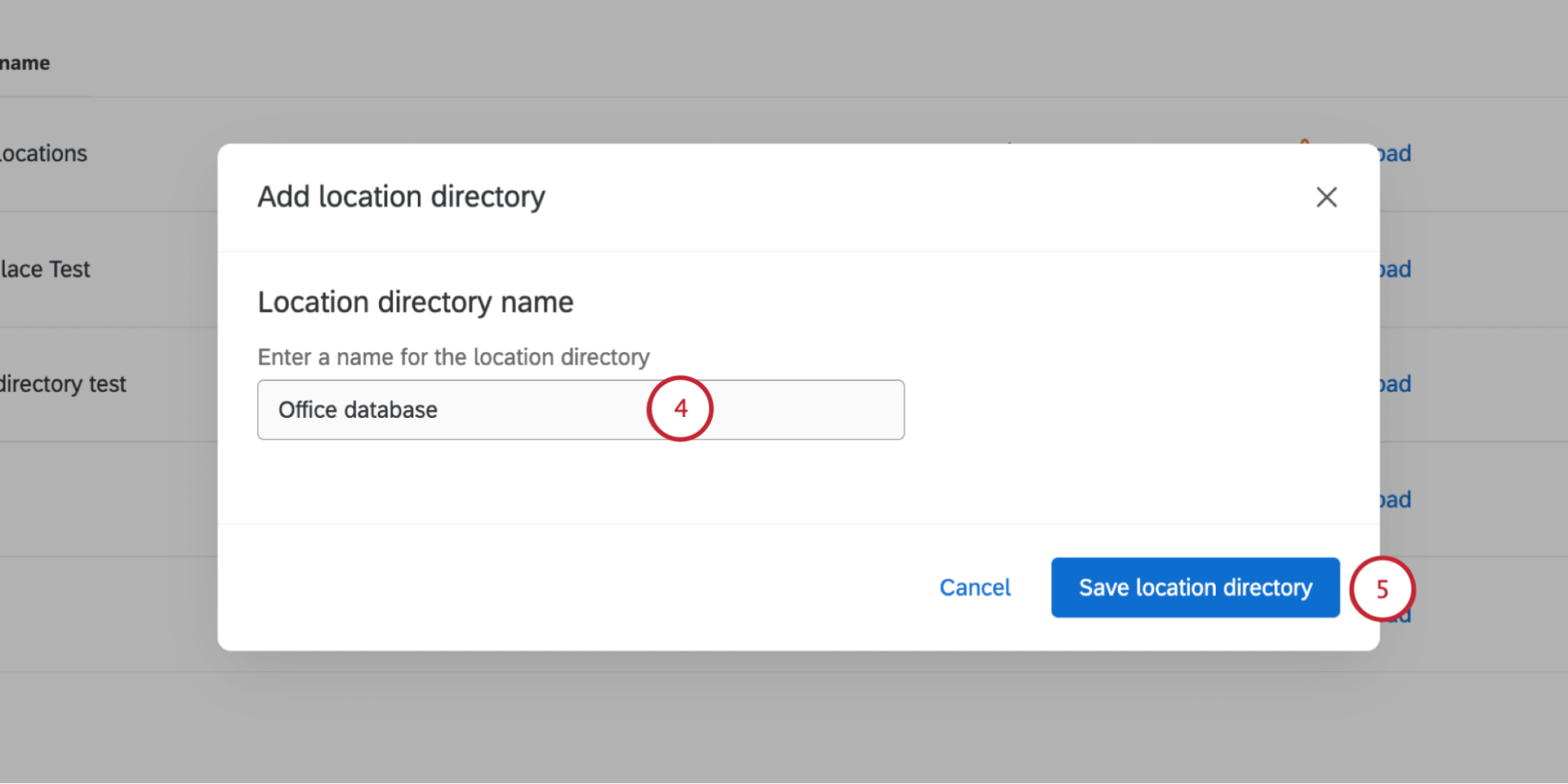
- Hacer clic Guardar directorio de ubicación .
- Hacer clic Agregar datos de ubicaciones .
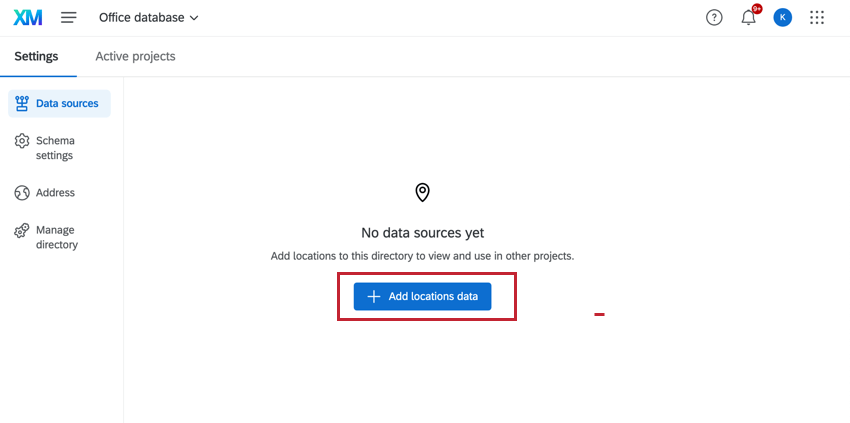
- Hacer clic archivo de datos de ubicación .
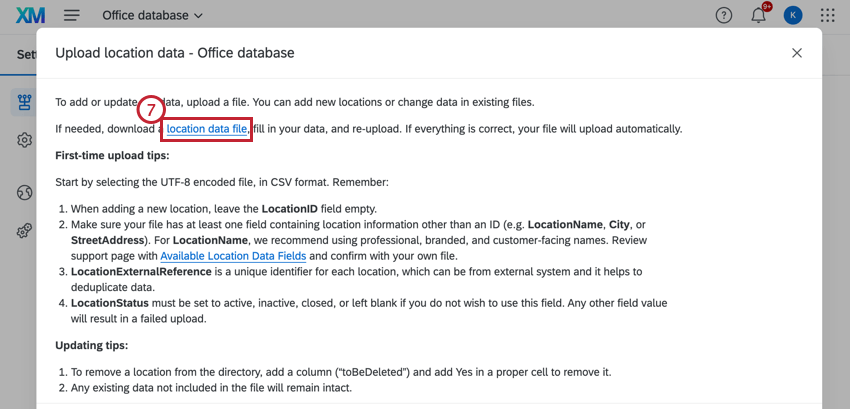
- Edite su archivo para que cada fila represente una ubicación específica. Asegúrese de incluir también los campos requeridos para su caso de uso específico.
 Atención: Deje el campo ID de ubicación en blanco. Si tiene identificaciones que ya utiliza para sus ubicaciones, colóquelas en la columna LocationExternalReference.Consejo Q: Ver campos obligatorios para selectores de ubicación y Gestión de la reputación . Ver un lista completa de campos .
Atención: Deje el campo ID de ubicación en blanco. Si tiene identificaciones que ya utiliza para sus ubicaciones, colóquelas en la columna LocationExternalReference.Consejo Q: Ver campos obligatorios para selectores de ubicación y Gestión de la reputación . Ver un lista completa de campos . - Guarde su archivo como TSV o CSV con codificación UTF-8 .
- Hacer clic Seleccione archivo para cargar la hoja de cálculo que usted creó.
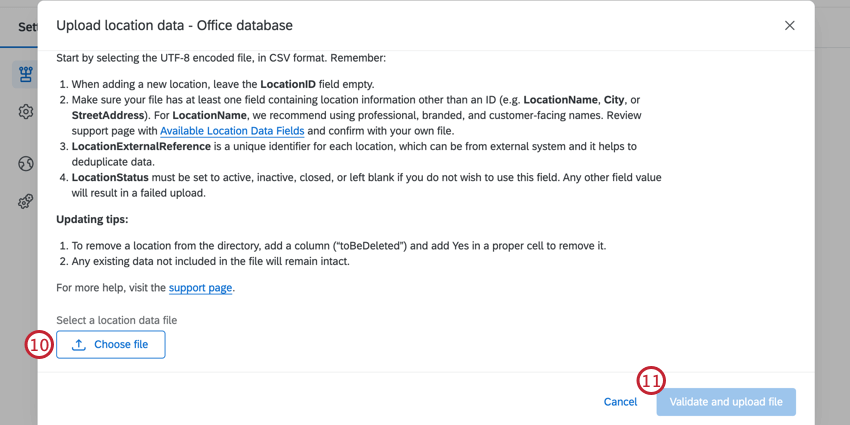
- Hacer clic Validar y cargar archivo .
Cuando un archivo se valida con éxito, el archivo comienza a cargarse automáticamente en el directorio.
Verá un banner en el directorio de ubicaciones que muestra el progreso de la carga, incluso si todas las ubicaciones se importaron correctamente o si se detectaron problemas en el archivo.
Solución de problemas de carga de archivos
Si hay problemas con tu archivo y no se pueden cargar ubicaciones correctamente, aparecerá un mensaje y podrás intentarlo nuevamente.
Si solo se cargaron correctamente unas pocas ubicaciones, verá un resumen de cuántas ubicaciones se agregaron y cuántas ubicaciones tuvieron problemas y no se pudieron agregar.
Siempre puedes descargar tu directorio para ver qué locations tuvieron éxito:
- Hacer clic Ver locations siguiente a un directorio de ubicaciones.

- Haga clic en el locations de descarga Botón para descargar un archivo CSV a su computadora.
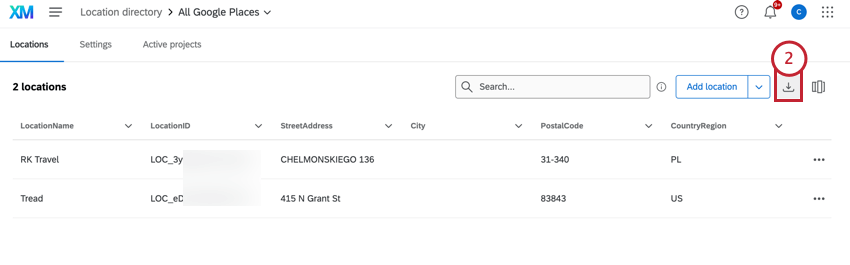
Formato de archivo
- El directorio de ubicación solo admite archivos TSV o CSV con formato UTF-8 . El directorio no admite XLSX ni ningún otro tipo de archivo.
- El tamaño máximo de archivo que puedes cargar es 100 MB.
Razones por las que falla un archivo
- Incluye un ID de ubicación que aún no existe en el directorio. (Si se actualiza una ubicación).
- Contiene columnas de datos que no son compatibles .
- No contiene cualquier información de ubicación que no sea una identificación. (Por ejemplo, sin nombre de ubicación, ciudad o dirección).
- Tiene un “Estado de ubicación” configurado en cualquier valor que no sea activo, inactivo o cerrado. También puedes dejar el estado en blanco.
- Tiene una latitud mayor o igual a 90, o menor o igual a -90.
- Tiene una longitud mayor o igual a 180, o menor o igual a -180.
Editar ubicaciones
Si desea eliminar ubicaciones o cambiar cómo aparecen en el selector de ubicaciones, puede regresar al directorio de ubicaciones.
Vaya al menú de navegación global, seleccione Directorios , luego seleccione Directorio de ubicaciones .

Luego, haga clic Ver locations siguiente a 1 de sus directorios de ubicación. 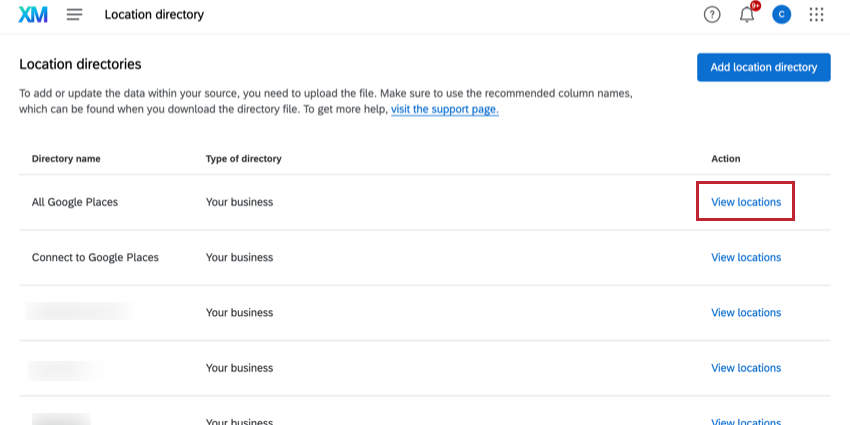
Una vez allí, puedes hacer lo siguiente:
- Buscar:Busca una ubicación específica para realizar cambios. Tenga en cuenta que la búsqueda solo es compatible con la configuración predeterminada. campos de ubicación.
- Añadir ubicación: Agregue una ubicación individual al directorio completando los campos provistos. Haga clic en la flecha siguiente al botón para cargar un CSV con datos de ubicación. Esto es útil si desea agregar o editar locations en masa.
- locations de descarga:Descarga el CSV de tus datos de ubicación. Puede editar esto para agregar y eliminar ubicaciones. Asegúrese de conservar todas las ubicaciones que desea incluir.
- Editar:Realizar cambios en los campos existentes de una ubicación determinada.
- Borrar:Eliminar una ubicación seleccionada del directorio.
- Vista:Seleccione una ubicación y vea todos los valores de campo relacionados en el panel de la derecha.
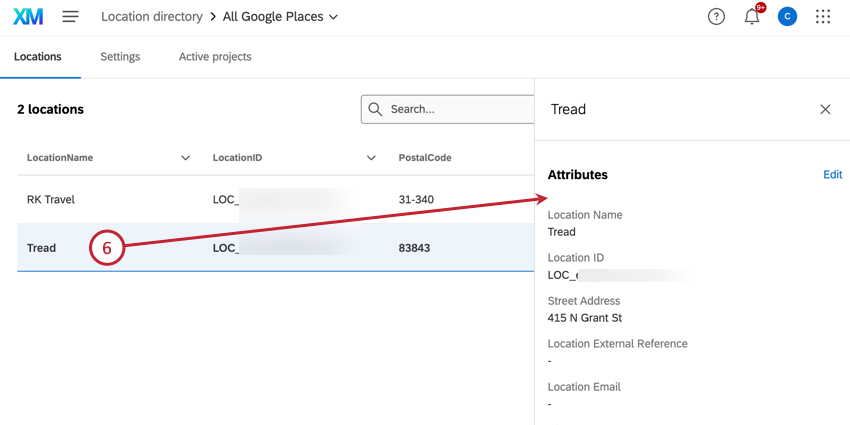
Dirección mostrada
Puedes decidir qué información quieres mostrar con cada uno Ubicación en el selector . Puede elegir 3 de cualquiera de los campos asignados al directorio de ubicación. Cuando haya terminado, haga clic en Ahorrar .
Configuración de ubicación
El menú de configuración proporciona diferentes configuraciones que puede configurar para su directorio.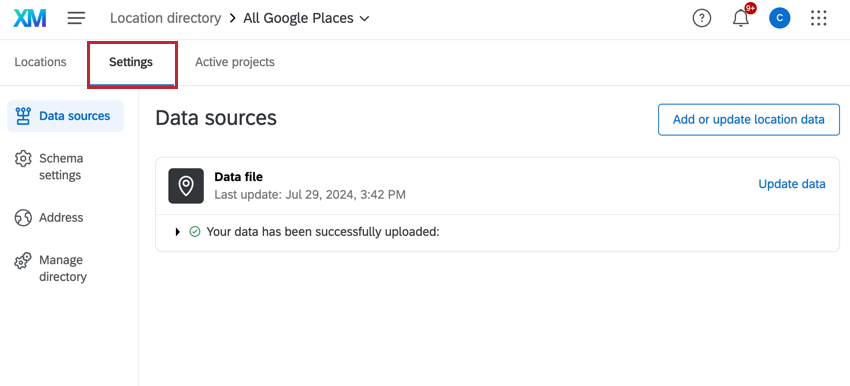
Fuentes de datos
La pestaña de fuentes de datos contiene una lista de las fuentes de datos utilizadas en el directorio de ubicación que seleccionó. Hacer clic Agregar o actualizar datos de ubicación para cargar una lista de ubicaciones.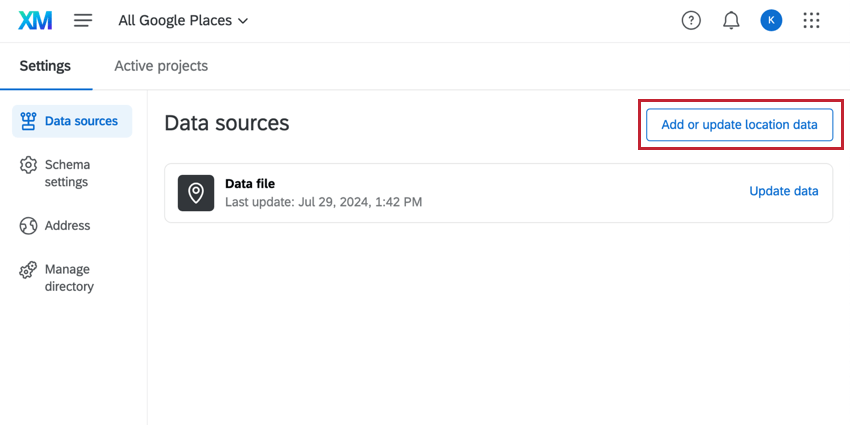
- Para agregar una nueva ubicación: deje el campo “LocationID” vacío.
- Para actualizar ubicaciones existentes: edite los campos que desea actualizar pero deje el campo “LocationID” existente igual. Para obtener más información, consulte Subir ubicaciones a un Directorio .
- Para eliminar una ubicación: agregue una columna con el título “toBeDeleted” y luego ingrese “Sí” para las filas de ubicaciones que desea eliminar. Ver Eliminar ubicaciones de un Directorio Para más información.
Configuración del esquema
La configuración del esquema contiene los campos de ubicación utilizados en su directorio. Hacer clic Crear un campo de ubicación personalizado para agregar un nuevo campo al directorio.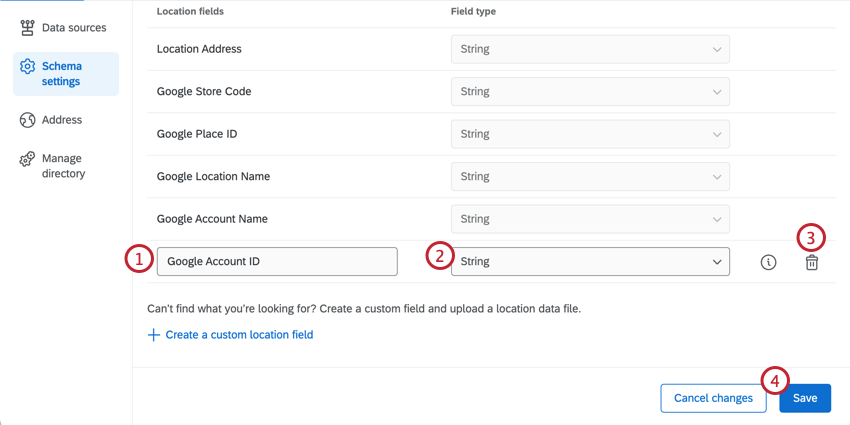
- Nombra el campo personalizado.
- Establecer el tipo de campo personalizado .
- Eliminar el campo personalizado y cancelar los cambios.
- Guardar el campo personalizado.
Dirección mostrada
Puedes decidir qué información quieres mostrar con cada uno Ubicación en el selector . Puede elegir 3 de cualquiera de los campos asignados al directorio de ubicación. Cuando haya terminado, haga clic en Ahorrar .
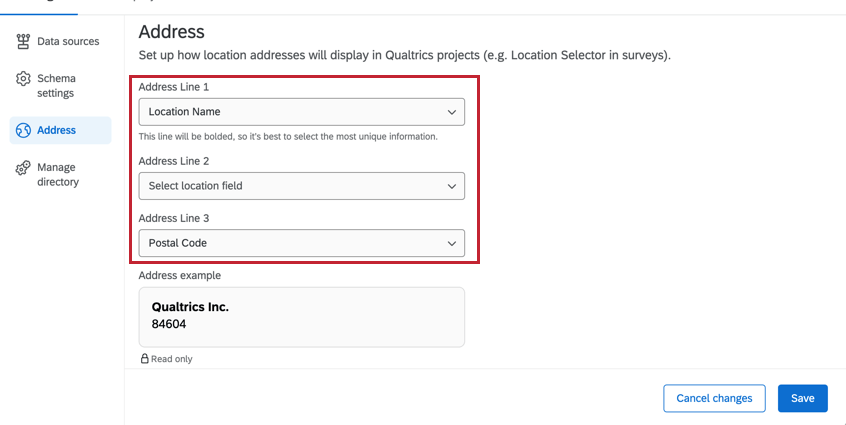
Eliminar directorio
- Hacer clic Ver locations para el directorio que desea eliminar.

- En el Ajustes pestaña, ir a Administrar directorio.
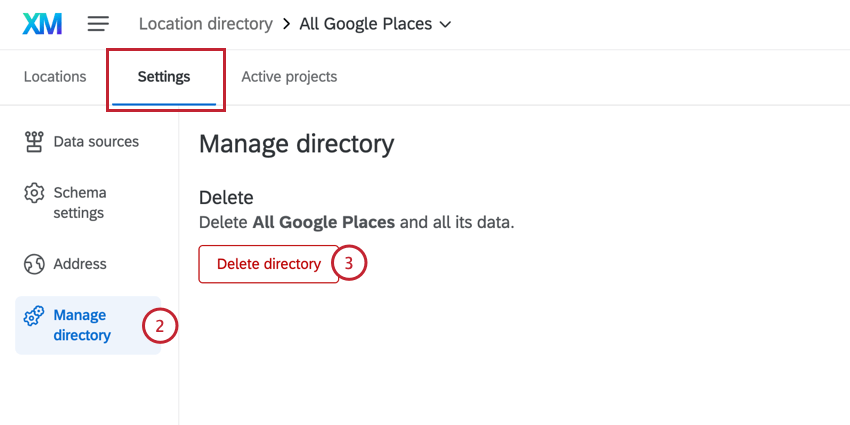
- Hacer clic Eliminar directorio .
- Seleccionar Entiendo que todos los usuarios perderán el acceso a este directorio. .
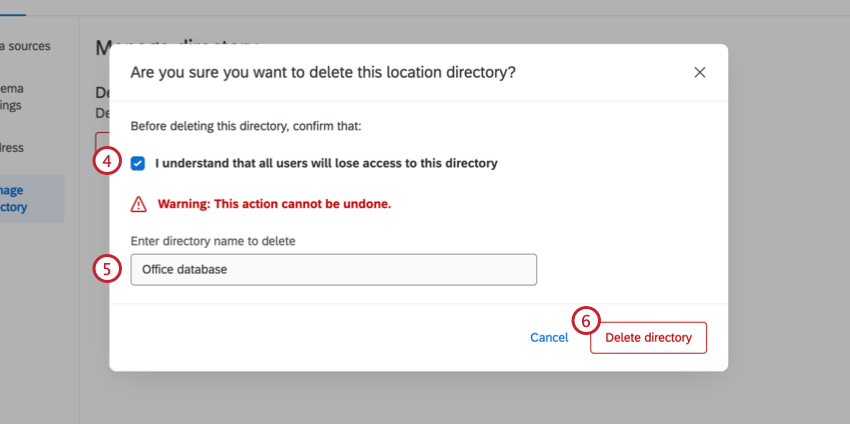
- Introduzca el nombre del directorio.
- Hacer clic Eliminar directorio .
Proyectos activos
Navegar hasta el proyectos activos Pestaña para ver los proyectos que actualmente utilizan datos de su directorio de ubicación. Por ejemplo, un proyecto que utiliza Preguntas sobre el selector de ubicación Estaría aquí. Hacer clic Ir al proyecto para abrir un proyecto específico.
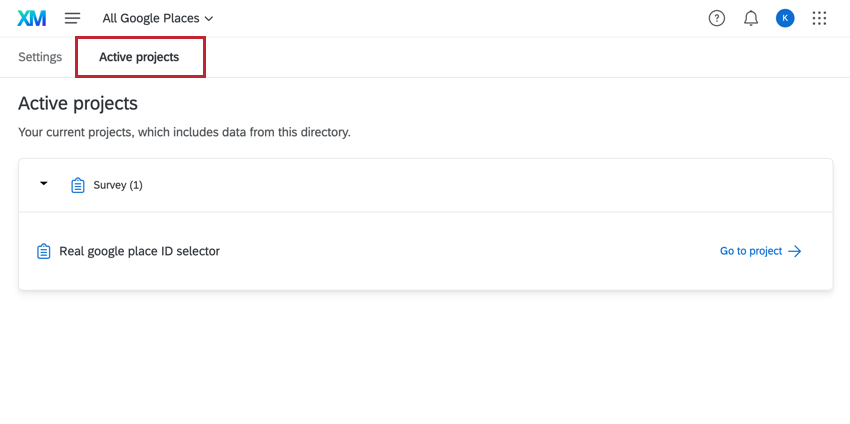
Eliminar ubicaciones de un Directorio
Puede eliminar locations individuales desde su directorio manualmente. Para eliminar varias locations a la vez, puedes cargar un archivo:
- Vaya al directorio de ubicaciones seleccionando Directorios desde el menú de navegación global, luego seleccionando Directorio de ubicaciones .

- Hacer clic Ver locations siguiente al directorio de ubicación que contiene las locations que desea eliminar.
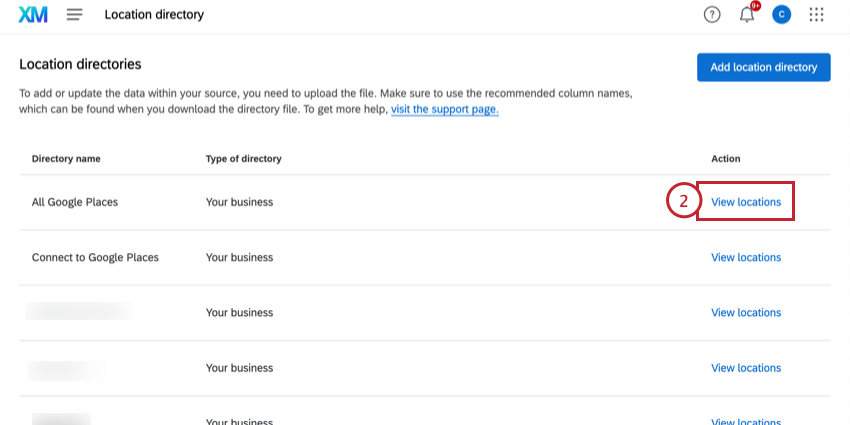
- Hacer clic locations de descarga.
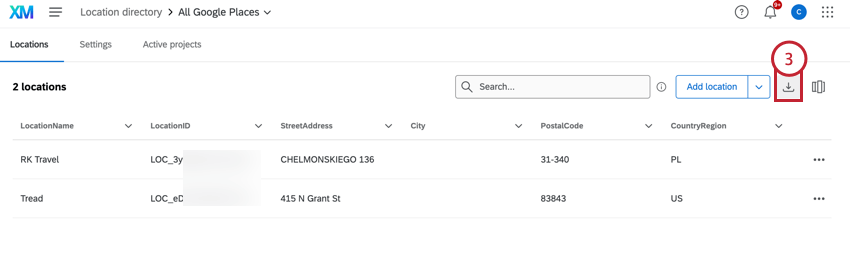
- Abra su archivo y agregue una columna llamada Para ser eliminado .
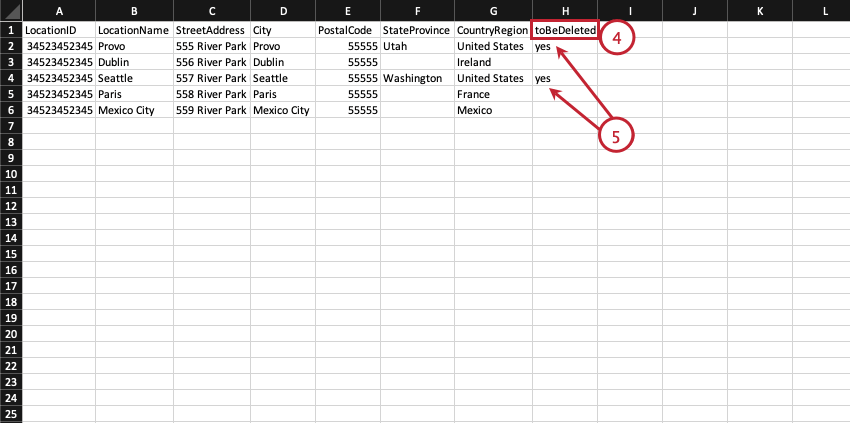 Consejo Q: Esta columna distingue entre mayúsculas y minúsculas.
Consejo Q: Esta columna distingue entre mayúsculas y minúsculas. - En esta columna, marque cada ubicación que desea eliminar como “sí”, “y” o “verdadero”. (Sin puntuación.)
- En Qualtrics, haga clic en la flecha siguiente al Agregar locations botón y seleccionar Agregar más locations.
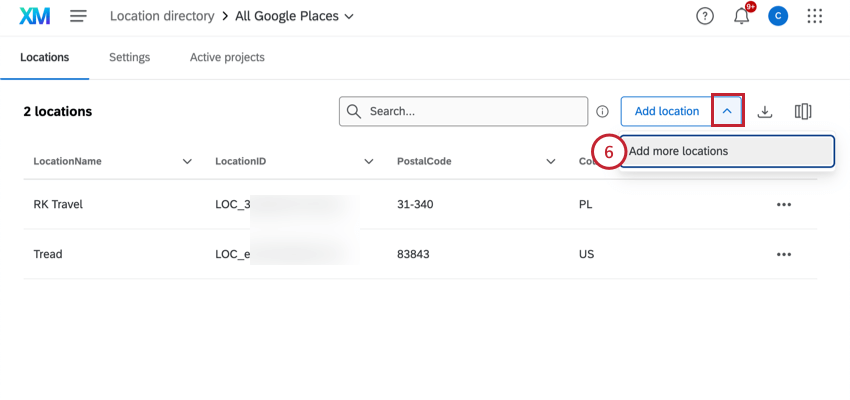
- Seleccione su archivo con las ubicaciones eliminadas.
Campos de datos de ubicación disponibles
Uno de los pasos para configurar un directorio de ubicaciones es crear un archivo de las ubicaciones que desea poder utilizar en Qualtrics. A continuación le proporcionaremos una lista de todos los campos que admitimos.
- UbicaciónNombre:Proporciona un nombre reconocible para cada entrada en el directorio, lo que permite a los usuarios identificar y administrar fácilmente diferentes ubicaciones (por ejemplo, “Qualtrics Provo”). Estos deben ser nombres profesionales, de marca y orientados al cliente, y deberían coincidir idealmente con lo que aparece en Google Maps. Este campo es obligatorio para Buscar en la Web proyectos.
- Identificación de ubicación:Este es un identificador único asignado automáticamente por el sistema Qualtrics . Para las primeras importaciones o al agregar nuevas ubicaciones a un directorio existente, asegúrese de incluir esta columna, pero deje los valores en blanco. Este campo es obligatorio para Buscar en la Web proyectos.
Advertencia: Tú debe Deje los ID de ubicación en blanco para cargar una nueva ubicación. Cargue los ID de ubicación existentes para realizar actualizaciones en las ubicaciones existentes .Consejo Q: Una vez que se generan los ID de ubicación, toman el formato LOC_XXXXXX.Advertencia: Los registros con ID de ubicación existentes tendrán todos los campos no nulos sobrescritos con los valores revisados en el nuevo archivo CSV cuando se carguen, incluido LocationExternalReference.
- UbicaciónReferencia externa:Se basa en un identificador único de su sistema de registro interno y a menudo se utiliza para rehidratar conjuntos de datos en sistemas externos a Qualtrics o para deduplicar ubicaciones en directorios. Este campo es obligatorio para Buscar en la Web proyectos.
Advertencia:El uso de un campo interno que no actúe como un identificador único para completar valores en la columna LocationExternalReference puede generar inconsistencias en los datos.
- Ciudad:La ciudad donde se encuentra la ubicación (por ejemplo, “Atlanta”). Este campo es obligatorio para Buscar en la Web proyectos.
- PaísRegión:El país o la región donde se encuentra la ubicación (por ejemplo, “Estados Unidos” o “Medio Oeste”). Este campo es obligatorio para Buscar en la Web proyectos.
- Departamento:El departamento o tipo de ubicación con el que está asociada la ubicación (por ejemplo, “Tienda Outlet”).
- Distrito:El distrito en el que se encuentra la ubicación. Normalmente, este es el ID del distrito.
- URL de Google Maps:La URL de Google Maps de la ubicación. Este campo hace Buscar en la Web proyectos más precisos.
- UbicaciónCorreo electrónico:El correo electrónico al que deben enviarse los opinión sobre la ubicación.
- UbicaciónLatitud: Las coordenadas latitudinales de la ubicación (por ejemplo, “40.3030”). Las coordenadas deben estar en grados decimales, dentro del rango de -90 a 90.
Consejo Q: El Pregunta sobre el selector de ubicación tiene una función “Cerca” que buscará cuál de las ubicaciones proporcionadas está más cerca del encuesta . Para activar esta función, su archivo de datos debe incluye campos de latitud y longitud.
- UbicaciónLongitud:Las coordenadas longitudinales de la ubicación (por ejemplo, “111.6634”). Las coordenadas deben estar en grados decimales, dentro del rango de -180 a 180.
- UbicaciónNúmero de teléfono:El número de teléfono utilizado por los clientes para comunicarse con una ubicación específica.
- Ubicación Estado:Indica si esta ubicación está operando en el horario comercial habitual, está cerrada temporalmente o ha sido cerrada permanentemente.
Consejo Q: Los valores solo se deben establecer como activo, inactivo, cerrado o, de lo contrario, dejar vacíos (nulos).Advertencia: Si no se utilizan los valores predefinidos para este campo, se producirá un error en la carga de datos para las ubicaciones con este campo asignado incorrectamente.
- Código Postal:El código postal de la ubicación. Este campo es obligatorio para Buscar en la Web proyectos.
- EstadoProvincia:El país o región de la ubicación (por ejemplo, “Utah” o “Nueva Escocia”). Este campo es obligatorio para Buscar en la Web proyectos.
- Dirección de la calle:La dirección de la calle de una ubicación física. Los valores en este campo deben contener un número de edificio y el nombre de la calle (por ejemplo, “333 River Park Dr”).
- Fecha de última actualización:Para los directorios que se han actualizado al menos una vez, este campo indica la fecha en que se actualizó por última vez una entrada de ubicación determinada.
- Fecha de creación:Una vez que se establece un directorio , este campo indica la fecha en que se creó una entrada de ubicación determinada.
- Nombre de cuenta de Google:El nombre de la cuenta de Google Business utilizada para administrar el perfil comercial de la ubicación.
- Nombre de ubicación de Google:El nombre utilizado para representar la ubicación en Google.
- Identificador de GooglePlace:El identificador único proporcionado por Google para su ubicación. Este tipo de identificador es creado por Google para organizar lugares como empresas, lugares de interés, parques e intersecciones.
- Código de Google Store:El identificador único asignado a cada ubicación en su perfil comercial de Google.
Personalización de encuestas con datos complementarios
Uso de fuentes de datos suplementarias (SDS) en su proyectos de encuesta Le permite utilizar datos de ubicación para personalizar la experiencia de la encuesta y mejorar su análisis de datos. Podrás personalizar lo que ven los clientes en función de su ubicación y podrás obtener una gran cantidad de datos de ubicación sin tener que guardar individualmente cada pieza de información en la encuesta .
Una vez que configure datos complementarios en la misma encuesta que su selector de ubicación o solicitud de reseñas pregunta Podrás utilizar las siguientes funciones:
Además, podrás guardar tus datos de ubicación como datos embebidos , que se puede utilizar en Paneles de resultados , informes , Stats iQ , y mucho más.
- Crea tu directorio de ubicaciones .
Consejo Q: Si estás usando un solicitud de reseñas pregunta , asegúrate de tener tu sus ID de Google Place para que puedas agregarlos al directorio de ubicación.
- Utilice el mismo archivo de datos para Crear una fuente de datos suplementaria (SDS) .
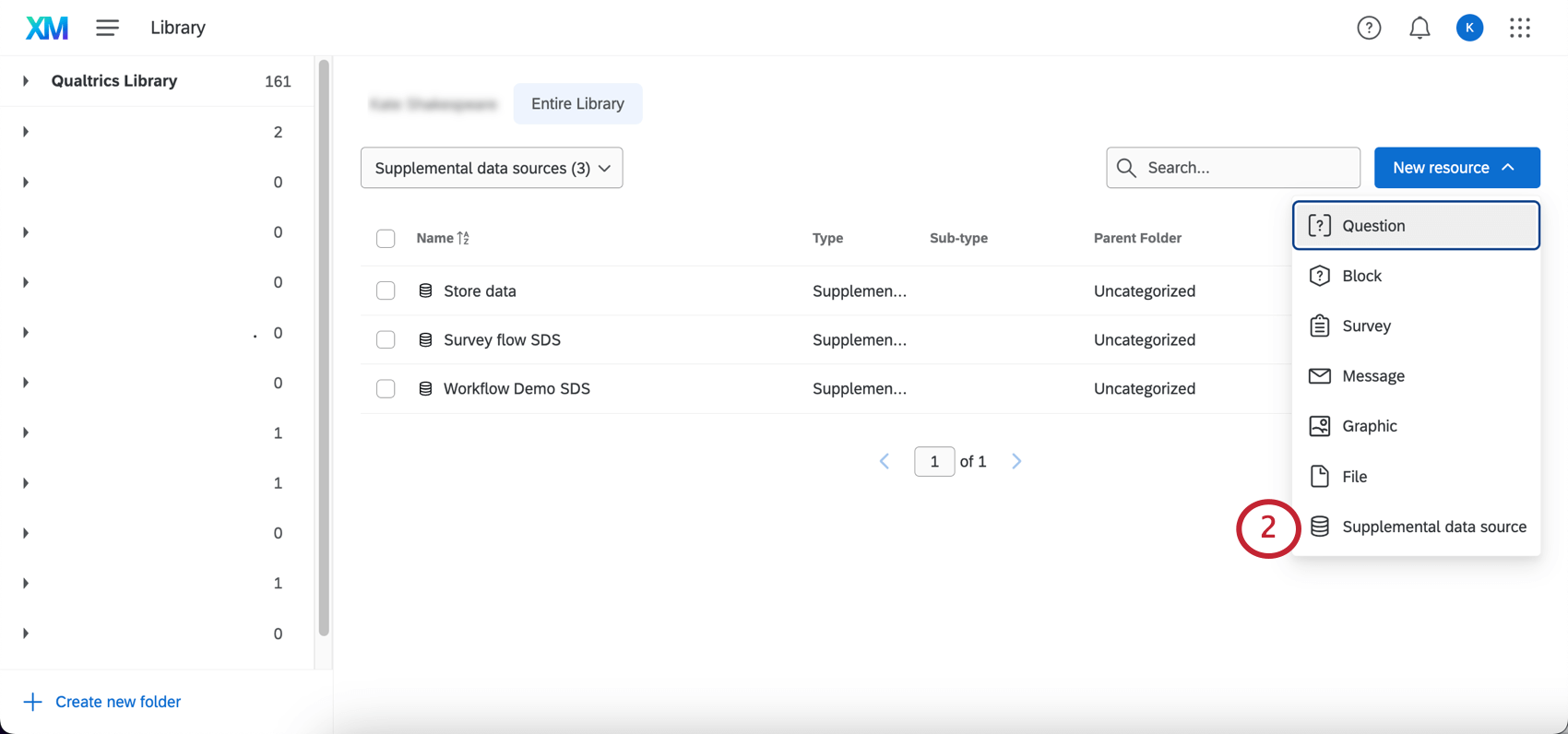
- Ahora debemos asegurarnos de que el SDS se mantendrá actualizado con la misma información de ubicación que el directorio. Primero, crear un flujo de trabajo programado .
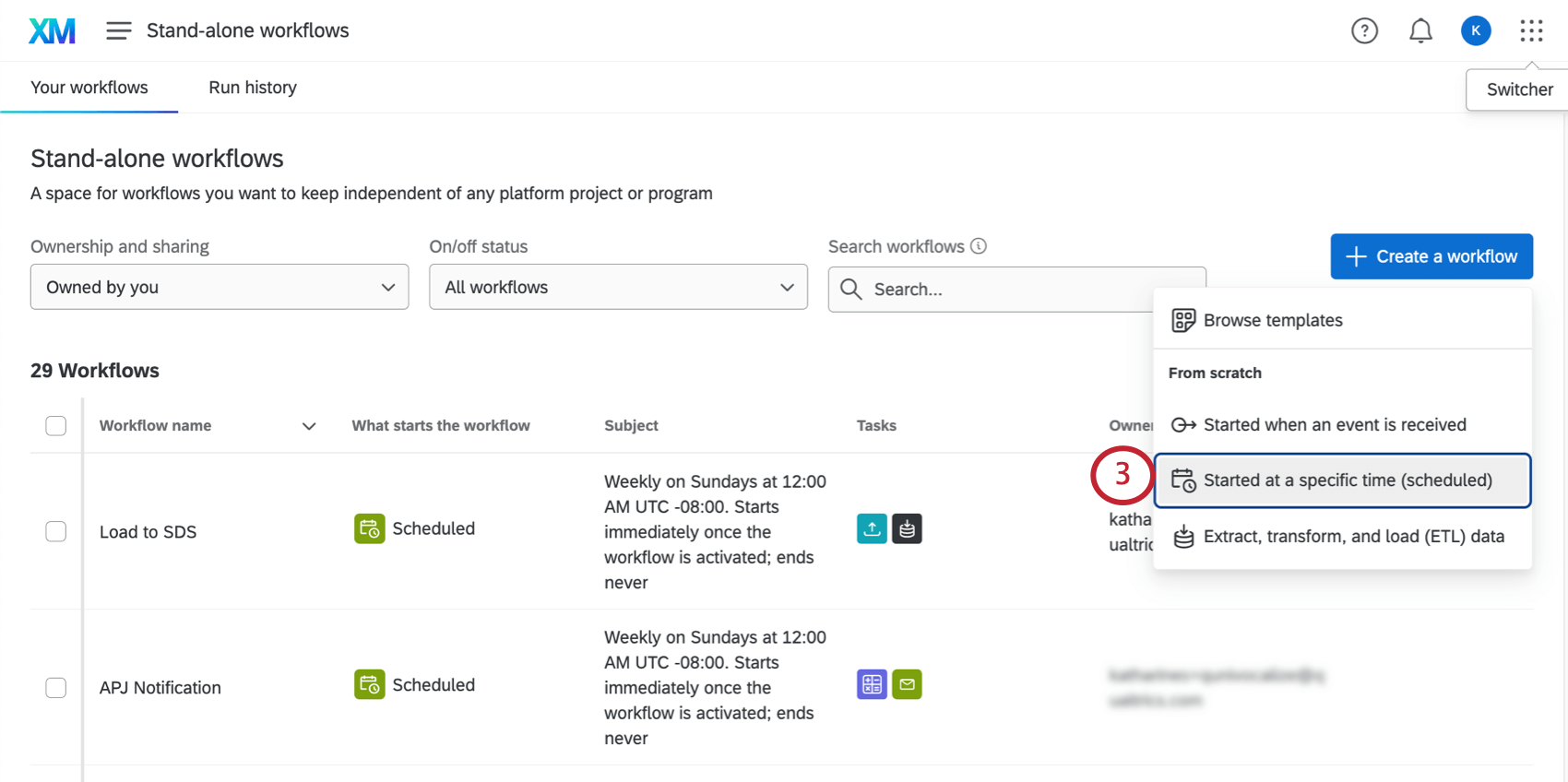
- Agregar unExtraer datos del proyecto de datos tarea .
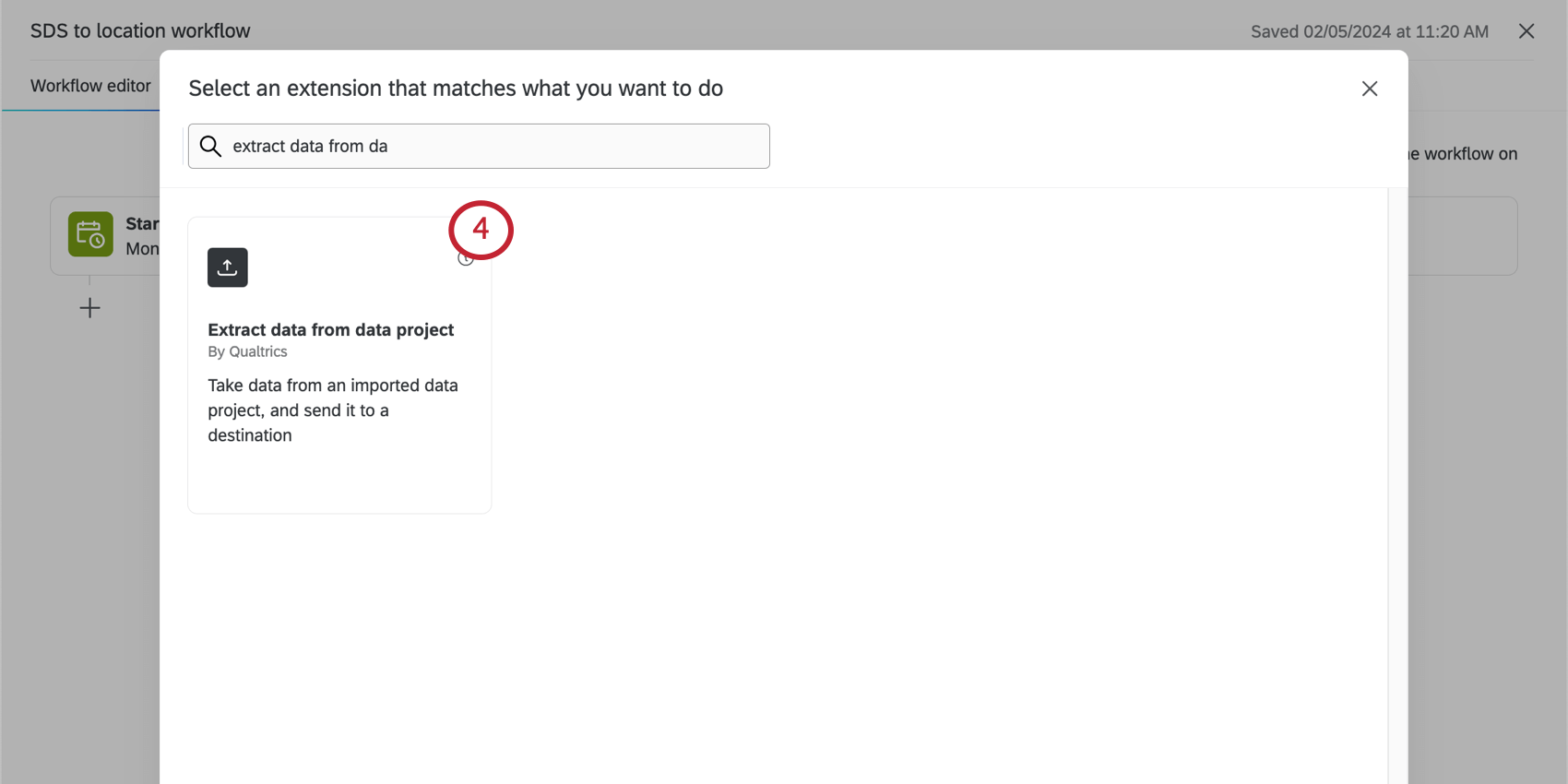
- Cuando seleccionas un Proyecto de datos importados proyecto , asegúrese de seleccionar su directorio de ubicaciones .
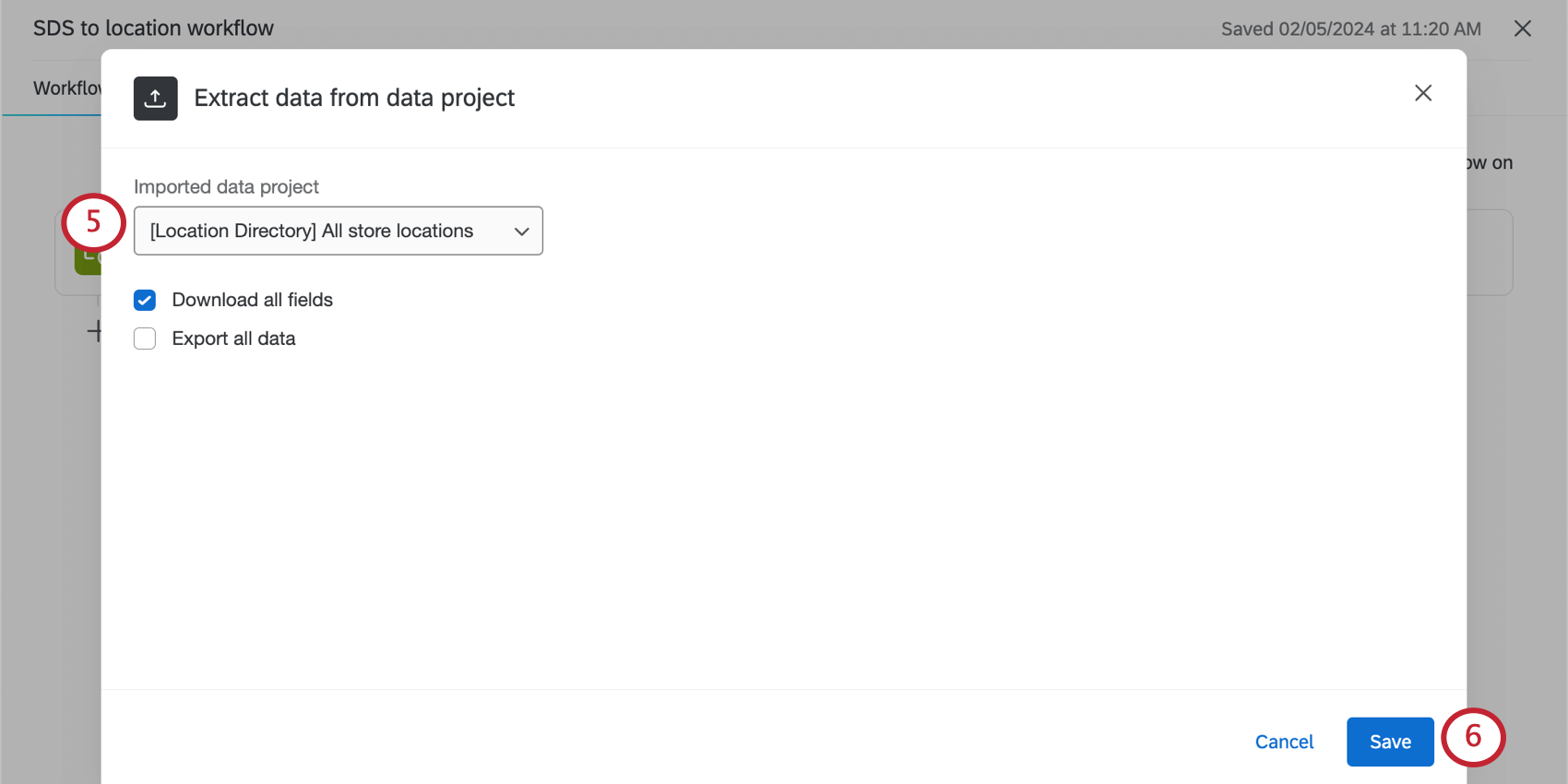
- Terminar la tarea y guardar los cambios.
- Hacer clic Agregar un dato destino .
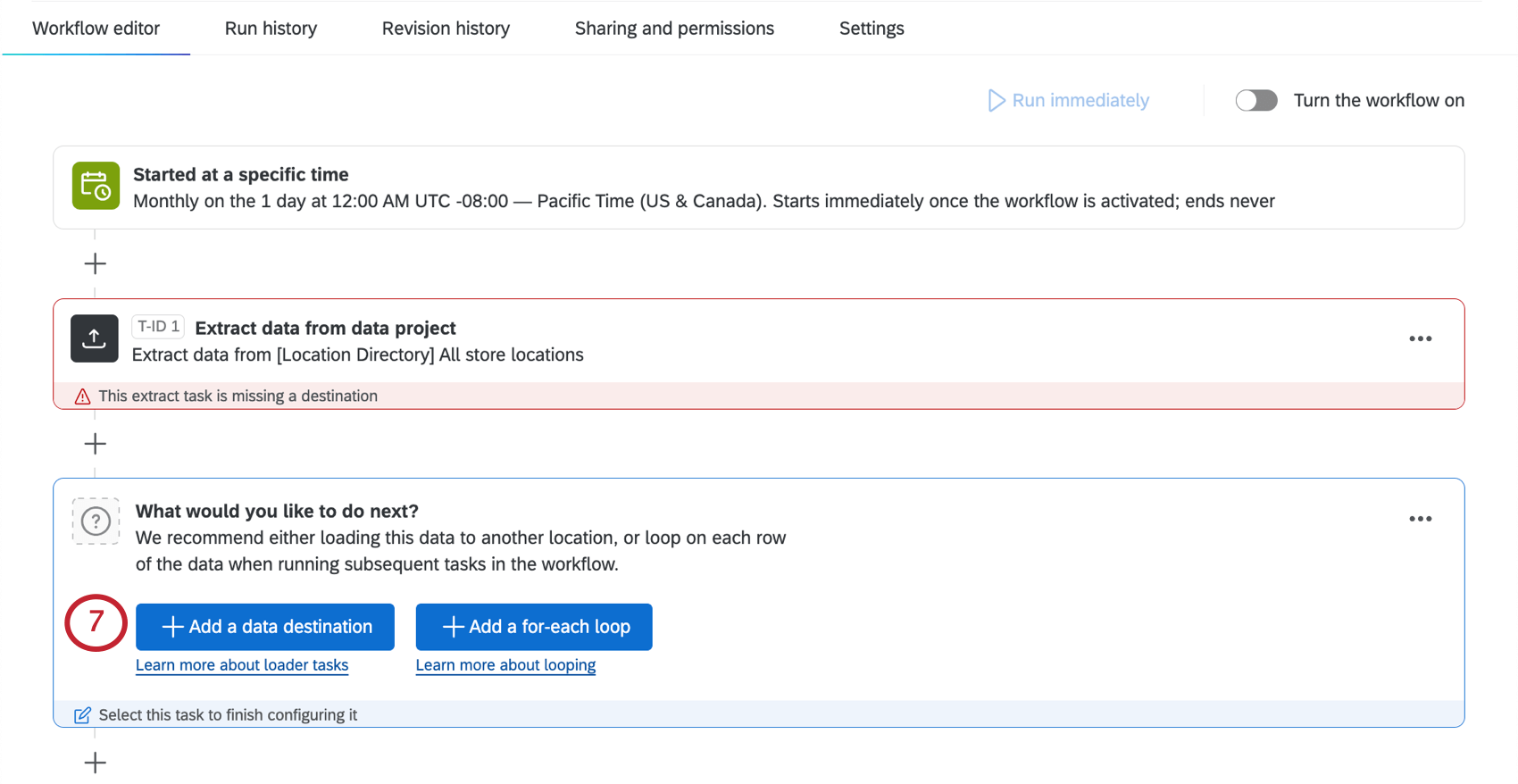
- Seleccionar Cargar en SDS.
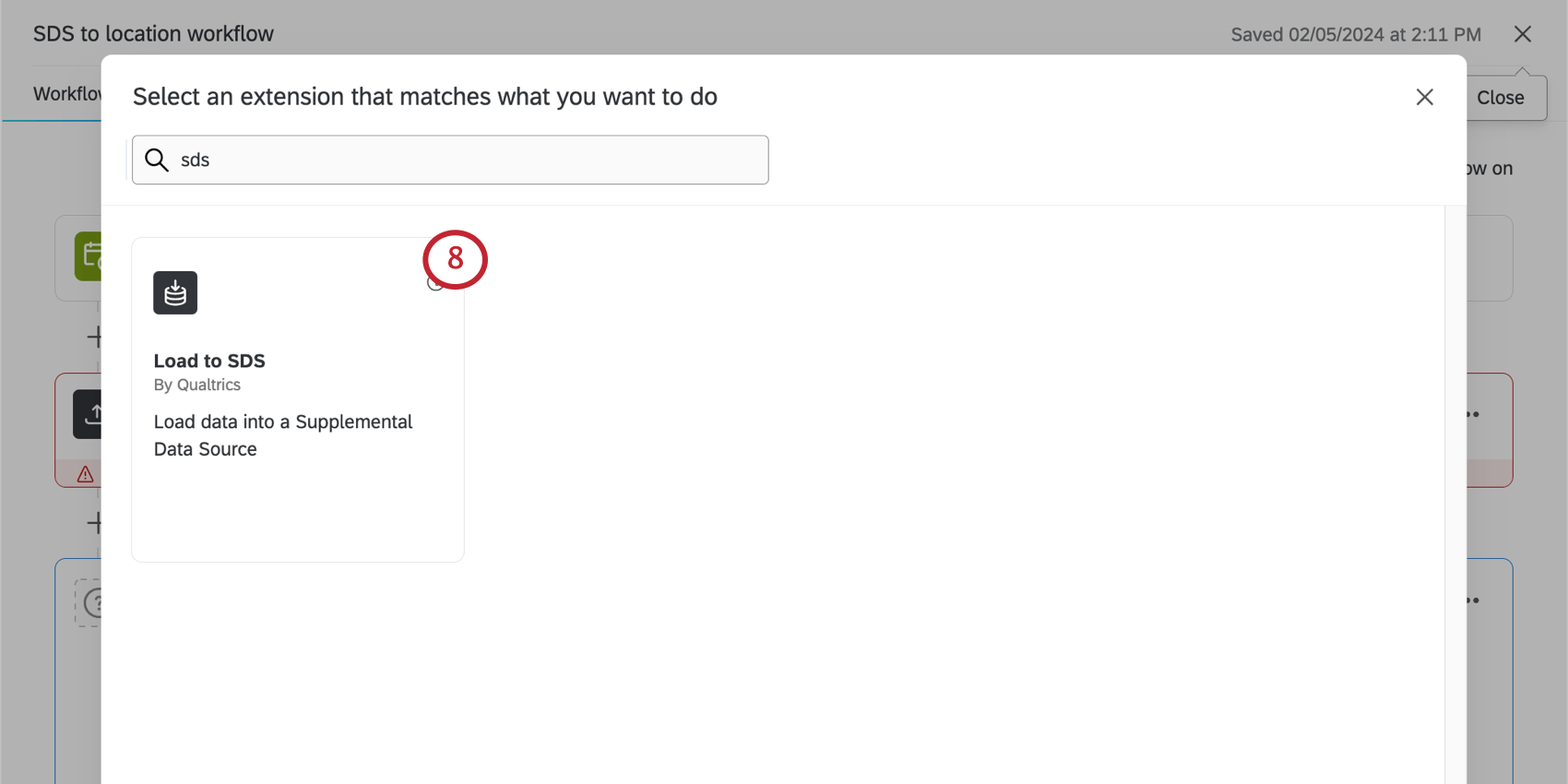
- Bajo Fuente de datos , seleccione la tarea que realizó en el paso 4.
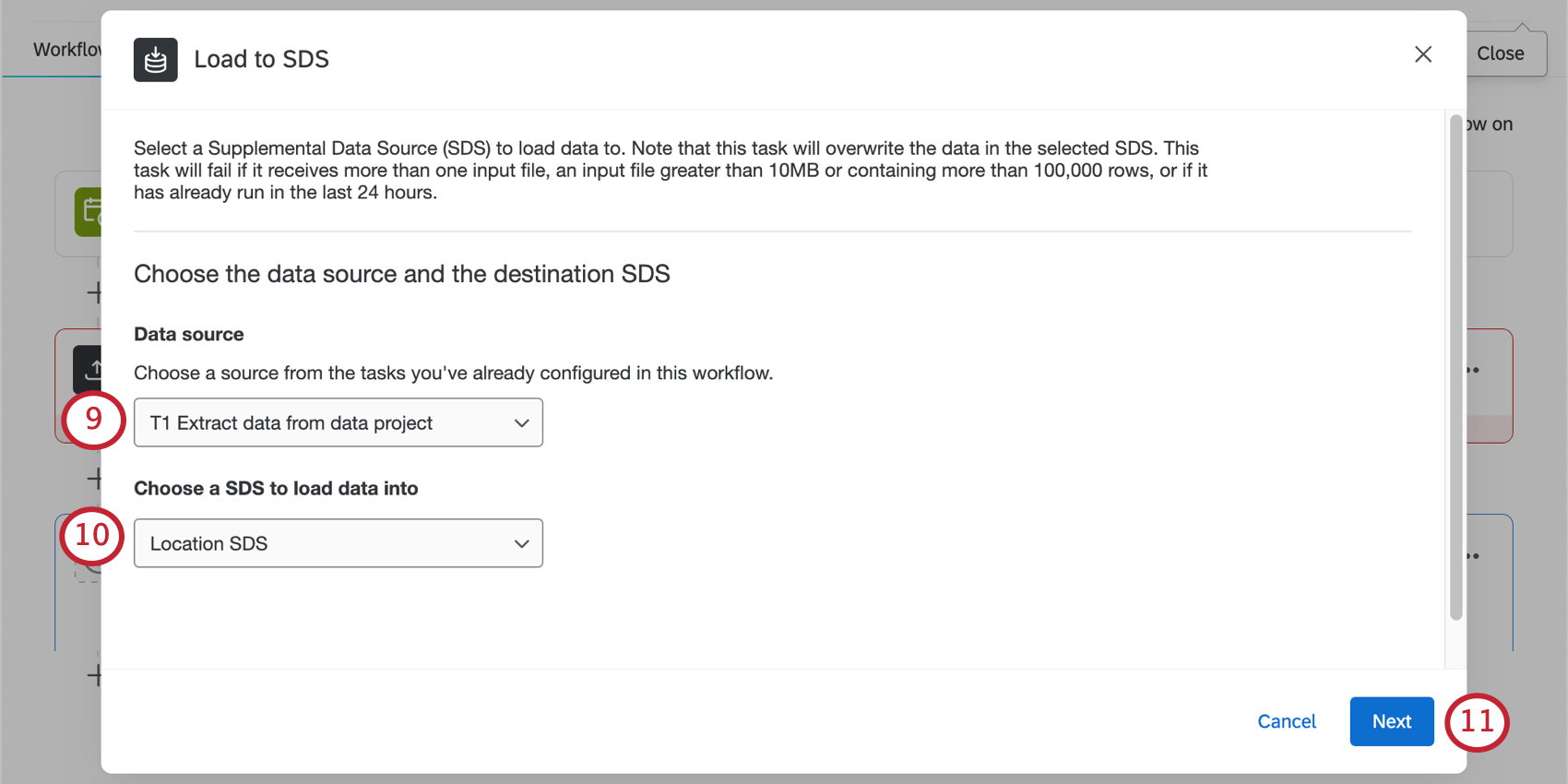
- Bajo Elija una SDS para cargar datos , seleccione la SDS que creó con sus datos de ubicación en el paso 2.
- Terminar la tarea y guardar los cambios.
- Activa tu flujo de trabajo. Esto garantiza que cada vez que actualice su directorio de ubicaciones, su SDS se actualizará posteriormente con la misma información nueva en el horario que eligió.
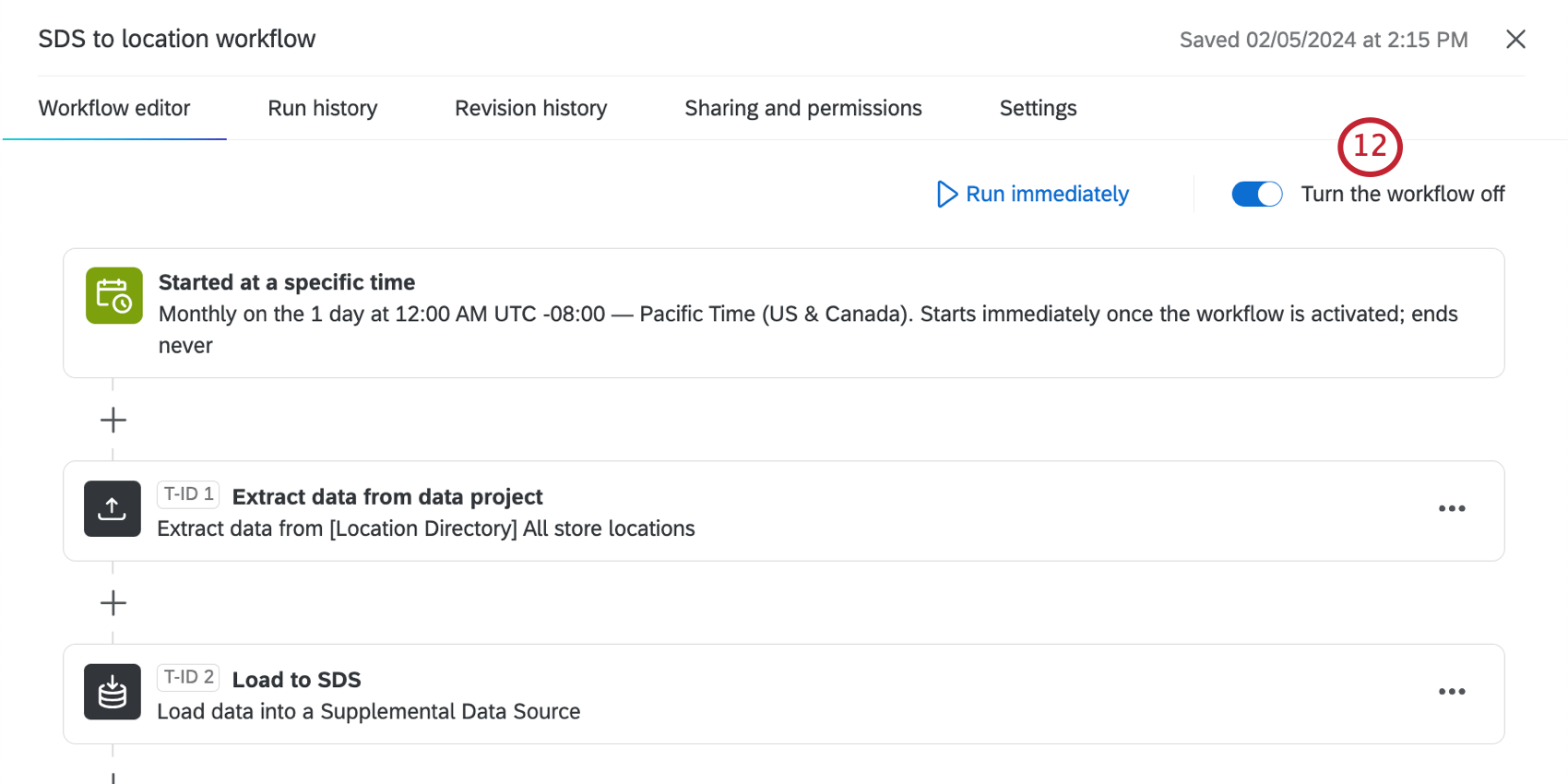
- Abra la encuesta a la que desea conectar los datos de ubicación.
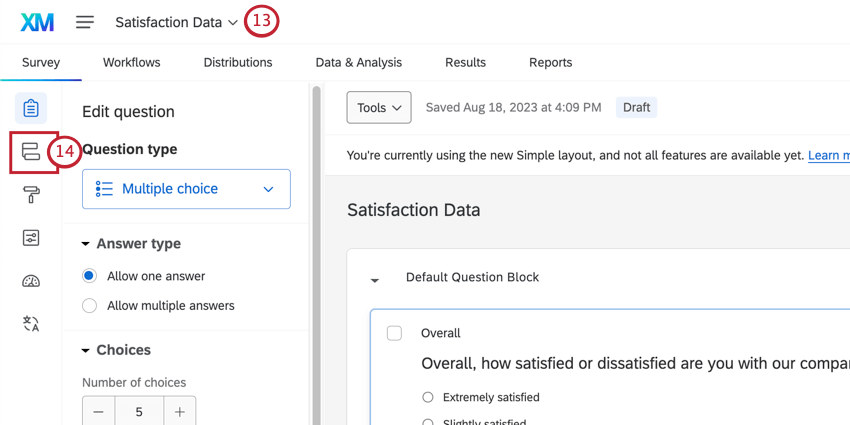
- Abrir el Flujo de la encuesta .
- Agregue una fuente de datos complementaria y Muévelo según su caso de uso:
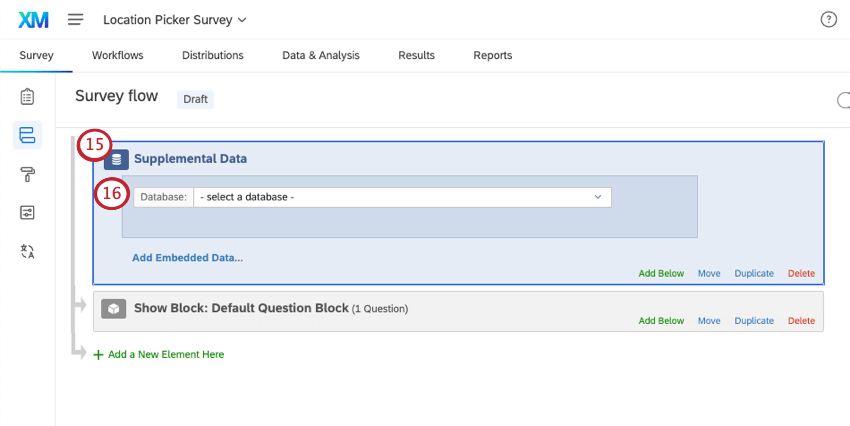
- Para encuestas con Preguntas sobre el selector de ubicación: Mueva el SDS para que la fuente venga después el bloque de preguntas que pide a los encuestados que elijan su ubicación.
- Para encuestas con solicitud de reseñas preguntas : Mueva el SDS hacia arriba del flujo de la encuesta, o al menos en cualquier lugar antes el bloque donde aparece la pregunta de solicitud de reseñas .
- Para Base de datos , seleccione la SDS que ha creado.
- Bajo Seleccione las columnas en las que buscar , elige el ID que usarás para buscar ubicaciones específicas:
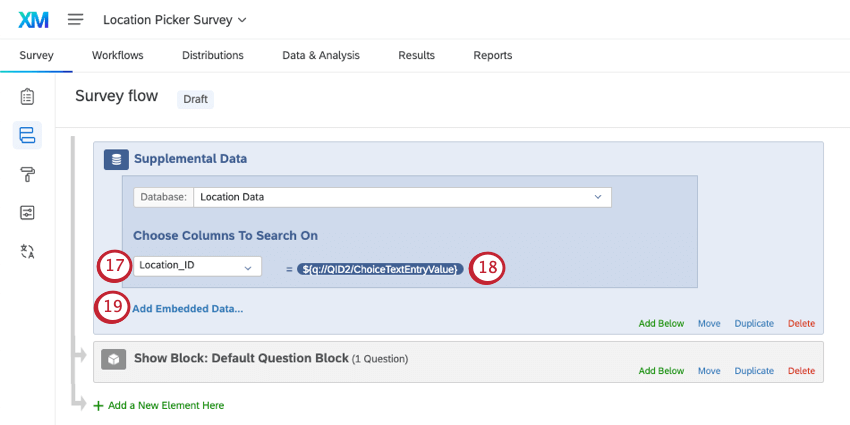
- Para encuestas con Preguntas sobre el selector de ubicación:Seleccione la columna ID de ubicación.
- Para encuestas con solicitud de reseñas preguntas : Seleccione el campo ID de Google Place.
Consejo Q: Para encuestas con ambos tipos de preguntas, pruebe el ID de ubicación. Sin embargo, deberá asegurarse de agregar los datos embebidos para los ID de lugares de Google en el paso 19.
- Ahora asignaremos el campo de directorio de ubicación al campo de encuesta :
- Para encuestas con Preguntas sobre el selector de ubicación:Configúrelo igual a la respuesta de la pregunta del selector de ubicación.
- Para encuestas con solicitud de reseñas preguntas : Configúrelo igual a los datos embebidos para Google Place ID (por ejemplo, GooglePlaceID).
Consejo Q: Utilice el menú desplegable para acceder al menú de texto dinámico . No seleccione “Texto de pregunta”.
- Hacer clic Agregar datos integrados y agregue cualquier información de ubicación adicional con la que desee personalizar su encuesta .
- Ahora puede crear una lógica de ramificación basada en la ubicación que seleccionó el encuestado.
- De regreso en el generador de encuestas, ahora puede canalizar el texto de la respuesta del encuestado al selector de ubicación.
Gestión de directorios de ubicación a partir de Proyectos de datos importados
Ya no es posible crear directorios de ubicación utilizando proyectos de datos importados . Sin embargo, si ha creado dichos directorios de ubicación en el pasado y desea editarlos o eliminarlos, vaya al directorio de ubicación y luego a la Datos del proyecto de datos importados pestaña.
Haga clic en el ícono de edición para ajustar las asignaciones de campos o las direcciones mostradas para las preguntas del selector de ubicación.
Cómo formatear campos de datos importados
En el proyecto de datos importados , tú debe Establecer una identificación única. Esta identificación única debe ser un valor de texto , incluso si en realidad es una identificación numérica.
Si incluyó campos de latitud y longitud, asegúrese de que estén asignados como valores numéricos .
Asignación de campos de Directorio de ubicación
- Vaya al directorio de ubicaciones seleccionando Directorios desde el menú de navegación global, luego seleccionando Directorio de ubicaciones .

- Ir a la Datos del proyecto de datos importados pestaña.
- Haga clic en el icono de lápiz siguiente a su directorio.
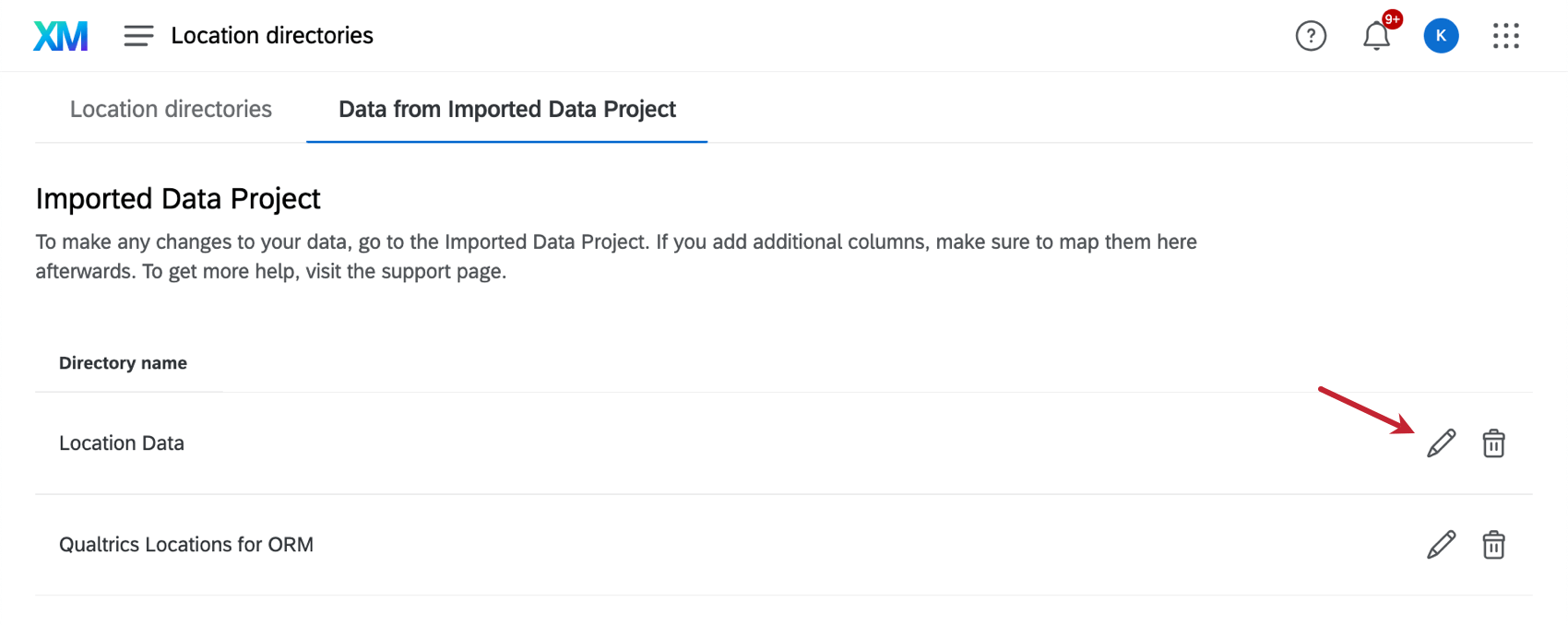
- Asignar los campos predeterminados. Determine qué columnas de su archivo coinciden con el ID y el nombre de la ubicación.
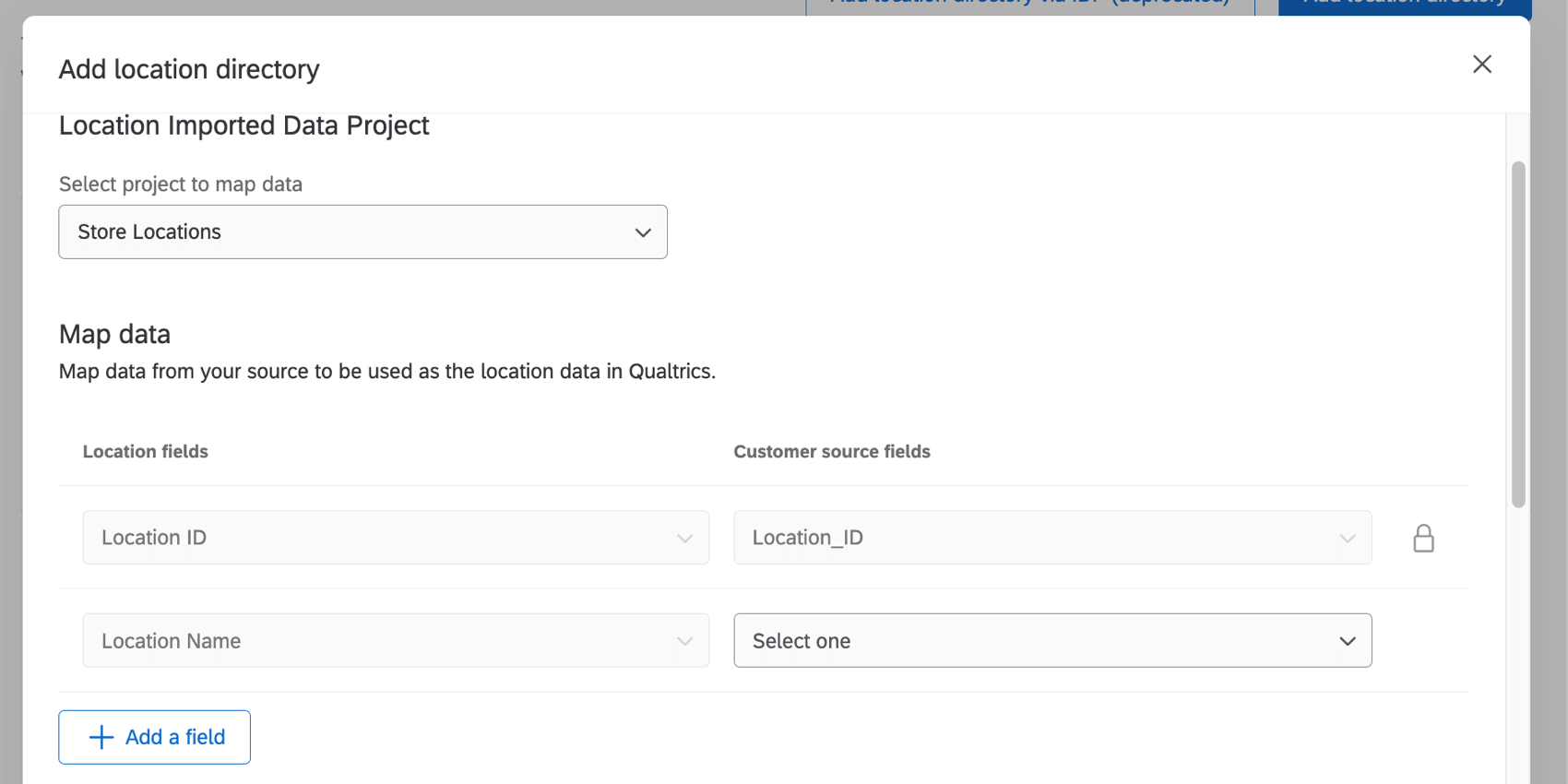
- Para mapear más campos, haga clic en Agregar un campo .
Atención: Cada campo sólo se puede mapear una vez .
- Establezca la dirección mostrada. Estos campos se completarán automáticamente para que el nombre de la ubicación se muestre encima de la dirección, pero puedes cambiarlos según sea necesario.
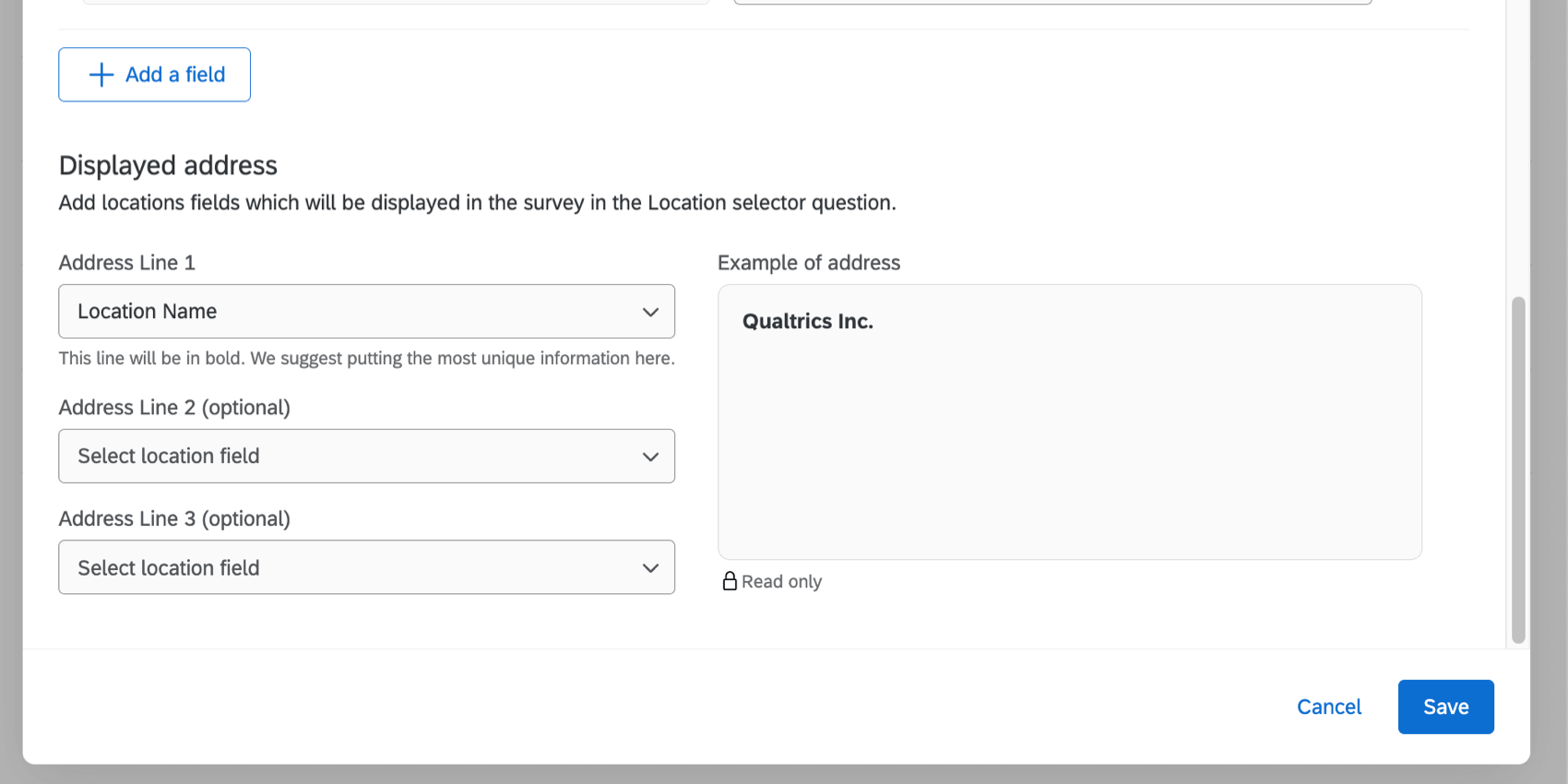
- Haga clic en Guardar.