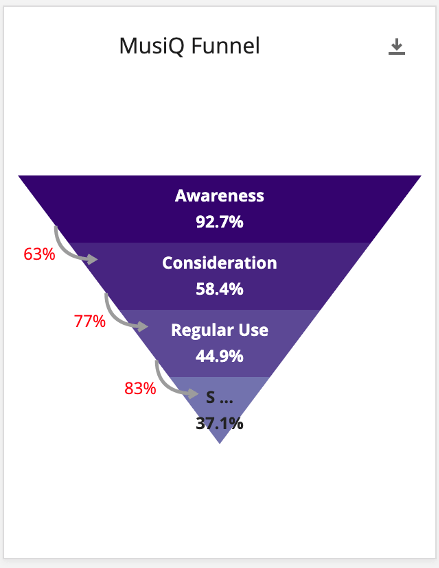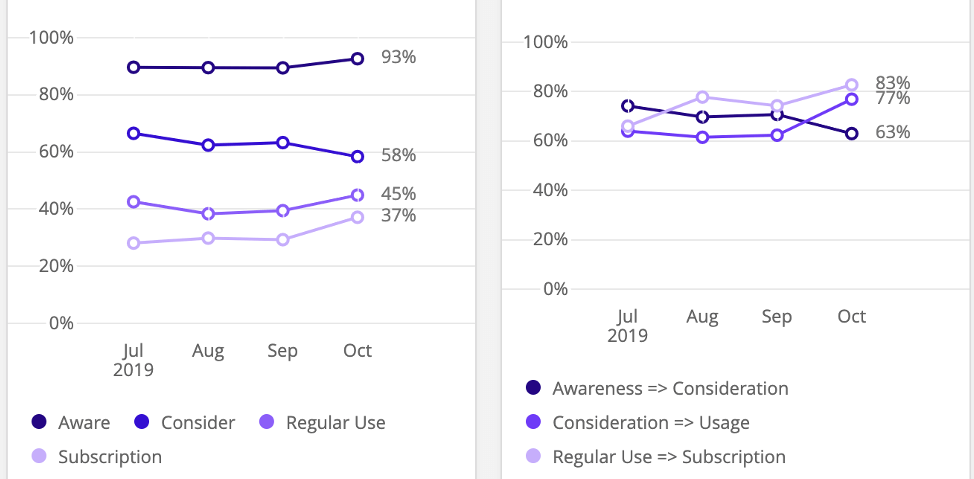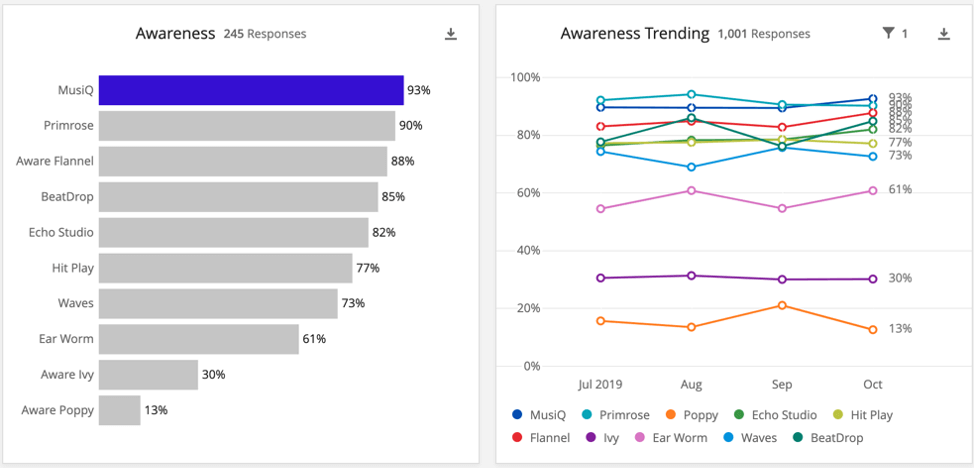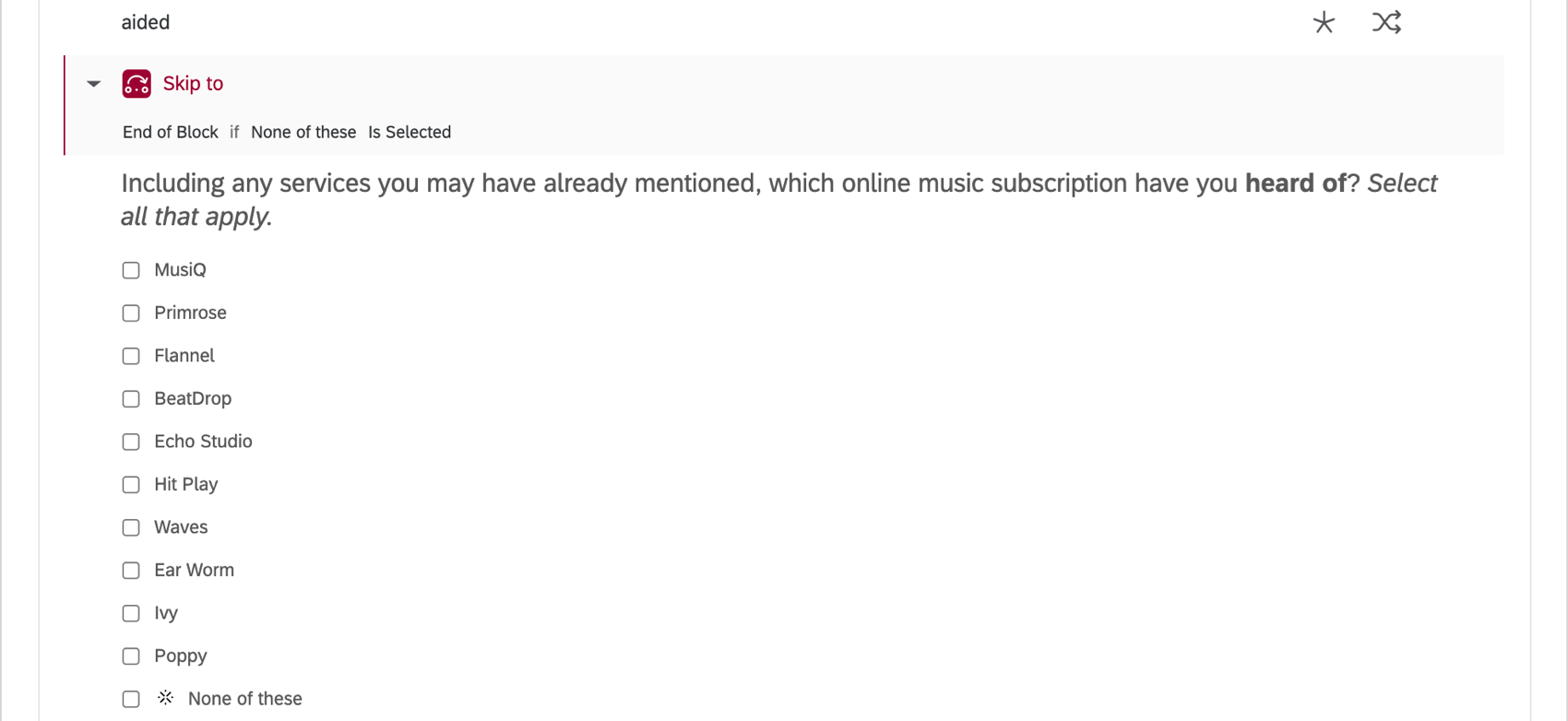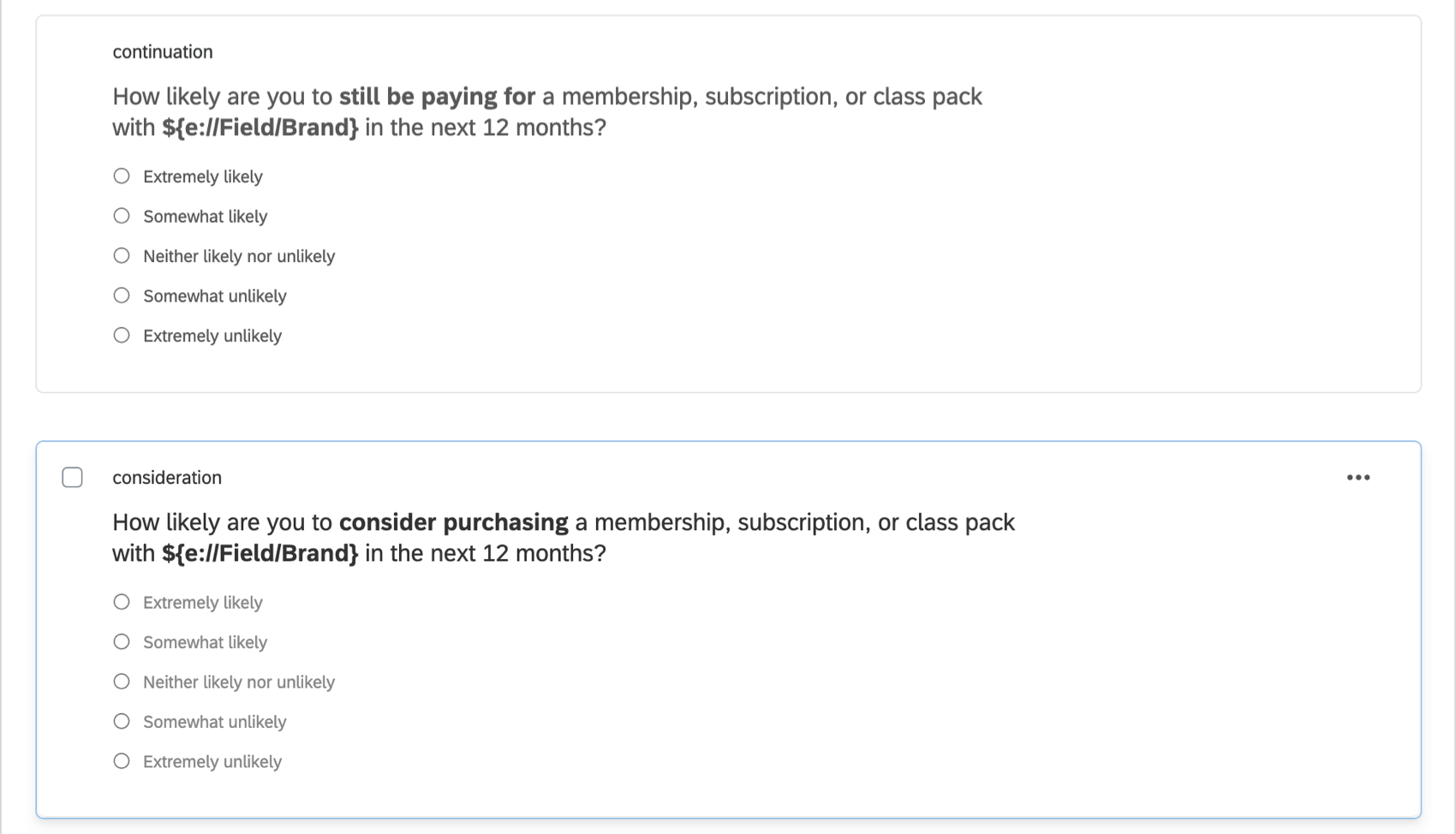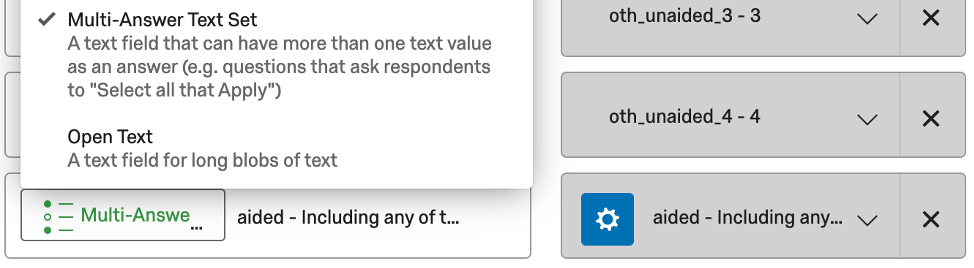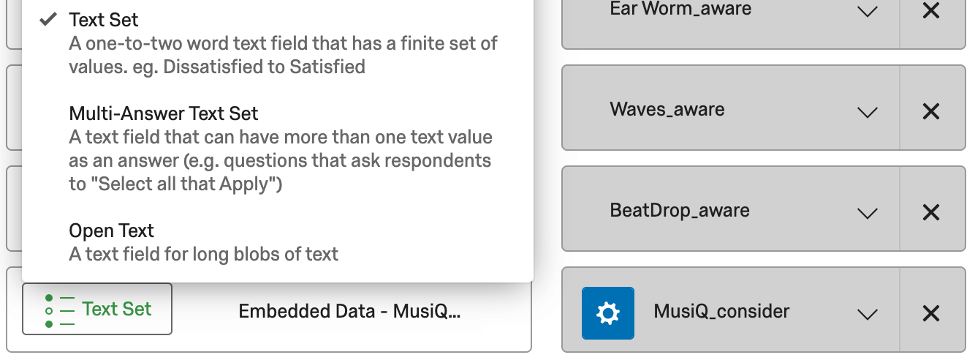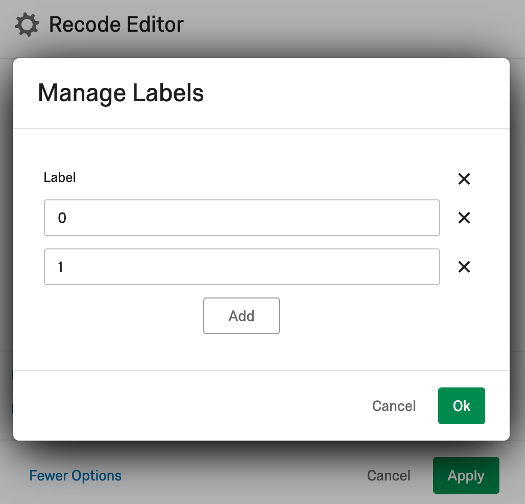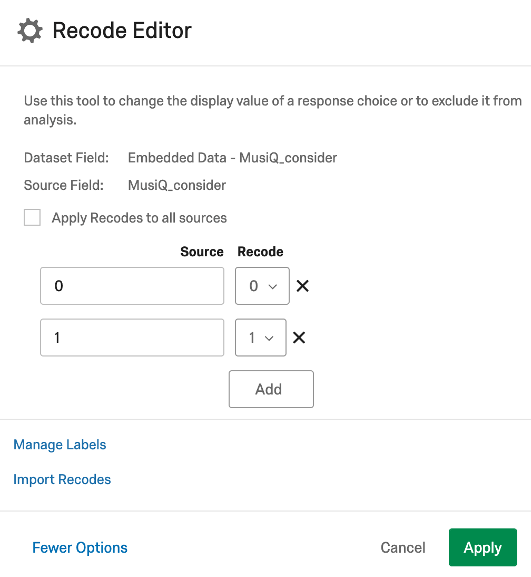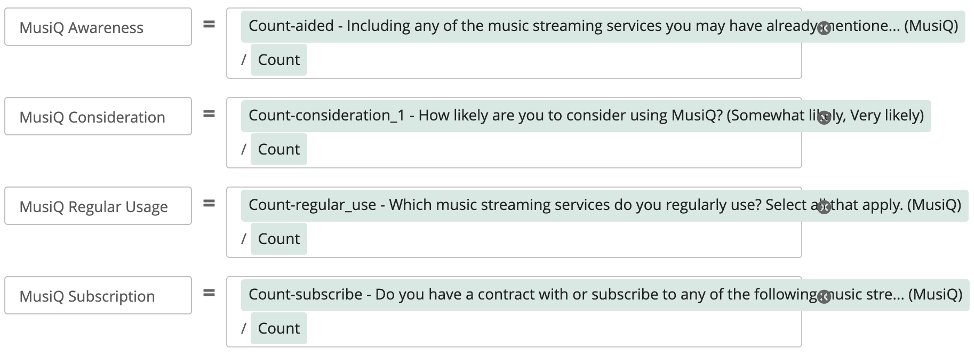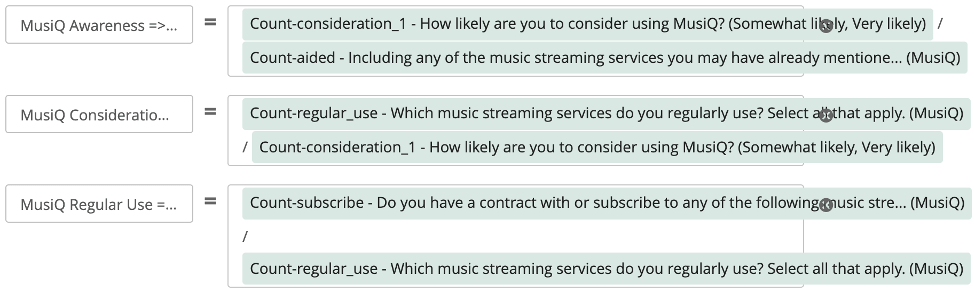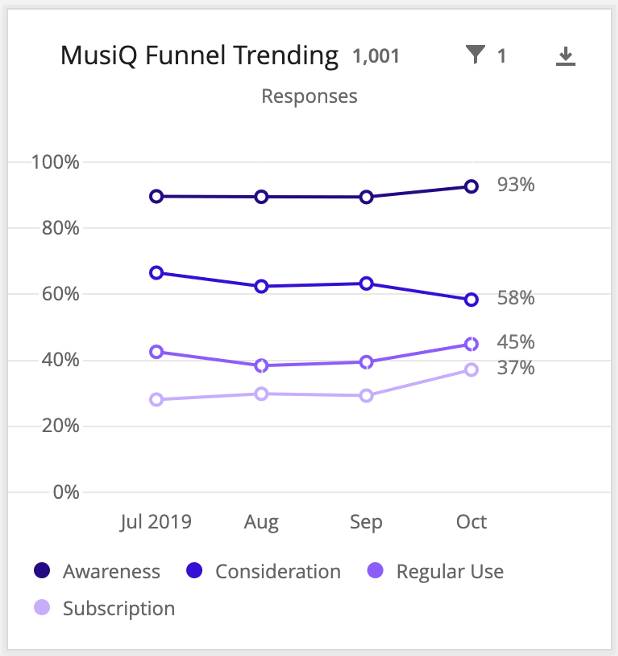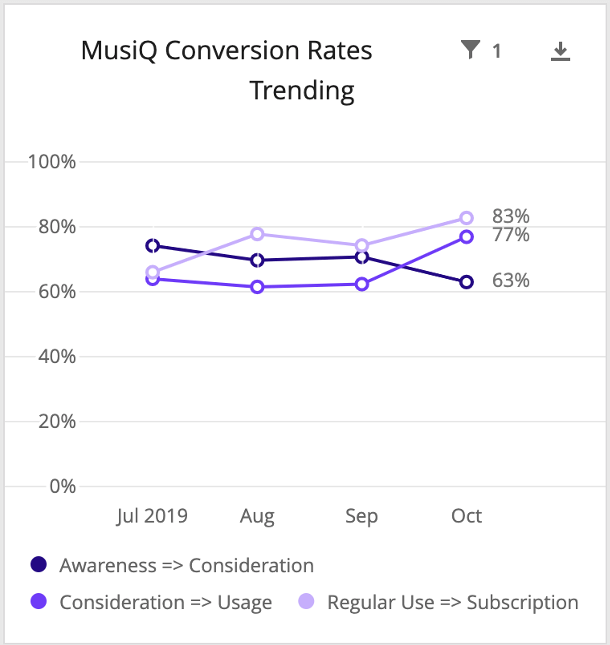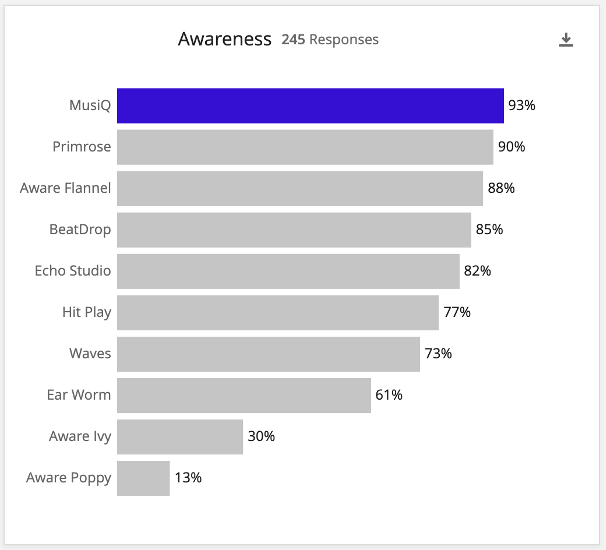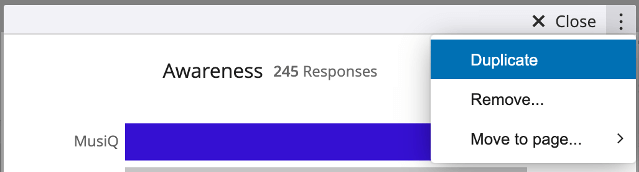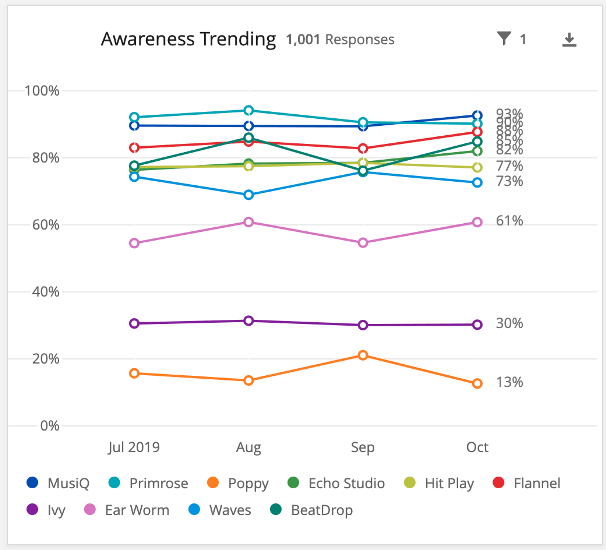Informes del embudo de conversión (BX)
Informes de embudo común
Los embudos de conversión, también llamados embudos de marca/organización , muestran la proporción de personas que tienen diferentes niveles de interacción con una marca/organización. Estos niveles de embudo se basan en preguntas de la encuesta que el encuestado respondió sobre cada marca/organización. Las preguntas más comunes sobre el embudo incluyen:
- Concienciación asistida/impulsada: ¿De cuáles de estas marcas has oído hablar?
- Consideración: ¿Qué probabilidad hay de que usted considere esta marca/organización la siguiente vez que compre?
- Uso regular: ¿Cuáles de estas marcas utilizas habitualmente?
- Suscripción: ¿Tiene usted un contrato o está suscrito a alguna de estas siguientes marcas?
- Intención futura/de compra: ¿Qué probabilidad hay de que usted compre [marca/organización] la siguiente vez que compre?
- Preferencia: ¿Cuál de las siguientes marcas es más probable que compre?
Los embudos solo deben tener entre 3 y 5 niveles y deben ordenarse de manera lógica, desde el grupo más amplio hasta el más estrecho. Por ejemplo, Conciencia => Consideración => Uso regular => Suscripción. Cada nivel procede lógicamente al siguiente, siendo Conciencia el grupo con más gente y Suscripción el más pequeño.
Contenido generado automáticamente por tipo de rastreador de Marca/organización
El asistente de configuración del proyecto Marca/organización Tracker crea lo siguiente para los niveles de embudo predeterminados:
- Preguntas
- Campos de datos embebidos
- Mapeos de datos
- Métricas personalizadas
- Widgets
Estos son los niveles de embudo específicos incluidos por defecto, por tipo de proyecto de Marca/organización Tracker:
- Servicios de suscripción en línea: Conciencia => Consideración => Uso regular => Suscripción
- Rastreador de Marca/organización de bienes de consumo envasados: Conciencia => Consideración => Uso regular
Widgets recomendados para informes de embudo
En esta sección, repasaremos los widgets recomendados para los informes de embudo y cómo estos widgets agregan valor a un Tablero. Repasaremos los detalles paso a paso sobre cómo configurarlos más adelante en la página, después de perfeccionar los requisitos de datos de la encuesta y del Tablero .
Para niveles de embudo
El widget de embudo muestra los niveles del embudo para una sola marca/organización. Vemos el número de encuestados que seleccionan la marca/organización para cada nivel dividido por el número total de respuestas. Por ejemplo, el 92,7% de todos los encuestados respondieron que conocían la marca/organización de la imagen de arriba. Esta métrica puede ayudarle a comprender cómo le está yendo a su marca/organización en el mercado general.
Además, el gráfico muestra el “índice de conversión”, o el porcentaje de personas que pasan de un nivel al siguiente.
Para gráficos de tendencias
Gráficos simples (formateados como gráficos de líneas) se pueden utilizar para mostrar las tendencias de los porcentajes de embudo reales y las tasas de conversión. Desde aquí, puedes monitorear cómo funcionan tus niveles de embudo y tus tasas de conversión a lo largo del tiempo.
Para gráficos competitivos
Por último, puedes utilizar dos más. gráficos simples para crear gráficos competitivos. Estos le permiten ver fácilmente cómo se desempeña su marca/organización en relación con sus competidores en cualquier nivel determinado. Los gráficos competitivos generalmente constan de un gráfico de barras que muestra los porcentajes de todas las marcas para ese nivel de embudo y un gráfico de líneas que muestra los mismos datos a lo largo del tiempo.
Configuraciones de Encuesta
En esta sección, repasaremos los tipos de preguntas que puedes usar en tu encuesta Marca/organización Tracker para luego mapear los datos en los widgets que analizamos. Hay tres configuraciones diferentes, que se pueden modificar según tus necesidades:
- Configuración básica: Utilizando una única pregunta de opción múltiple donde puedes proporcionar múltiples respuestas.
- Configuración de escala: Creación de una pregunta de opción múltiple escalada y de selección única para cada marca/organización.
- Preguntas sobre el embudo divisor: Creando múltiples versiones de la misma pregunta.
Configuración básica
El widget de embudo fue diseñado para ser compatible con preguntas de opción múltiple . Ambos respuesta múltiple y respuesta única Los formatos son compatibles.
Por ejemplo, las preguntas pueden pedirle a los encuestados que elijan qué marcas conocen, han usado recientemente o considerarían comprar. Tus marcas son las respuestas y están todas enumeradas juntas en una sola pregunta. El formato de respuesta múltiple permite a los encuestados elegir todas las marca/organización que califican.
Para otras preguntas, pedimos a los encuestados que seleccionen un favorito o preferencia. Cada marca/organización es una opción de respuesta, pero los encuestados solo pueden seleccionar una.
Personalización de su Encuesta con escalas
Otro formato común es realizar una de las siguientes acciones:
- Hacer una separada Preguntas de opción múltiple en una sola respuesta formato por marca/organización, con escamoso Opciones de respuesta.
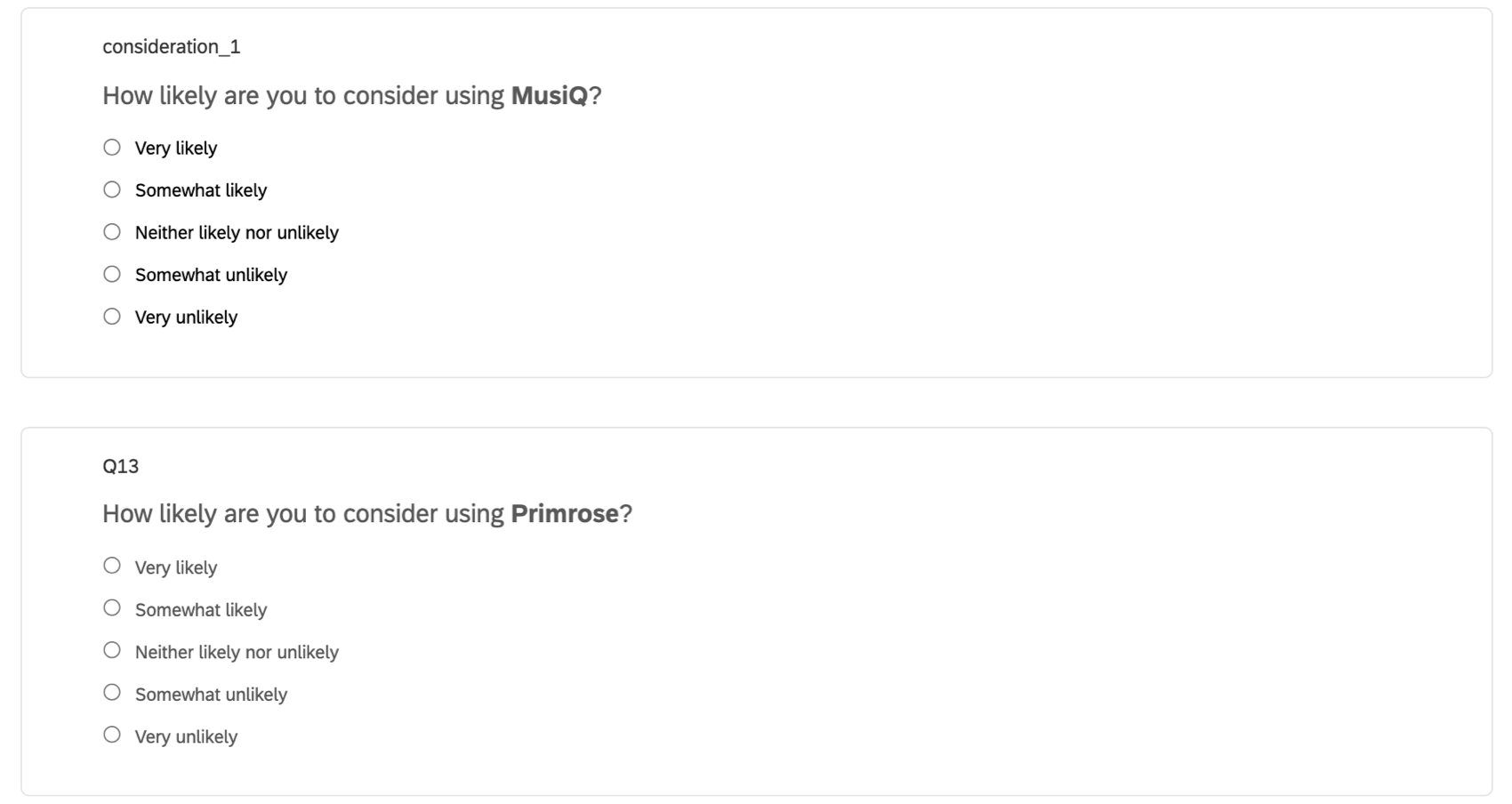
- Haciendo uno tabla matriz en un likert formato, donde se hace una pregunta separada por marca/organización y se les da a los encuestados escamoso Opciones de respuesta.
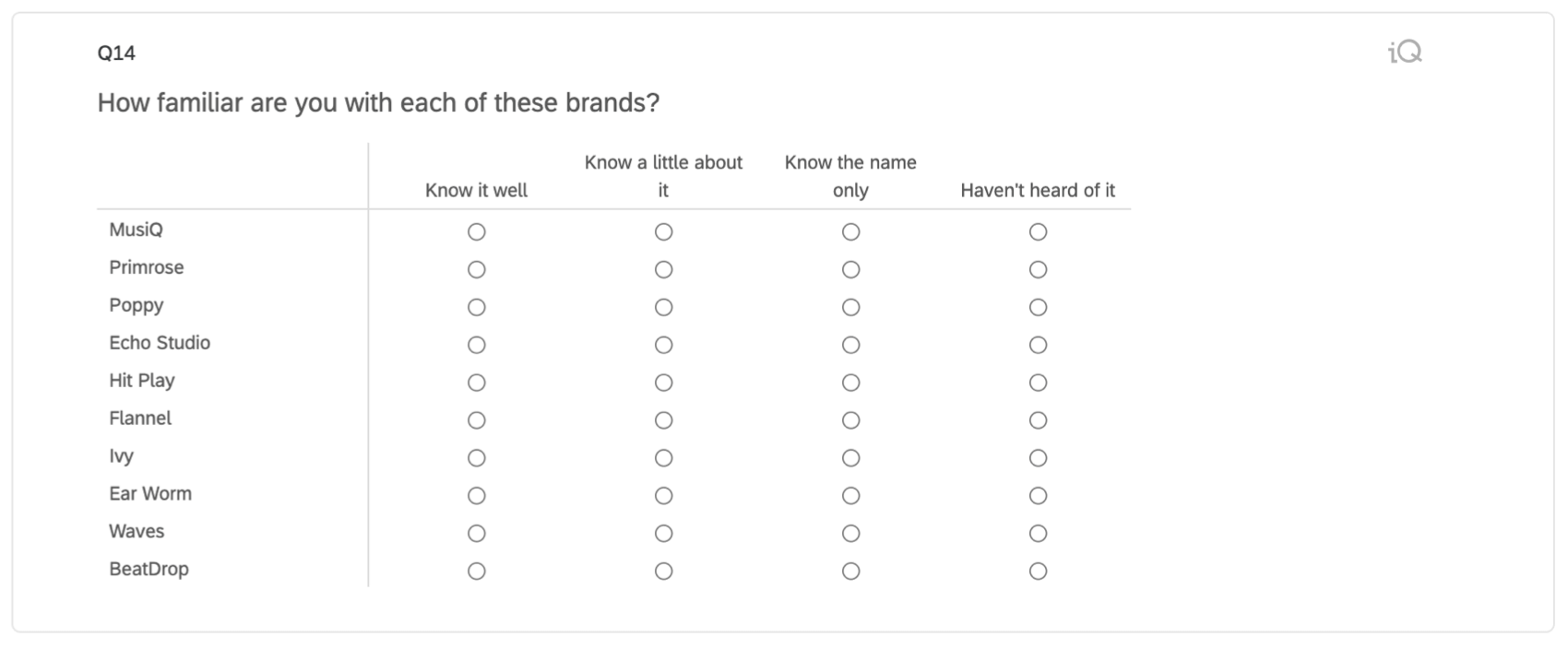
Esto permite una mayor granularidad durante el análisis (en lugar del binario se considerará/no se considerará en una pregunta de respuesta múltiple ). La opción de escala aporta más matices).
Sin embargo, este tipo de preguntas no se pueden agregar directamente a un widget de embudo. Por ejemplo, si intentáramos agregar una de estas preguntas al embudo, nos veríamos obligados a elegir solo una opción de respuesta. Si quisiéramos poder utilizar tanto “Muy probable” como “Algo probable”, no podríamos hacerlo. Sólo pudimos elegir uno de ellos. En la mayoría de los casos con una escala, nos gustaría poder incluir los 2 cuadros superiores, los 3 cuadros superiores, etc., ya que eso es más significativo que cualquier valor de la escala.
Para que este tipo de preguntas funcionen con nuestros widgets:
- Ir a la Flujo de la encuesta.
- Agregue una rama y arrástrela hasta la parte superior del flujo.
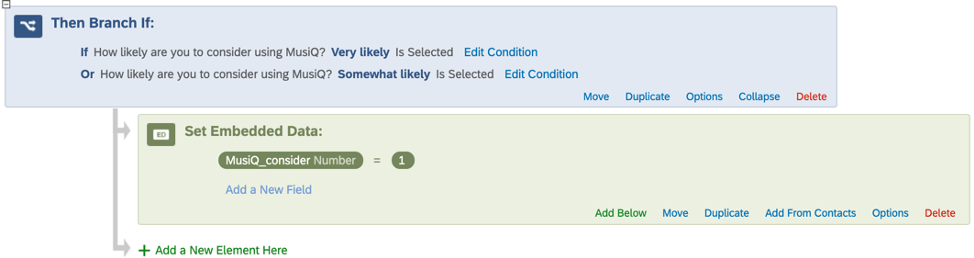
- Añade la condición de que “Muy probable” o Se debe seleccionar “Algo probable”.
- Bajo la rama, crear un campo de datos embebidos y asígnele el nombre de la marca/organización (por ejemplo, Brandname_consider) y establezca el valor en 1.
- Repita estos pasos para cada marca/organización escalada.
- Por encima de todas las ramas, Agregar un nuevo elemento de datos embebidos.
- Agregue el campo “considerar” de cada marca y establezca el valor en 0. De esa manera, tenemos valores articulados tanto para aquellos que califican para el nivel de embudo (“1”) como para aquellos que no (“0”). Esto puede ser útil más adelante al configurar filtros, limpiar los datos, etc.
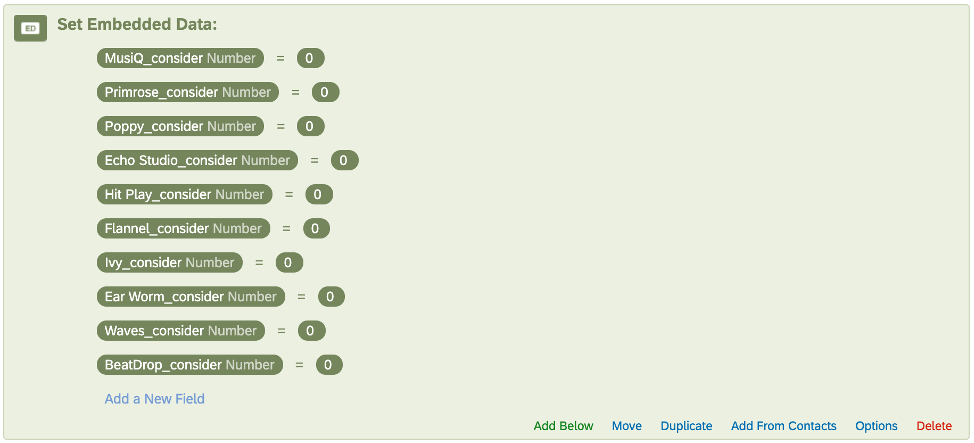
En el widget Embudo, elegiríamos “MusiQ_consider” para el campo y “1” como valor.
Tendríamos ramas separadas con datos embebidos configurados para cada marca/organización para que pudiéramos crear widgets de embudo separados para todas ellas.
Personalización de su Encuesta mediante preguntas de embudo dividido
Lo ideal es que los datos de un único nivel de embudo se recopilen en una única pregunta de encuesta . Sin embargo, es posible que necesites dividir los datos en dos preguntas.
Ejemplo: En las imágenes a continuación, queríamos que nuestra pregunta de consideración se formulara de manera diferente si el encuestado era un suscriptor actual de la marca/organización o no. Sin embargo, nos gustaría que ambas preguntas contribuyeran al mismo nivel de embudo de “Consideración” en el Tablero.
Para los casos en los que nuestro nivel de embudo se divide en varias preguntas, necesitamos crear un campo de datos embebidos para cada marca/organización y establecer un valor si el encuestado selecciona alguna opción de respuesta calificada. De esta manera, combinamos eficazmente los datos de las preguntas relevantes en un solo lugar.
Para que este tipo de preguntas funcionen con nuestros widgets:
- Ir a la Flujo de la encuesta.
- Agregue una rama y arrástrela hasta la parte superior del flujo.
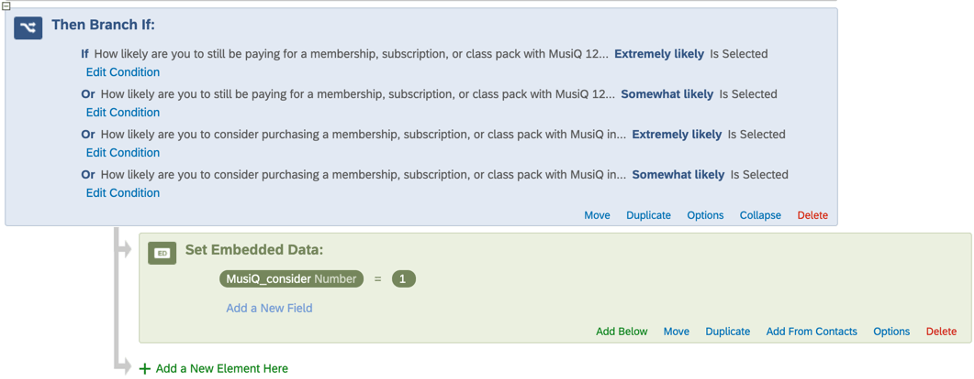
- Añade la condición de que “Muy probable” o Se debe seleccionar “Algo probable” en cualquiera de las versiones de la pregunta. ¡Asegúrese de que ambas preguntas se refieran a la misma marca/organización!
- Bajo la rama, crear un campo de datos embebidos y asígnele el nombre de la marca/organización (por ejemplo, Brandname_consider) y establezca el valor en 1.
- Repita estos pasos para cada marca/organización escalada.
- Por encima de todas las ramas, Agregar un nuevo elemento de datos embebidos.
- Agregue el campo “considerar” de cada marca y establezca el valor en 0. De esa manera, tenemos valores articulados tanto para aquellos que califican para el nivel de embudo (“1”) como para aquellos que no (“0”). Esto puede ser útil más adelante al configurar filtros, limpiar los datos, etc.
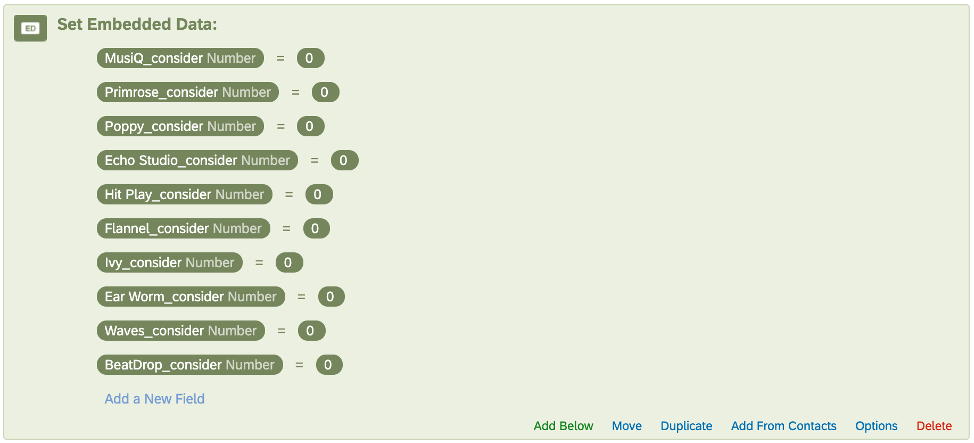
En el widget Embudo, elegiríamos “MusiQ_consider” para el campo y “1” como valor.
Tendríamos sucursales separadas con datos integrados configurados para cada marca/organización para que pudiéramos crear widgets de embudo separados para todas ellas.
Preparación de datos del Tablero
Una vez configurada nuestra encuesta , podemos pasar al Tablero . Dentro de la Datos del Tablero En la sección de configuración del Tablero , debemos realizar varias comprobaciones y ajustes para garantizar que los datos tengan el formato adecuado.
Para las preguntas de Opción múltiple y respuesta múltiple, debemos asegurarnos de que estén asignadas como Conjuntos de textos con múltiples respuestas.
Para los campos de datos integrados 0/1 que describimos anteriormente, debemos asegurarnos de que estén asignados como Conjuntos de texto.
Para estos campos de datos integrados, también necesitamos Haga clic en el engranaje azul (Editor de recodificación), seleccione Más opciones y seleccione Administrar etiquetas. En este menú, necesitamos agregar etiquetas para nuestros valores de datos integrados (a menudo solo “0” y “1”, aunque puede personalizarlos según sea necesario).
Una vez que hemos agregado las etiquetas, necesitamos asignar valores de origen a las etiquetas (a menudo, el mismo nombre/valor que las etiquetas que acabamos de crear).
Necesitamos repetir este proceso para cada Campo de datos integrados del embudo para cada marca/organización.
Una vez que hayamos completado todos los ajustes de mapeo y los hayamos guardado, los datos estarán listos para usarse en los widgets de Funnel.
Sin embargo, para preparar los datos para su uso en los gráficos de tendencias y competencia, ahora necesitamos crear métricas personalizadas.
Métricas personalizadas para gráficos de tendencias y de competencia
En el Métricas personalizadas sección del Tablero, necesitaremos una métrica personalizada para cada nivel de embudo y una tasa de conversión para cada marca/organización. Esto es para que podamos construir nuestros gráficos de líneas de tendencia y gráficos competitivos.
Digamos que tenemos cuatro niveles de embudo: Conciencia => Consideración => Uso regular => Suscripción. Necesitaremos crear siete métricas personalizadas por marca/organización:
Métricas personalizadas a Nivel de embudo que necesitamos:
- Conocimiento
- Consideración
- Uso regular
- Suscripción
Métricas personalizadas de tasa de conversión que necesitamos:
- Conciencia => Consideración
- Consideración => Uso regular
- Uso regular => Suscripción
Si tenemos 10 marcas, eso significa que para este ejemplo necesitamos 70 métricas personalizadas.
Contenido generado automáticamente
De forma predeterminada, cada proyecto de Marca/organización Tracker generará métricas personalizadas para usted, lo que significa que no se requiere ninguna personalización adicional a menos que tenga Personalizó los niveles del embudo incluido en su encuesta.
- Rastreador general de Marca/organización :
- Conocimiento
- Consideración
- Intención futura
- Preferencia
- Conciencia => Consideración
- Consideración => Intención futura
- Intención futura => Preferencia
- Servicios de suscripción en línea:
- Conocimiento
- Consideración
- Uso regular
- Suscripción
- Conciencia => Consideración
- Consideración => Uso regular
- Uso regular => Suscripción
- Rastreador de Marca/organización de bienes de consumo envasados:
- Conocimiento
- Consideración
- Uso regular
- Conciencia => Consideración
- Consideración => Uso regular
Las siguientes instrucciones le ayudarán a crear métricas personalizadas adicionales si está ejecutando una encuesta de seguimiento de marca/organización en la que ha agregado Otras preguntas sobre el embudo.
Métricas a Nivel de embudo
Queremos crear una métrica personalizada que tome la cantidad de personas que califican para ese nivel para esa marca/organización y la divida por la cantidad total de encuestados. Esto se logra agregando lo siguiente a una métrica personalizada:
- Añadir una métrica de recuento.

- Divídalo por otra métrica de conteo.
- Haga clic en el numerador (arriba) Contar.
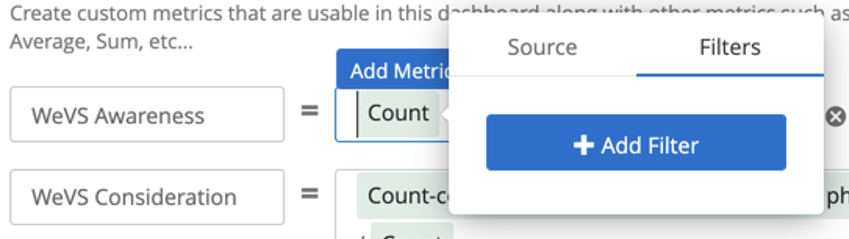
- Vaya a la pestaña de filtro .
- Seleccione el nivel de embudo (por ejemplo, Conciencia, que puede etiquetarse como “ayudado” o “conciencia asistida”).
- Seleccione la marca/organización de la lista de opciones.
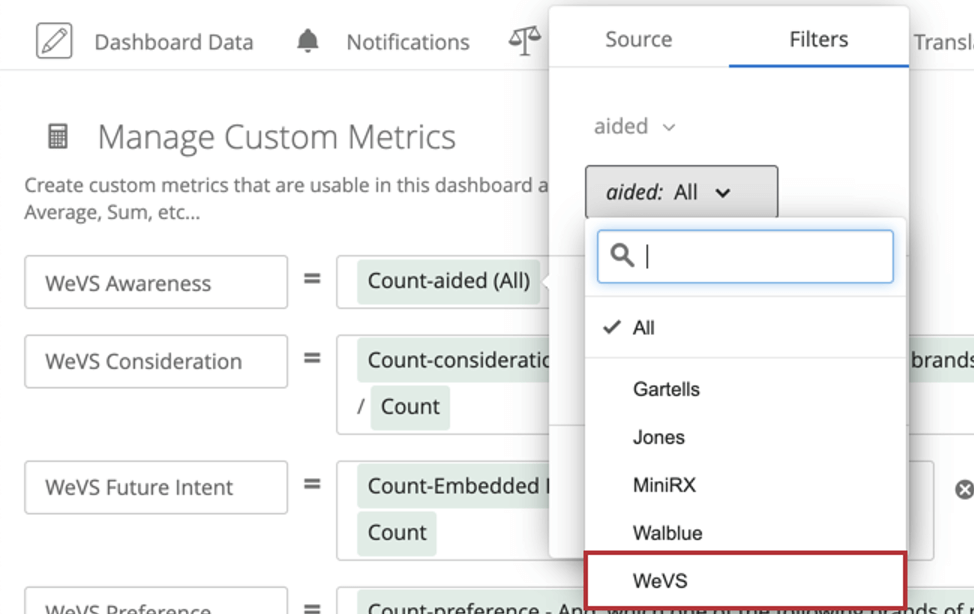
A continuación se muestra un ejemplo de cómo podrían lucir algunas de estas métricas personalizadas terminadas:
Métricas de la tasa de conversión
Necesitamos tomar el número de personas que califican para un nivel determinado para una marca/organización determinada y dividirlo por el nivel inmediatamente anterior.
Configuración de Widget
Esta sección repasa los pasos detallados sobre cómo configurar cada widget. Recuerda que si utilizaste la configuración asistida de Marca/organización Tracker, todos estos widgets ya se han creado para ti. Esta configuración solo es necesaria si personalizó los niveles de embudo de su encuesta.
Widget de embudo de Marca/organización
Ver el Widget de embudo (BX) Página de soporte.
Tendencia a Nivel de embudo
Para cada marca/organización:
- Crear un Gráfico simple widget.
- Hacer clic Agregar métrica .
- Hacer clic Contar .
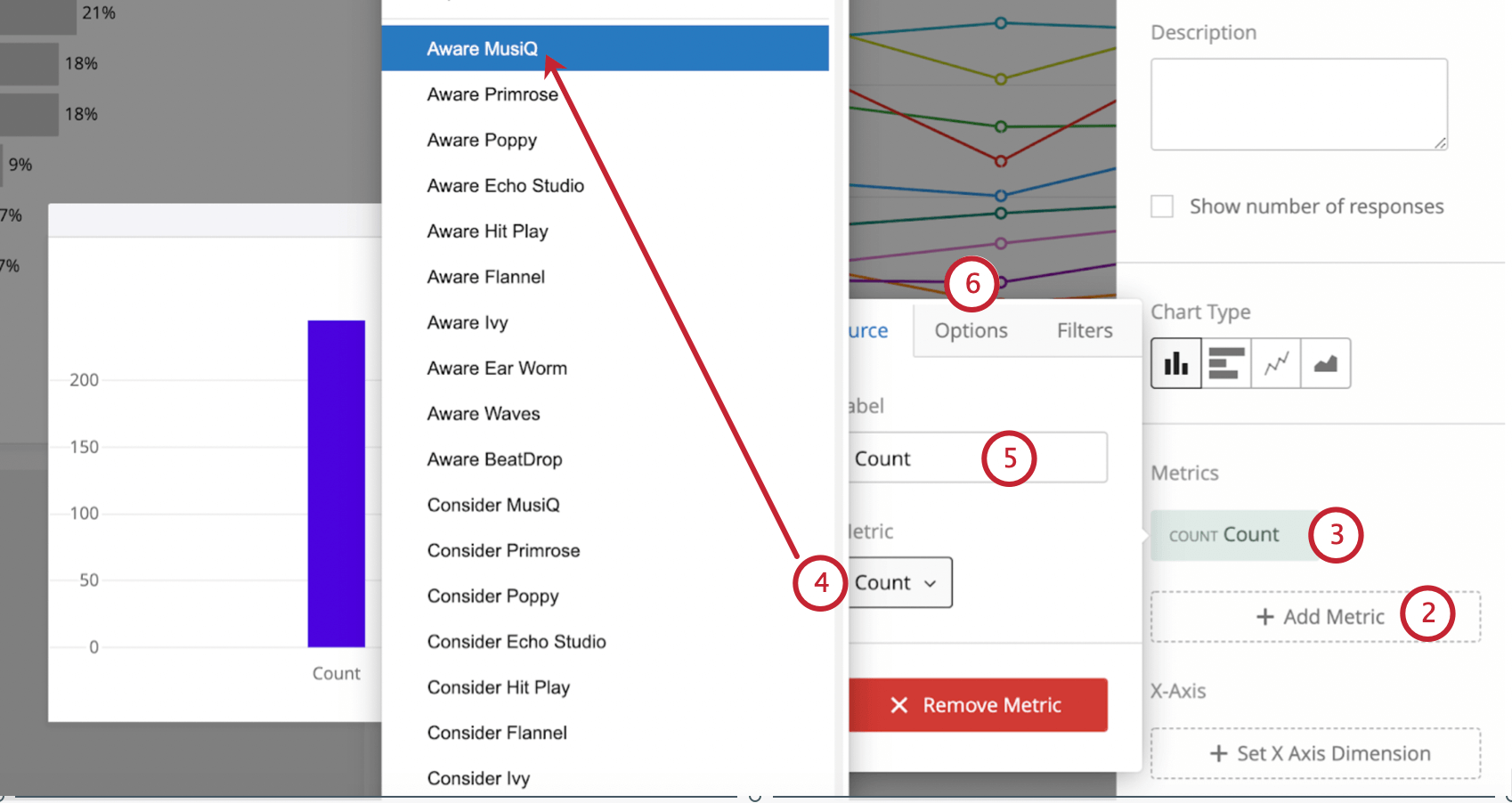
- Cambie la métrica de Conteo a nuestra métrica personalizada.
Ejemplo: Queremos centrarnos en la marca/organización MusiQ. El primer nivel que estamos agregando es la concientización. Añadimos el Concientización sobre MusiQ métrica personalizada.
- Añade un sencillo Etiqueta, como la Conciencia.
- A Siguiente nos adentraremos en el Opciones.
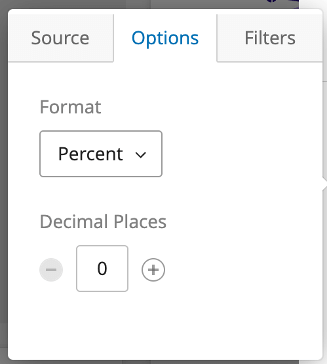
- Establezca el formato en Por ciento .
- Establecer el Lugares decimales .
Consejo Q: Normalmente esto se establece en 1, pero puede ser 0, si se desea. Los decimales deben ser consistentes en todo el Tablero.
- Repita los pasos 1 a 7 para todos nuestros niveles de embudo. ¡Recuerde que puede arrastrar y soltar estas métricas según sea necesario para reordenarlas lógicamente!
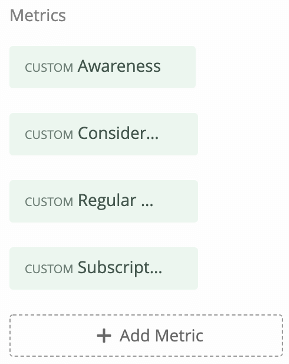 Consejo Q: Ver Informe de embudo común para la lista lógica de niveles de embudo.
Consejo Q: Ver Informe de embudo común para la lista lógica de niveles de embudo. - Hacer clic Establecer la dimensión del eje X y elija un campo de fecha. Esto es a menudo Fecha de finalización, pero también podría ser un campo de fecha de ola personalizado.
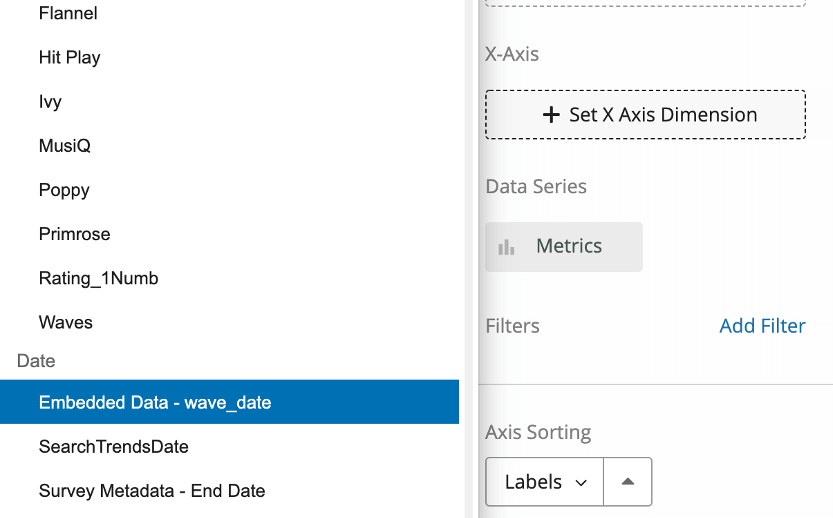
- Agrupa las fechas según el período de tiempo que prefieras.
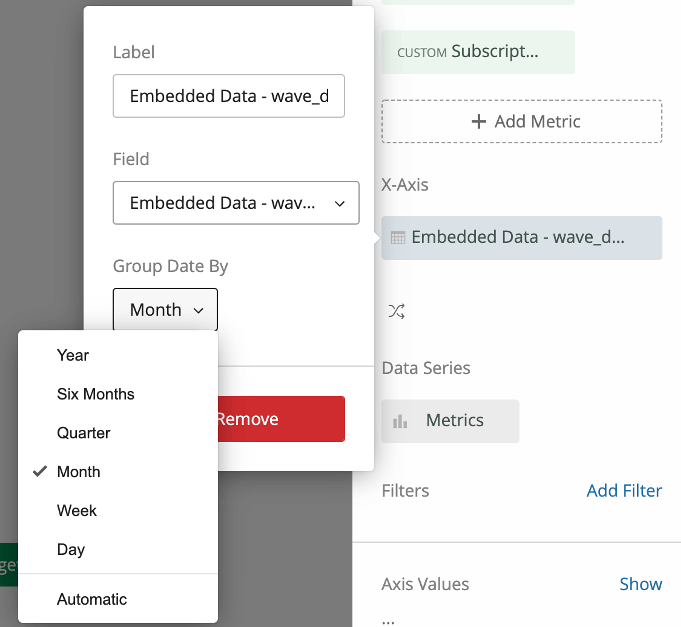 Consejo Q: Los campos de fecha de ola personalizados son comunes para garantizar que los encuestados sean asignados al grupo de ola apropiado, en lugar de ser asignados a un mes según la fecha de finalización sin procesar.
Consejo Q: Los campos de fecha de ola personalizados son comunes para garantizar que los encuestados sean asignados al grupo de ola apropiado, en lugar de ser asignados a un mes según la fecha de finalización sin procesar. - Haga clic en el botón de intercambio de eje. Esto rotará nuestras métricas personalizadas y el campo de fecha para que podamos ver nuestras métricas en tendencia a lo largo del tiempo. Deberíamos ver nuestro campo de fecha como el eje X y nuestras métricas como la serie de datos.
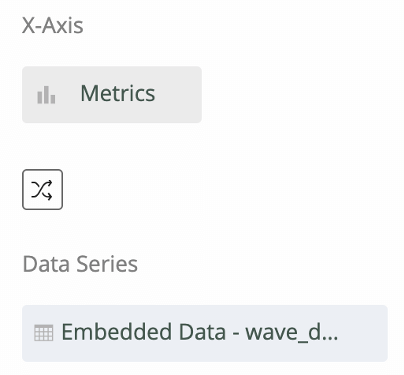
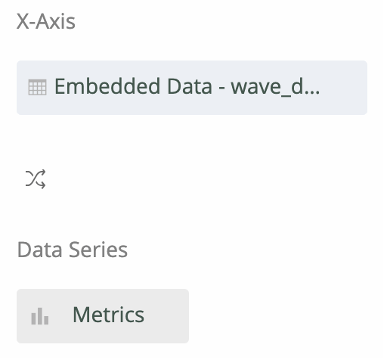
- Añadir un filtro al widget .
- Establezca este filtro en el mismo campo de fecha y déjelo configurado en Todo el tiempo (el valor predeterminado).
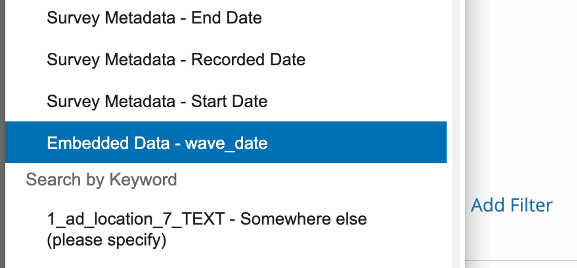 Consejo Q: Tenga en cuenta que sin este filtro, si agrega un filtro de tiempo en la parte superior de esta página (por ejemplo, “Este mes”), el gráfico de tendencias se actualizará para mostrar solo ese punto en el tiempo, lo que hace que el formato de línea sea difícil de interpretar.Consejo Q: También es posible configurar este filtro para un período de tiempo continuo (por ejemplo, últimos 90 días, últimos 180 días).
Consejo Q: Tenga en cuenta que sin este filtro, si agrega un filtro de tiempo en la parte superior de esta página (por ejemplo, “Este mes”), el gráfico de tendencias se actualizará para mostrar solo ese punto en el tiempo, lo que hace que el formato de línea sea difícil de interpretar.Consejo Q: También es posible configurar este filtro para un período de tiempo continuo (por ejemplo, últimos 90 días, últimos 180 días). - Establecer el Rango vertical a Mín.: 0 y Máx.: 1. Esto mantiene nuestra escala consistente de gráfico a gráfico, mostrando siempre del 0 % al 100 %.
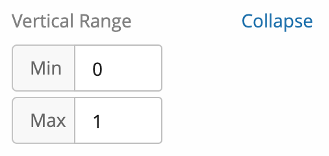
- Establecer el Valores de la leyenda colores a otros similares en su widget Funnel.
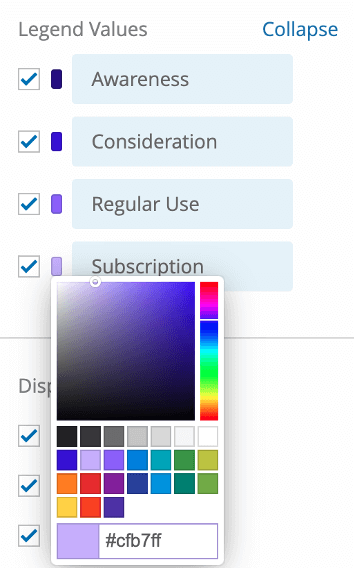
- Para nuestras opciones de visualización, recomendamos las siguientes configuraciones:
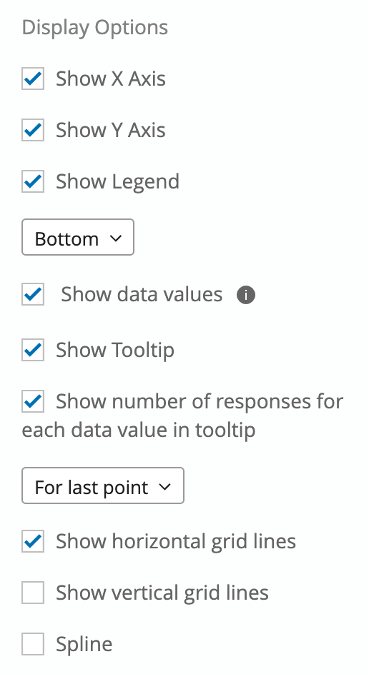
- Mostrar eje X
- Mostrar eje Y
- Mostrar leyenda (parte inferior)
- Mostrar valores de datos
- Mostrar información sobre herramientas
- Mostrar el número de respuestas para cada valor de datos en la información sobre herramientas (para el último punto)
- Mostrar líneas de cuadrícula horizontales
- Hacer no mostrar líneas de cuadrícula verticales
- Hacer no ranura
- Nombra el gráfico “Tendencias de embudo de [marca/organización]”, como “Tendencias de embudo de MusiQ”.
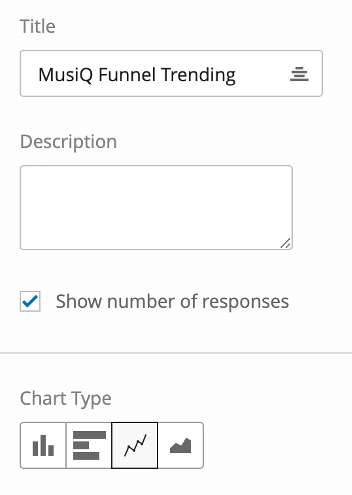
- Si lo desea, puede habilitar Mostrar número de respuestas para que puedas ver el tamaño base.
- Establezca el tipo de gráfico en Línea para que puedas ver líneas de tendencia.
- Cambiar Cuando hago clic en un punto de datos a No hacer nada. Esto es para evitar que se agregue un filtro a la página cuando hace clic en el widget.
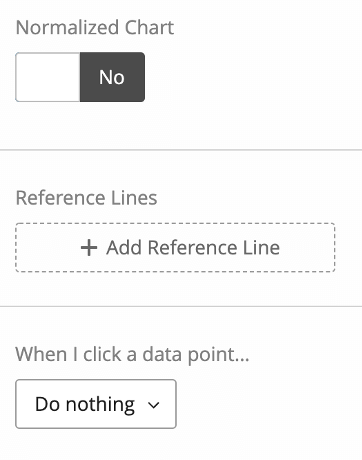
Tendencias en tasas de conversión
Nuestro Tendencias en tasas de conversión El gráfico se configurará de la misma manera que el widget de tendencia de nivel de embudo anterior. Agregaremos nuestras métricas personalizadas de tasa de conversión (por ejemplo, MusiQ Awareness => Consideration) en lugar de las métricas de nivel de embudo, pero aparte de eso, casi todas las configuraciones y ajustes serán los mismos.
Consejo Q: La única diferencia es que no lo habilitaremos. Mostrar número de respuestas ya que en realidad el tamaño base para cada ratio de conversión es el nivel anterior y, por lo tanto, varía de un ratio a otro. Mostrar número de respuestas solo mostrará la base más grande, lo que puede resultar confuso, por eso lo desactivamos aquí.
Gráficos competitivos
Para nuestro competitivo Gráficos, crearemos dos gráficos para cada nivel de nuestro embudo: un gráfico de barras de un punto en el tiempo y un gráfico de tendencias.
Comencemos con el gráfico de barras de un punto en el tiempo.
- Crear un Gráfico simple.
- Establezca el tipo de gráfico en Barra fija.
- Agregue métricas personalizadas para cada marca/organización para el nivel. Si estamos creando nuestro gráfico competitivo de Conciencia, agregaremos la métrica personalizada de Conciencia de cada marca.
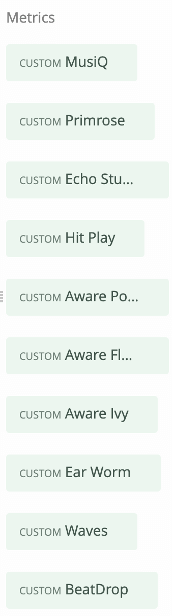
- Haga clic en cada métrica personalizada y acceda a la Opciones.
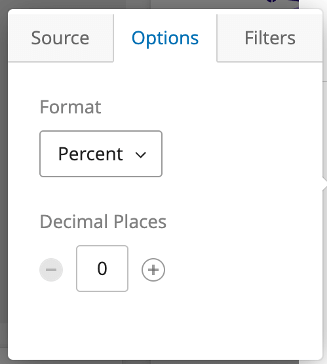
- Establezca el formato en Por ciento .
- Establecer el Lugares decimales . Generalmente, esto se establece en 1 decimal, pero también puede ser ninguno si así se desea. Debe ser coherente en todo el Tablero tanto como sea posible.
- Establecer la clasificación de ejes en Valor para que las marcas se clasifiquen desde el porcentaje más alto hasta el porcentaje más bajo.
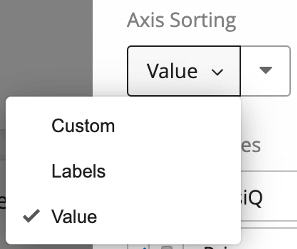
- En cuanto a los colores, elija entre gris o algún otro color neutro para sus competidores. Luego, configura tu marca/organización con el color principal de la empresa, para que destaque.
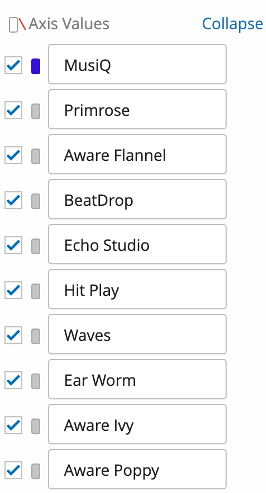
- Nombra el gráfico según el nivel del embudo, como por ejemplo “Conciencia”.
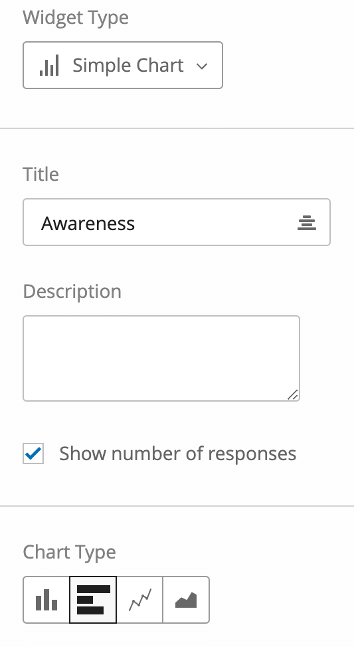
- Permitir Mostrar número de respuestas para que puedas ver el tamaño base.
- Establecer el Rango vertical a Min: 0 y Max: 1.
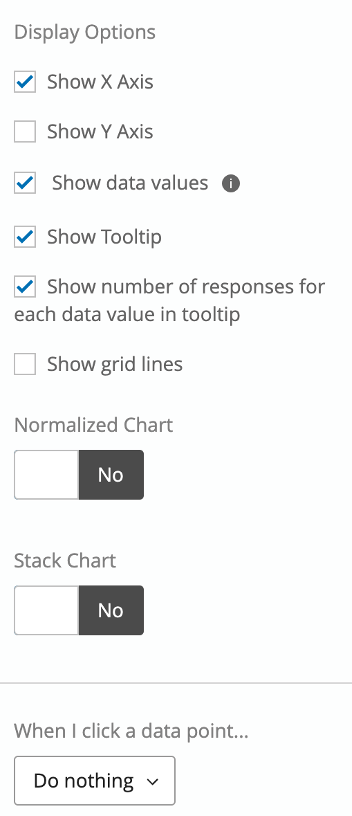
- Habilitar todas las opciones de visualización excepto Mostrar eje Y y Mostrar líneas de cuadrícula.
- Cambiar Cuando hago clic en un punto de datos a No hacer nada. Esto es para evitar que se agregue un filtro a la página cuando se hace clic en el widget .
Para nuestra versión de tendencias de este gráfico, duplicar el widget que acabamos de hacer y realizamos algunos ajustes.
Aquí están nuestros cambios:
- Añade “Tendencias” al título del gráfico.
- Cambiar el tipo de gráfico a
- Agregue nuestro campo de fecha como Serie de datos y fechas de grupo según se desee.
- Intercambie los ejes para que veamos nuestro campo de fecha como el eje X y nuestras métricas como la serie de datos (de modo que veamos nuestras métricas personalizadas en tendencia a lo largo del tiempo).
- Haga clic en el campo de fecha, agregue un filtro y configúrelo en Todo el tiempo (o el período de rotación elegido). Esto es para mantener la estructura del gráfico de líneas : si alguien filtra la página por fecha, puede cambiar el gráfico de líneas a un solo punto, lo que no tiene mucho sentido.
- Permitir Mostrar eje Y y Mostrar líneas de cuadrícula horizontales en las opciones de visualización
Nuestro gráfico final debería verse así:
Luego repetimos este proceso para los demás niveles del embudo.