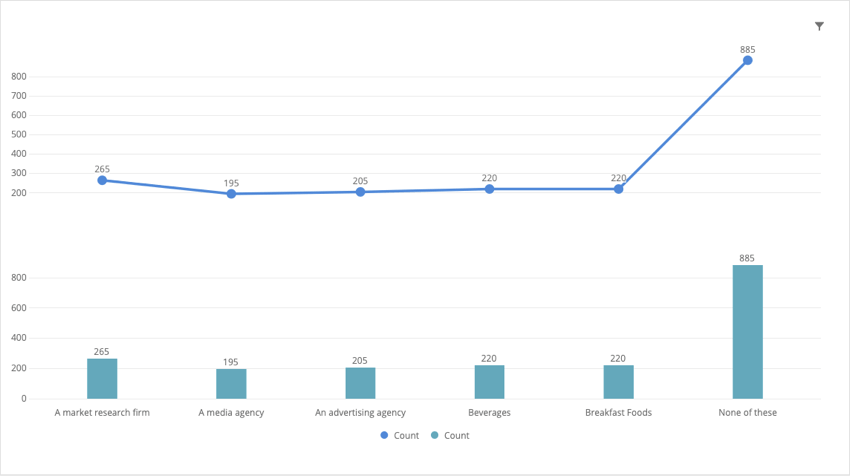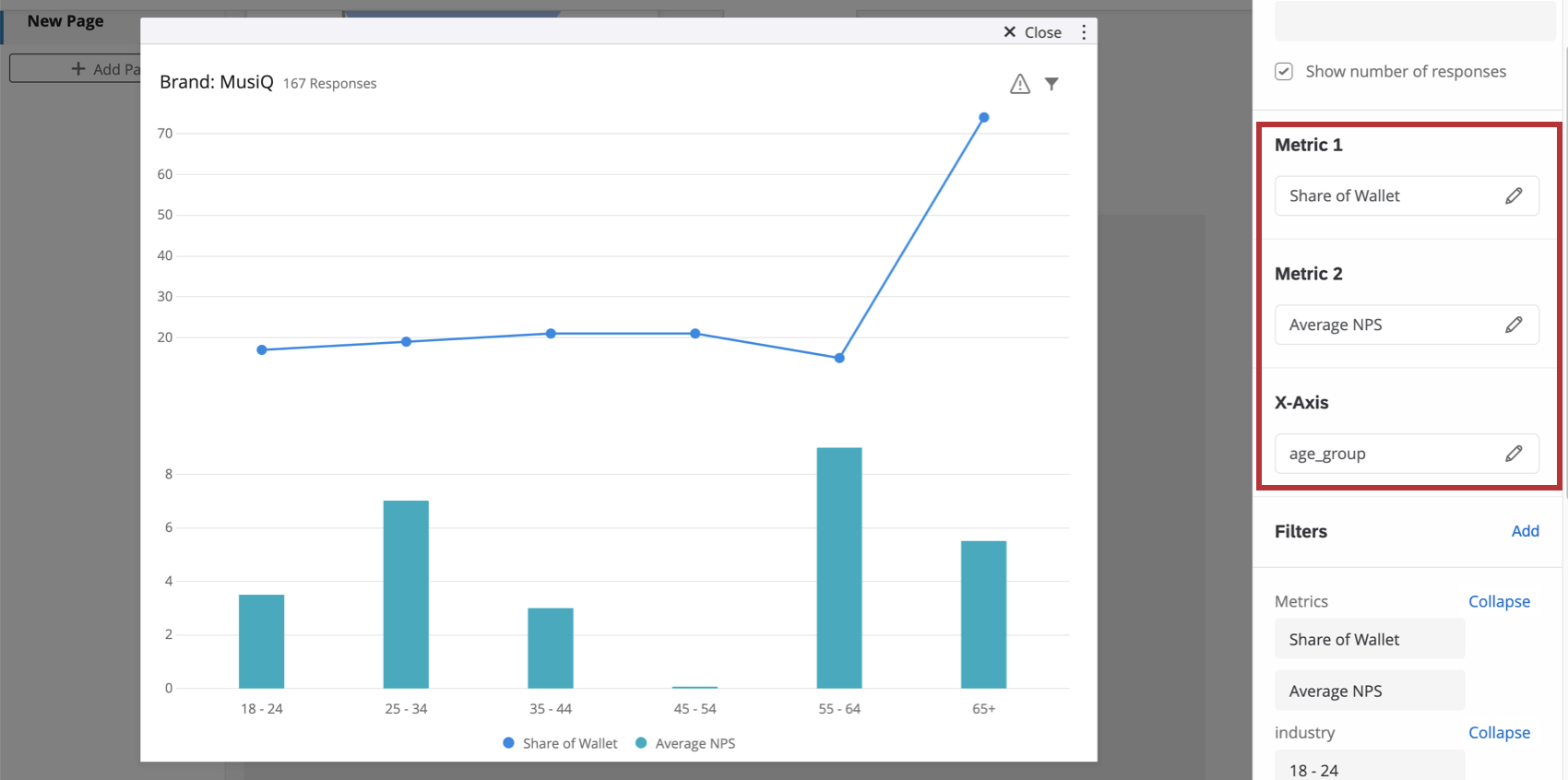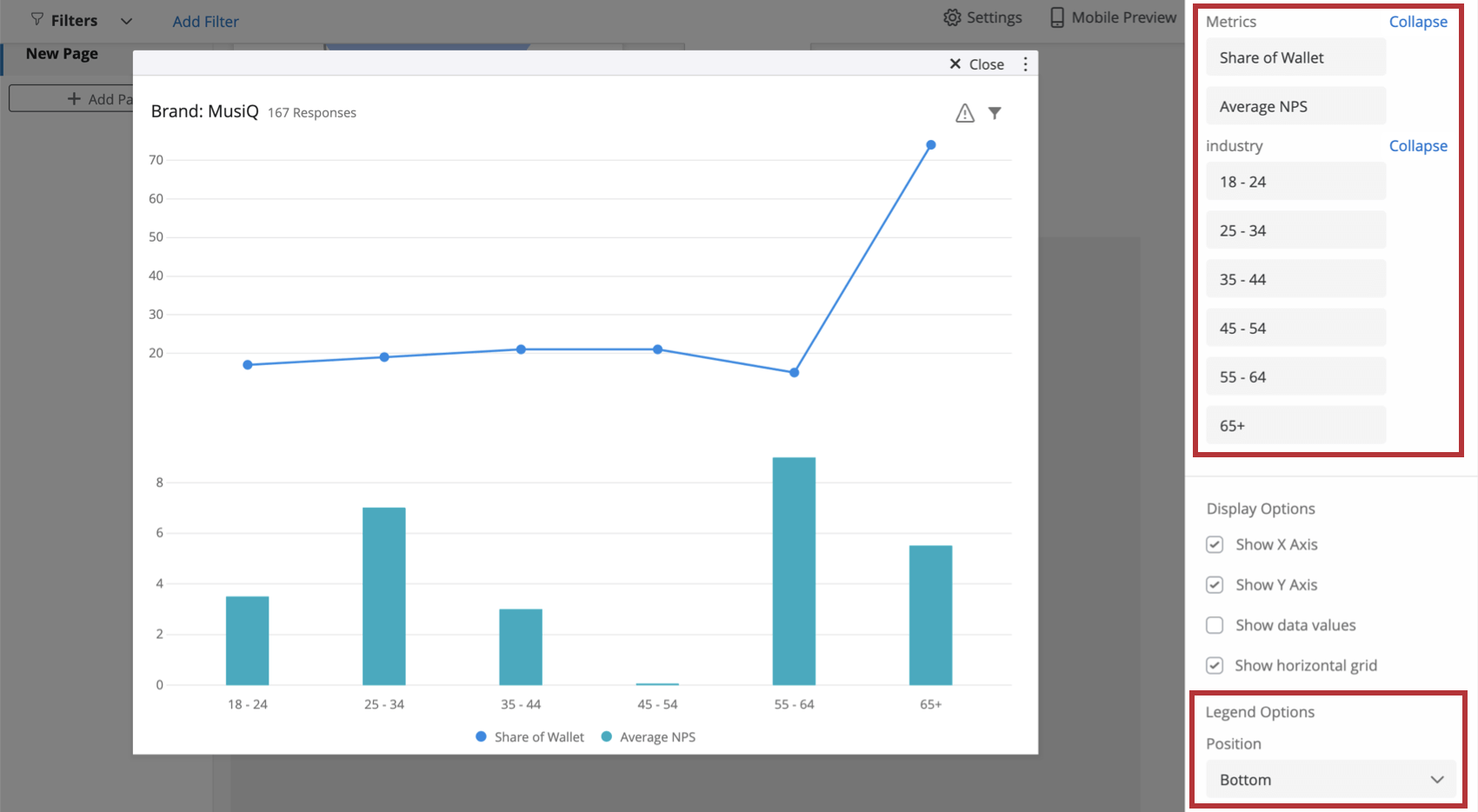Widget de gráfico de eje dividido (BX)
Acerca del Widget de gráfico de eje dividido
El widget de gráfico de eje dividido se puede utilizar en cualquier Rastreador de marca/organización Tablero para comparar dos métricas diferentes. Este widget apila el eje y de un gráfico de líneas sobre el eje y de un gráfico de barras.
Compatibilidad de campo
El eje x de un widget de gráfico de eje dividido solo es compatible con lo siguiente tipos de campo:
- Fecha
- Conjunto de números
- Conjunto de textos de respuesta múltiple
También puedes agregar dos métrica al gráfico del eje de saliva. Al calcular cualquier métrica que no sea un recuento, necesita un campo de valor numérico o de conjunto de números.
Configuración básica
- Agregue un widget de gráfico de eje dividido a cualquier Rastreador de marca/organización Tablero.
- Añade la primera métrica.
Consejo Q: Esto puede ser cualquier cosa que desees: por ejemplo, NPS, una calificación de satisfacción o incluso una métrica personalizada.Consejo Q: Para obtener ayuda para configurar una métrica, consulte la Métricas de Widget Página de soporte.
- Añadir una segunda métrica. Generalmente, este es un campo que desea comparar con la primera métrica que agregó.
- Elija un campo del eje x. Así se desglosarán las dos métricas seleccionadas.
Ejemplo: A menudo, se trata de un campo demográfico o una fecha (para que pueda ver el cambio a lo largo del tiempo).
Personalización de widget
Para obtener instrucciones básicas widget y su personalización, visite Widgets de construcción Página de soporte. Continúe leyendo para obtener información sobre la personalización específica del widget.
Opciones de visualización
- Mostrar eje X: Mostrar u ocultar las etiquetas del eje x.
- Mostrar eje Y: Mostrar u ocultar las etiquetas del eje y.
- Mostrar valores de datos:Muestra el valor de cada punto de datos/barra del gráfico.
- Mostrar líneas de cuadrícula horizontales: Mostrar u ocultar las líneas horizontales en el gráfico.
Opciones de leyenda
Puede modificar el texto de las etiquetas de los ejes y de las leyendas utilizando la lista de campos en el panel de edición del widget .
También puedes configurar si prefieres el posición de la leyenda estar en la parte inferior del gráfico (en la imagen) o a la derecha.
Opciones adicionales
Haga clic en los tres puntos horizontales en la esquina superior derecha de su widget para ver opciones adicionales.
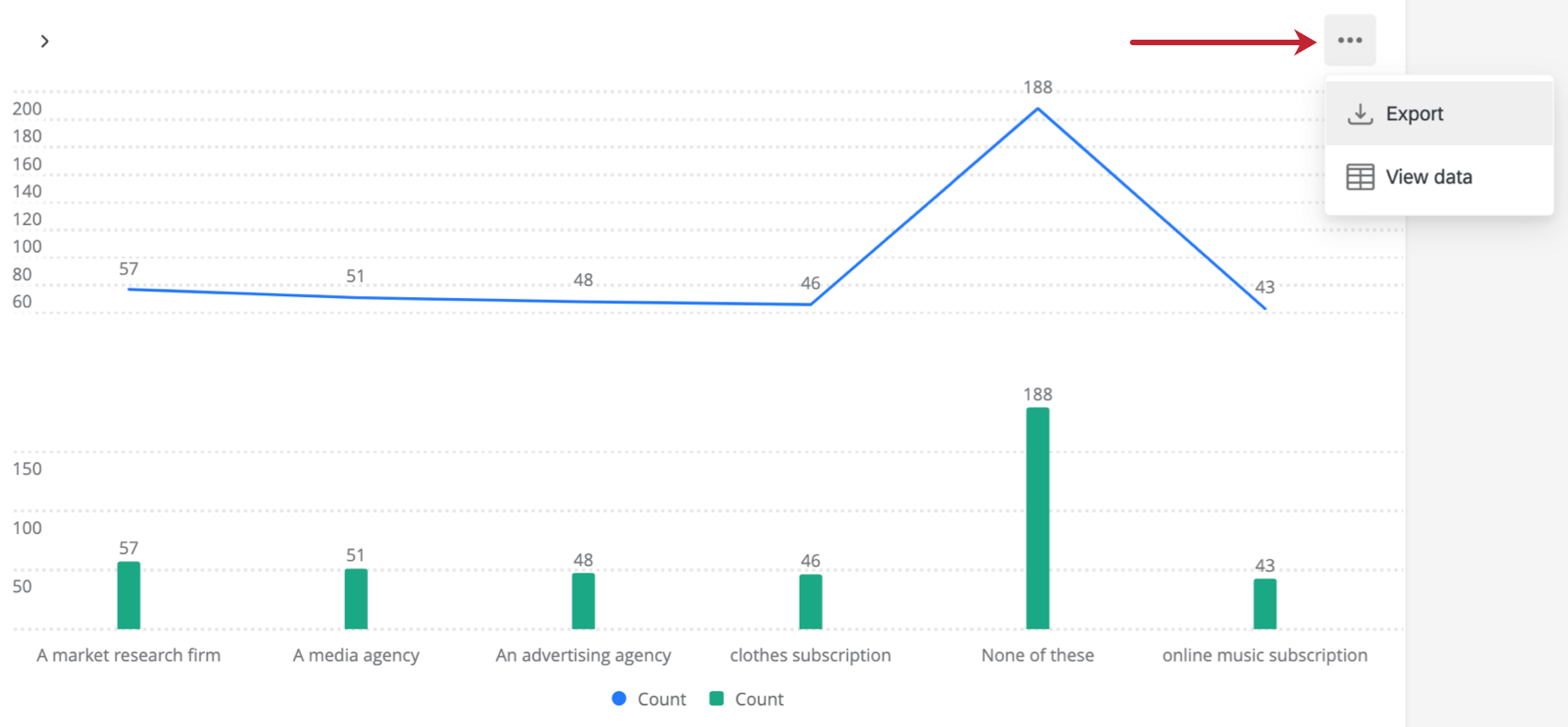
- Exportar :Exporta tu widget como JPG, PDF, CSV o TSV.
- Ver datos:Ver una tabla que contiene los datos de todas las métricas en el widget.