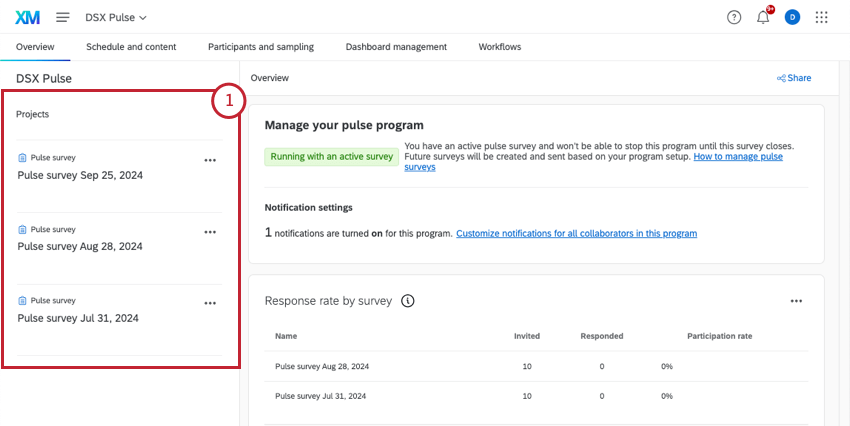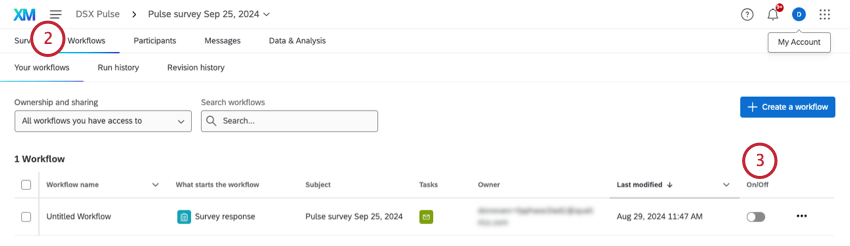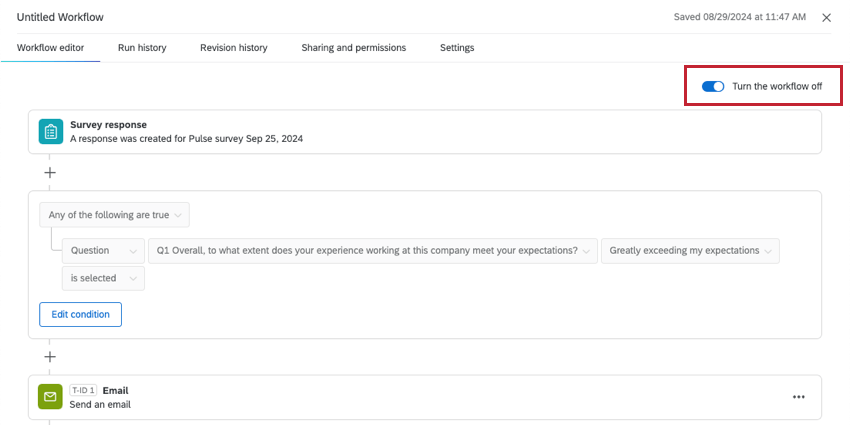Workflows in Pulses
About Workflows in Pulse Programs
Workflows allow you to automate what happens across Qualtrics and other platforms as different tasks are accomplished. In Pulse programs, you can create a “template” workflow that is then recreated across your different pulse surveys.
Example: Every time a response indicates a compliance, HR, or IT issue, a message is sent to the appropriate team. Distributions we support include email, Slack, and Microsoft Teams.
Qtip: Keep in mind that every time a new pulse survey is created, you need to activate the workflow in that individual survey if you want it to run for that survey.
Creating Workflow Templates
When you create a workflow template in your program, the workflow will be copied across all your individual pulse surveys as they’re created.
Qtip: Pulse workflow templates do not have to be Qualtrics-made workflow templates. You can make your own workflows or use these premade templates.
- Open your program.
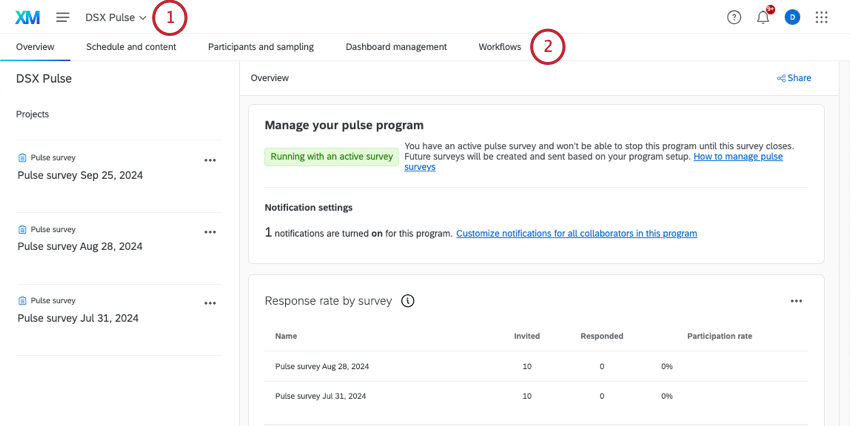
- Go to Workflows.
- Click Create a workflow template.
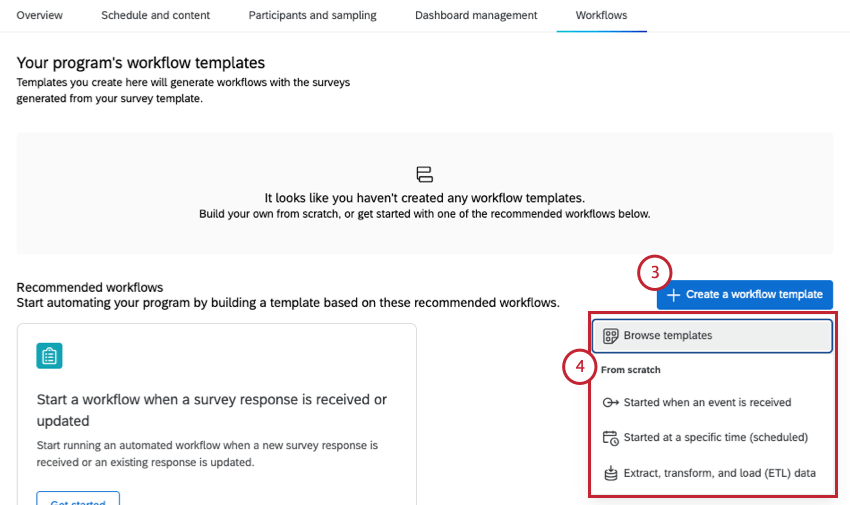
- Choose from the following:
- Browse templates: See a list of commonly used, pre-built workflows.
- Started when an event is received: Start workflows based on specific events in the platform, such as a response being received, or a survey being closed.
- Started at a specific time: Create workflows that operate on regular schedules.
- Extract, transform, and load (ETL) data: Extract data from one source and upload it to another source.
- Complete your workflow. These steps vary based on the type of workflow you chose and the tasks you want to take place. See previously linked support pages for details.
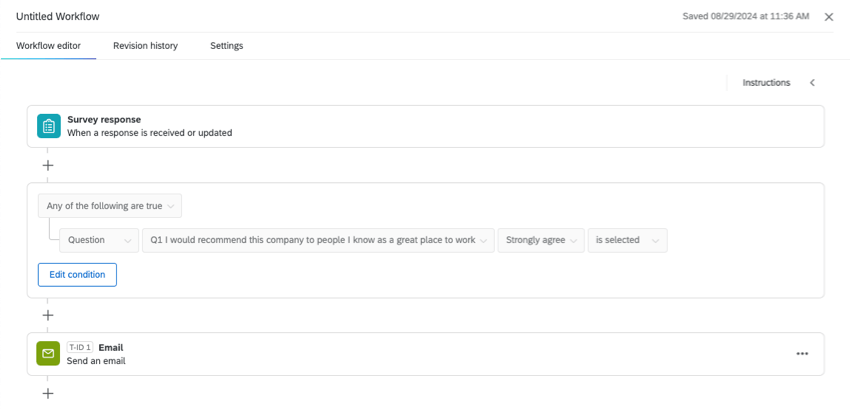
Qtip: You’ll see Recommended workflows on this page, too. This recommended workflow will set it up so that when participants respond to a Pulse survey, a workflow will start. You can then decide what tasks you want to happen as a result. See Survey Response Event for more details on these settings.
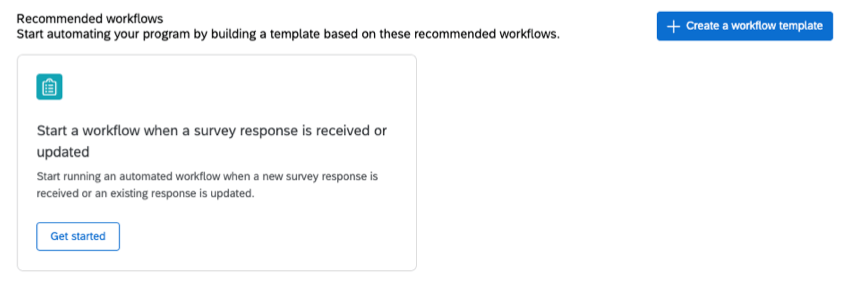
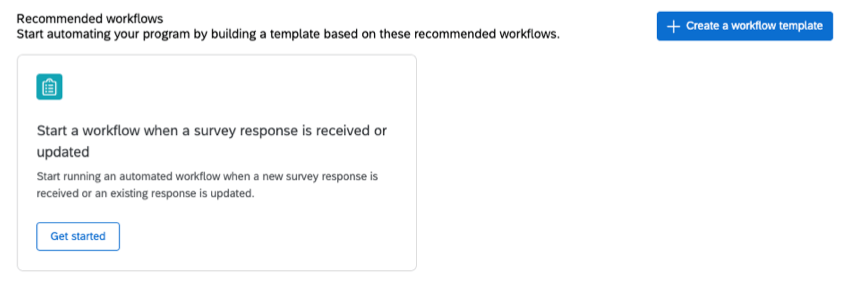
Activating Workflows
Your Pulse’s surveys will be generated within 30 days of their scheduled send date. At this time, they’ll get their own copy of any program workflow templates you created. However, this copy won’t be activated yet.
Troubleshooting Pulse Workflows
- Program workflows vs. survey workflows: There’s a Workflows tab in both the overall program and inside each individual survey.
- Program workflows act as templates that are copied to each survey as they’re created. There’s no way to activate a program workflow because it’s just a template.
- Survey workflows are the active version of the workflow that you can activate or disable as needed. You can also create other, unique workflows in individual surveys as needed; just keep in mind these workflows will only exist in that specific survey.
Qtip: Any edits you make to the program workflow will not be reflected in existing surveys. Edits will only be reflected in future surveys.
- Question rotation: If you have question rotation set up, keep in mind which questions always appear in your surveys, as opposed to those that might not. Make sure questions that might not appear aren’t being used in workflow piped text or conditions.
- Piping in participant info: Participant information – such as name, email, and metadata – cannot be piped into workflows unless it’s been saved to survey flow embedded data first.
- Other workflow questions: Check out the Workflows Basic Overview page for more information and resources. If you have questions about a specific type of task or event, each one has its own support page on the site that you can find by name.