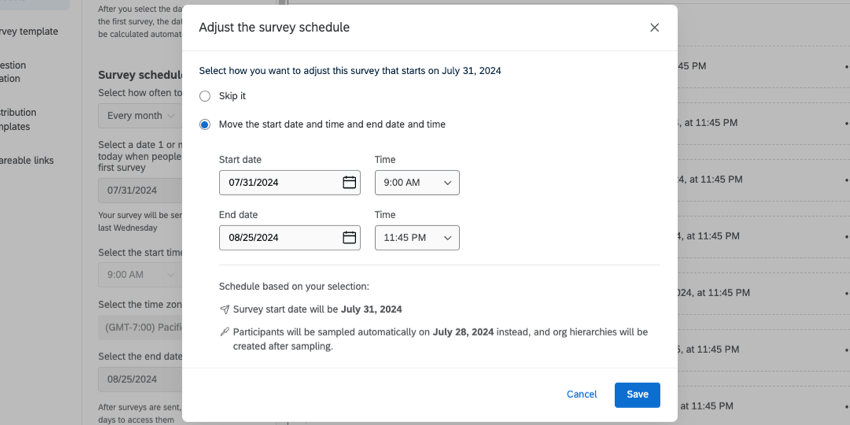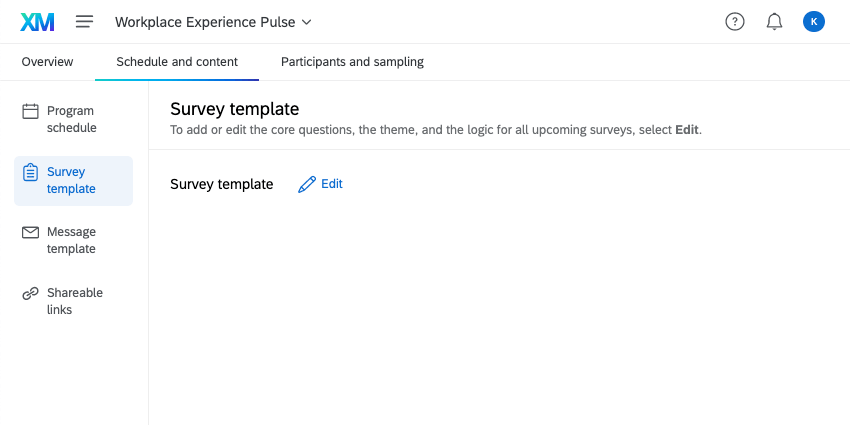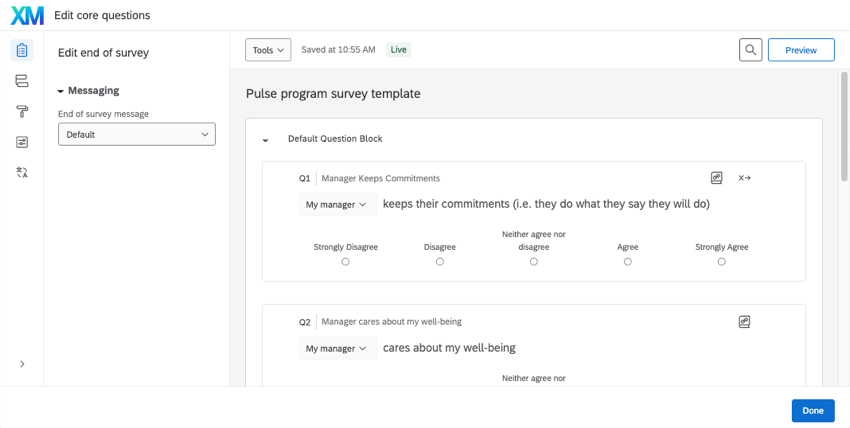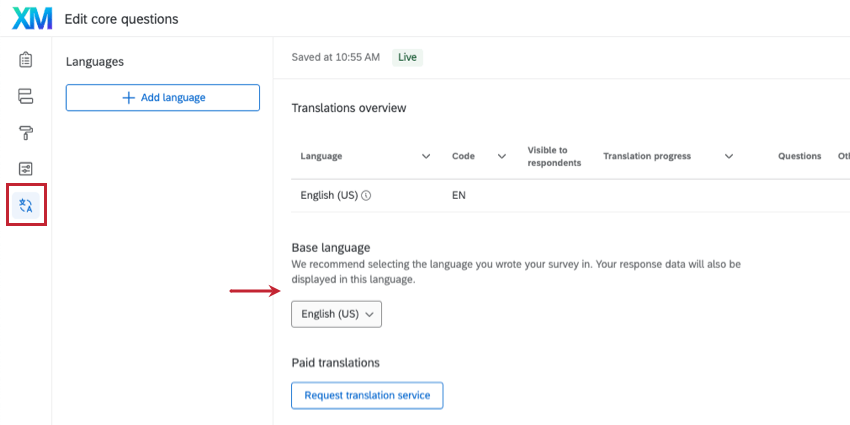Schedule & Content (Pulse)
About Pulse Schedule and Content
In the Schedule and content tab, you can determine the schedule of your pulse surveys, the survey questions that should be asked every time, the messages you’d like to include with each pulse, and the shareable link for the pulse program.
Program Schedule
Select how often you want to send pulses to your participants.
- Go to Schedule and content.
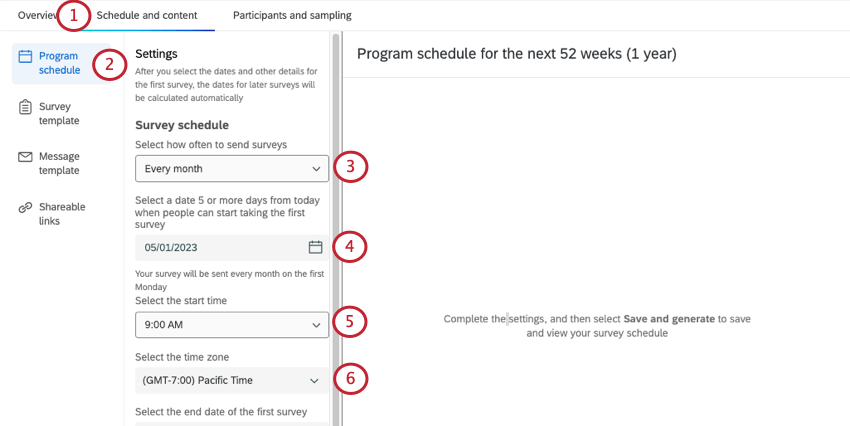
- Go to the Program schedule section.
- Select how often you want to send pulses out. You can choose from every week, every 2 weeks, or every month.
- Decide when to send the first survey.
Qtip: You must choose a date at least 5 days from today. This gives time for participants to be added to the pulse survey before it is distributed.
- Choose the time of day.
- Choose the timezone.
- Select the end date of the first survey.
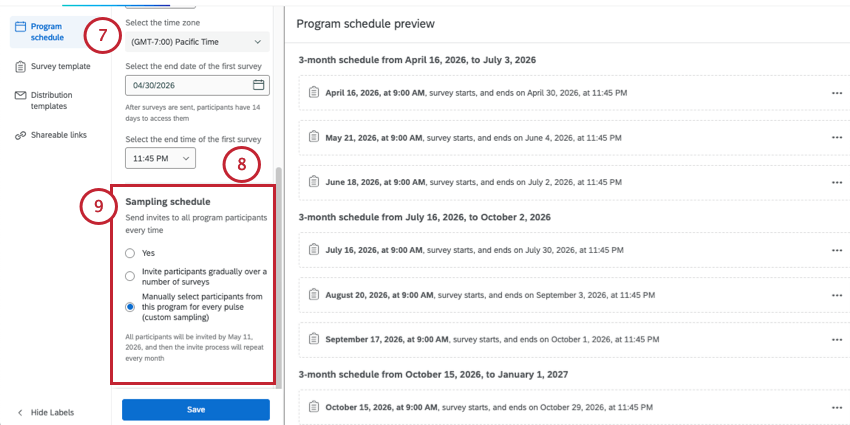 Qtip: After surveys are sent, participants have until the survey end date to access them.
Qtip: After surveys are sent, participants have until the survey end date to access them. - Select the time the survey should end on the last day.
- Select a Sampling schedule. Determine whether you want to send invites to all program participants every time.
- Yes: Invite all program participants to every pulse. You will not need to set any additional sampling settings.
- No, invite participants gradually over a number of surveys: Sample a selection of your participants every time the survey goes out. See more on Sampling Settings.
- Manually select participants from this program for every pulse (custom sampling): Create custom samples of your program participants for each survey. To learn more, see Manually Adding Participants to Pulse Surveys.
- If you chose to invite participants gradually over a number of surveys, you’ll have a few more steps:
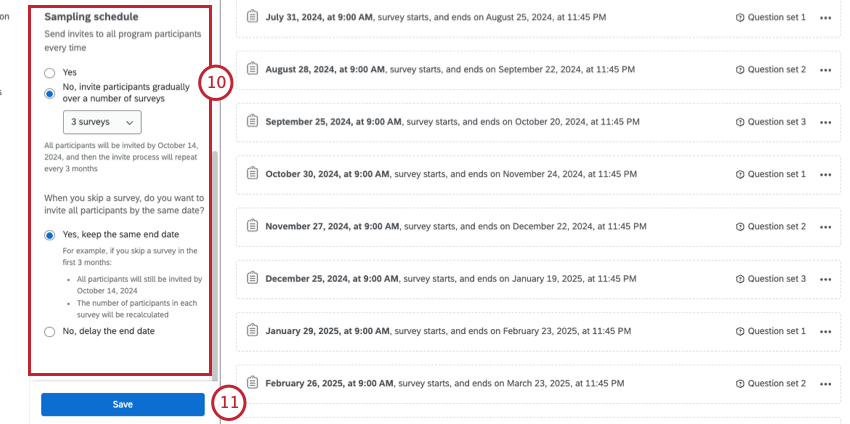
- Choose the number of surveys to be sent.
Qtip: You’ll see an estimate of when all participants will have been invited to the survey. The invite process will repeat on the cadence you chose in step 3.
- Choose what happens when you skip a survey.
- If you want to keep the same end date, all participants will still be surveyed by your chosen end date. The participants per survey will be recalculated to reflect this.
- If you want to delay the end date, the participants per survey will be kept the same. Instead, the end date will be moved further into the future to accommodate how long it’ll take to survey every participant.
- Choose the number of surveys to be sent.
- Click Save.
Changing Schedules and Skipping Surveys
Once you generate your program schedule, you’ll see the surveys and their schedule for the next 52 weeks (one year). This is a running schedule; the program will continue to add more pulse surveys automatically as time goes on.
This is also where you can change the schedule for individual surveys, or skip them. This can be useful to avoid company holidays or other dates that could be inconvenient for your employees.
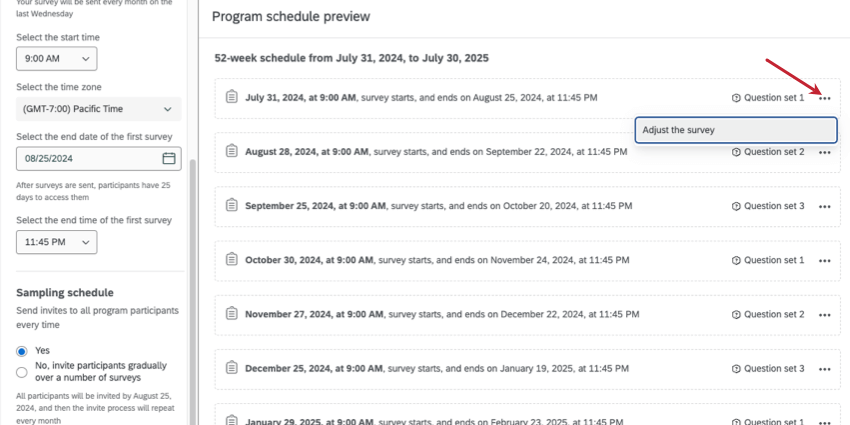
To do this, click Adjust Schedule.
- Skip it: Skip the survey. Whether this adjusts your sampling settings or ultimate end date is dependent on how you configured your program schedule.
- Move the start date and time and end date and time: Adjust dates and times as needed. Your time zone matches what you selected during program schedule configuration.
You’ll see a preview of your start date and sample dates based on your selections.
Survey Template
Here, you can edit your pulse’s core questions. These are the questions that will be asked in each of your pulses.
To edit core questions, click Edit.
Features Available in Pulse Surveys
A pulse’s survey builder works just like it does in any other project.
Available Questions
Pulses are not compatible with any other types of questions.
Available Survey Options
For the most part, the survey options in the pulse are the same as other Employee Experience projects’ survey options. These are the only differences:
- There is no “Use anonymous link” option in the survey template, but that’s because anonymous links can be generated using the shareable links program setting.
- The Base Language is configured in the Translations tab instead of the survey options.
Question Behavior
Pulses are only compatible with the following question behavior:
- Display logic
- Skip logic
- Choice randomization / Randomization
- Recode values
- Default choices
- JavaScript
- Add Note
- Add Choice Group
Pulses are not compatible with carry forward choices or scoring.
Survey Tools and Survey Flow
Pulses have the same survey tools as other Employee Experience projects. If your brand has enabled usage tags, you’ll see a “survey tagging” option.
Pulses have the same survey flow functionality as other Employee Experience projects.
Warning: The following are reserved field names. You should not use these names for embedded data.
- projectStartDate
- ProjectStartDate
- Project Start Date
Distribution Templates
You can set a message template for your pulse’s invitation and the reminder. You can also create messages in your library that can be used as message templates for your pulse program. Pulse supports both email and SMS (text message) distributions.
Shareable Links
See Shareable Links.