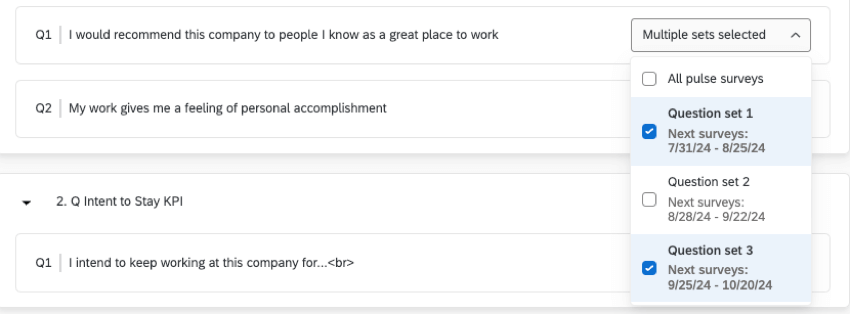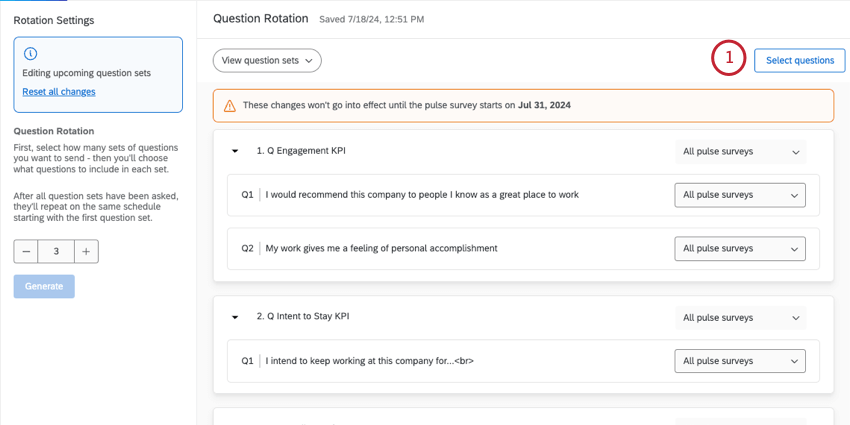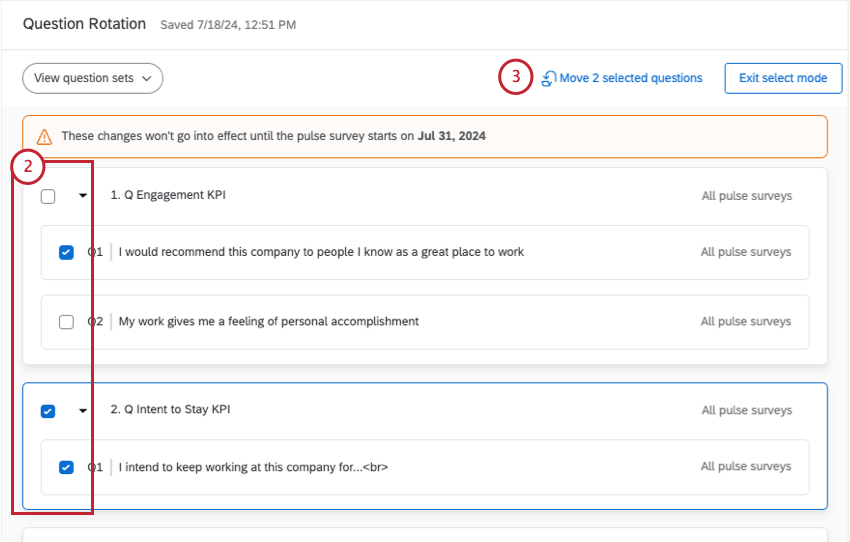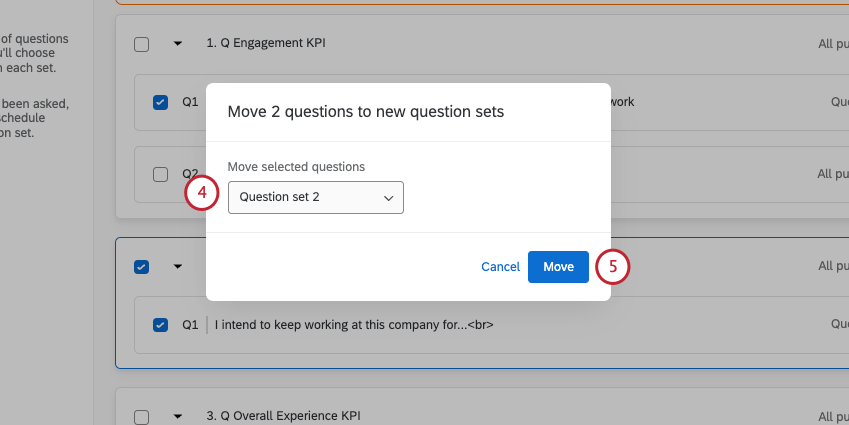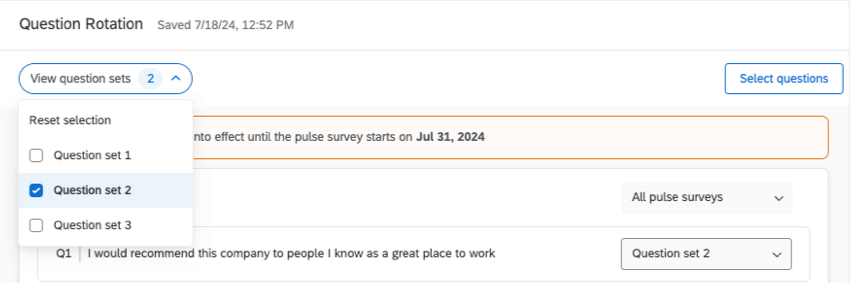Question Rotation
About Question Rotation
You can create rotating sets of questions for your pulse program. Switching out different questions can be helpful if your program needs feedback on a lot of topics, but you want to keep pulses short and prevent survey fatigue.
Before You Set Up Question Rotation
In your survey template, make sure to add every possible question you plan to eventually rotate through.
Setting Up Question Rotation
- Go to Schedule and content.
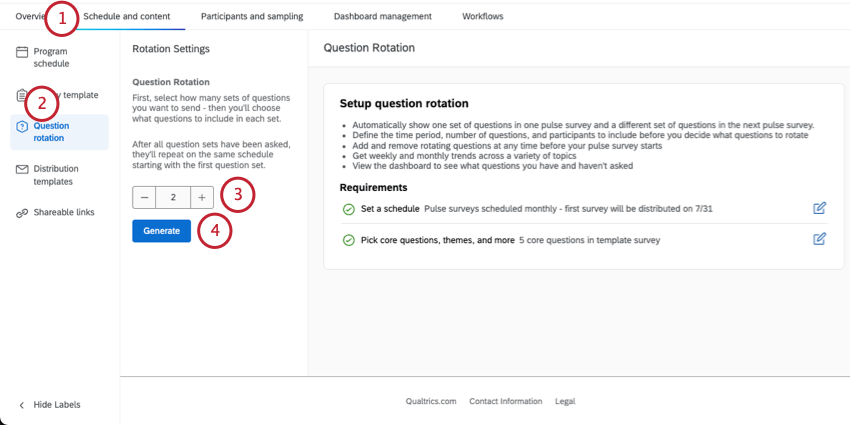
- Go to Question rotation.
- Specify the number of question sets you want to create.
Qtip: A question set is the group of questions that will be asked in each pulse. Defining the number of question sets means defining how many groups of questions you’ll send throughout your pulse program, in each pulse survey.Example: We have created many questions matching 3 primary themes: trust in leadership, communication, and manager effectiveness. We create 3 question sets.
- Click Generate.
Qtip: If you need to change the number of question sets later, make sure to hit Generate again.
- Next to each question or block, you can assign the item to a specific question set.
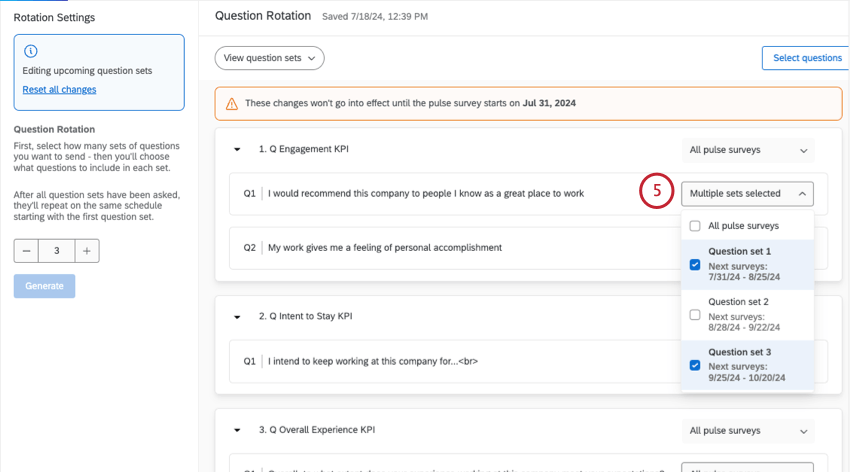 Qtip: You can assign the same question to multiple question sets. Select All pulse surveys to make sure a question appears in all question sets.
Qtip: You can assign the same question to multiple question sets. Select All pulse surveys to make sure a question appears in all question sets.
Changing Question Sets in Bulk
You can select and move multiple questions and blocks into question sets at a time. This can be helpful if you need to sort a lot of different items into different groups.
Viewing Question Sets
You can preview your different question sets and make sure you’ve assigned them correctly.
Use the View question sets menu to choose the set you want to preview.
To remove filters and go back to viewing all of your questions, click Reset selection.