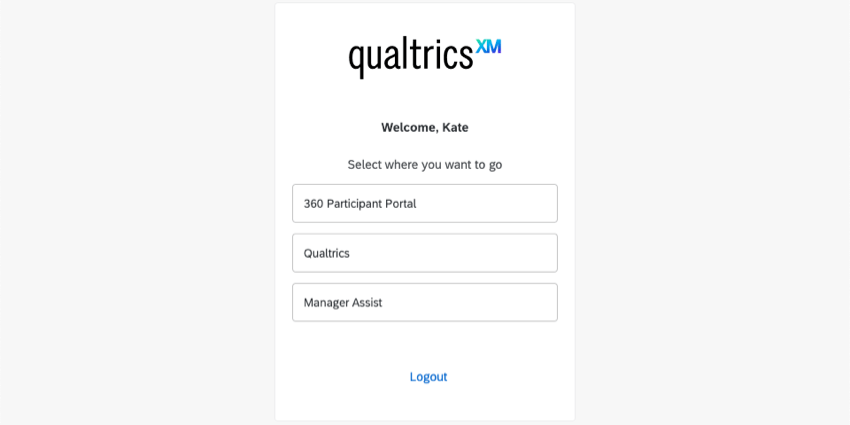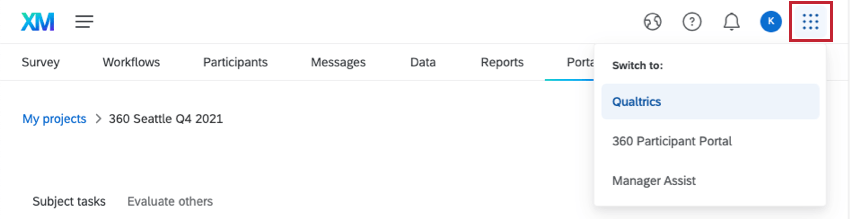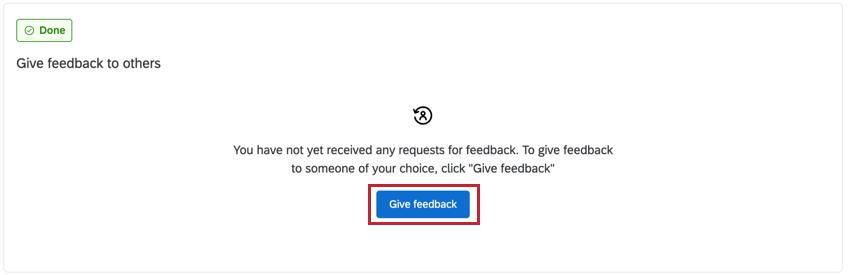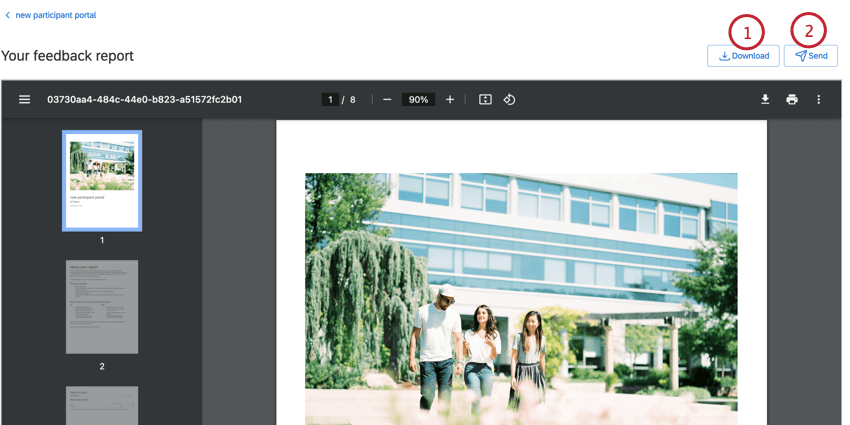Participant Portal (360)
About the Participant Portal
The participant portal is what a 360 participant sees when they log in. It’s where they go to complete their evaluations, submit feedback requests, manage approvals, view their feedback report, and more. When a participant clicks the link in the invitation, they’ll be brought to the 360 survey they were invited to, in a page that looks like this: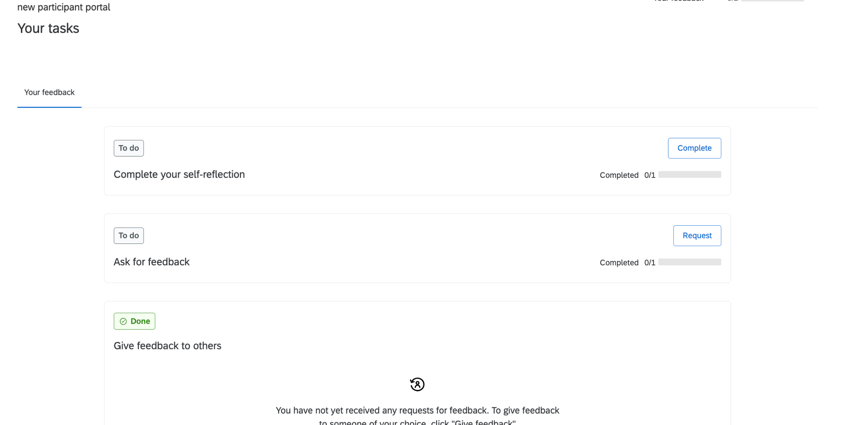
The participant portal is WCAG 2.1 AA compliant.
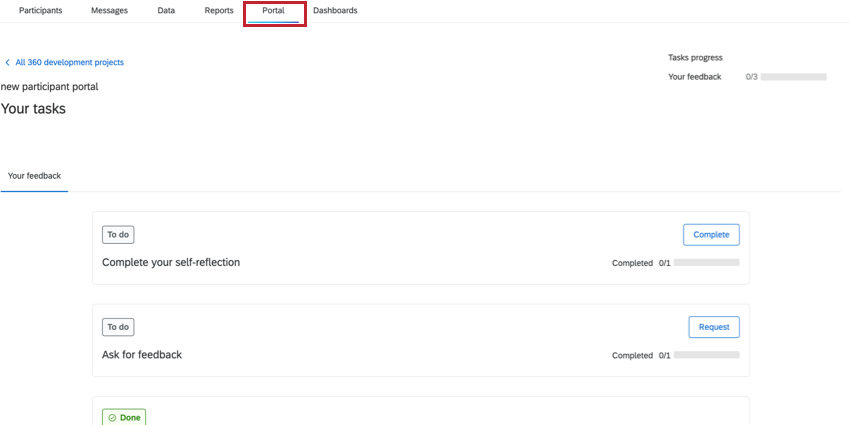
Accessing the Participant Portal
For most users, accessing the participant portal will be as easy as logging into your Qualtrics account.
If you’re a manager or a project administrator, you may have access not only to the participant portal, but to the Qualtrics platform (where you create projects, such as 360 surveys) or Manager Assist. In that case, you can access these applications in a couple of different places.
During Login
If you have access to the participant portal, Qualtrics platform, or Manager Assist, you’ll see this screen when you first log in.
Select 360 Participant Portal to navigate to your portal, where you can take 360 surveys, nominate evaluators, and view 360 reports.
After Login
Once you’re logged in, you can still navigate between applications at any time. Just click the button in the far-right to see your options.
Setting Personal Information
When you open a 360 project for the first time as a participant, a pop-up window will appear for you to review your personal information and change your language preferences: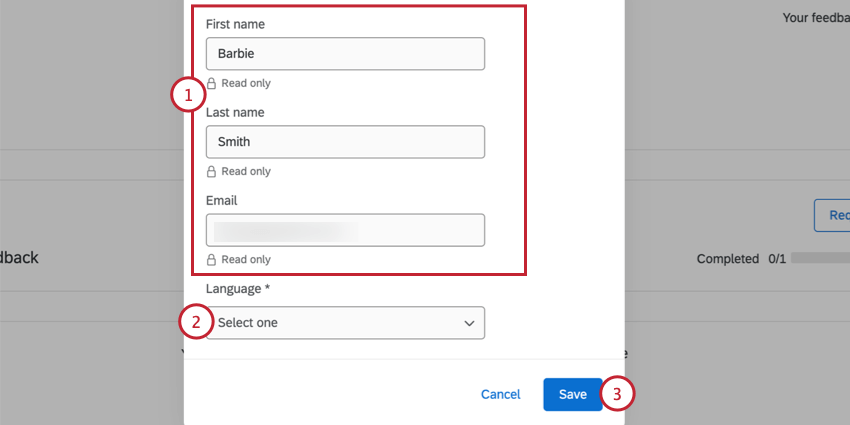
- Review your First name, Last name, and Email for any mistakes. If you need to update these fields, contact your project administrator (the person who invited you to the 360 project) or Brand Administrator.
- If needed, you can adjust the Language field, which sets your default language for taking assessments and viewing reports in 360.
- Click Save.
Navigating the Participant Portal
Once logged into the Participant Portal, you will see a list of projects you have available to you. These projects are sorted by a combination of when you last accessed the project and when the project was activated by the project owner, with the most recent ones appearing first.
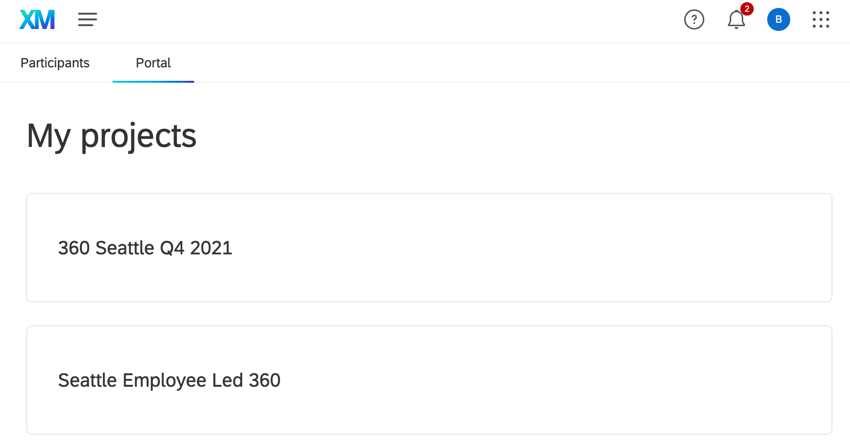
After choosing a project, you can view the different tasks you need to complete. At the top of the portal, you can switch between the different types of tasks available to you. Tasks will be organized by role. When you’re ready to start working on a task, click the button to the right of the task.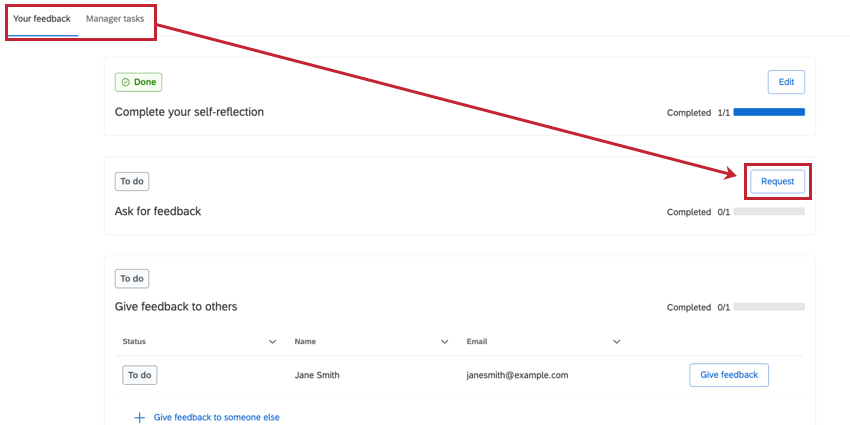
The different sections you may see in the portal include:
- Your feedback: This section contains the tasks for you to complete as both a subject and evaluator in the program. Subject tasks include submitting nominations, completing a self evaluation, and viewing your subject report. Evaluator tasks include submitting evaluations for other employees.
- Manager tasks: This section contains the tasks for you to complete as a manager of direct reports in the 360 program. Manager tasks include submitting and approving nominations, and viewing and approving subject reports.
When completing tasks in the portal, click on your project’s name in the top left corner to navigate back to your task list.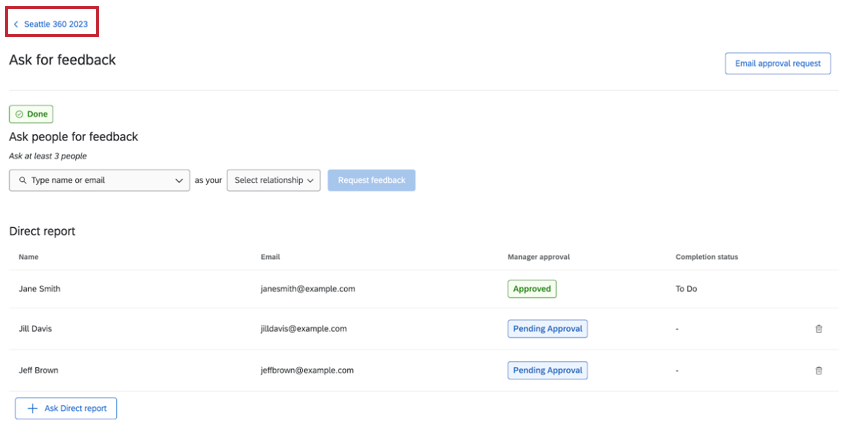
Once on the task list, you can click All 360 development projects to be brought to a list of available 360 projects. Click the project’s name to be brought back to the task list for that project.
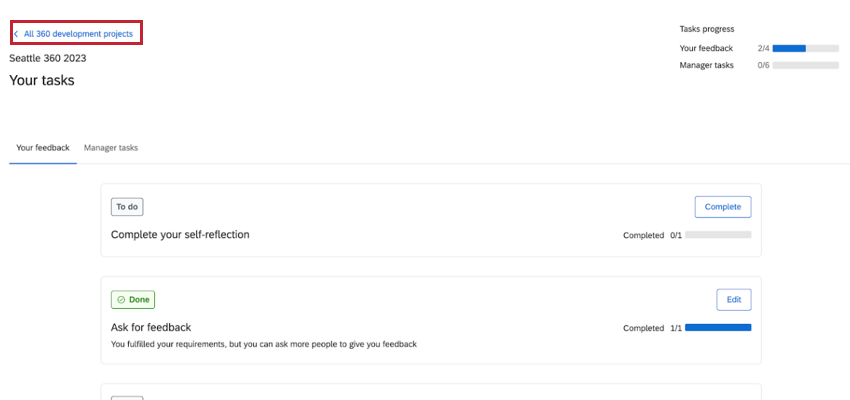
Your Feedback
This section covers the different tasks you can complete as a subject and evaluator in a 360 project. This includes asking others to submit feedback for you, completing a self-reflection, leaving solicited and unsolicited feedback for colleagues, and viewing your subject report.
Feedback Requests
To nominate others to give you feedback, click Request in the Ask for feedback section.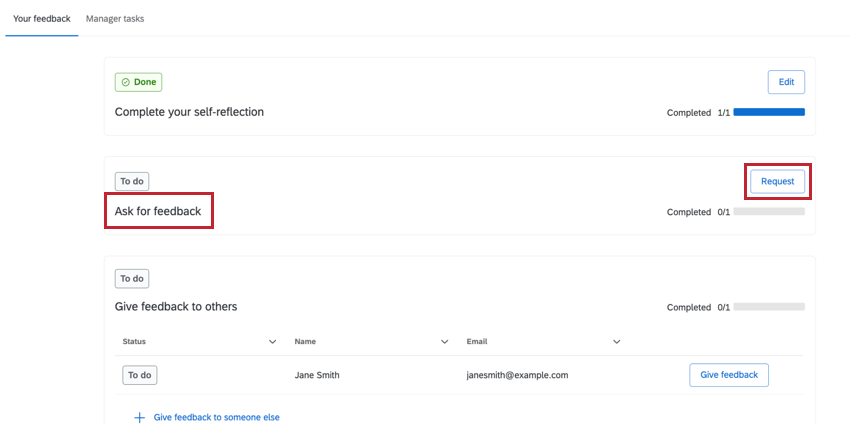
- If your manager is responsible for approving your feedback requests, remind them by clicking Email approval request. This option will not appear for everyone. Make sure to do this after adding feedback requests.
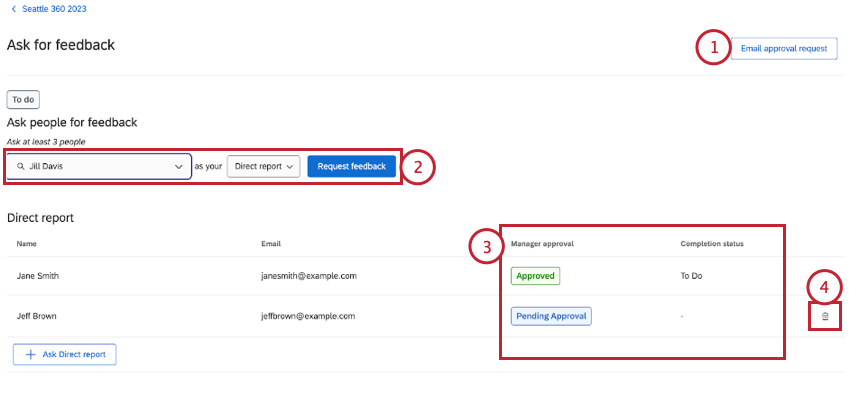
- To nominate an evaluator, type their name or email to find them. Then define their relationship to you. Click Request feedback when finished.
- Review the Manager approval and completion status of your nominations.
- To remove a nomination, click the trashcan icon (“Delete nomination”) to the right. This will not delete the data, but it will remove it from your report, and your evaluator won’t be able to retake this assessment.
Self evaluation
Click Complete in the Complete your self-reflection section to submit your self reflection of your performance. The assessment survey will load directly in the portal for you to take.
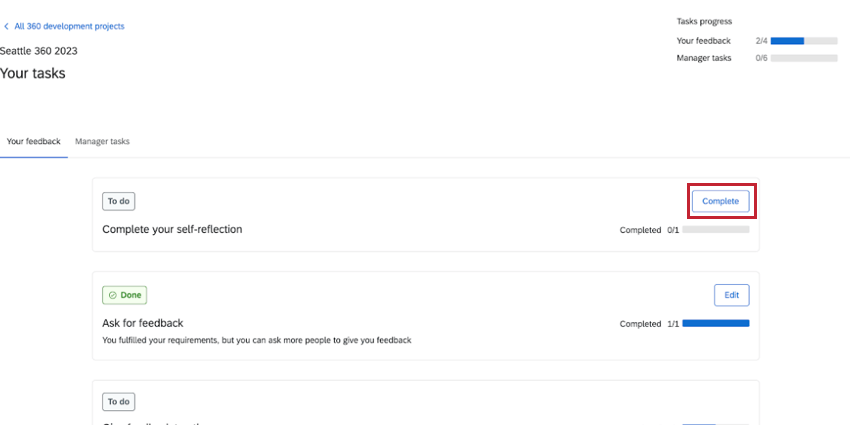
If you’ve already submitted your self reflection and the survey deadline has not yet been reached, you can return here to edit your self reflection.
Completing Evaluations
Navigate to the Give feedback to others section to submit evaluations for your coworkers. Click Give feedback next to the person you’d like to evaluate. The evaluation survey will load directly in the portal. If the project has not yet closed, you can return to this section to edit and resubmit your evaluation.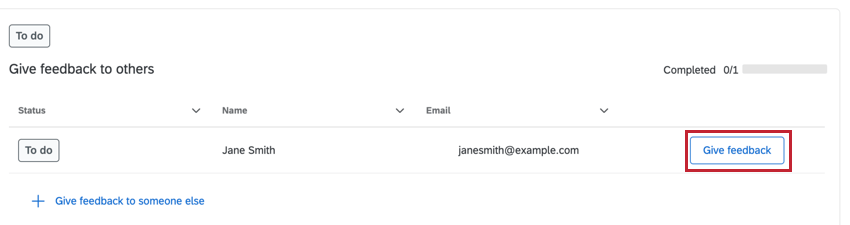
Unsolicited Feedback
If unsolicited feedback is enabled for your project, you can add evaluations for colleagues who haven’t explicitly asked you for an evaluation.
- Click Give feedback to someone else.
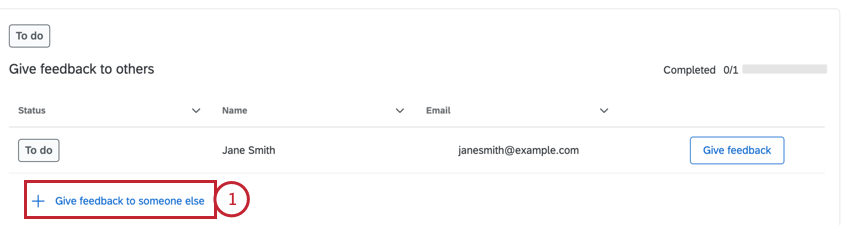
- Search for the person you’d like to evaluate.
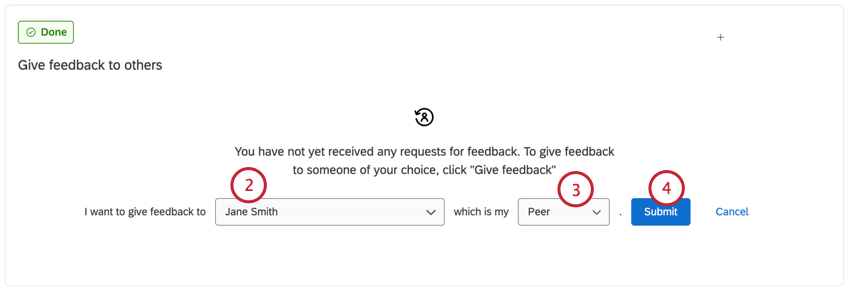
- Choose the relationship you have to the subject.
- Click Submit.
Report
Click View in the View your feedback report section to view a report of your evaluations, if it is ready. Sometimes, your feedback report may not be ready (e.g., your manager has not yet approved the report, or you have not received enough evaluations). If this is the case, the Report section will contain information about why your report is not yet ready.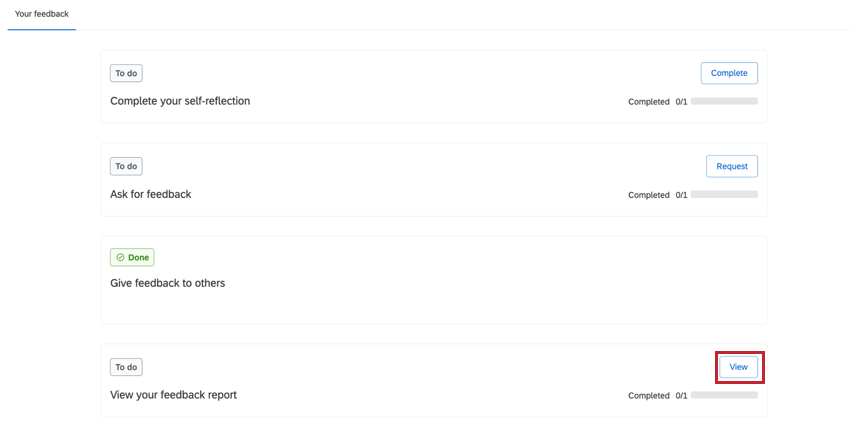
- Click Download to save a PDF of the report to your computer.
- Click Send to email a PDF of this report to yourself. Qualtrics will use the email address connected to your account (likely your employee email, the same one you use to log into the portal).
Manager Tasks
This section covers the tasks you can complete as a manger. This includes adding evaluations for employees, approving evaluation requests, and approving employee subject reports.
Add and approve feedback requests
To create feedback requests for your direct reports and approve feedback requests, click Add and review next to the participant you want to manage.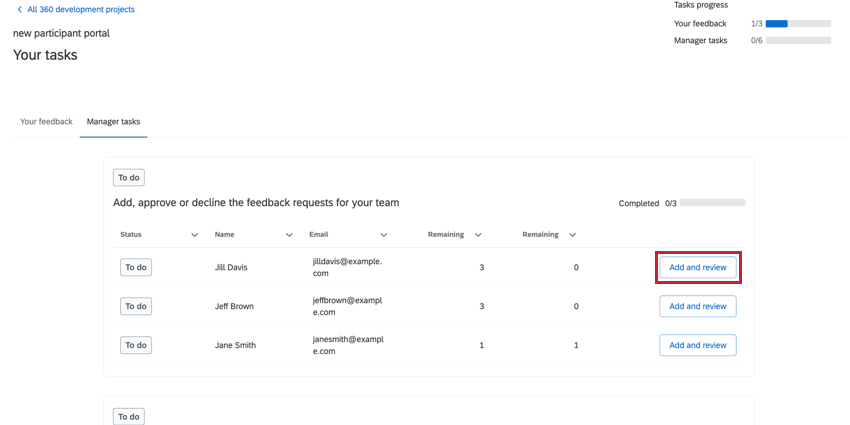
To add feedback requests:
- Begin typing in the box to search for the person who you want to nominate for an evaluation.
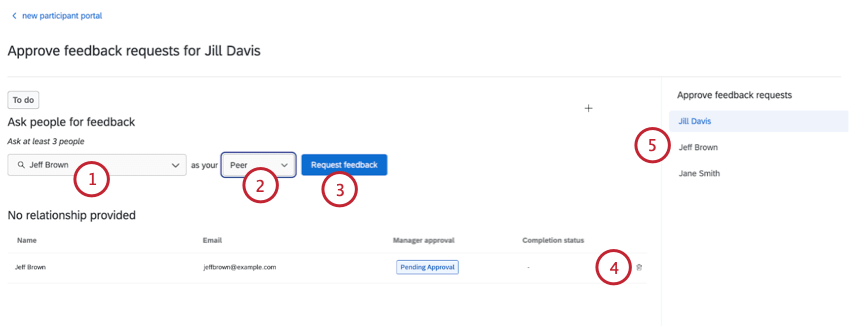
- Choose the relationship between the participants.
- Click Request feedback.
- To remove a request, click the trash can icon to the right of the nomination.
- You can easily click between participants by selecting the participant name in the right column.
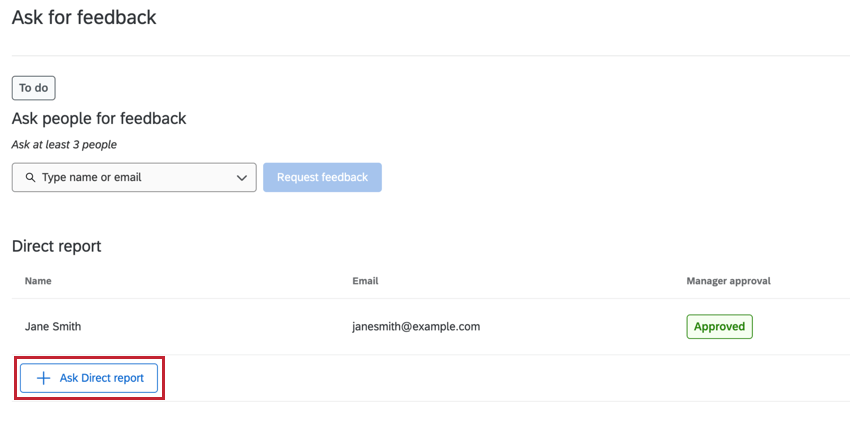
To approve feedback requests:
- Click Approve all to approve all pending requests on the page.
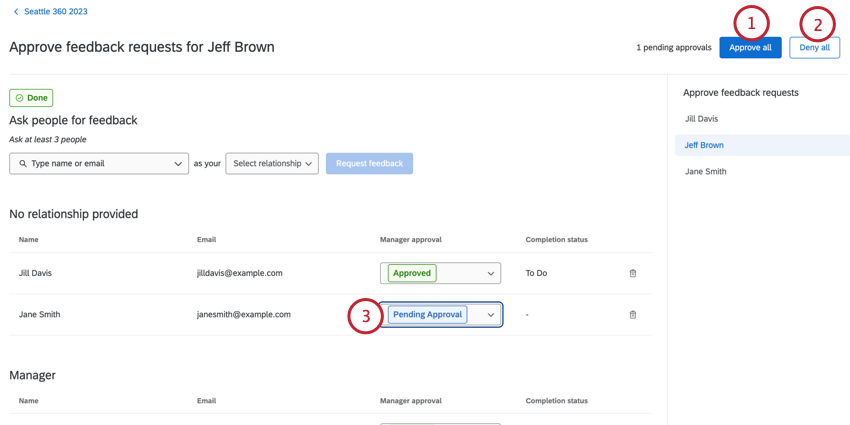
- Click Deny all to deny all pending requests on the page.
- Click the dropdown next to a particular request to approve or deny just that request. Pending Approval means you haven’t made a decision yet.
Approve reports
As a manager, you have access to all the reports for your direct reports. You need to approve the report before your direct report can access it.
You can download the reports to review by:
- Click Download all reports to download all reports to your computer.
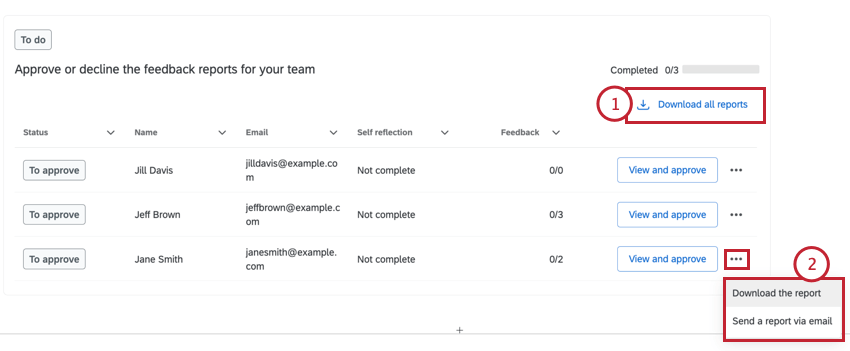
- If you’d like to download the report for just a single subject, click the three dots to the right of the subject:
- Download the report: Downloads a PDF of the report to your computer.
- Send a report via email: Sends an email containing a PDF of the report to your email address. Qualtrics will use the email address connected to your account (likely your employee email, the same one you use to log into the portal).
To approve a report so a direct report can view it:
- Click View and approve next to the direct report you’d like to manage.
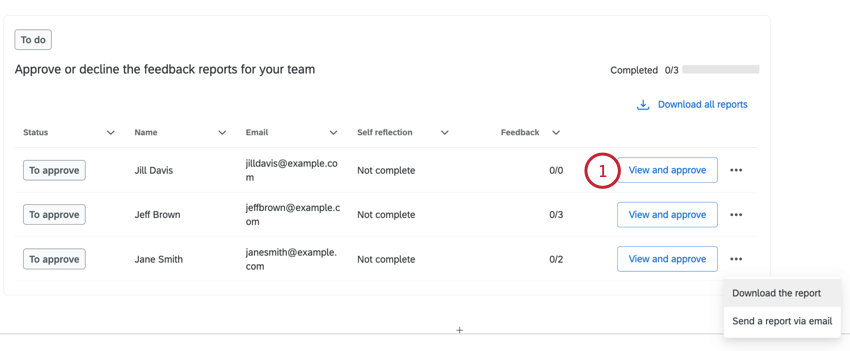
- You can switch between the different views for the report. Feedback receiver will show you what the feedback receiver sees. Manager shows you the manager version of the report.
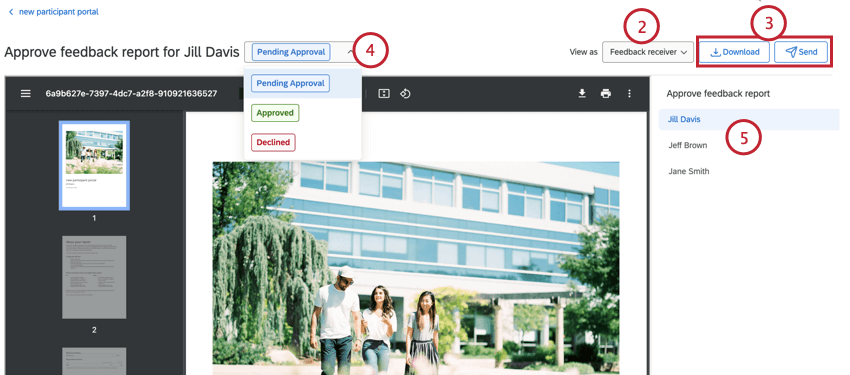 Qtip: Not all reports are configured to show different information for different employees.
Qtip: Not all reports are configured to show different information for different employees. - If desired, click Download to download a PDF of the report. Click Send to email the PDF to yourself.
- Change the status of the report. Possible statuses include Pending Approval, Approved, and Declined. You can change your decision at any time.
- You can easily click between participants by selecting the participant name in the right column.