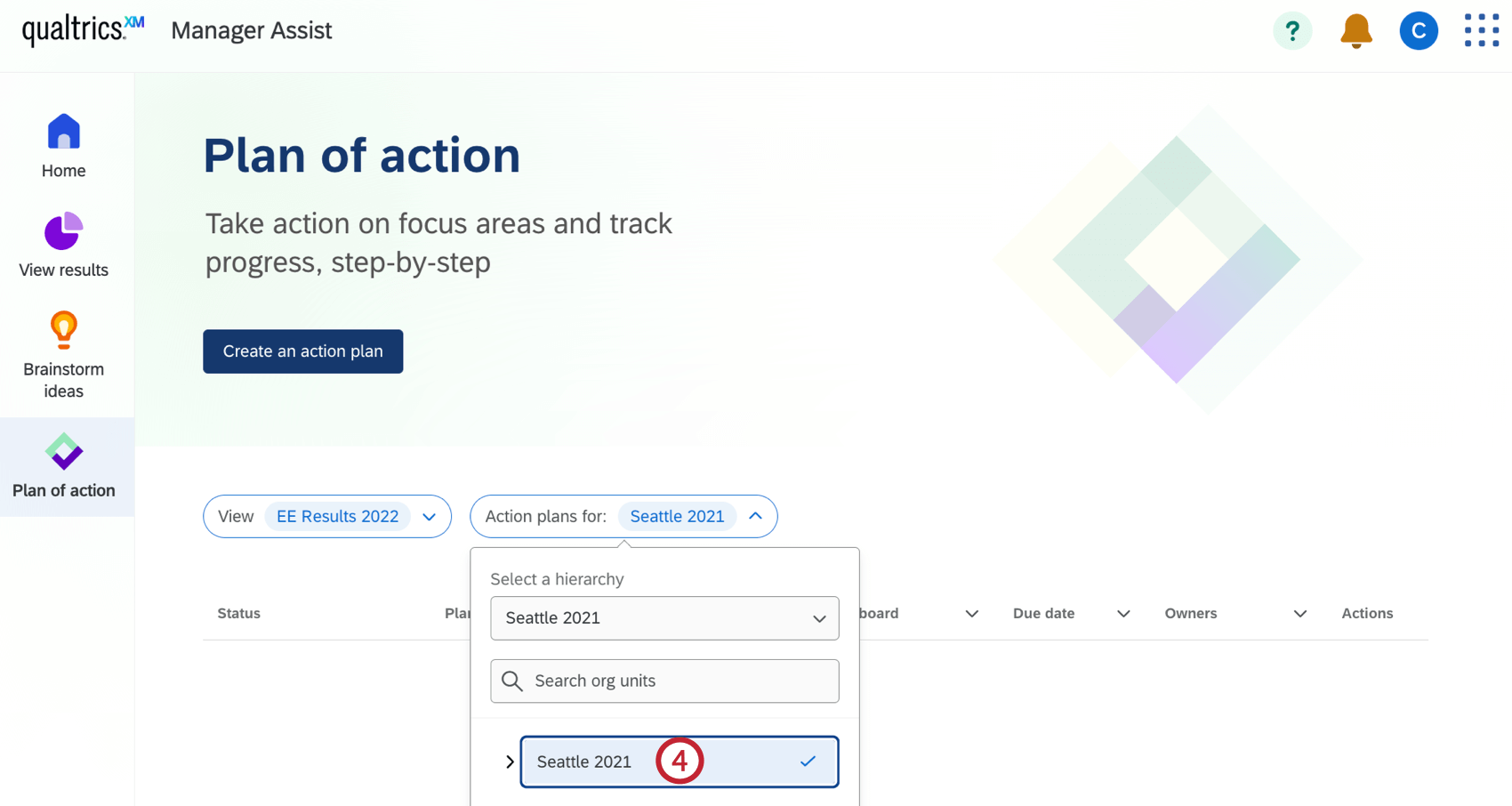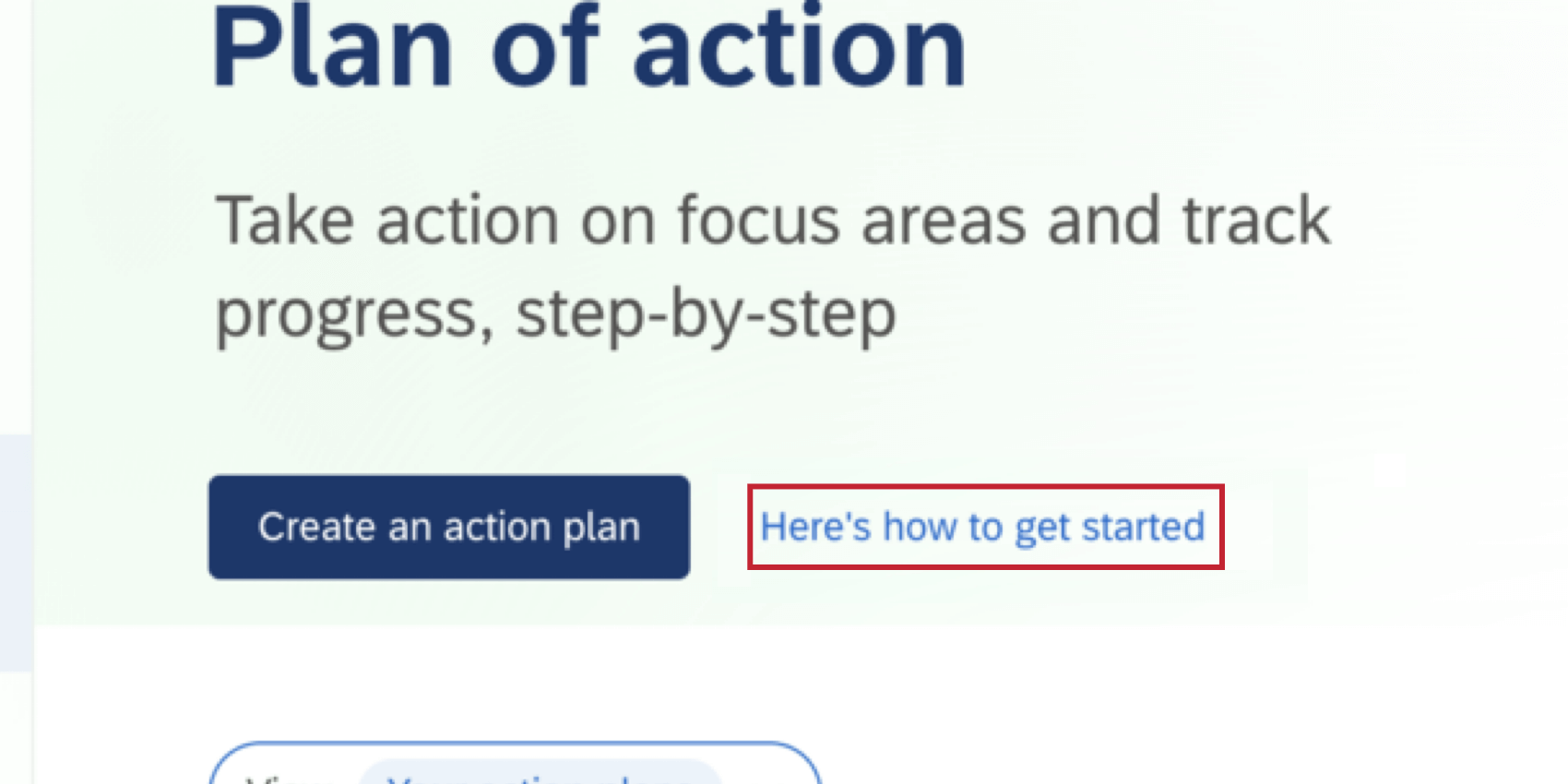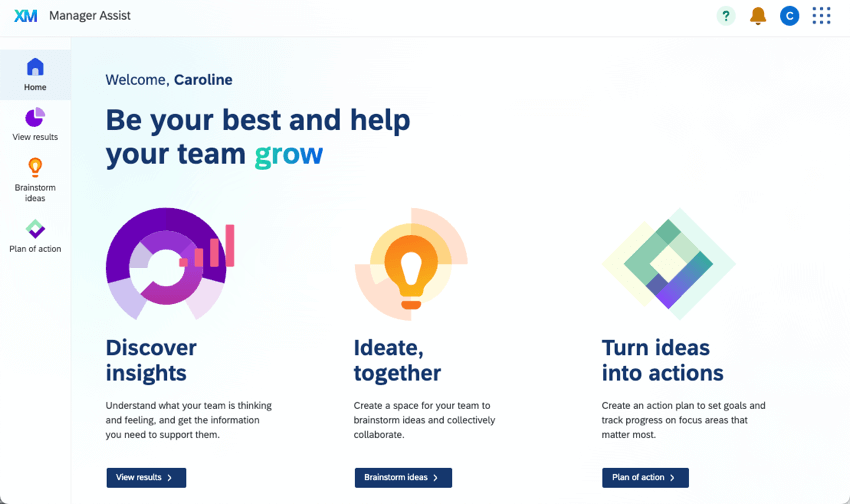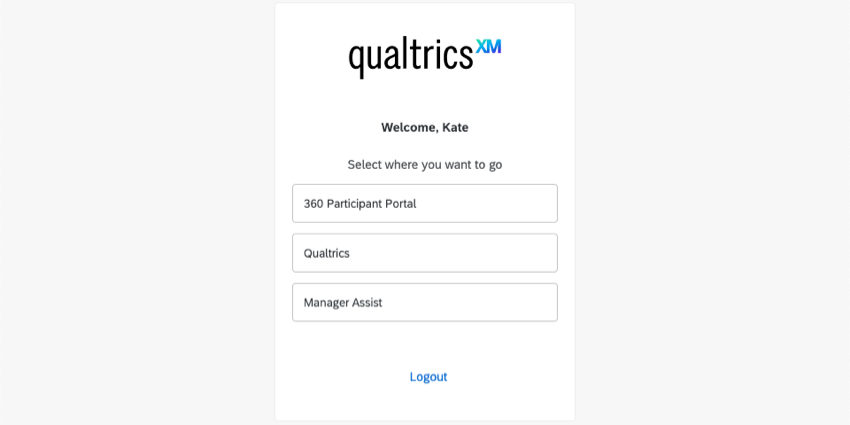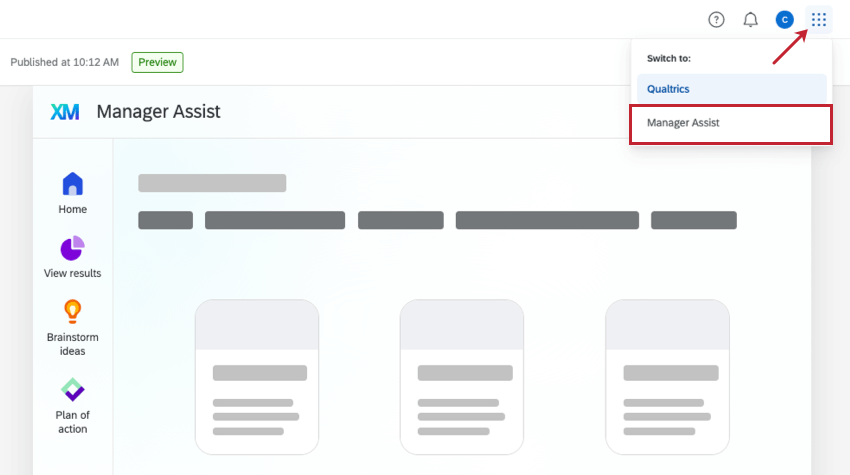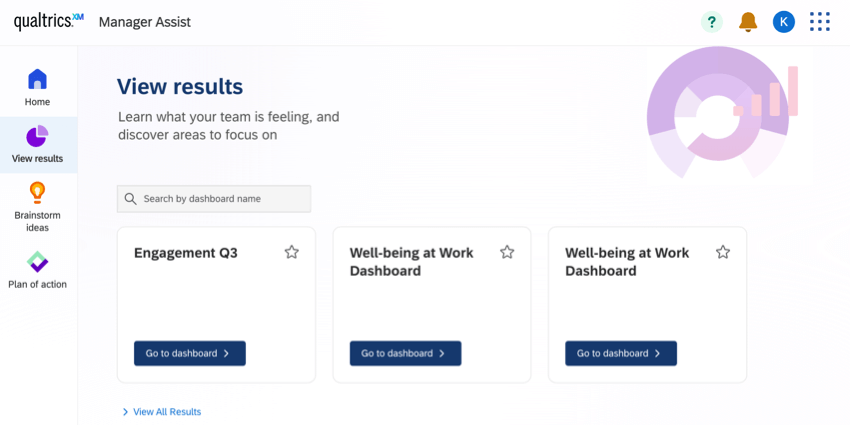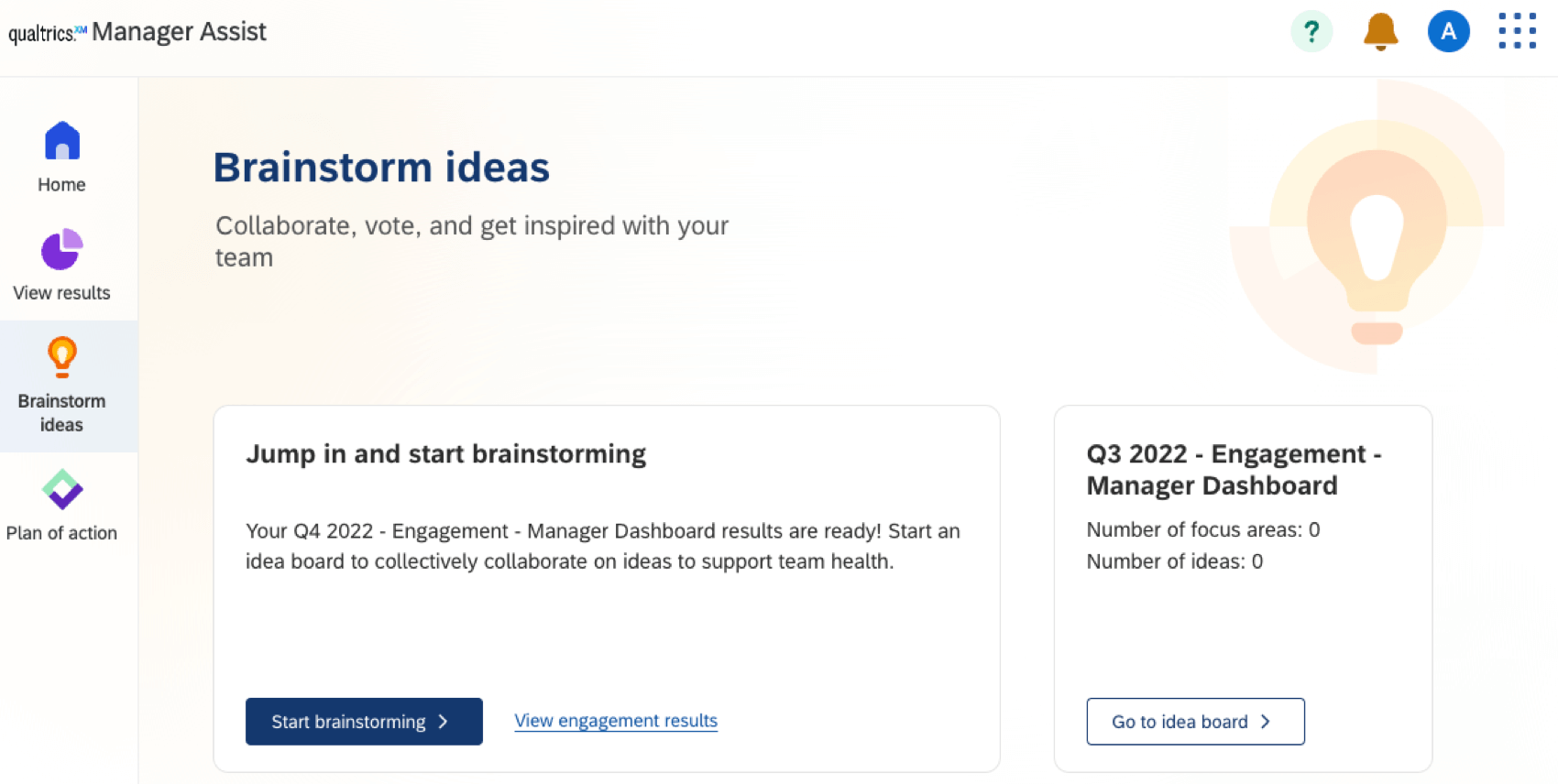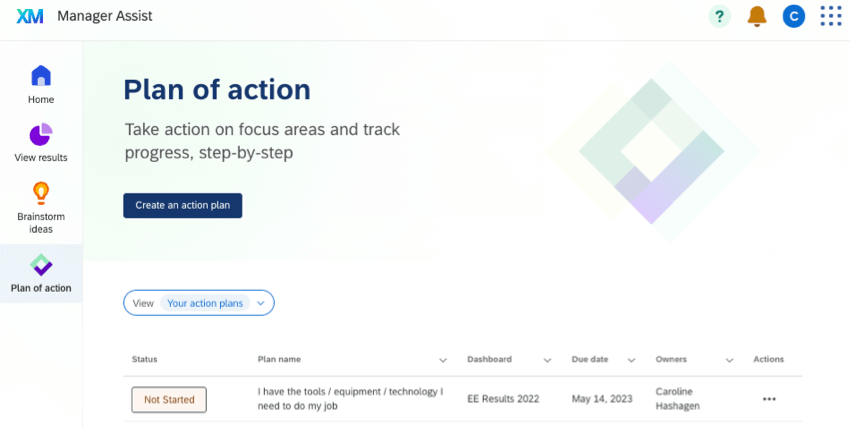Using Manager Assist
About Manager Assist
The Manager Assist app is a separate landing page where managers can view and act on employee experience insights. Within Manager Assist you can view all your employee experience dashboards and tools, such as action planning and idea boards.
Manager Assist can only be configured and activated by users with the Manage Manager Assist permission enabled. Brand Administrators have this enabled by default. Once it is activated, all users with the Use Manager Assist permission have access to this app. See Permissions for more information.
Accessing Manager Assist
For most users, accessing Manager Assist will be as easy as logging into your Qualtrics account.
If you’re a manager or a project administrator, you may have access not only to the participant portal, but to the Qualtrics platform (where you create projects, such as 360 surveys) or the 360 Participant Portal. In that case, you can access these applications in a couple of different places.
During Login
If you only have access to Manager Assist, you will be taken directly there when logging in.
If you have access to Manager Assist, the Qualtrics platform, or the 360 participant portal, you’ll see this screen when you first log in.
Select Manager Assist to navigate to Manager Assist.
After Login
Once you’re logged in, you can still navigate between applications at any time. Click the button in the top-right to see your options. Select Manager Assist to navigate to Manager Assist.
Pages
Manager Assist has 4 page types that can be displayed. The number of pages you will see depends on how your Brand Administrator configured Manager Assist. Use the navigation panel on the left to switch between pages.
Home
The Home page is always enabled and will appear for all users. On this page you can see an overview of the pages available in Manager Assist. Clicking on a button will take you directly to that page.
View results
The View results page is always enabled and will appear for all users. On this page you can search for and view all the employee experience dashboards you have access to.
Click Go to dashboard to open and view a specific dashboard.
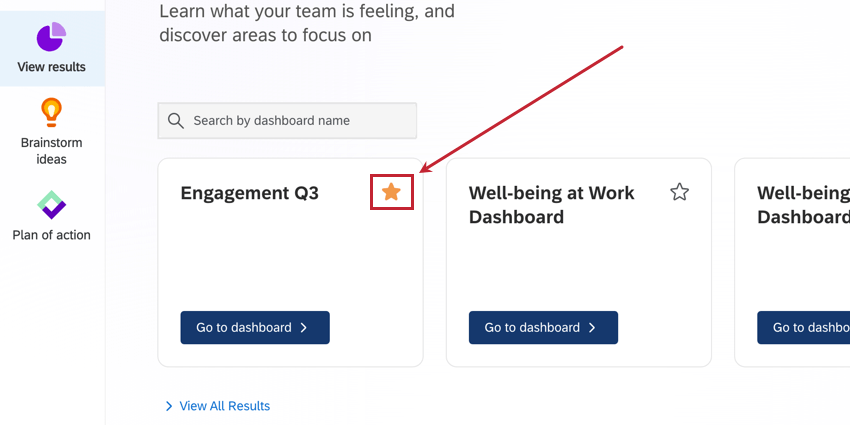
Brainstorm ideas
The Brainstorm ideas page will only appear if it is turned on by the administrator who configured Manager Assist for your organization. On this page you can access all of your idea boards. Click Go to idea board to open and view a specific idea board. For instructions on editing idea boards, see Setting Up an Idea Board.
Plan of action
The Plan of action page will only appear if it is turned on by the administrator who configured Manager Assist for your organization. On this page you can view existing action plans and create new ones. Any new action plans you create are also visible on this page. For instructions on creating new action plans, see Creating Action Plans.
To view existing action plans by org hierarchy, follow the steps below.
- Click the Your action plans dropdown.
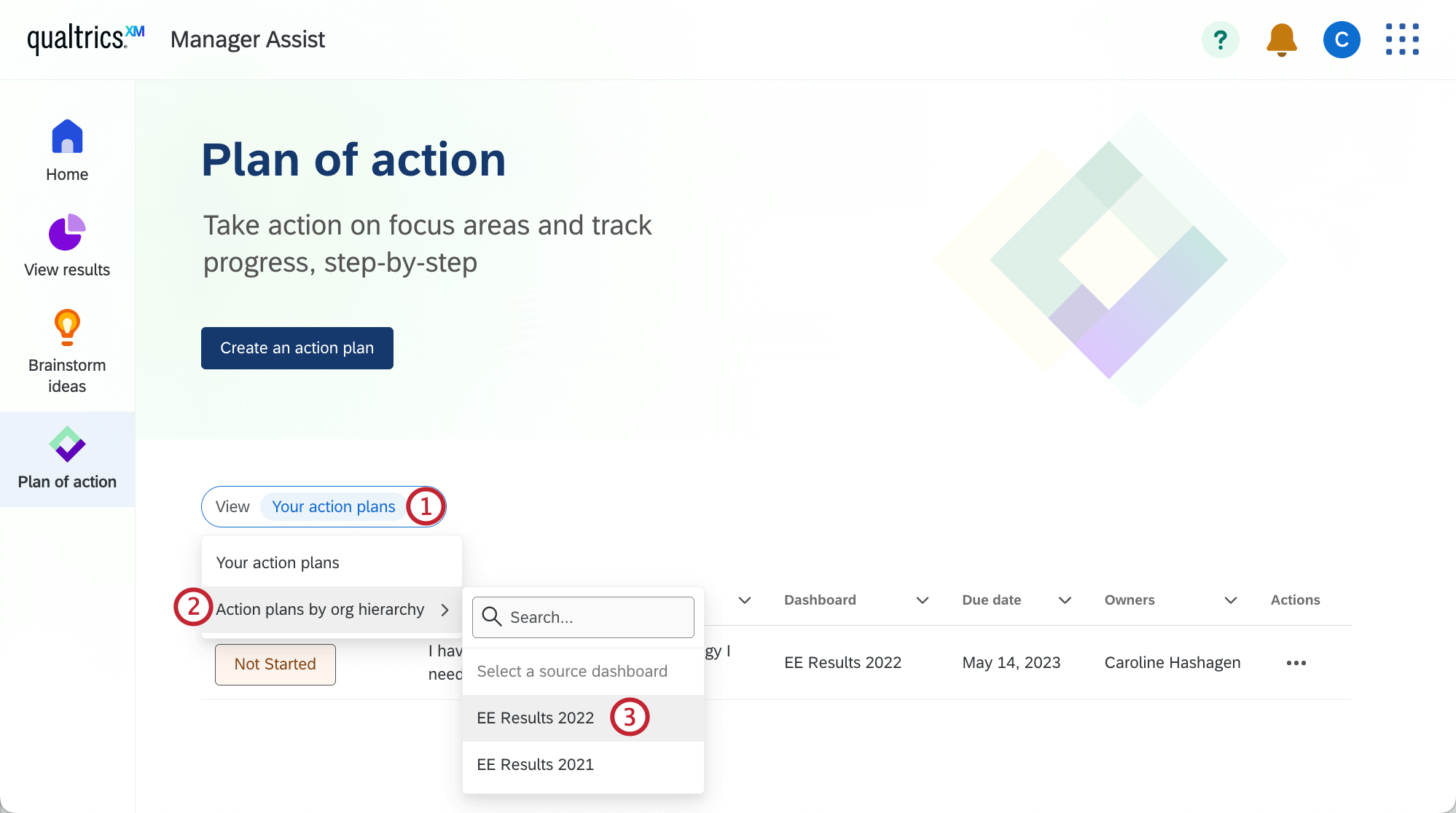
- Hover over Action plans by org hierarchy.
- Select the dashboard that contains your org hierarchy.
- Select an org hierarchy.