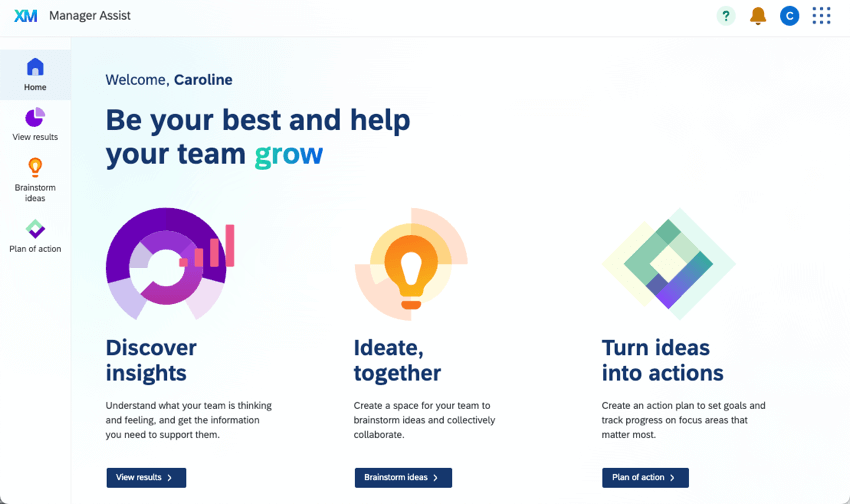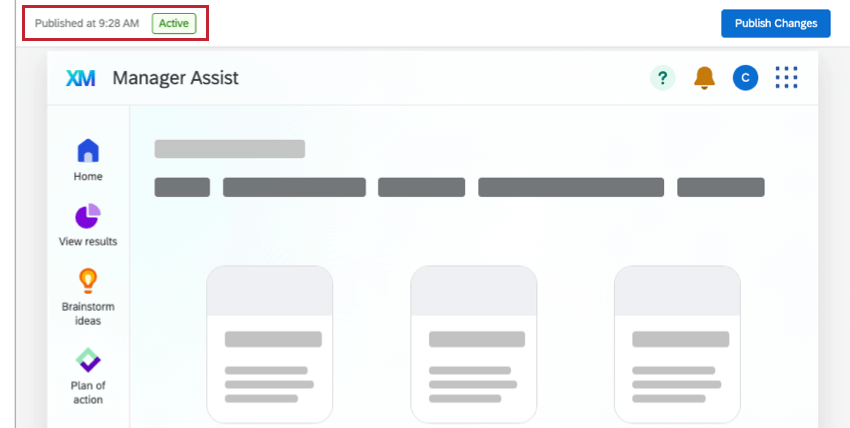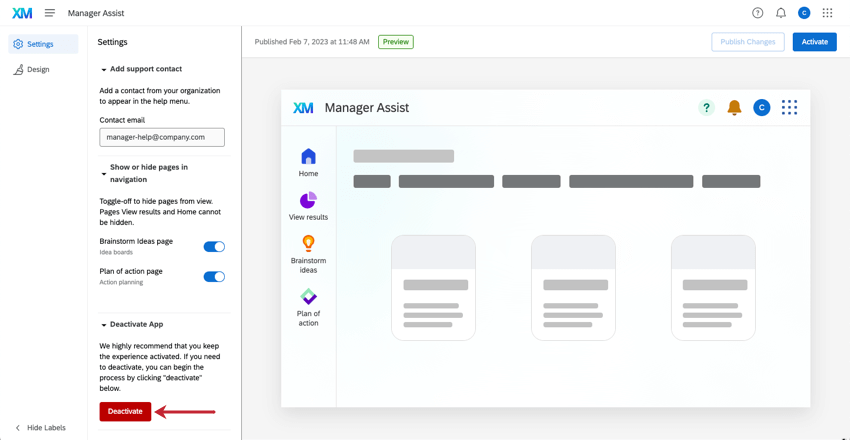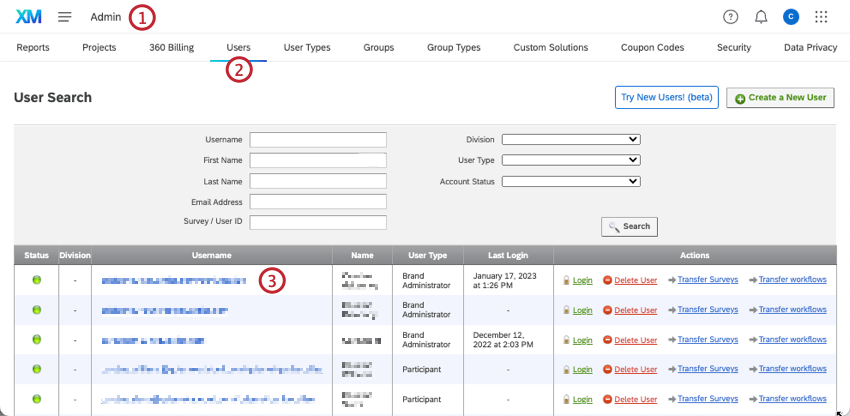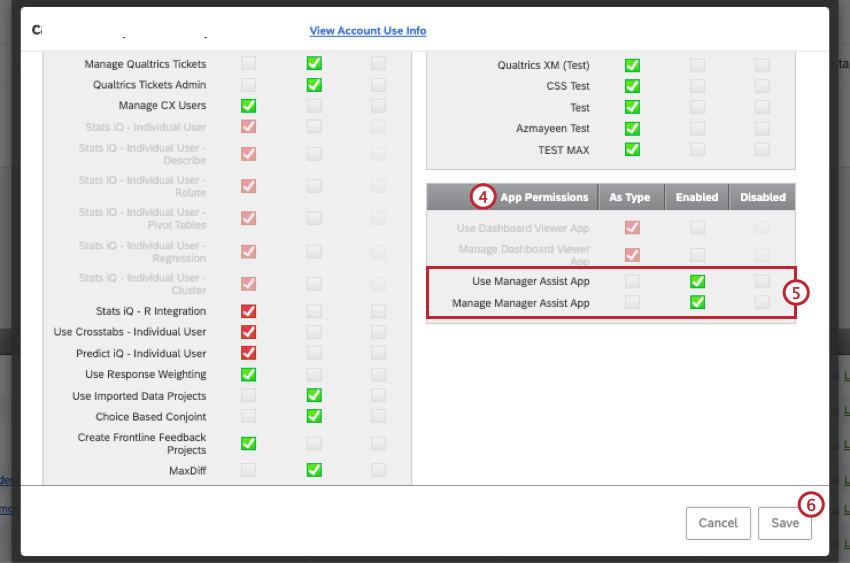Setting Up Manager Assist
About Manager Assist
The Manager Assist app is a centralized workspace where managers can view and act on employee experience insights. Within Manager Assist, managers can view all of their Employee Experience dashboards and related tools, such as action planning and idea boards. Manager Assist is available for any brand with access to Employee Engagement projects.
Manager Assist can only be configured and activated by users with the Manage Manager Assist permission enabled. Brand Administrators have this enabled by default. Once it is activated, all users with the Use Manager Assist permission have access to this app. See Permissions for more information.
Configuring Manager Assist
If you are a Brand Administrator, you can configure Manager Assist for your organization. As you make changes, the preview on the right will update dynamically with your choices. After Manager Assist is activated, changes you apply will impact all users in your organization.
- Using the global navigation menu in the top left, go to App Configuration.
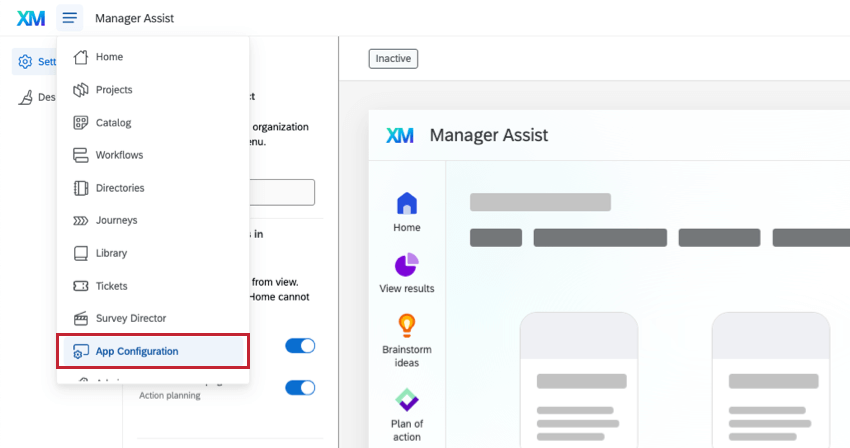
- If your organization has access to multiple assist apps, choose Manager Assist from the list.
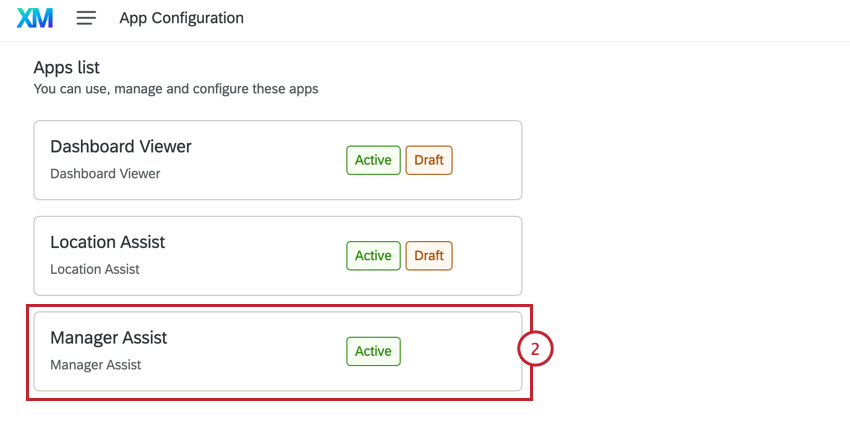
- If desired, you can rename Manager Assist in the Settings tab by typing a new name into the box at the top of the page.
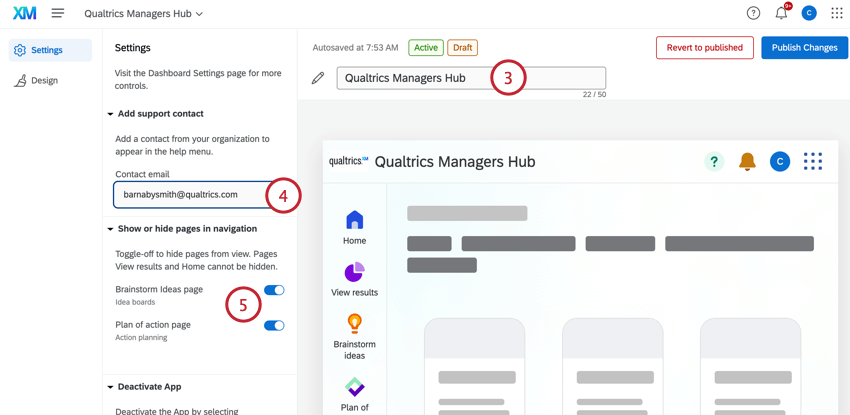
- Add a contact email from your organization to appear in the help menu.
- Choose which pages will appear to your users. The Home and View results pages cannot be hidden. See Manager Assist Pages for details on each page type.
- If you want to add your organization’s logo in place of the Qualtrics logo in the top-left, click on the Design tab.
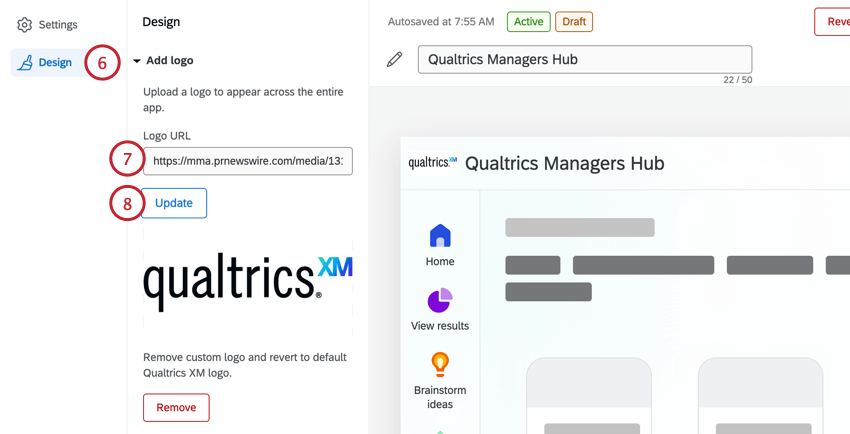
- Paste the URL of your logo in the Logo URL box.
Qtip: This logo will appear in the top-left corner of Manager Assist for your entire organization.
- Click Update. If you change your mind and want to remove your custom logo and revert to the default Qualtrics logo, click Remove.
Viewing Manager Assist Status
While configuring Manager Assist, you can view the status in the top-left corner of the preview.
The available statuses are:
- Inactive: Manager Assist is not activated. Select Launch Preview to begin activating it.
- Preview: A preview of Manager Assist is live for administrators. Select Activate to roll it out to your whole organization.
- Active: Manager Assist is activated. Published changes will be visible to anyone with access.
Previewing Manager Assist
If you are a Brand Administrator, once you’ve configured Manager Assist you can enable a preview for users with the Manage Manager Assist App permission before it is available for your whole organization.
- Within Manager Assist, click Launch Preview.
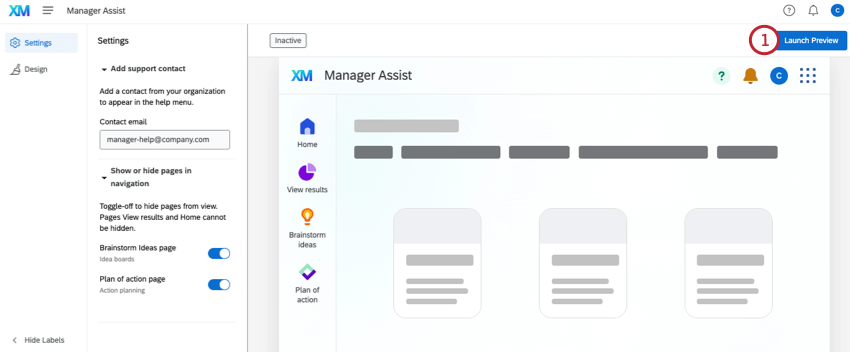
- Click Activate.
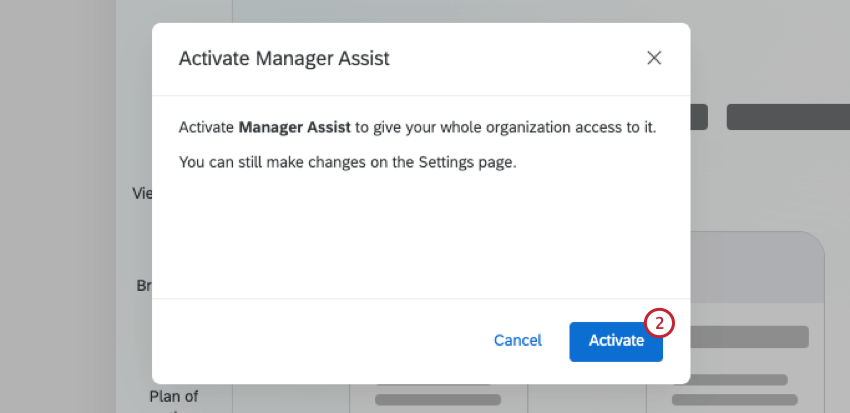
- Now that preview is active, other users with the Manage Manager Assist App permission will be able to view Manager Assist by clicking on the app switcher in the top-right of their account. Any changes you make will be visible to these users. To enable Manager Assist for all users, see Activating Manager Assist.
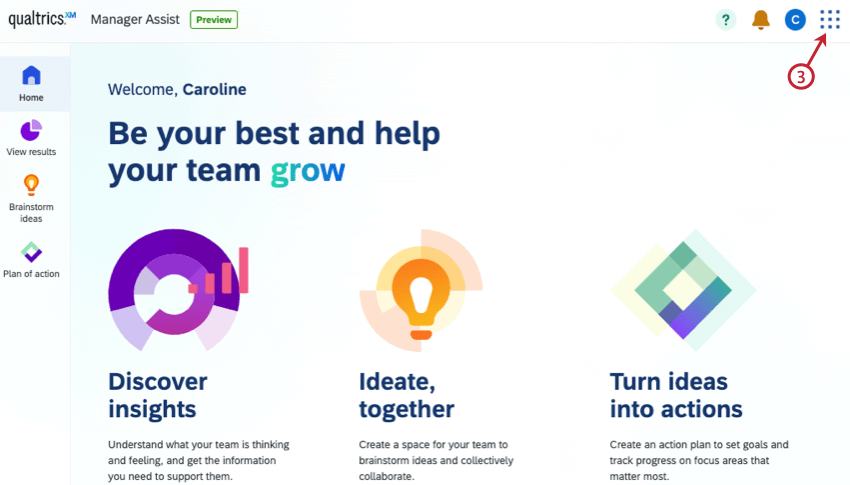
Activating Manager Assist
Once you’ve configured and activated the preview for Brand Administrators, you can activate Manager Assist for all managers within your organization.
- Within Manager Assist, select Activate.
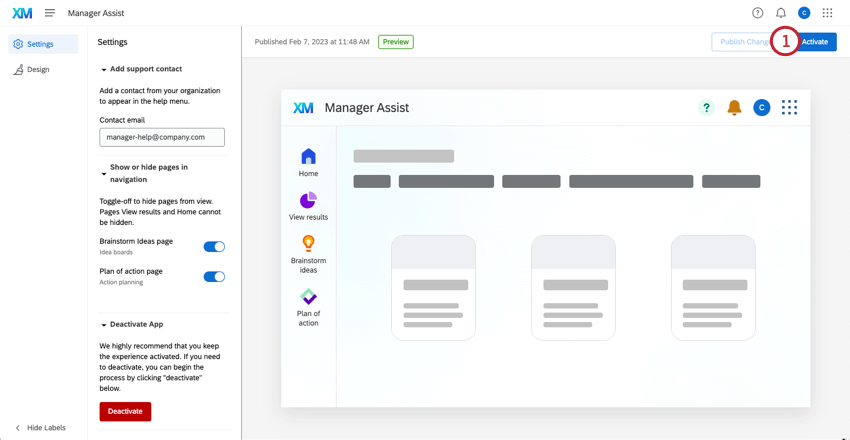
- Click Activate.
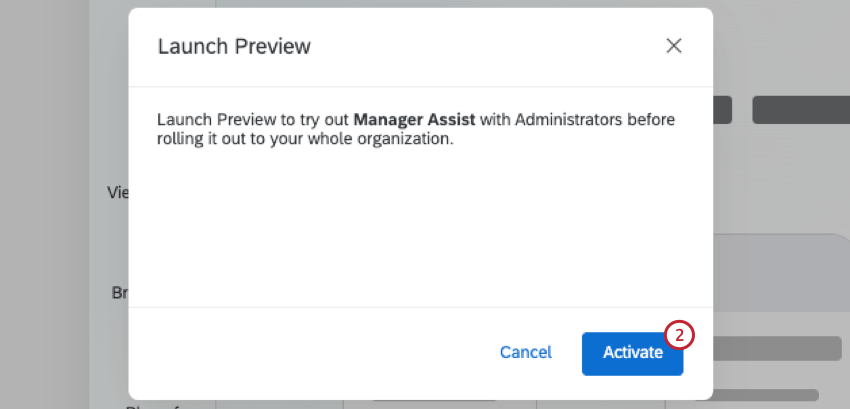
- Now that Manager Assist is active, select Publish Changes if you make any changes to your configuration. Any changes you publish will be visible to all users.
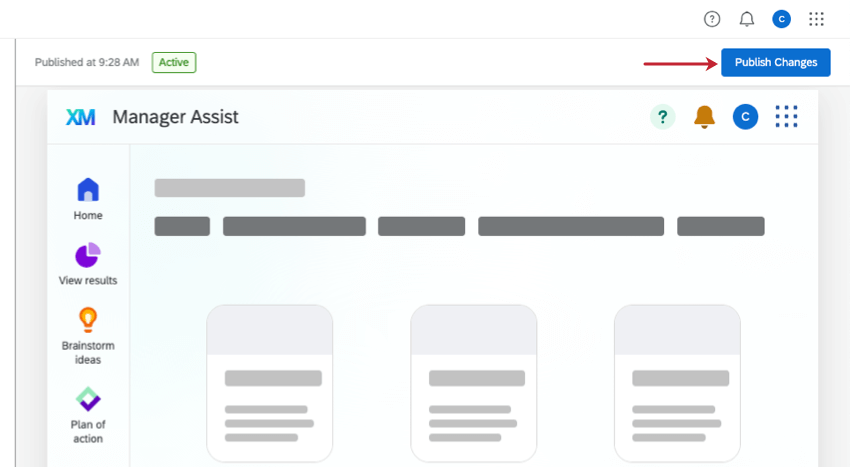
- For more information on viewing the published version of Manager Assist, see Using Manager Assist.
Deactivating Manager Assist
Select Deactivate to deactivate Manager Assist. This option is available when Manager Assist is active or in preview.
Permissions
There are 2 permissions that control who has access to Manager Assist. You can use these permissions to restrict who can view and edit Manager Assist.
- Use Manager Assist App: This permission allows users to use Manager Assist once it is fully activated. This is enabled by default for Brand administrators, Employee Insights Admins, EX Administrators, and Participants. See Existing User Types for more information on these user types.
Qtip: Users with only this permission enabled will not be able to see the Manager Assist preview.
- Manage Manager Assist App: This permission allows users to configure, preview, and activate Manager Assist. This is enabled by default for Brand Administrators.
User Types
Follow these steps to enable Manager Assist permissions for specific user types.
- Select Admin from the global navigation menu.
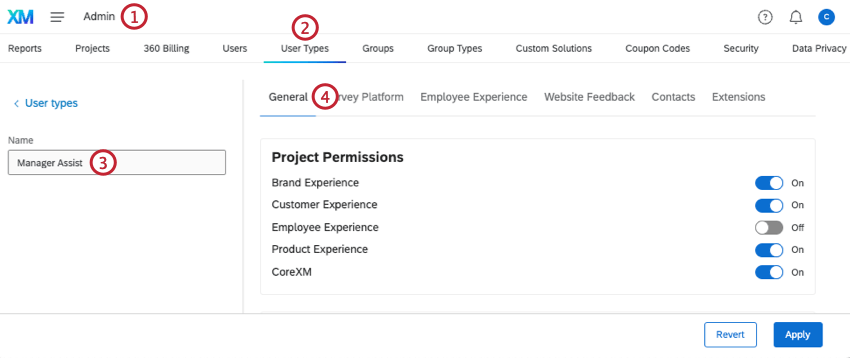
- Click on the User Types tab.
- Select an existing user type, or create a new one.
Attention: Manager Assist permissions can only be enabled and disabled for custom user types, not default user types.
- Click on the General permissions tab.
- Scroll to the AppPermissions section.
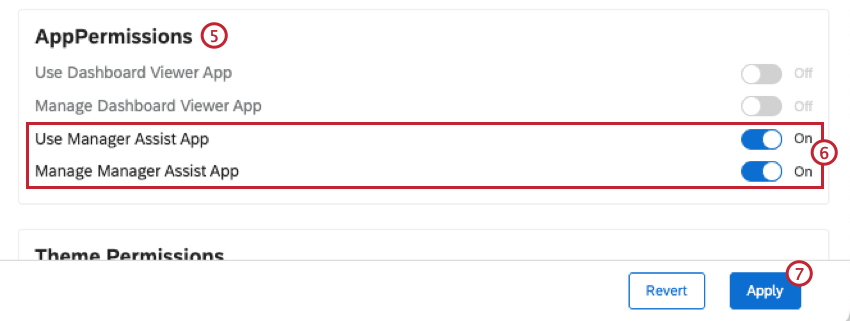
- Enable or disable the Manager Assist permissions as desired.
- Click Apply.
Individual Users
Follow these steps to enable Manager Assist permissions for an individual user.
Types of Dashboards Included in Manager Assist
All dashboards your user has access to will appear on their View Results page. To share dashboards, see our resources on Configuring Dashboard Access.
Just about every dashboard the user has access to that’s categorized as Employee Experience will be shown on this page. This includes:
- Engagement
- Pulse
- Lifecycle
- Ad Hoc Employee Research
- Assorted EX XM Solutions, such as the Diversity, Equity, and Inclusion Solution
360 and Employee Journey Analytics dashboards are not shown in Manager Assist.