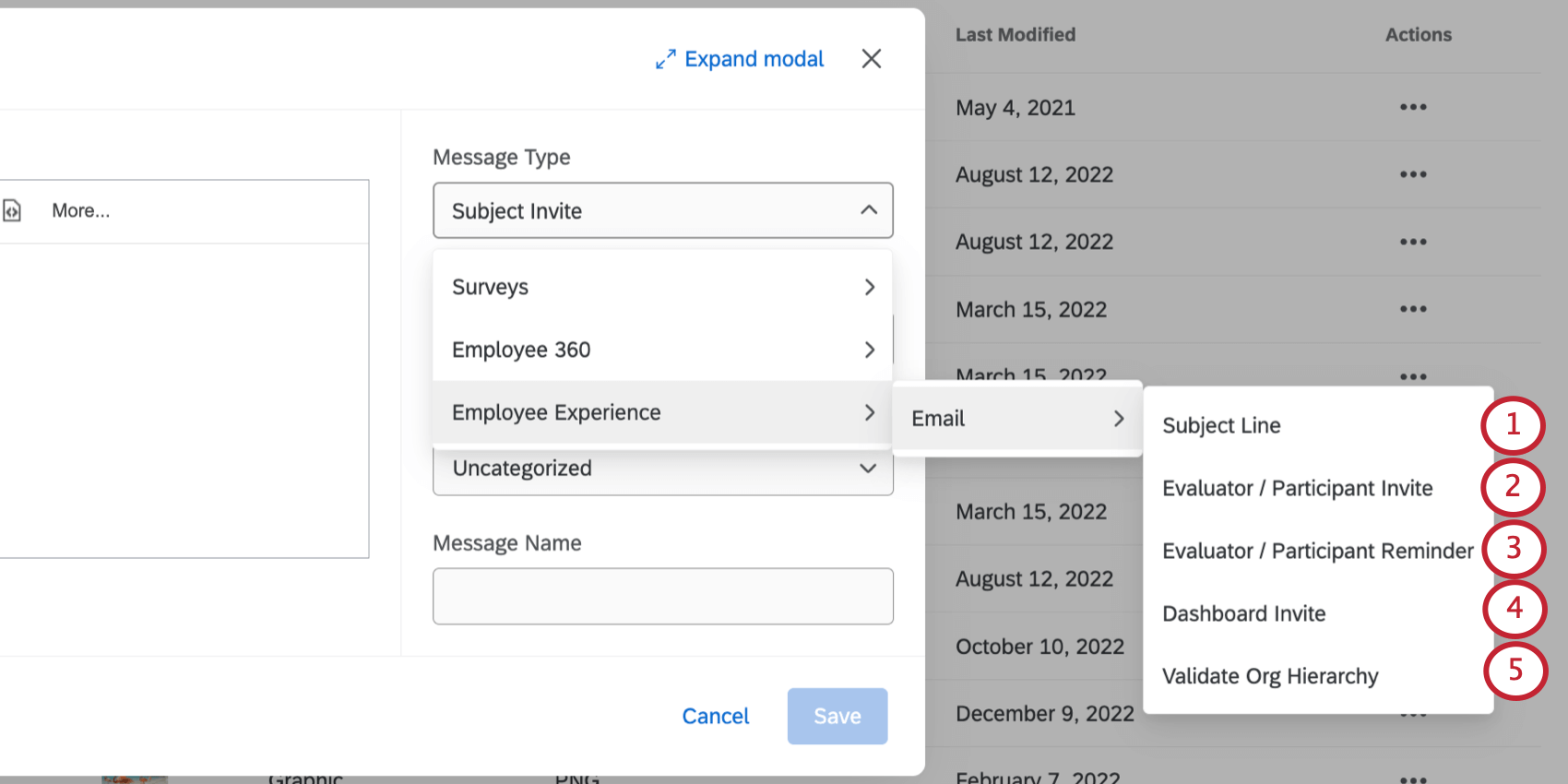Library (EX)
About the Library Page
You can store surveys, graphics, messages, and other file types within your Qualtrics library. You can access this content by going to the Library page.
Your account library has functionality that is special to Employee Experience projects. On this support page, we’ll discuss the library features most relevant to these kinds of projects.
There are four main types of content within the standard Library page:
- Library Surveys: Stores templates of blocks and questions for later copying, editing, or referencing in other projects. There are a few key differences between the library surveys for EX projects and standard Qualtrics surveys. See Library Surveys below for more information.
- Library Graphics: Stores images you’ve uploaded to Qualtrics for later use in survey themes, questions, and messages. Library graphics function the same for EX projects and standard Qualtrics surveys.
- Library Files: Stores any non-image files you’ve uploaded to Qualtrics for later use in survey questions and messages. Library files function the same for EX projects and standard Qualtrics surveys.
- Library Messages: Stores all messages used in your projects (Invite Emails, End of Survey messages, Custom Validation messages, etc.). Library messages function the same for EX projects and standard Qualtrics surveys, but have additional options for EX-specific messages. See Library Messages below for more information.
For information regarding personal, group, and organization libraries and how to organize your library, visit the linked support pages.
Library Surveys
While Library surveys function similarly in Employee Experience and the Survey Platform, there are a few key differences to note.
First, while you can save blocks and questions from your Employee Experience projects in your library, you cannot save entire surveys.
Second, if you add an org hierarchy question to your library, you will only be able to use this question in other Employee Engagement surveys, since a hierarchy is required for this question to function properly.
Third, in Employee Engagement, you will not be able to use the reference surveys feature in the survey flow. This feature can only be used in Survey Platform surveys.
With these differences in mind, visit the Survey Platform’s Library Surveys support page for additional information on how to use the library.
Library Messages
While Library messages function similarly in Employee Experience projects and standard Qualtrics projects, it is important to note that in addition to standard Survey Platform messages, you will have the option to save unique Employee Experience messages here.
Employee Engagement Messages
After reviewing the unique Employee Engagement message types below, visit the Survey Platform’s Library Messages support page for additional information on how to use the library.
- Subject Line: The subject line used for an invitation or reminder. This is especially useful for translation purposes.
- Evaluator / Participant Invite: Participant invites are meant to invite your participants to the survey. They can contain a welcome message, an explanation of the purpose of the survey, or anything else you think is helpful for your participants to get started, such as login information. For more information, visit the Email Messages Overview page.
Qtip: This message can be added to either 360 or Employee Engagement projects, so label your messages carefully by intended use.
- Evaluator / Participant Reminder: To help increase response rates, you can follow up with participants who haven’t completed their survey by sending a participant reminder. Reminders only send to participants who have not yet completed their survey. For more information, visit the Email Messages Overview page.
Qtip: This message can be added to either 360 or Employee Engagement projects, so label your messages carefully by intended use.
- Dashboard Invite: The dashboard invite lets dashboard users know that their dashboards are available to view, as well as include any necessary login information. For more information, visit the Email Messages Overview page.
- Validate Org Hierarchy: If you have given a user the permission to validate org hierarchies, this invite will let them know, as well as include any necessary login information. For more information, visit the Email Messages Overview page.
360 Messages
- Subject Line: The subject line used for an invitation or reminder. This is especially useful for translation purposes.
- Subject Invite: Meant to invite your subjects to the survey. They can contain a welcome message, an explanation of the purpose of the survey, or anything else you think is helpful for your participants to get started, such as login information. For more information, visit the 360 Email Messages page.
- Subject Reminder: To help increase response rates, you can follow up with subjects who haven’t completed their survey by sending a subject reminder. Reminders only send to subjects who have not yet completed their survey or additional outstanding tasks, such as nominations or viewing reports. For more information, visit the 360 Email Messages page.
- Evaluator / Participant Invite: Meant to invite your evaluators to the survey. They can contain a welcome message, an explanation of the purpose of the survey, or anything else you think is helpful for your participants to get started, such as login information or the names of subjects they are evaluating. For more information, visit the 360 Email Messages page.
Qtip: This message can be added to either 360 or Employee Engagement projects, so label your messages carefully by intended use.
- Evaluator / Participant Reminder: To help increase response rates, you can follow up with evaluators who haven’t completed their evaluations. Reminders send to evaluators who have not completed all their evaluations. For more information, visit the 360 Email Messages page.
Qtip: This message can be added to either 360 or Employee Engagement projects, so label your messages carefully by intended use.
- Approve Report: This message is sent to a subject’s manager to let them know the subject’s reports is ready for approval. This email is automatically sent out if you have certain Report Options enabled. For more information, visit the 360 Email Messages page.
- Approve Nomination: This message is sent to a manager when one of their direct report’s nominates someone to evaluate them. The manager can approve or reject this nomination. This email is automatically sent out if you have certain Report Options enabled. For more information, visit the 360 Email Messages page.
- Nomination Denied: This message is automatically sent to a subject if their manager has denied one of their nominations. This email cannot be scheduled, and is based on report options you set. For more information, visit the 360 Email Messages page.
- Request Approval: If managers are set to approve evaluators their direct reports have nominated, the subject can sometimes send a message looking for approval. This email cannot be scheduled, and is based on report options you set. For more information, visit the 360 Email Messages page.
- Subject Report Ready: This email goes out to subjects to let them know their reports are ready to be accessed. This email cannot be scheduled, and is based on report options you set. For more information, visit the 360 Email Messages page.
- Manager Report Ready: This email goes out to subjects’ managers to let them know their direct reports’ reports are ready to be accessed. This email cannot be scheduled, and is based on report options you set. For more information, visit the 360 Email Messages page.