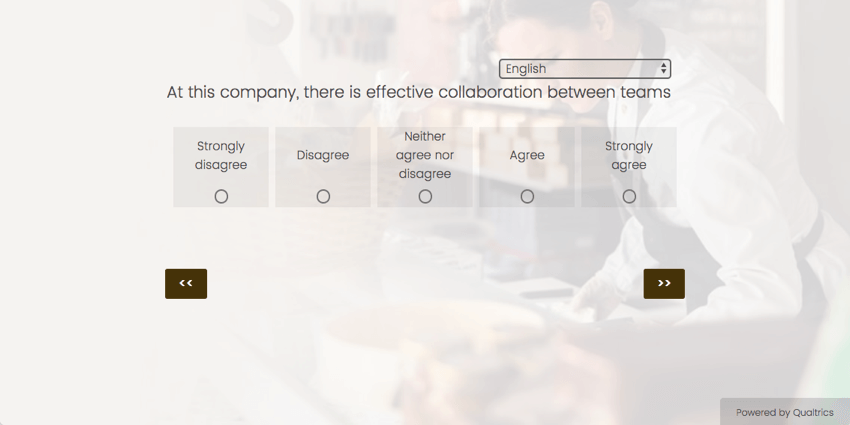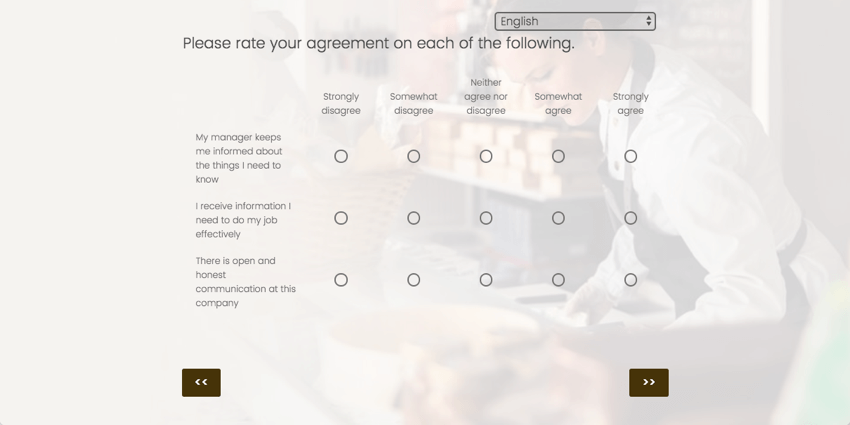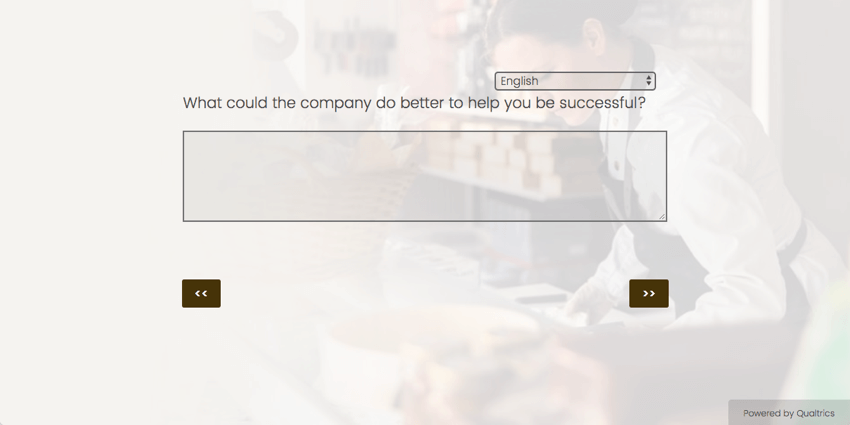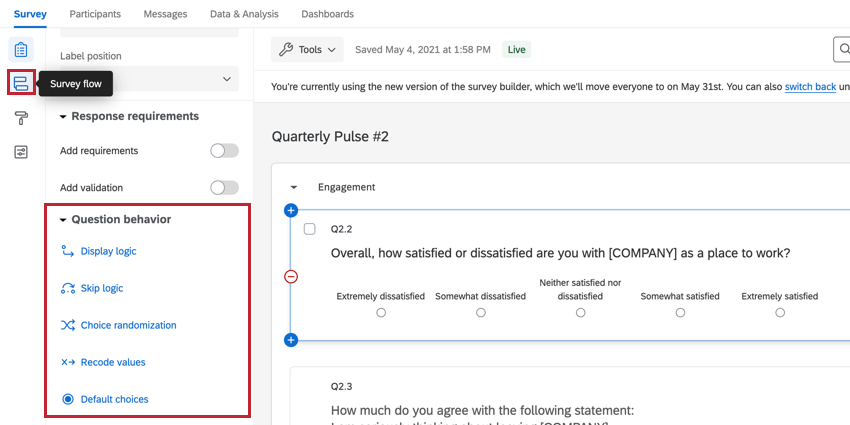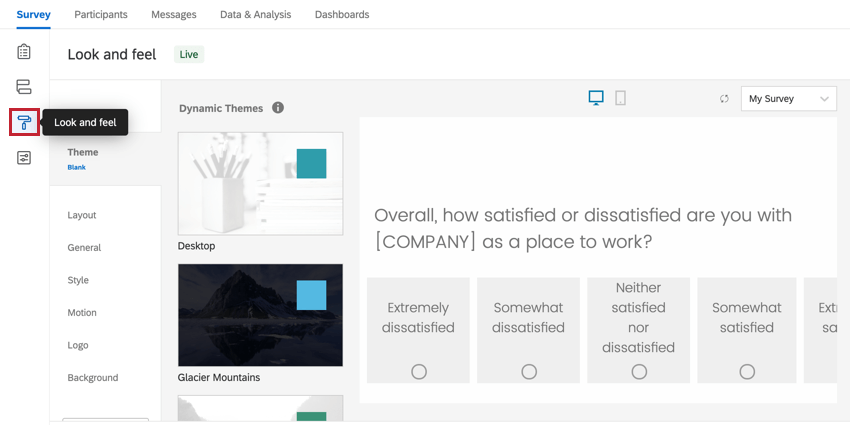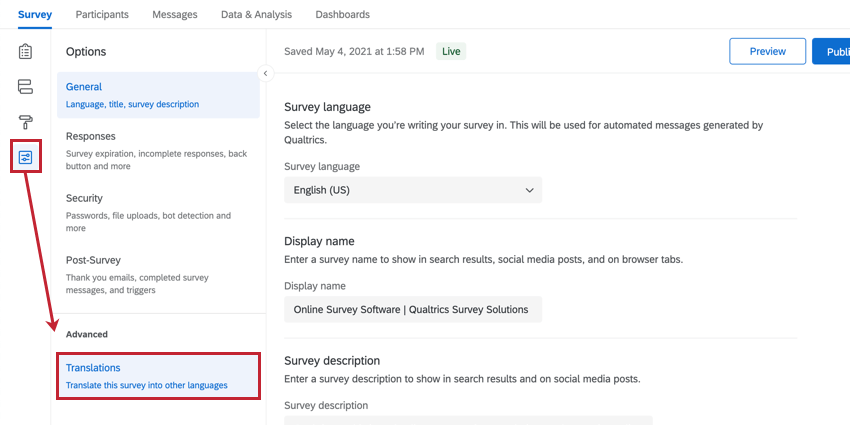Step 2: Building Your Engagement Survey
Choosing Question Types
Once you have your questions, categories, and scale points determined, you’ll want to think about the question types you will use. The right question type can make all the difference for people taking the survey and for reporting on your results.
Qualtrics offers many question types, but best practice is to use matrix table questions, multiple choice questions, and text entry questions. For additional information, visit the Question Types support page.
Employee Experience Platform – Recommended Question Types
Multiple Choice
Matrix Table
Text Entry
| Matrix Table | Multiple Choice | Text Entry | |
| When Recommended? | Questions measuring engagement drivers (the bulk of the survey) | – Questions measuring engagement (especially questions you do not want to group into categories)
– eNPS questions – Demographic questions |
To collect qualitative feedback to enhance your understanding of your employees’ feedback from likert scale engagement questions |
| Structure | Generally worded as statements clustered into categories or themes | Action-oriented statement intended to measure a behavior relating to engagement | Question that invites respondents to answer in an open-ended manner |
Building Your Survey Questions
It’s time to build your survey! Now that you have your question set prepared, you can begin to add it to your Employee Engagement project. For additional information, visit the Creating & Editing Questions support page.
If you have built a survey in another Qualtrics product before, you will find that adding questions follows very similar steps.
Survey Flow and Question Behavior
Next, you’ll want to consider the flow of the survey for your respondents. This section will detail how to use display logic, blocks, and skip logic to customize the flow of respondents through the survey, as well as how to change the coded values for questions. We will also use the survey flow to manage the flow of respondents through the survey at the block level.
Quick Definitions: Qualtrics Advanced Features
- Blocks: Blocks allow you to group questions to be displayed together or add logic to a set of questions.
- Display Logic: Question level logic allows you to display a question to a subset of respondents based on whether they satisfy certain conditions. These conditions can be based on Metadata, the organization hierarchy, or an answer to a previous question.
- Skip Logic: Question level logic that allows you to skip a respondent forward to another question in the same block, skip the respondent to the end of the block, or skip the respondent to the end of the survey.
- Survey Flow: Section of the Qualtrics survey builder that allows you to customize the flow of respondents through the survey via modifying the sequence of blocks or through adding logic.
- Branch Logic: Block level logic that can be based on Metadata, the organization hierarchy, or an answer to a previous question that allows you to display a set of questions to a subset of respondents.
- Recode Values: The editable coded values associated with each answer choice in the survey.
- Authenticator: Allows you, as the administrator, to share one central link that participants must log into in order to complete the survey. This can be useful if many people are using the same device to complete the survey, or if you have a kiosk setup.
For more information about any of the above features, visit the Question Behavior and Survey Flow pages.
Survey Look & Feel
You’ve built your survey, now it’s time to customize the formatting of your survey. We can customize the experience of survey respondents in the project using the Look & Feel section. For additional information, visit the Look & Feel support page.
Translating Your Survey
Will employees be responding to your survey in more than one language? If so, you can add translations to your survey. Once translations are uploaded and the survey is released, the language the participants complete the survey in will match their browser settings by default, although they can manually change this using a dropdown in the upper-right of the survey.
For instructions on translating surveys, visit the Translate Survey support page.
Once you have created your translations, remember to have a native speaker review the translations. If you are using our automatic translation tool, it is based on Google Translate and can miss some regional translation differences. Any edits can be made directly in the tool or by uploading a new translation file.