Employee Record Access Control
About Employee Record Access Control
By default, EX project admins can import all participants from your global directory without any limitations. However, you may want to limit the persons that project admins can access when they’re importing participants into a project. For example, let’s say my company has 3 different offices and each office runs their own office experience survey. The project admins who run each survey should only have access to employees for employees in their office. Employee record access control enables you to limit the persons available to your project admins by setting up roles with access to different sets of employees. This feature allows you to satisfy data access requirements within your company.
The restrictions set in place by employee record access control only applies to the process of importing participants into a project. Project admins will still be able to view participant responses in Data & Analysis. They will also be able to see the entire participant list in the Participants tab of their project.
Creating Employee Record Access Control Roles
- In the Employee record access control tab of your employee directory, click Create Roles.
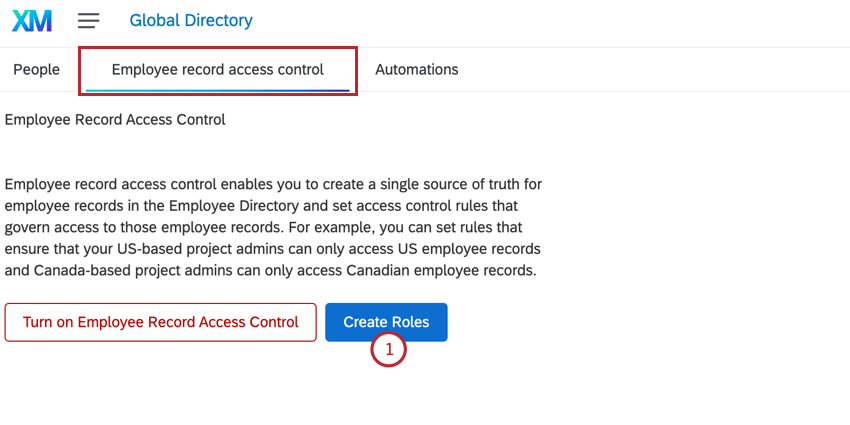
- Click Add new role.
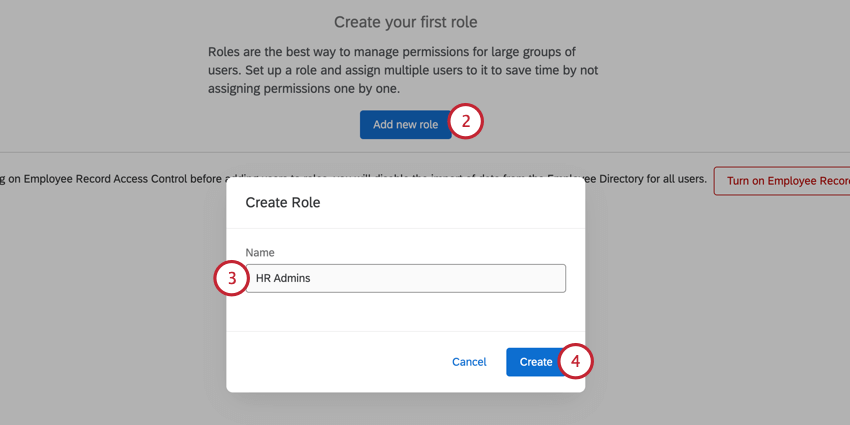
- Give your role a unique, identifiable name (e.g., “HR Admins”).
- Click Create.
- Next, you’ll add users to your role. Click Add / Export and then select your method:
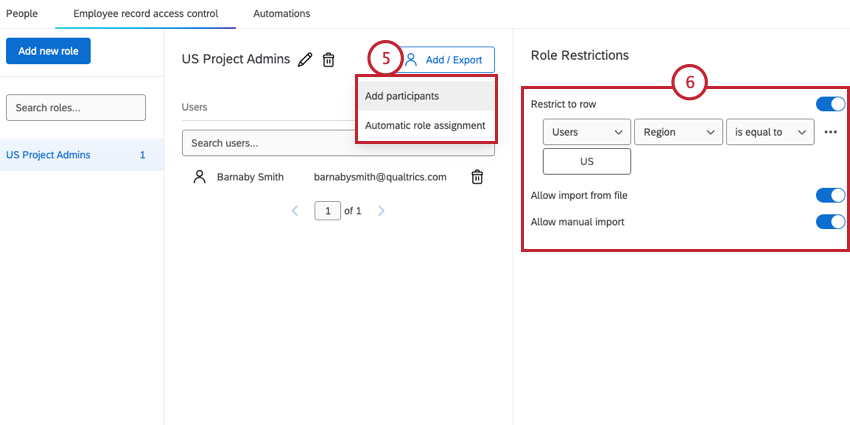
- Add participants: Manually select users to be in this role. See Adding & Removing Participants for more information about this option.
- Automatic role assignment: Create rules to automatically assign users to roles based on their metadata. See Automatic Role Assignment for more information about this option.
Qtip: While the linked pages are for adding users to roles in a project, the core functionality is the same.
- In the Role Restrictions section, select the permissions you’d like to apply to the users in the role:
- Restrict to row: Limits the data available to the user when importing participants based on metadata. See Limiting Data for more information.
Qtip: If you do not enable “Restrict to row,” then project admins in that role will be able to import all participants from your global directory without restrictions.
- Allow import from file: When enabled, allows the user to import participants into a project via a file upload.
- Allow manual import: When enabled, allows the user to manually import participants into a project. Note that when adding participants via manual import, users will only be able to add participants based on their role restrictions (for example, if limiting by “Region” is “US”).
Qtip: If you disable both “Allow import from file” and “Allow manual import,” then the only way the project admin will be able to add participants to a project is to import directly from the global directory.
- Restrict to row: Limits the data available to the user when importing participants based on metadata. See Limiting Data for more information.
Limiting Data
This section covers how to set up conditions to limit data based on metadata. This option limits the employees that are available to a project admin when they add participants to a project via the global directory.
- After creating your role, enable the Restrict to row option.
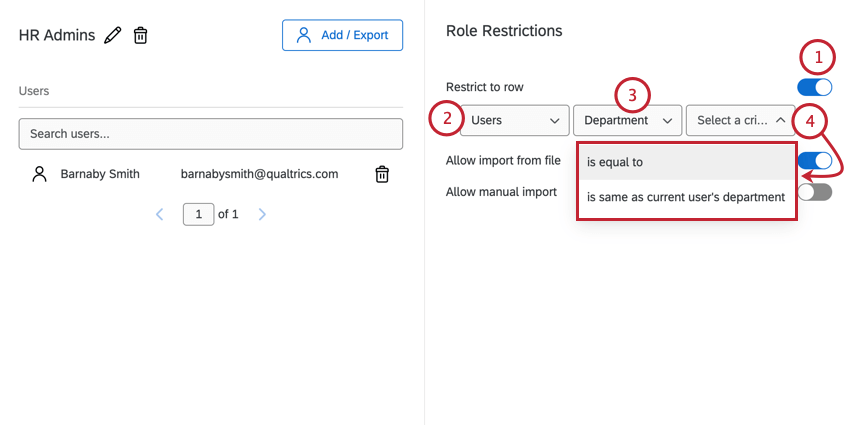
- For the first dropdown, there is only 1 option: “Users.”
- For the second dropdown, choose the metadata field you want to limit by.
Qtip: Common choices are “Department,” “Region,” and “Office.”
- For the third dropdown, choose your criteria. Your options include:
- is equal to: This option allows you to choose a specific value (e.g., “Region” is equal to US).
- Is same as current user’s: This option limits the value to the same value as the user in the role (e.g., if limiting by Office and the user’s office is Seattle, then they will only be able to see data for other employees in Seattle).
- If you selected “is equal to,” click Select value.
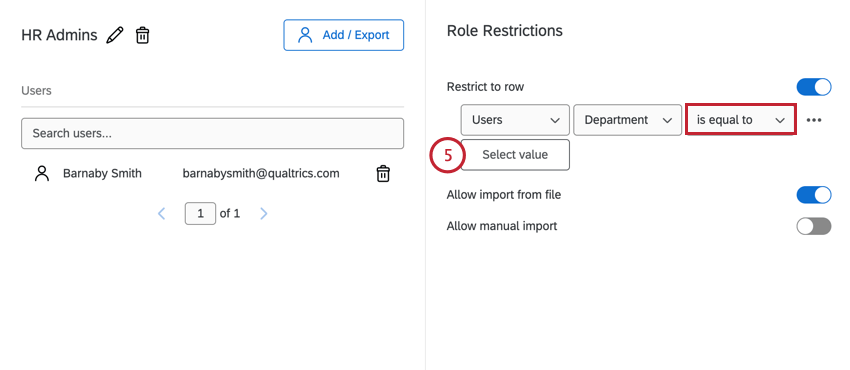
- Click on the value(s) you’d like to include.
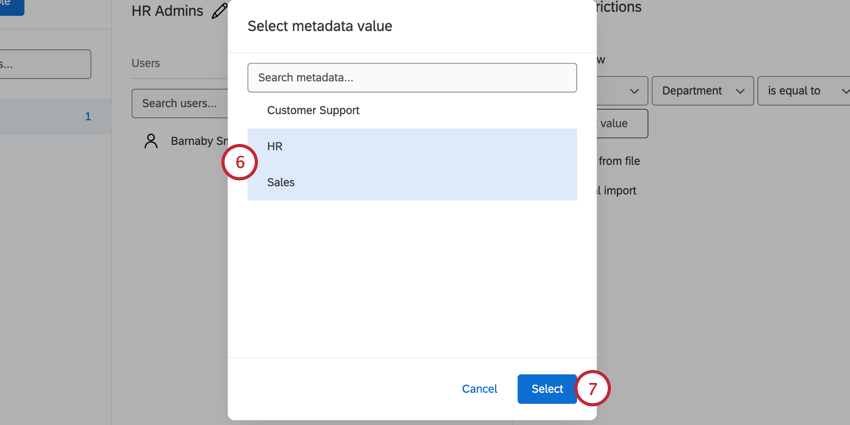
- Click Select.
- To add additional conditions, click the three dot menu and then Insert condition below.
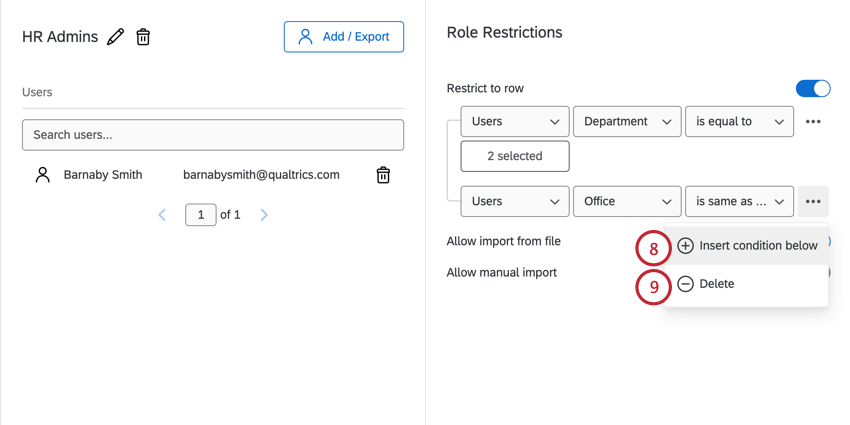 Qtip: If you include multiple conditions, they are separated by an implicit “and” meaning all conditions must be true.
Qtip: If you include multiple conditions, they are separated by an implicit “and” meaning all conditions must be true. - To remove a condition, click the three dots next to the condition and click Delete.
Qtip: If you only have one condition, you cannot delete it. To remove the condition, disable “Restrict to row.”
Turning on Employee Record Access Control
Once you’ve created your directory roles, you can enable employee record access control so that its settings take effect.
- Underneath where you created your roles, scroll to the bottom of the page. Click the Turn on Employee Record Access Control button.
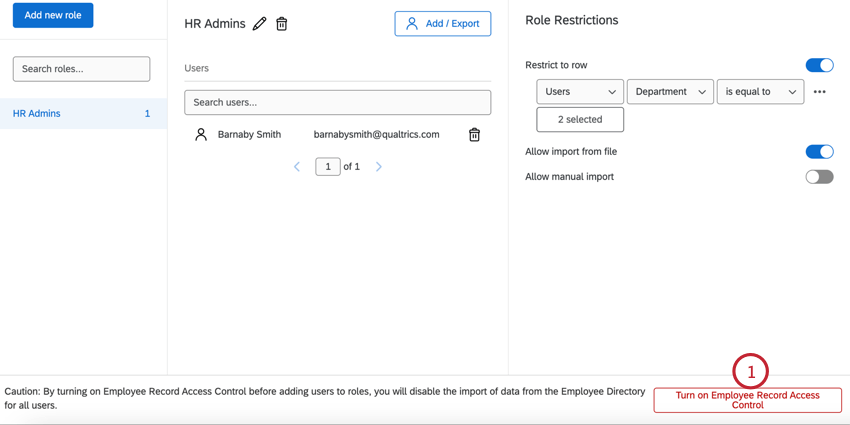
- In the pop-up that appears, click Turn on Employee Record Access Control.
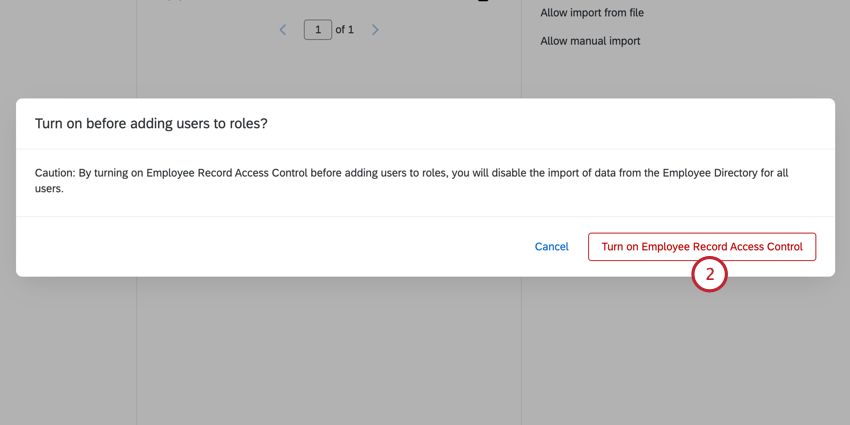
To disable employee record access control, scroll down to the bottom of the page and click Turn off Employee Record Access Control. Confirm your choice in the pop-up that appears.
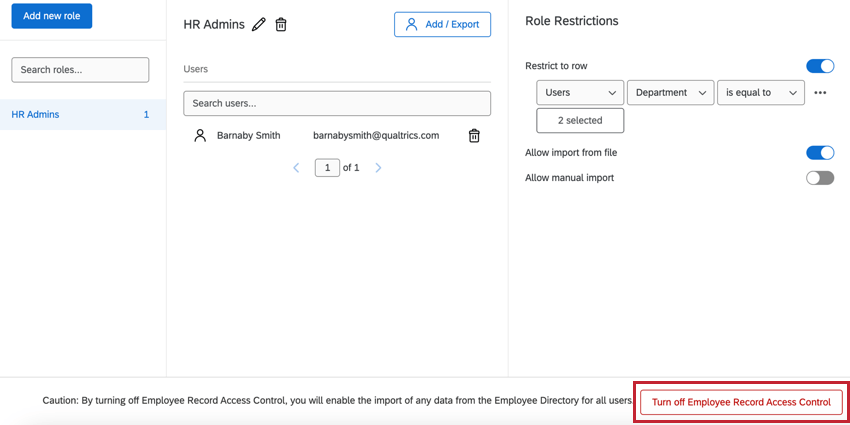
Impact on Project Admin Experience
This section covers how the different role restrictions impact a project admin’s ability to import participants into a project.
Restrict Row
The Restrict row restriction impacts the Import from Global Directory option when importing participants into a project.
When importing participants from the global directory, any field restrictions will appear in the Role Restrictions section. You cannot change this criteria unless you edit the employee record access control that is applying the restriction. You can add additional criteria that will apply in addition to your role restrictions.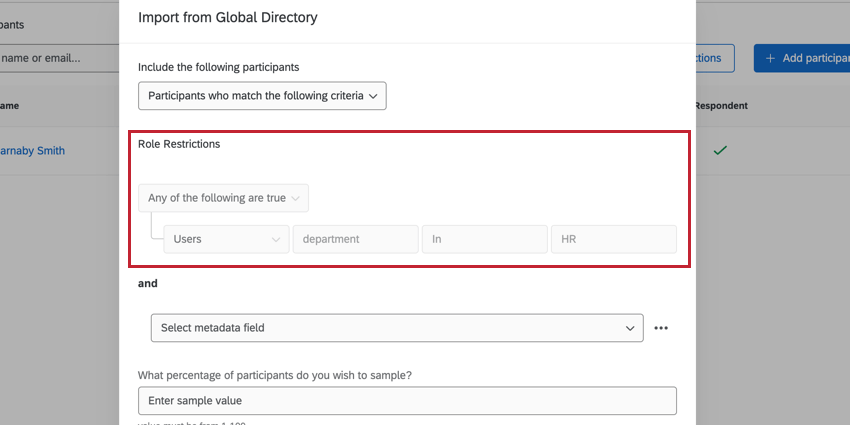
Allow import from file
If Allow import from file is disabled, then the Import a file option will be disabled in your EX projects.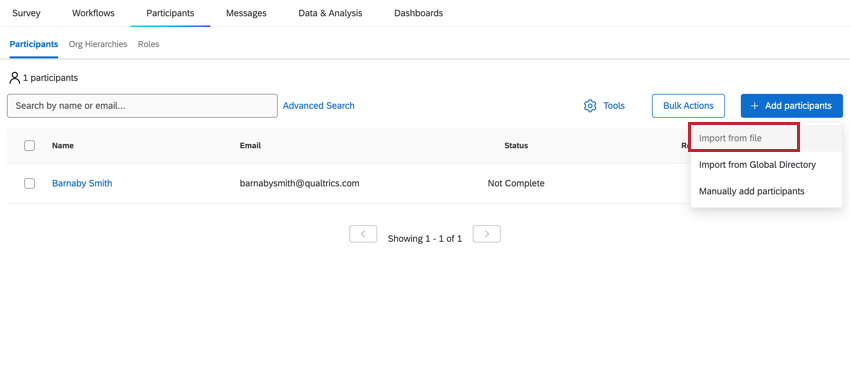
Allow manual import
If Allow manual import is disabled, then the Manually add participants option will be disabled in your EX projects.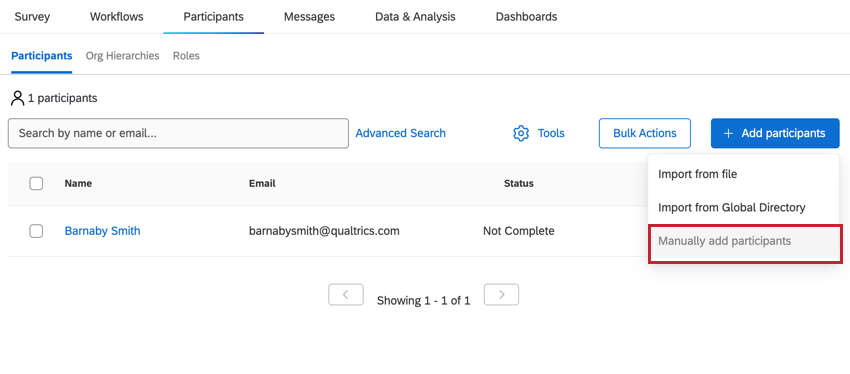
If Allow manual import is enabled and there are restrictions set by the Restrict Row setting, then the project admin will only be able to search for users in the global directory based on the role restrictions. For example, if there’s a condition for Region = US, then they will only be able to manually add participants who have Region = US.