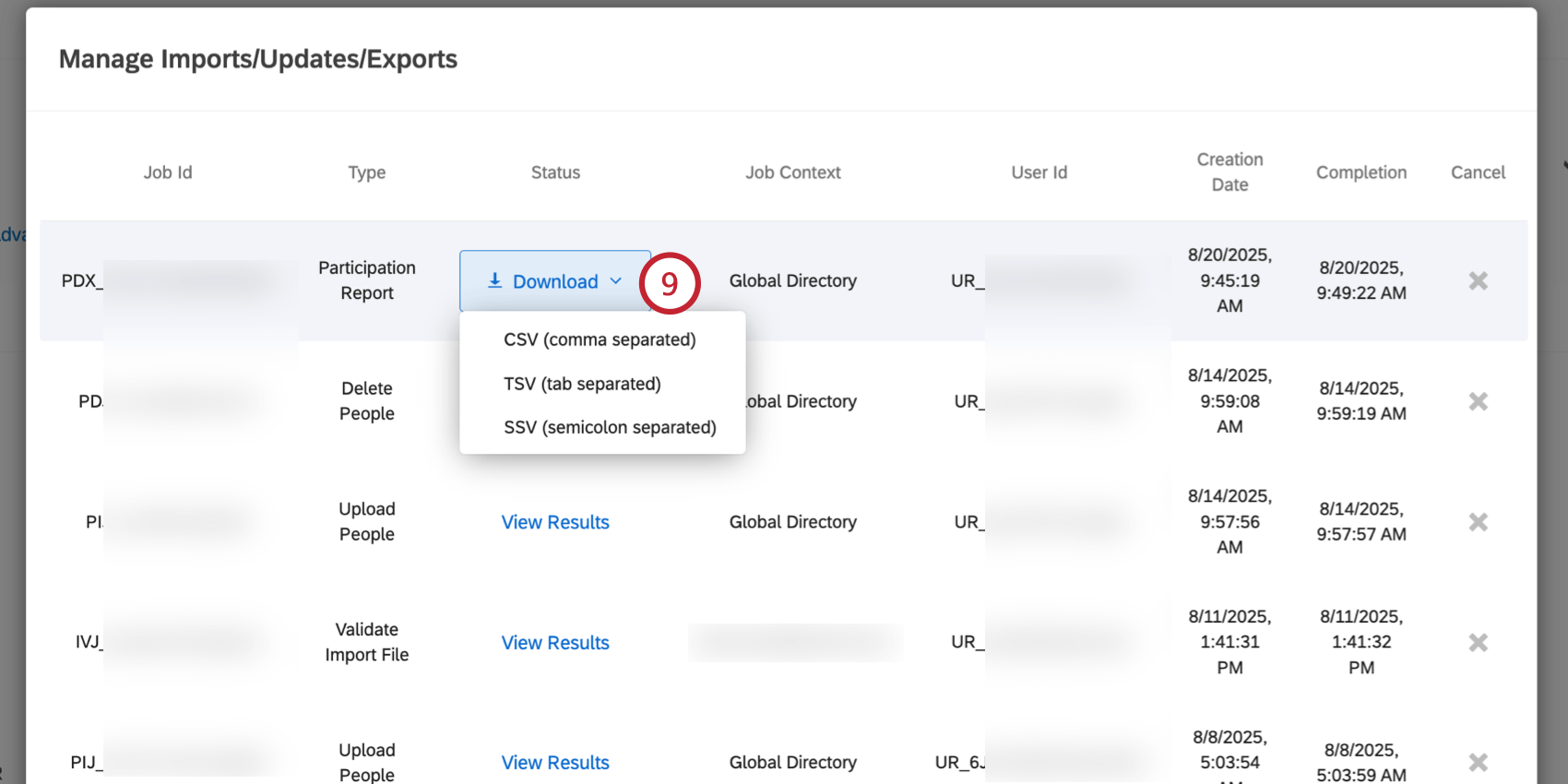Employee Directory Tools (EX)
About Employee Directory Tools
Once you navigate to your Employee Directory within the Directories page, you’ll have access to some tools that help you manage the people in your directory.
Manage Metadata
You can manage all the metadata for your Employee Experience projects using the Manage Metadata tool. Edits made here won’t affect participant metadata in projects, so you don’t have to worry about data being removed from responses you’ve collected.
- Navigate to the Employee Directory on the Directories page.
- Click Tools on the top-right.

- Select Manage Metadata.
- Click on a metadata field so it is highlighted in blue.

- For the selected metadata field, note the possible Values listed to the right. Only the first 500 are displayed.
- Hover your mouse over a field to get the options icon. Click this.
- Click Delete to permanently delete the selected metadata from your organization.
- Click Close when you’re done making changes.
Manage Relationships
Manage Relationships is very useful to 360; it is not used in any other part of the Qualtrics platform. With this tool, you can manage all the custom relationships ever created in your brand’s 360 surveys.
Adding and Removing Relationships
- Navigate to the Employee Directory on the Directories page.
- Click Tools on the top-right.

- Select Manage Relationships.
- At the top, you will see Built-in Relationships. Do not delete these relationships.

- To rename a custom relationship, type the new name in the box.
- There are two different ways to delete custom relationships, depending on whether the relationship has already been used in a 360 project.
- If the relationship has not been used, then click the minus (–) sign to delete the field. This action happens instantly and is irreversible.
- If the relationship has been used, then click Delete next to the field. You will be asked to confirm to delete the relationship. This will remove the relationship from any projects it is being used in. This action is irreversible.

- To create a new relationship, click Add new at the bottom of the list of custom relationships.

- When finished with your edits, click Close.
Translating Relationships
- Navigate to the Employee Directory on the Directories page.
- Click Tools on the top-right.

- Select Manage Relationships.
- Switch Show Translations to On.

- Click the plus (+) sign and select the language you’d like to add.
Qtip: If your survey has a custom language, then select Add another language in the language menu and add the language’s display name, language code, and base language.

- Type your translations into the boxes.

- If you’d like to have your relationships translated automatically, click the percentage sign.
Attention: The Qualtrics auto-translate feature is completed by Google Translate. The text of relationships is sent to Google Translate and will be returned in the language you select. Please be aware that your text may remain on Google servers. The Qualtrics auto-translate feature sends only your relationship text. Respondent data is not sent and remains secure at Qualtrics.
- When you’re finished, click Close.
Translation Options
If you click on the header of any of your translation columns, you will have several options for managing your translations.

- Hide Translation: Hide the translation. This can be helpful if you have many translations and need to create more room on the page.
- Remove Translation: Delete the translation altogether.
- Select which language displays in the column.
- Add another language: Add another language to your list of custom relationship translations. This is the same as clicking the plus (+) sign to add a new translation.
Manage User Data Fields
The Manage User Data Fields tool is most useful for 360. When 360 participants log into their portals, they are allowed to open up their personal data for editing. Here is where you manage which fields they can edit. This is also where you can add fields that are required upon login.
- Can Edit: Decide whether your 360 participants are allowed to change a field. This is helpful if there is certain employee information that may change from time to time that you would like your participants to be able to fix themselves.
Qtip: When a user logs into 360 for the first time, they are prompted to change their password. Any fields they’re allowed to edit are also shown in that initial pop-up window.
- Required: Decide whether the field is required to log into the platform.
- Field Name: Type out the field name, or select an existing one from the dropdown.
- Use the plus (+) sign to add fields and the minus (–) sign to remove fields.
- Data Type: Change the data type. This can be either Text Entry, where the user can type out the fields, or a select box, where they have a finite number of choices.
Using the Select Box Data Type
Manage Previous Imports/Updates/Exports
The Manage Imports/Updates/Exports option allows you to review when participants were imported to the directory, exported from the directory, deleted from the directory, or had their unique identifiers updated.
The following information is available for each job:
- Job Id: An internal ID for this specific job run. This ID can be useful to provide to Qualtrics Support if you need help identifying why a job failed.
- Type: The type of job (such as uploading people to the directory, or exporting people from the directory).
- Status: Allows you to view the results of the job, or download the export file (if the job is an export job). See below for more information about using the data in this column.
- Job Context: Describes where the job took place, either in your directory or in a specific project.
- User Id: The Qualtrics user ID of the user who requested the job.
- Creation Date: The date and time that the job was requested.
- Completion: The date and time that the job completed. If the job is in progress, this column will show the job’s completion status as a percentage.
- Cancel: If your job is running or queued to run, you can click the X in this column to cancel the job.
If you click View Results underneath the Status column, you will receive a report of what this upload accomplished. If there were any errors that prevented the upload, they will be mentioned here.
For any participant export jobs, you can click Download to download the exported participant list to your computer.
Data Access Tagging
The Data Access Tagging tool determines which fields are assigned a data access tag, which prevents people who are not assigned to the data access role from viewing that data. For more information, see Data Access Settings.
Update Unique Identifiers
The Update Unique Identifiers option allows you to update the unique identifiers for people in your employee directory by uploading a file containing their old unique identifier and their new unique identifier.
See this support page for step by step instructions on how to update unique identifiers.
Delete People From Directory
Delete People from Directory allows you to remove people from your employee directory in bulk. This feature works by uploading a CSV file containing the unique identifiers of every person you’d like to remove.
- Navigate to the Employee Directory on the Directories page.
- Click Tools.

- Select Delete People from Directory.
- Click Example CSV to download a CSV file that contains the correct formatting.

- Open the example file in a spreadsheet editor on your computer.
- Add the unique identifiers of the people you want to delete in the Unique Identifier column.

- Save your file as a CSV with UTF-8 encoding.

- Return to Qualtrics and click Browse to upload your file.
- When finished, click Delete People and Data.
Export Participants
You can export a CSV of your entire directory using the tools menu. This export will contain the columns for each member of the directory’s First Name, Last Name, Unique Identifier, User Name, User Type, Last Login, and all metadata columns ever added to a participant in the brand.
- Navigate to the Employee Directory on the Directories page.
- Click Tools on the top-right.

- Select Export Participants.
- By default, the export only contains standard participant fields (name, email, and uniqueID) and metadata. If desired, you can enable the Additional available fields checkbox to include data about the projects that the participants are in.

These additional fields include:- Total Project Participations: The number of projects they’ve been added to as a participant.
- Total Project Response: The number of EX responses submitted.
- Project Participation Detail: A list that contains each project they’re in, the ID of that project, and the number of responses submitted for that project.
- Click Export.
- Qualtrics will prepare the file. This can take a while depending on how many participants and fields are being exported.
- You can view the file by going to the Manage Previous Imports/Updates/Exports window.

- Click Download next to your export file.
Qtip: This file type is “Export Participants” if it excludes project data, and “Participation Report” if it includes project data.
- Select the file format for the export. You can choose CSV, TSV, or SSV.
Export Filtered Participants List
You can export a filtered list of the participants in your directory to a CSV file. This export file will contain the following participant data: First Name, Last Name, Unique Identifier, User Name, User Type, Last Login, and all metadata fields for the selected subset of participants.
- Navigate to the Employee Directory on the Directories page.
- Click Tools.

- Select Export Filtered Participants List.
- Click Add Criteria.

- Use the Select Metadata Field dropdown to choose a metadata field for filtering participants for export.

- Use the Select a Value dropdown to choose the value participants must have for your selected metadata field to be included in the export. You can select multiple values, which will be treated with “OR” logic, meaning a participant must have only 1 of the values to be included in the export.
 Example: The condition “Department Accounting” will export any participants who have a value of “Accounting” for the “Department” metadata field.
Example: The condition “Department Accounting” will export any participants who have a value of “Accounting” for the “Department” metadata field. - You can add multiple conditions by clicking the Add Criteria button again and repeating steps 5 and 6.

When adding multiple conditions, please be aware of the following:- You can only use a given metadata field in 1 condition. You cannot have multiple conditions that use the same metadata field, but you can select multiple values for the same metadata field.
- Multiple conditions are separated by an implicit “AND,” meaning that a participant must meet all conditions to be exported.
- To remove a condition, click the minus sign ( – ) to the right of the condition.
- By default, the export only contains standard participant fields (name, email, and uniqueID) and metadata. If desired, you can enable the Additional available fields checkbox to include data about the projects that the participants are in.
These additional fields include:- Total Project Participations: The number of projects they’ve been added to as a participant.
- Total Project Response: The number of EX responses submitted.
- Project Participation Detail: A list that contains each project they’re in, the ID of that project, and the number of responses submitted for that project.
- Click Export.
- Qualtrics will prepare the file. This can take a while depending on how many participants and fields are being exported.
- You can view the file by going to the Manage Previous Imports/Updates/Exports window.

- Click Download next to your export file.
Qtip: This file type is “Participant List” if it excludes project data, and “Participation Report” if it includes project data.
- Select the file format for the export. You can choose CSV, TSV, or SSV.
Enabling the 360 Participant Portal in Multiple Languages
You can make the participant portal available in multiple languages, allowing participants to view the portal in their native language. To enable your portal in additional languages, follow the below steps.
- Go to Directories.

- Select the Employee Directory.

- Click Tools.

- Select Manage User Data Fields.
- Click Add Field.

- Enter Language as the field’s name.

- Click Edit Choices.
- Select the languages you’d like to be available.

- Click Close on your language window and your user data window when you are finished.
Participants will automatically see the portal in the language specified by their Language metadata field, if it is available. Users will be able to switch between any available languages by clicking the globe icon (“Language Switcher”) at the top of the portal.

Export Project-Level Participation Details
The Export Project-Level Participation Details option allows you to export a file containing project data about the EX projects your employees are participating in. You can export data for your entire EX directory, or just a subset of participants.
This file contains basic information about the included participants (Last Name, First Name, Email, Unique Identifier, and User Name) in addition to the project data. If a participant is in multiple projects, then there will be 1 unique row for each project the participant is in. Every row contains the following project-related columns:
- Project ID: The ID of the project.
- Project Name: The name of the project.
- Respondent Status: Indicates if the participant is marked as a respondent in the project (true or false).
- Response(s) Submitted: The number of responses submitted by the participant in the project.
- Response Date(s): The date(s) that the participant submitted their response(s).
- 360 Evaluations Received: The number of evaluations received. This column only contains data for 360 projects.
- 360 Evaluations Given: The number of evaluations submitted. This column only contains data for 360 projects.
To download participation data for EX projects in bulk:
- Navigate to the Employee Directory on the Directories page.
- Click Tools.
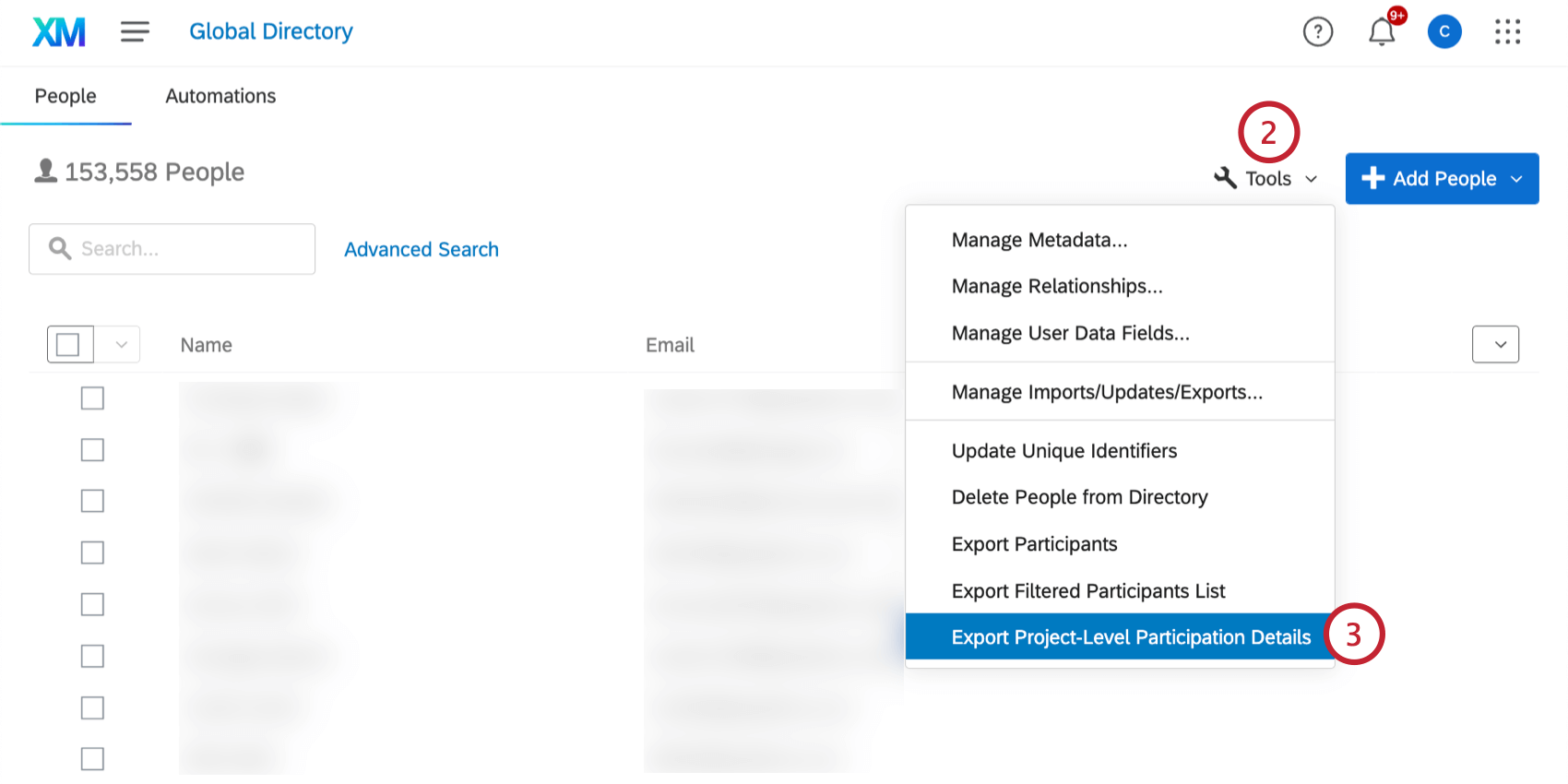
- Select Export Project-Level Participation Details.
- Choose the participants you’d like included in the export:
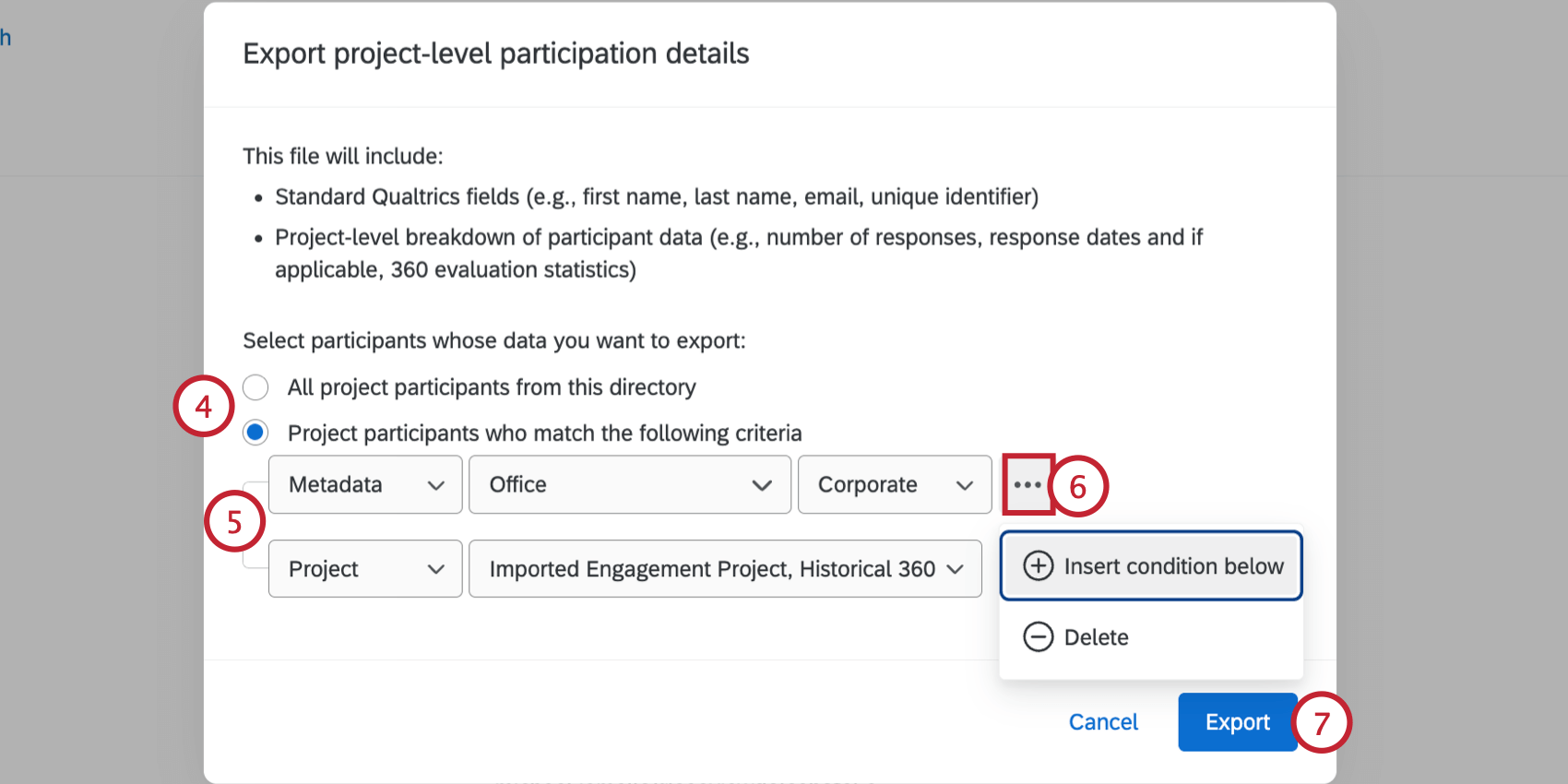
- All project participants from this directory: Include every participant from your directory who is in at least 1 project.
- Project participants who match the following criteria: Only include project participants who meet the criteria that you set.
- If exporting a subset of participants, define the criteria for the participants you’d like to include. This criteria can be based on participant metadata, or you can choose specific projects the participant must be in. You can select multiple values for each criteria, which are treated with “OR” logic, meaning a participant must have only 1 of the values to be included in the export.
- If desired, you can add multiple conditions that the participant must meet to be included in the export. Multiple conditions are separated by an implicit “AND,” meaning that a participant must meet all conditions to be exported.
Example: In the above example, participants will be included if they have the value “Corporate” for the “Office” metadata field. Additionally, they must be a participant in either the “Imported Engagement Project” or the “Historical 360” project.
- Click Export.
- Your export will process, which may take a while depending on the size of the export (the number of participants and projects). You can track its progress by monitoring the Participation Report in the Manage Previous Imports/Updates/Exports section of the EX directory.
- Once finished, click Download and select your desired export format (CSV, TSV, or SSV). You can then open this file in the file editor of your choice (for example, MS Excel).