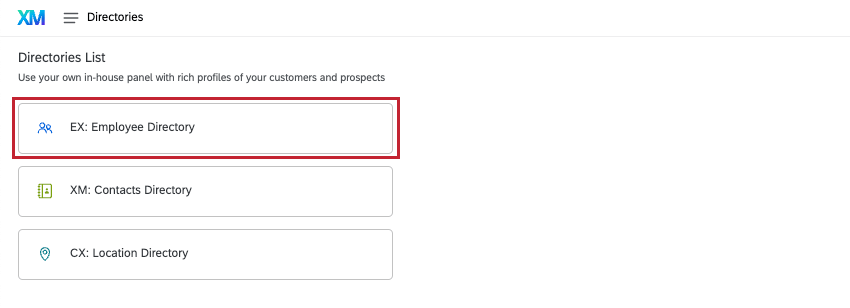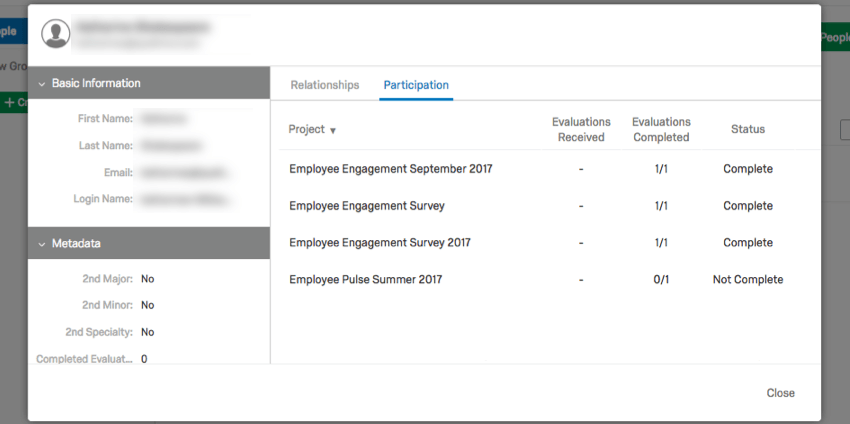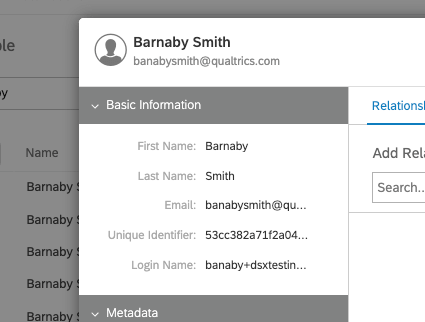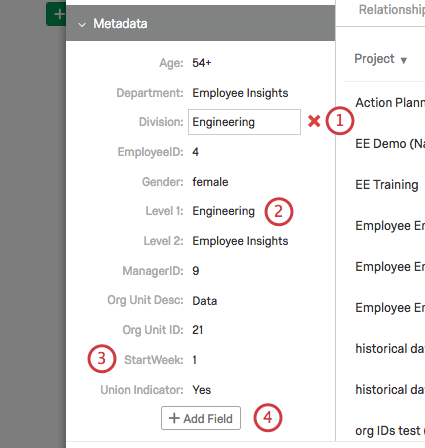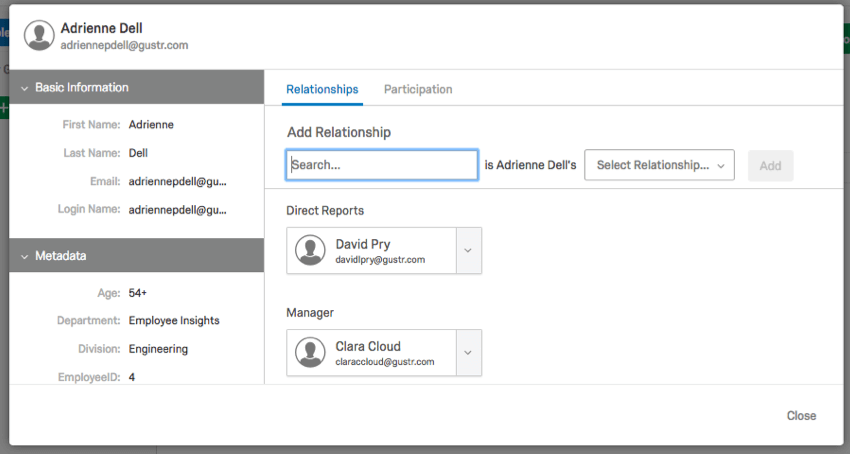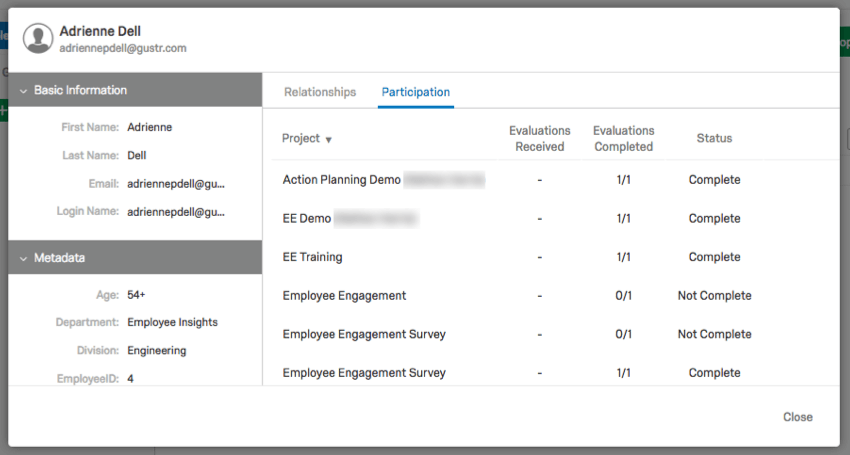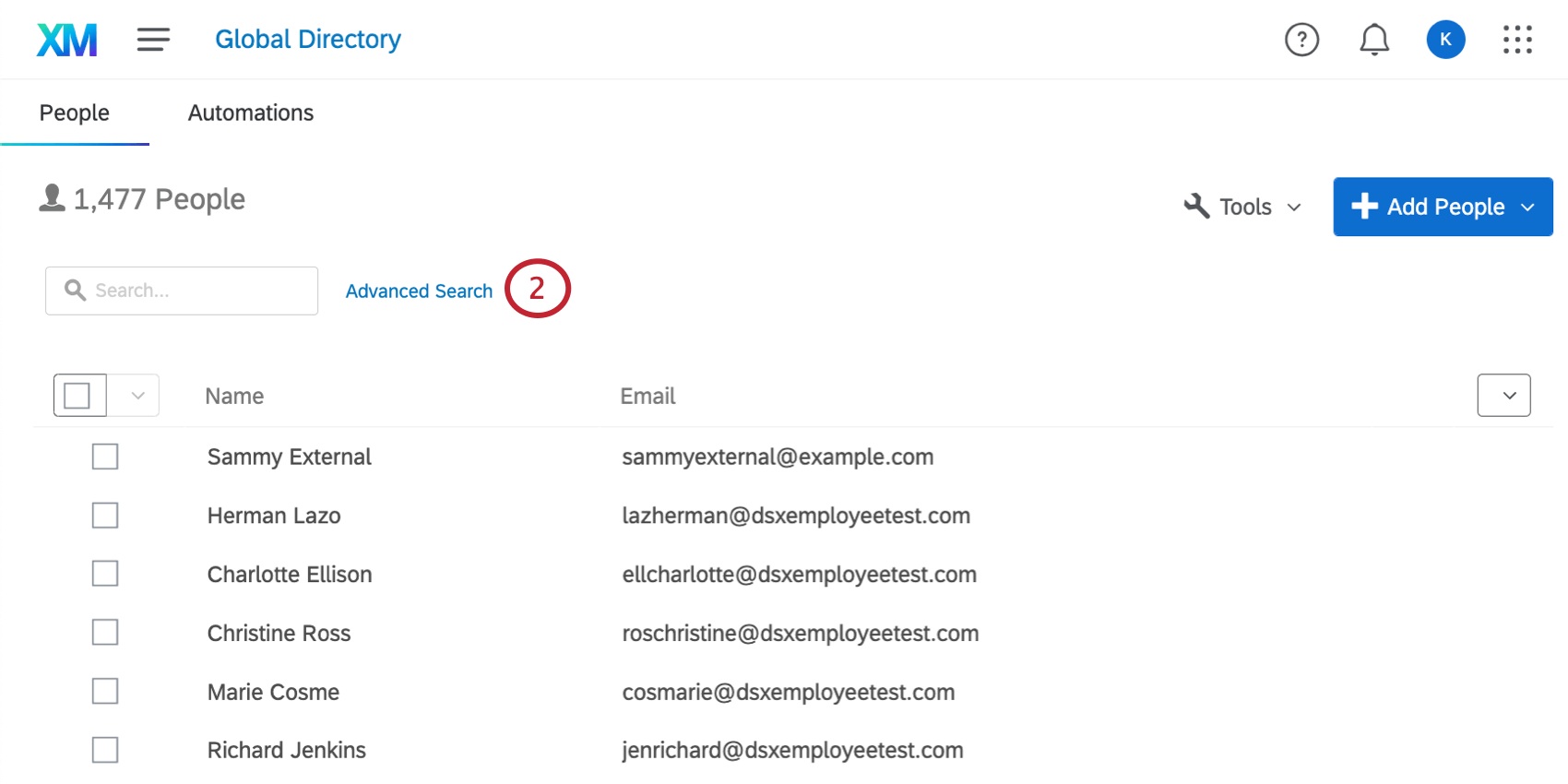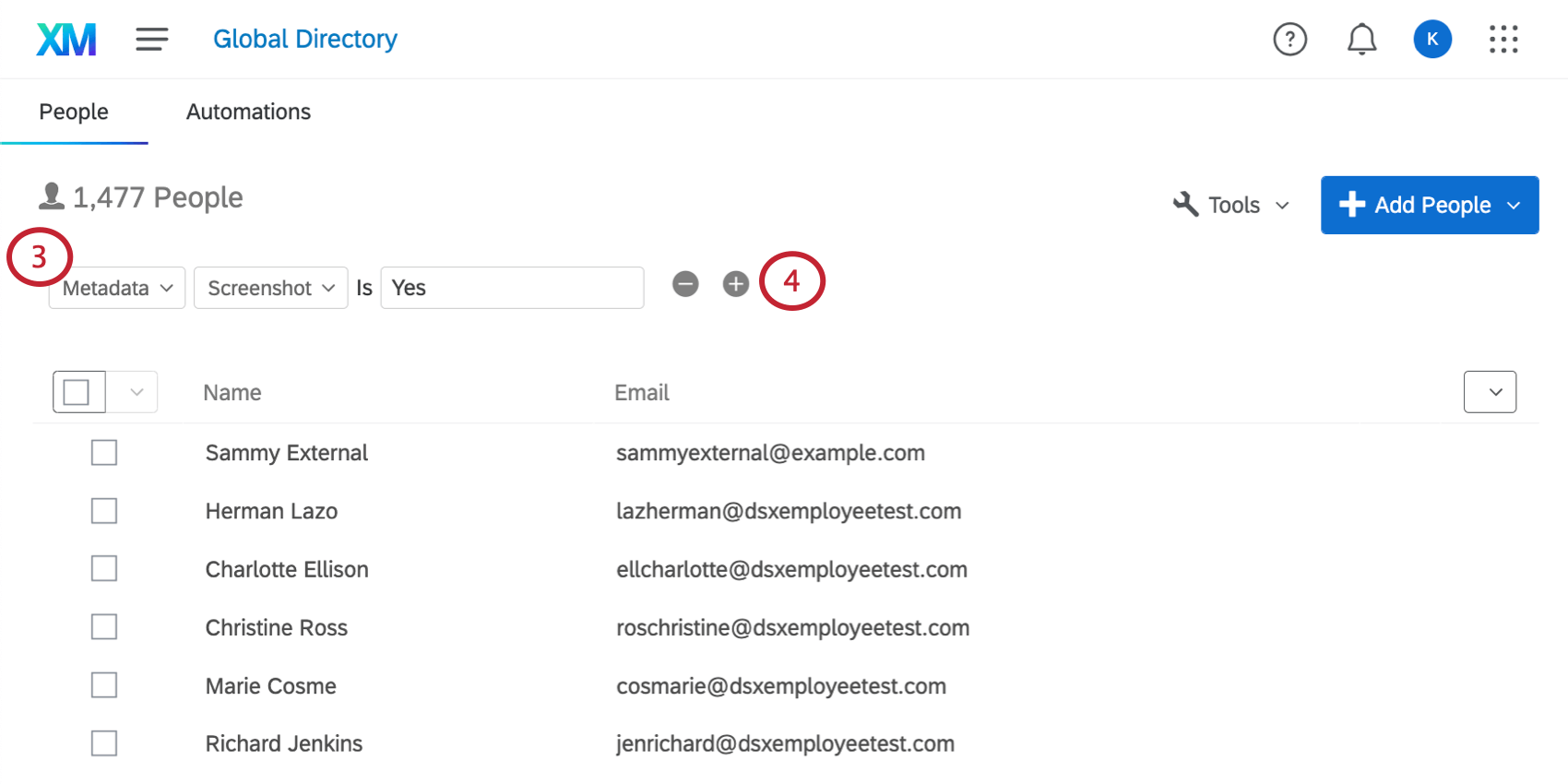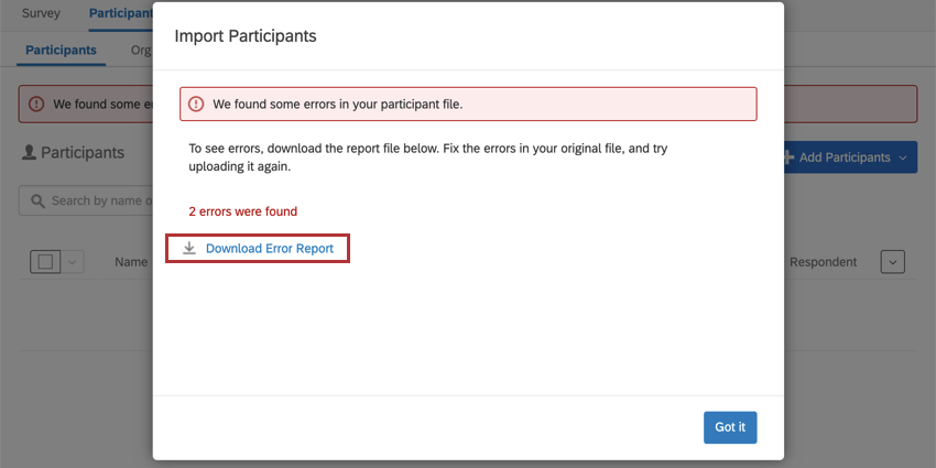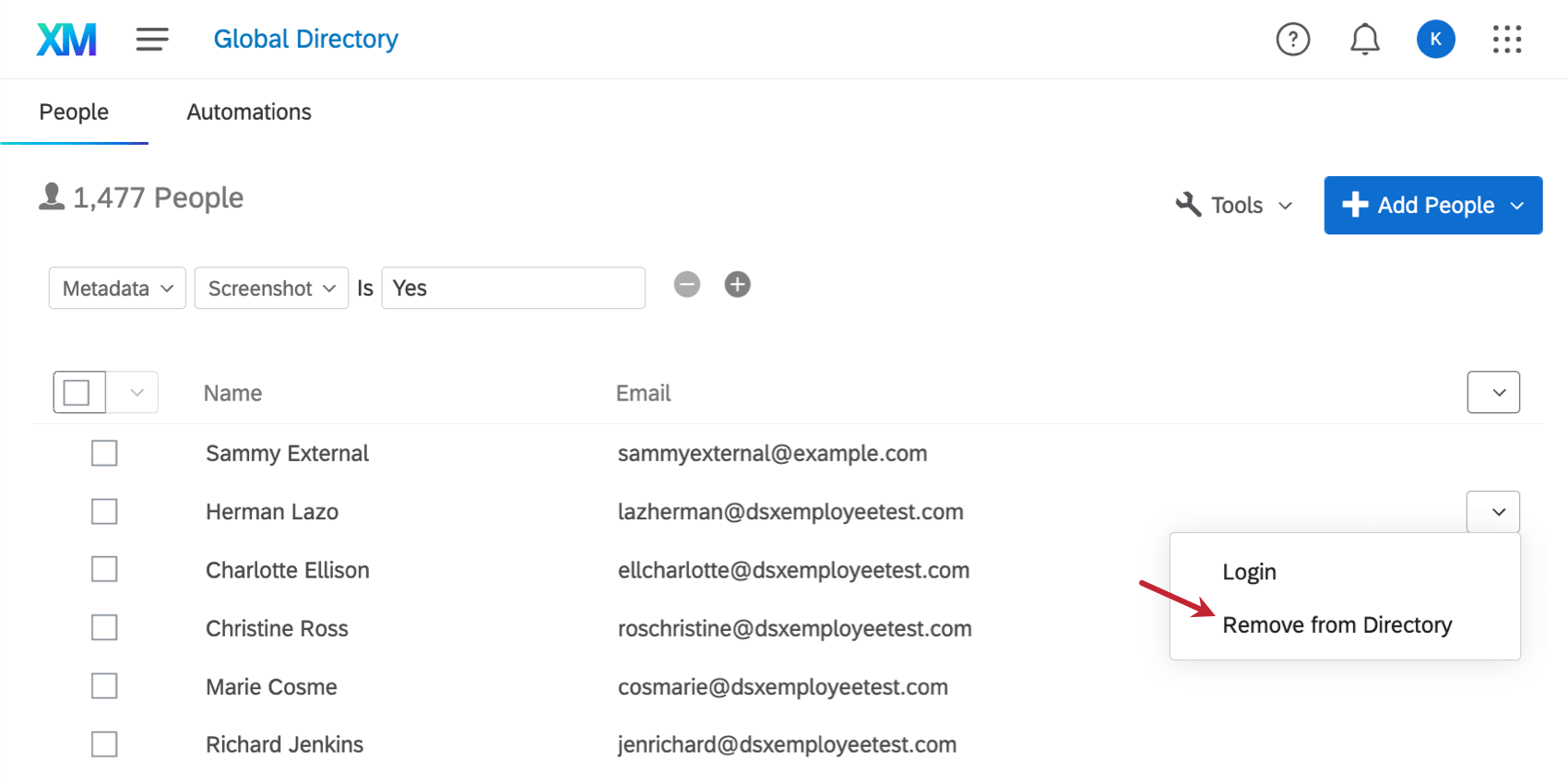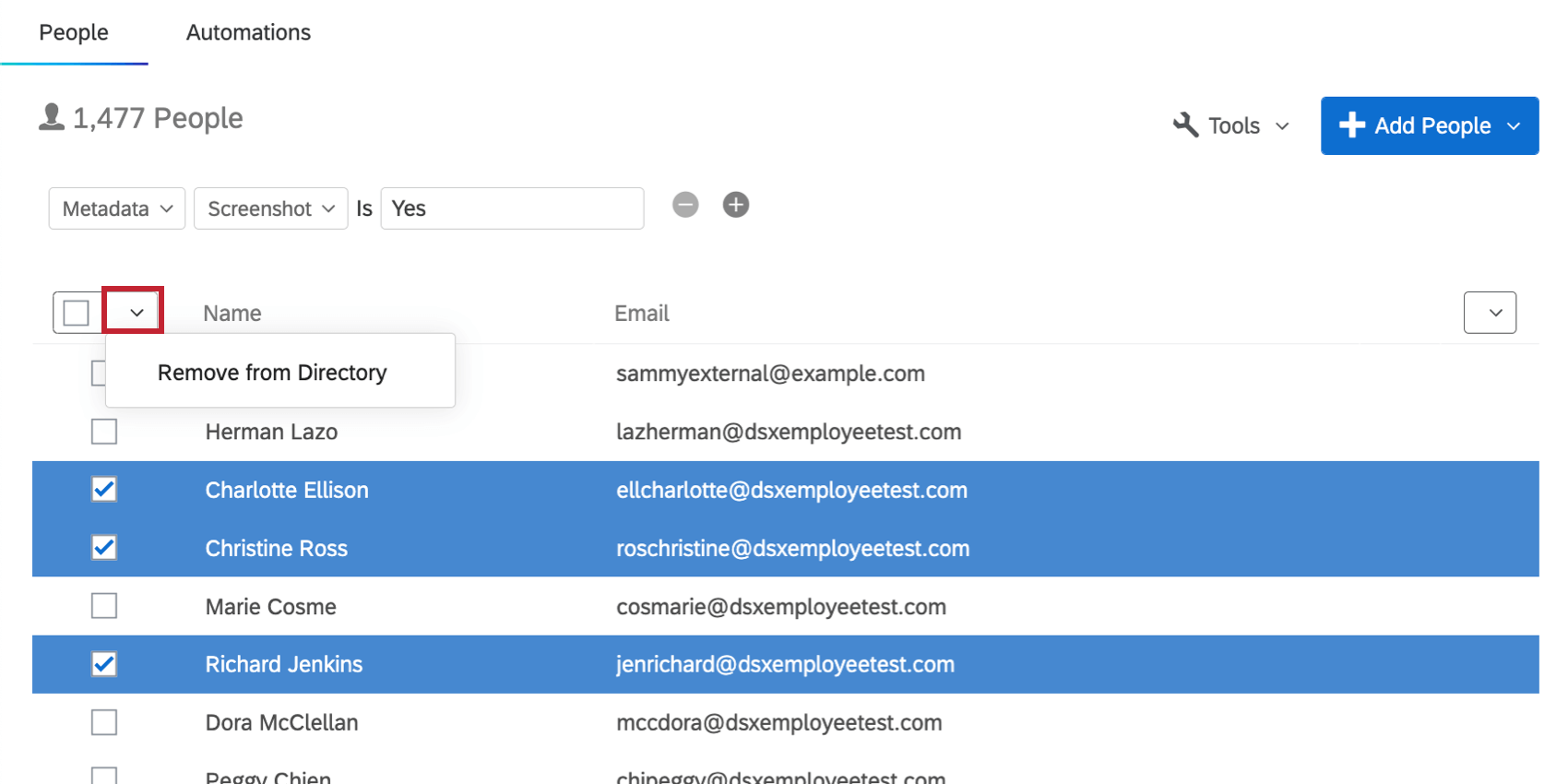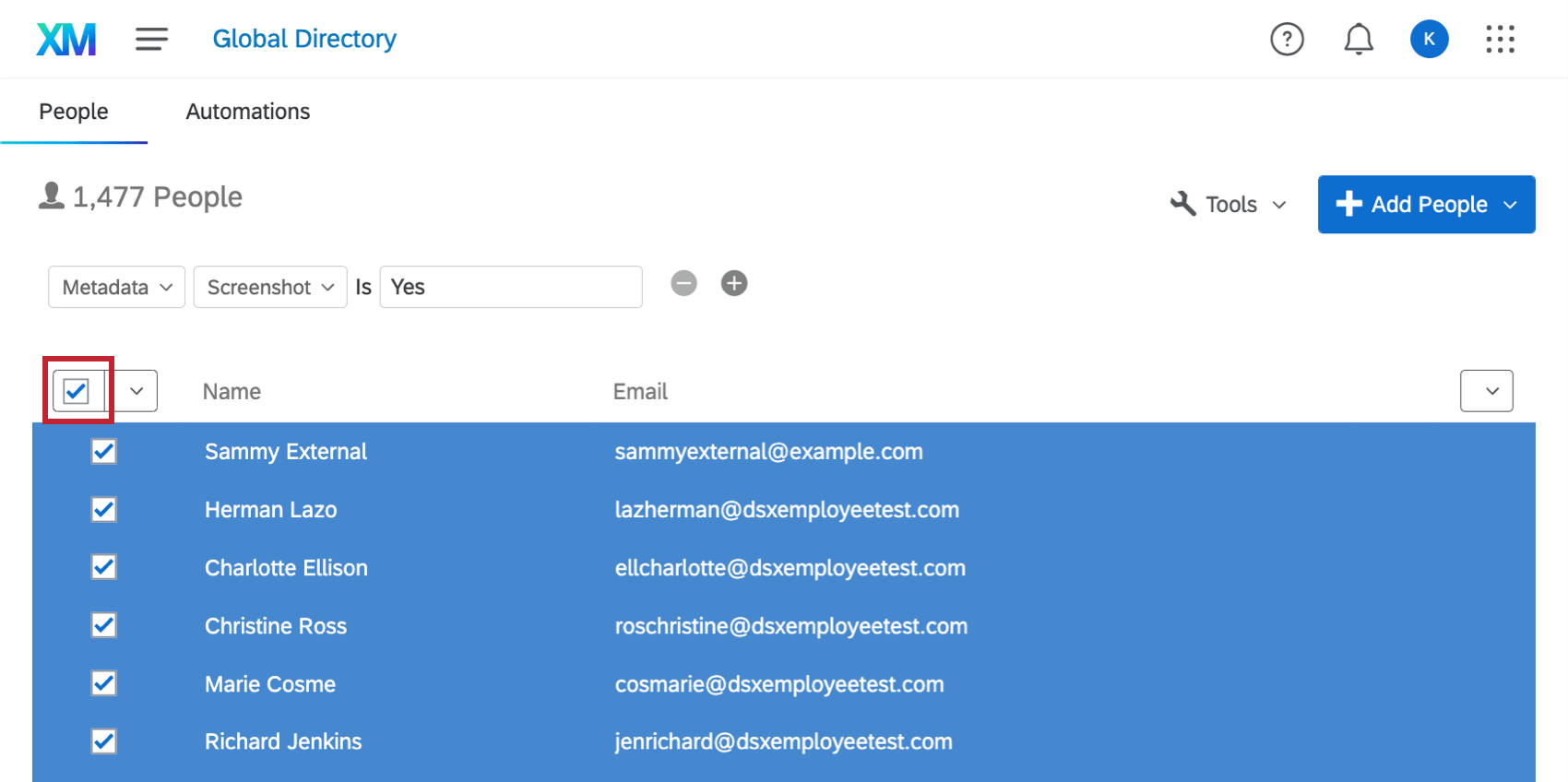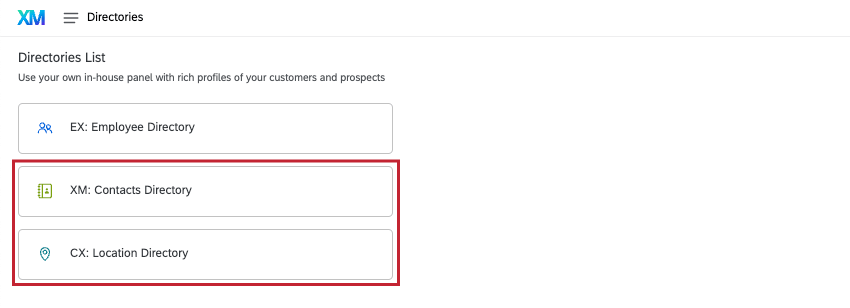Employee Directory (EX)
About the Employee Directory
Your Employee Directory contains a list of all people – participants or administrators – uploaded for use in EX projects. Each person may or may not be included in a project or hierarchy. Additional staff can be added manually or by mass import.
The directory is useful because it allows you to save a lot of information about people for reuse across multiple projects. For example, you can save metadata, manager-direct reports relationships, and email addresses inside the directory.
To navigate to the Employee Directory, use the navigation menu in the top-left to select Directories and then choose Employee Directory.
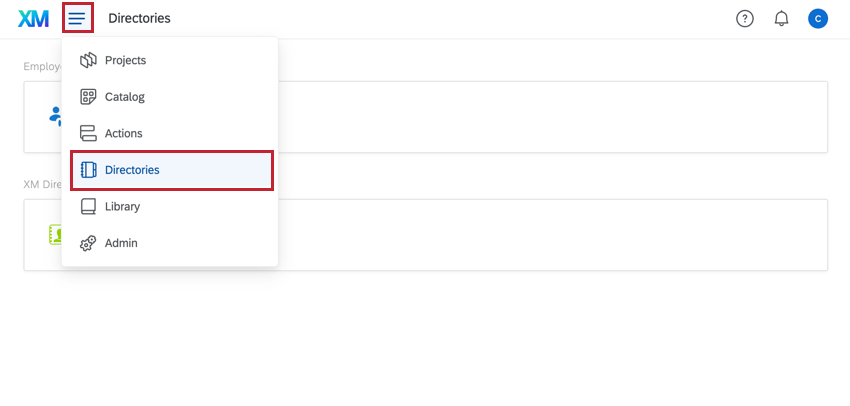
Qtip: Managing your employee directory is an important step in Employee Experience project distribution, since it is where your project participants are all ultimately stored. Once you have your directory configured as desired and your employees uploaded, you have a number of options for participant setup, followed by project distribution.
For participant setup, see the following resources:
- Subject, Evaluator, and Manager Upload for 360 Projects
- Configuring Participants and Hierarchies for Engagement
- Uploading Participants for Lifecycle and Ad-Hoc Employee Research
- Participant Automation for Lifecycle Projects
For distribution, see the following resources:
Global Information Window
When you click on a person’s name or email address inside the Global Directory, this opens the global information window. Here, you can view and revise information about a particular person in your directory.
Basic Information
This section contains information about the First Name, Last Name, Email, Unique Identifier, and Login Name. To edit a field, click directly to the right of the field name and type in the new value. This change will reflect in the Admin page and all projects in which the individual is a participant.
Metadata
This section contains information about the various pieces of metadata that have been assigned to the participant.
- To remove a metadata field for a participant, hover over the field value and select the red X.
- To edit or assign a value to a metadata field, click directly on the field value, or click to the right of the field name and type in the new value.
- To rename a field for only the selected participant, click on the field name.
- To add a new metadata field for a participant, select Add Field.
Relationships tab
The Relationships tab allows you to manage a person’s relationships in 360 projects. Relationships established here can be loaded quickly and efficiently into a 360 project for future use.
These relationships will not affect Employee Engagement or Employee Lifecycle projects in any way.
To add a relationship:
- Find a person already in the directory using the Search bar.
- Click Select Relationship and determine what kind of relationship they have.
- Click Add.
To remove a relationship, click the dropdown next to a relationship and select Delete.
Participation tab
The Participation tab displays every 360, Employee Engagement, and Employee Lifecycle project the person is listed as a participant in.
- Project: The project’s name.
- Evaluations Received: In a 360 project, this is a measure of how many other participants did evaluations of this subject.
- Evaluations Completed: In a 360 project, this is a measure of how evaluations this person completed of themselves and other people. In Employee Engagement, this number is 1, because the person only completes 1 evaluation per project.
- Status: Whether the participant’s response is Complete or Not Complete.
Searching the Directory
You can search for a desired participant by typing a name or email address into the Search bar, or you can make use of the Advanced Search feature.
Conducting an Advanced Search
Adding People Manually
- Navigate to the Employee Directory under Directories.
- Click Add People on the top-right.
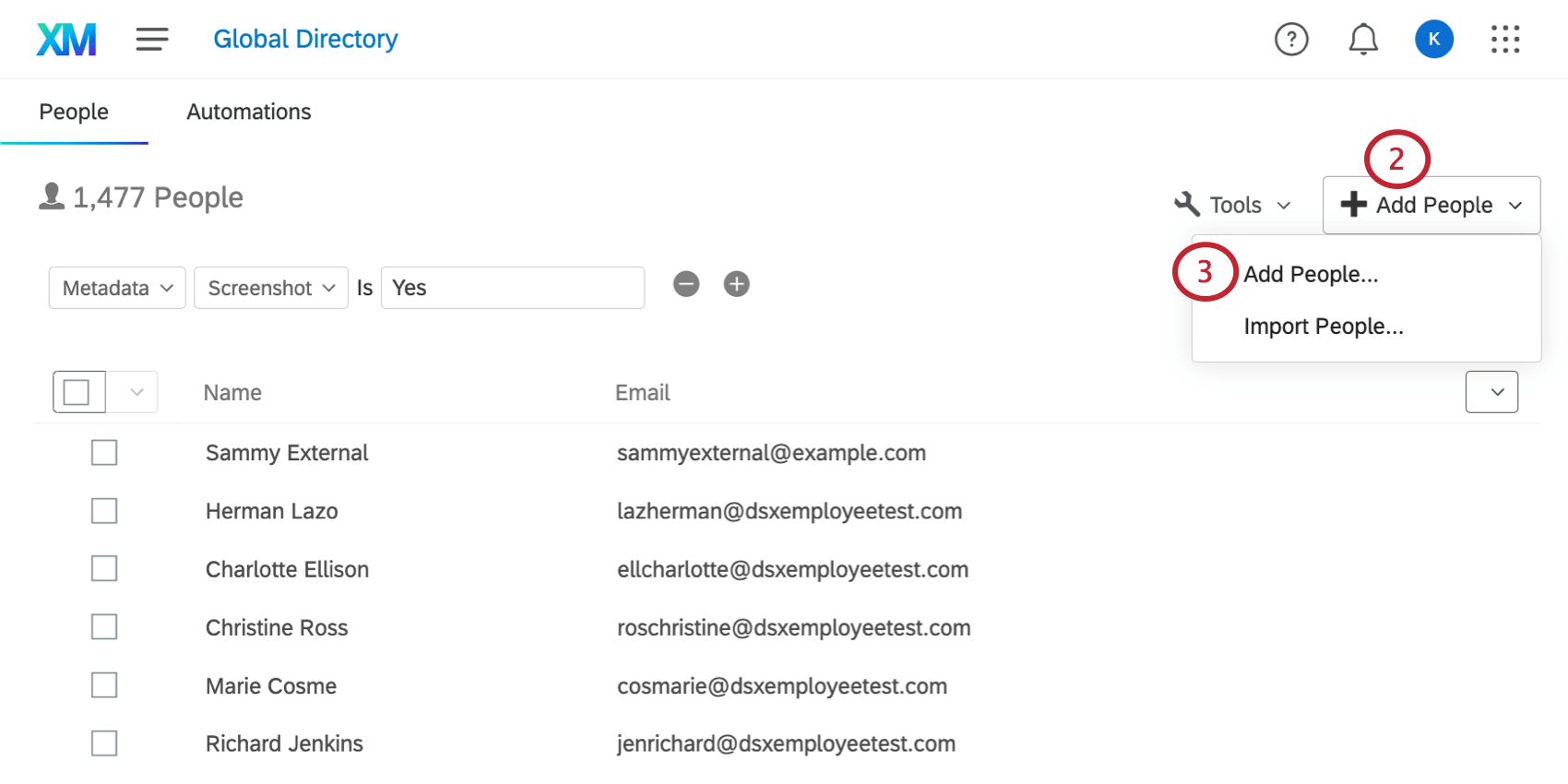
- Select Add People.
- Type in a Unique Identifier, Email, First Name, and Last Name.
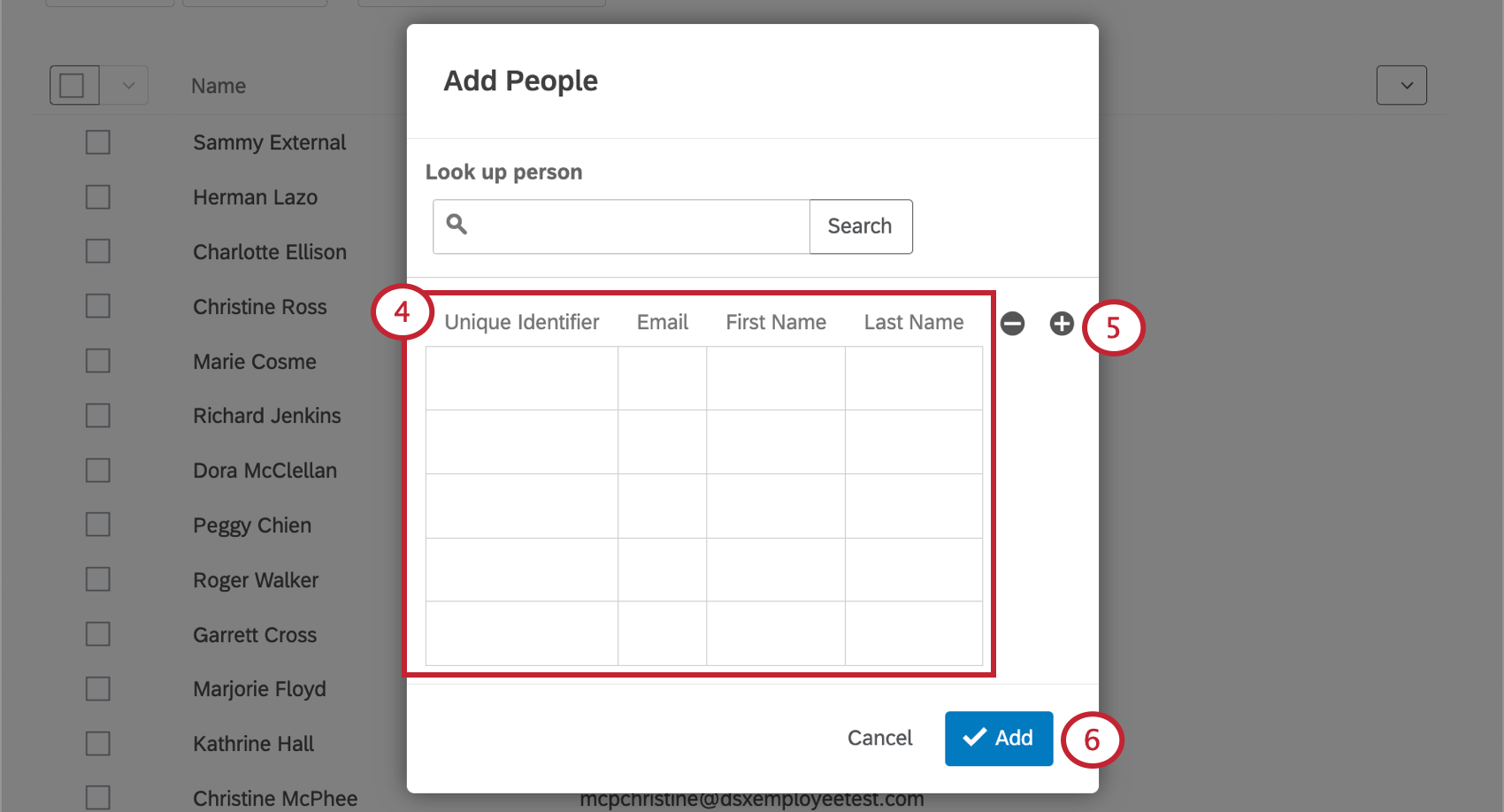 Qtip: Running out of lines to manually add participants? Press Enter on your keyboard to create a new row.
Qtip: Running out of lines to manually add participants? Press Enter on your keyboard to create a new row. - If you click the plus (+) sign, you can add columns for Language and as many metadata fields as you desire. These are not required fields.
Attention: If your organization uses SSO, create a column named UserName when adding your directory contacts. Make sure you are using the correct username for your organization. For example, Jane Doe’s username at Company, Inc. might be jdoe@companyinc.org.
- When finished, click Add.
Importing People
Instead of adding people manually, you can also upload a spreadsheet.
How to Import People
- Create a spreadsheet in Excel or another spreadsheet program.
- Include a column for Unique Identifier. This is how people in your directory are differentiated from each other.
- If your organization has SSO, include a column for UserName. Make sure you are using the correct username for your organization. For example, Jane Doe’s username at Company, Inc. might be jdoe@companyinc.org.
- Add the columns FirstName, LastName, and Email.
- Add additional desired columns, such as Language, ManagerID, custom metadata fields, 360 relationships, etc. Note that order of columns doesn’t matter. However, spelling, capitalization, and spacing does matter.
Qtip: Check out an example file by clicking either CSV Template or TSV Template. If you decide not to use the example document to upload people to your directory, make sure the Unique Identifier, Email, FirstName, LastName, UserName, Password, and Language fields match this formatting exactly (including spacing and capitalization) if you choose to add them.
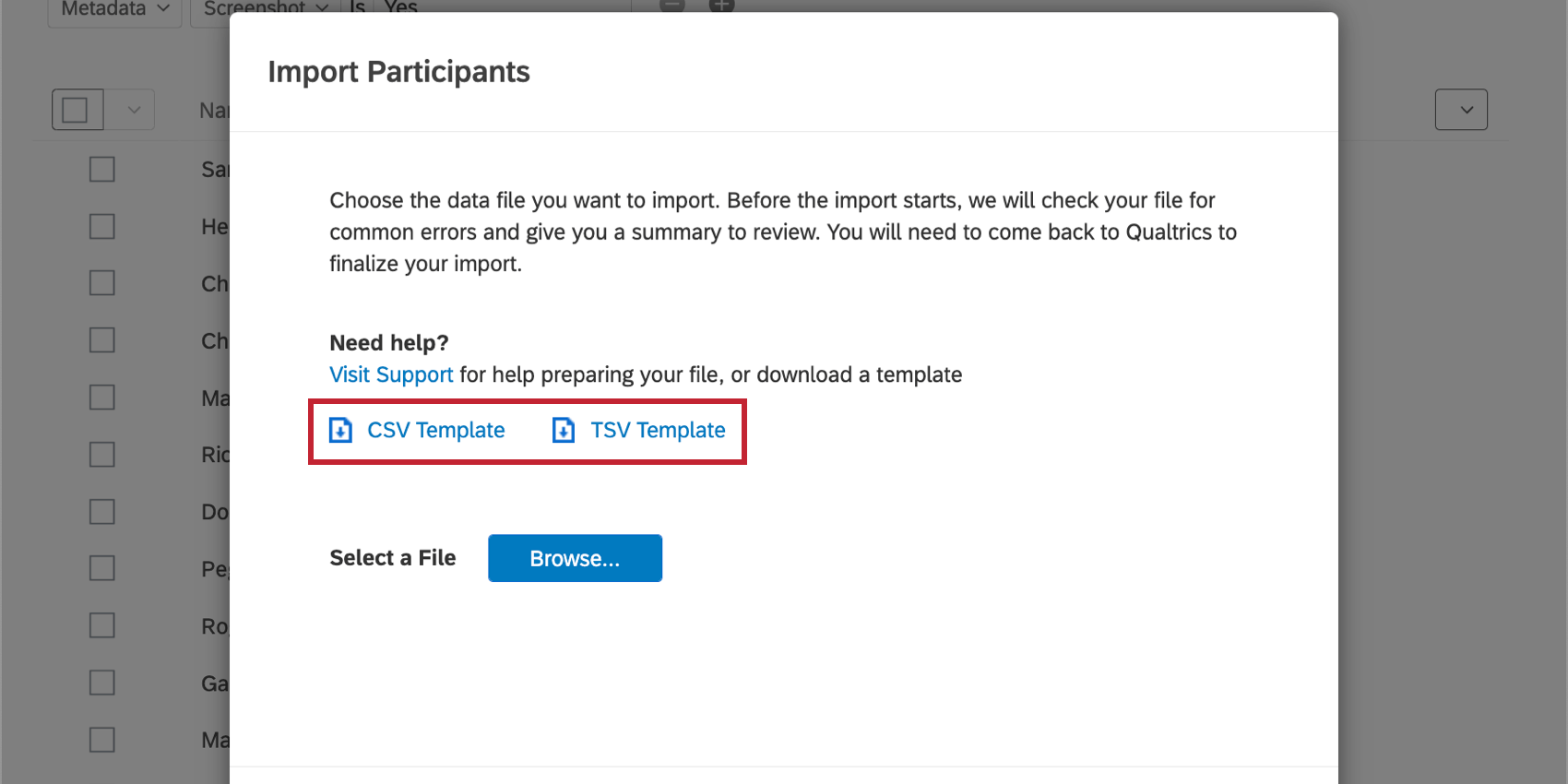
- Add people to your spreadsheet, with 1 row for each person.
- Save the file as a CSV (Comma Separated Values) or TSV (Tab Separated Values) file. Note that the maximum file size for a contact list upload is 100 MB.
- Navigate to the Employee Directory under Directories.
- Click Add People on the top-right.
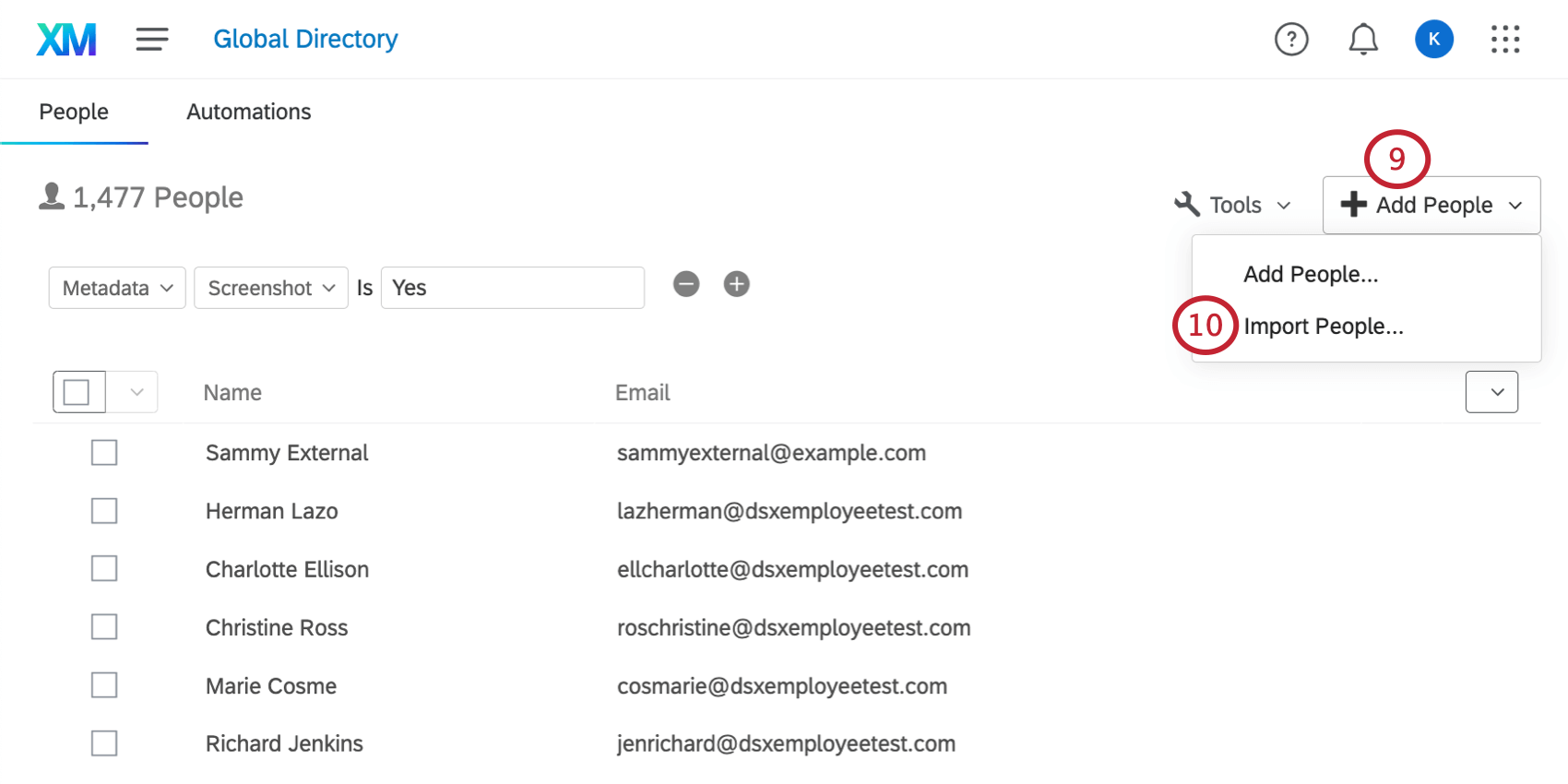
- Select Import People.
- Click Browse and select the participant file on your computer.
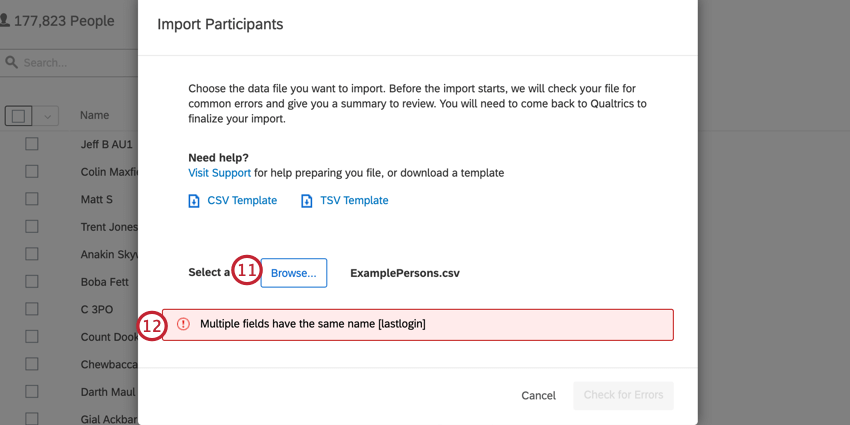
- If the importer detects initial issues, it will not let you proceed, and will list issues in red. Read these descriptions and make corrections to your file. After you’ve saved the changes, click Browse again and re-upload the file.
- If no issues are detected, click Check for Errors.
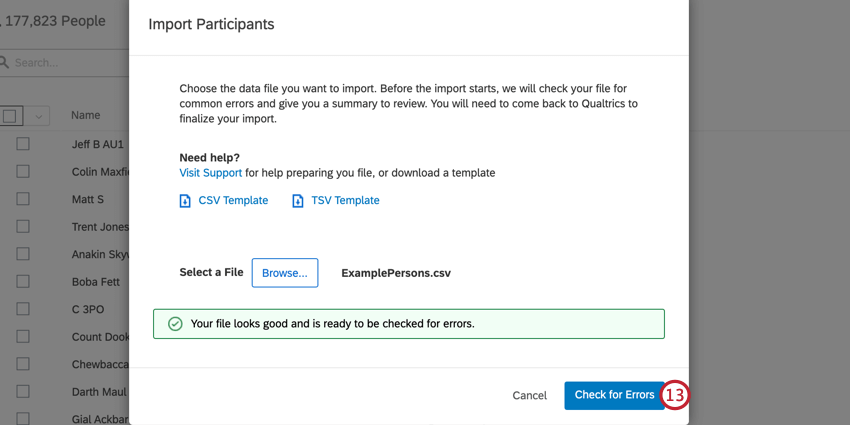
- While the importer is loading, you can return to your participant list.
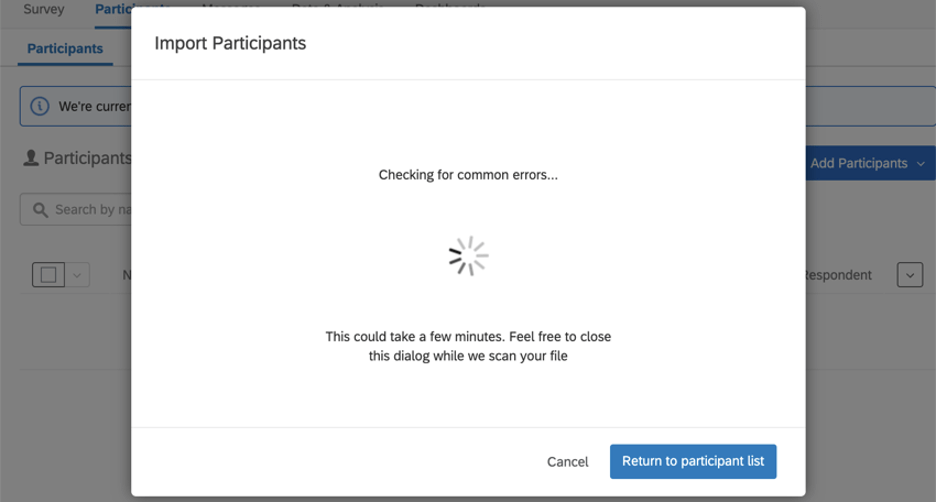
- When loaded, the importer will summarize what participants will be updated or added to the directory. The importer will also warn you if there are any errors in your rows.
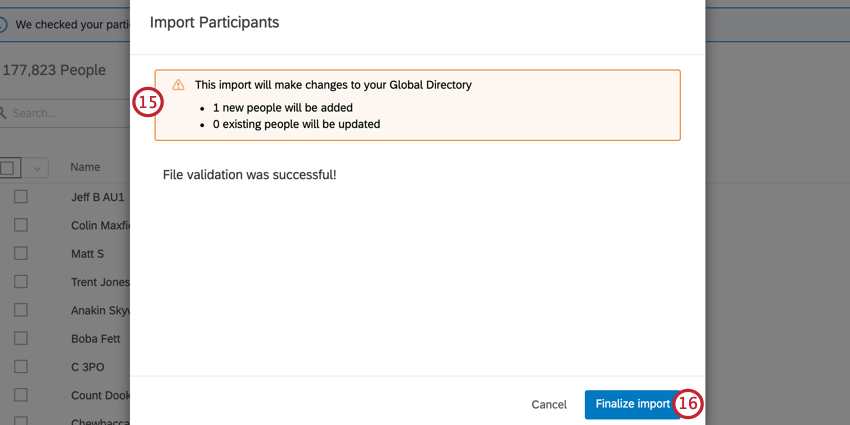
- If you are happy with these changes, click Finalize import.
Import Fields
- Unique Identifier: The means of differentiating the participant from others in the directory. See Unique Identifiers for more details. This field is required.
- Email: The person’s email address. This field is required.
- FirstName: The person’s first name. This field is required.
- LastName: The person’s last name. This field is required.
- UserName: The username a person uses to log into dashboards, admin accounts, and more. If you don’t provide a username, the email address will be used. For organizations with SSO, a hashtag (#) followed by the organization’s ID will be added to the email to create a username.
- Password: The password a person uses to log into dashboards, admin accounts, and more.
- ManagerID: The email address or username of the person’s manager.
- Language: The language the user should see the survey in. This field has a pre-defined set of Available Language Codes. EN, for example, refers to English, while FR refers to French.
You can also add as many custom columns as you want. These columns are referred to as metadata, and can be used in the dashboard to create more dynamic filters and data reporting.
Errors Detected
If the importer detects errors with your import, you will be given an error report that you can download as a CSV file. This report contains information about which rows in your column contain the errors.
Click Download Error Report to view this.
The report will give the exact row of the file that had the error, the field that had the issue, and the unique identifier of the participant who had the error.
Example: We accidentally uploaded our user with the unique identifier “bp3835453” twice. Both the unique identifier and email address are the exact same on each of the 2 rows. If we erase 1 of the rows, the issue will be resolved when we go back to upload the file.
Common Errors to Watch Out For
Although this is not an exhaustive list, here are some general tips for building your file to help you avoid issues uploading participants:
- Make sure the first row of the file has UniqueIdentifier, First Name, Last Name, and Email.
- Your file headers should not contain any special characters – this includes characters that are not numbers or the English alphabet.
Qtip: This rule only applies to headers, not column values.
- Headers cannot exceed 100 characters.
- Your file headers should not use terms from existing Qualtrics fields:
- SID
- RID
- Auditable
- EndDate
- RecordedDate
- StartDate
- Status
- Points
- Be careful not to include duplicates of the same row – no 2 participants should have the same unique identifier or email.
- The file should not have more than 200 header fields.
- The file should not have more headers than columns.
- Make sure column values do not exceed 1000 characters.
Removing People
Individually removing one employee at a time
To remove 1 employee from the directory, click the arrow next to them, and then select Remove from Directory.
Manually removing multiple employees at a time
If you check the box next to each person you want to remove, you can delete them by clicking the menu on the left and choosing Remove from Directory.
Attention: Be careful – next to the menu is a Select All option. If you click this, it’ll select every single person on that page of your directory.
Removing many employees at once
Using a spreadsheet, you can upload a list of employees you’d like to delete from the directory. See Delete People from Directory.
Editing Multiple People at a Time
Using the import option, you can also edit multiple people in your directory at a time. Every time you import into the directory, the directory looks for a unique identifier that has already been assigned to a person. If it finds that person, it updates them with the new information instead of adding a duplicate.
Additionally, you need to be careful if your file contains the Email field. This Email field will be read as the participant’s username if no UserName field is specified. This can cause issues when updating participants in bulk if participants share the same email address. We recommend that you only include the UniqueIdentifier when updating participants, unless you need to update their email address or login name. If you need to update 1 of those fields, then we recommend including both in your import to prevent errors.
When importing people into the directory, you can only add onto existing fields. If you include a metadata field as a header with no values, this will erase any previously uploaded values for the participants in the file. Excluding a column altogether will not remove that data.
Other Directory
When you visit the Directories page, there will multiple choices. The first is the Employee Directory, which gives a list of possible participants for your Employee Experience projects. The second is the Contacts Directory. You may also see a Location Directory. These directories are completely separate from the Employee Directory.
The Contacts Directory contains lists of respondents for the Survey Platform instead of participants for Employee Experience projects. These contacts do not have any means of accessing features like dashboards and participant portals. Someone can be listed in both the Employee and Contacts directory, but a person listed in one directory is not automatically entered in the other, and changes to one do not affect the other.
The specific features available in the Contacts Directory differs based on the software you have purchased. See either XM Directory Lite or XM Directory.
The Location Directory contains location data that can be referenced in different projects and dashboards.