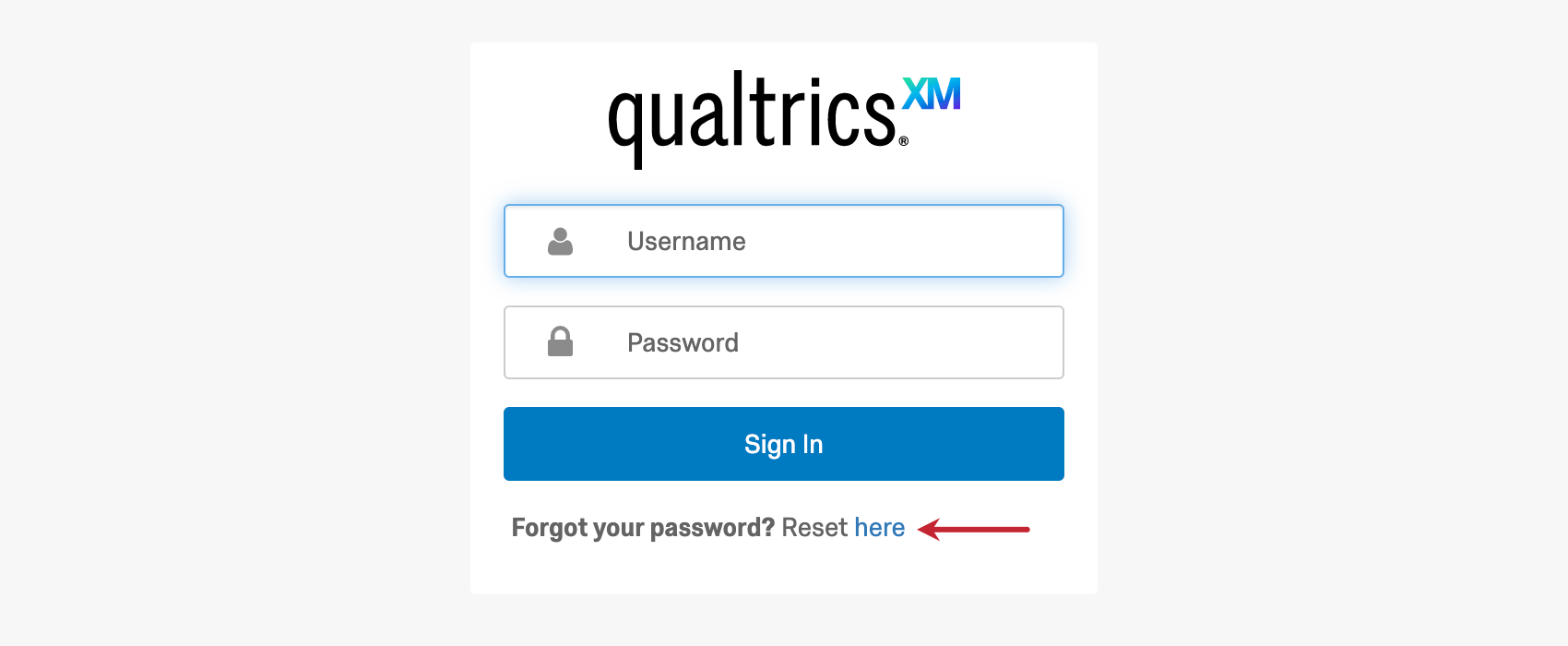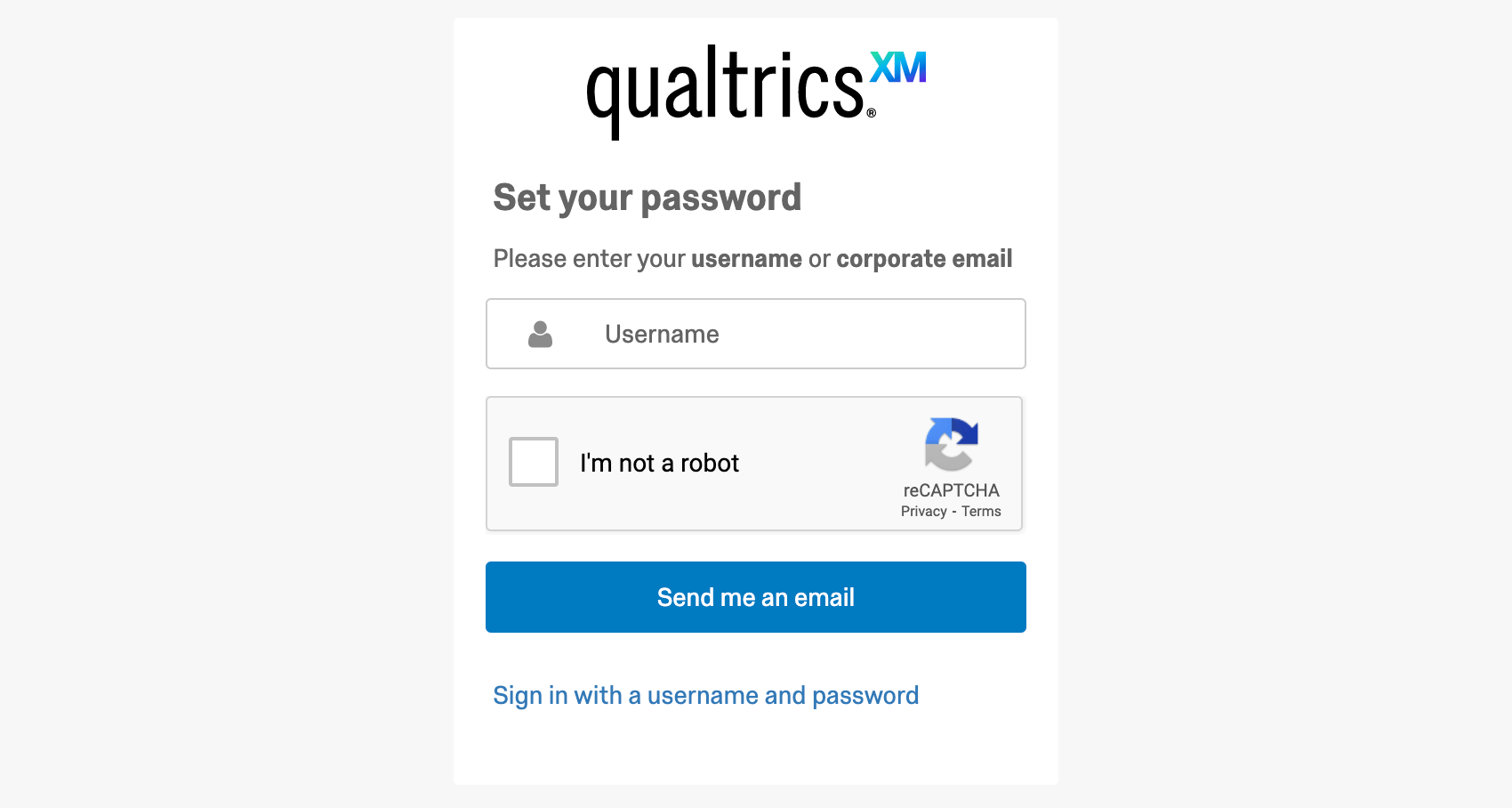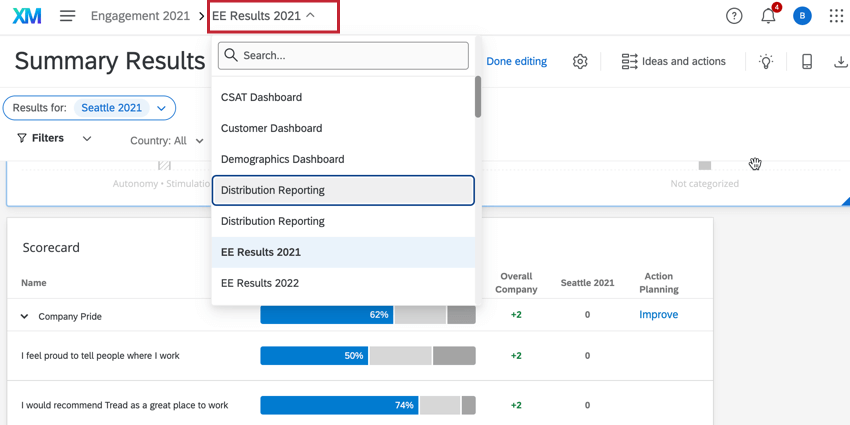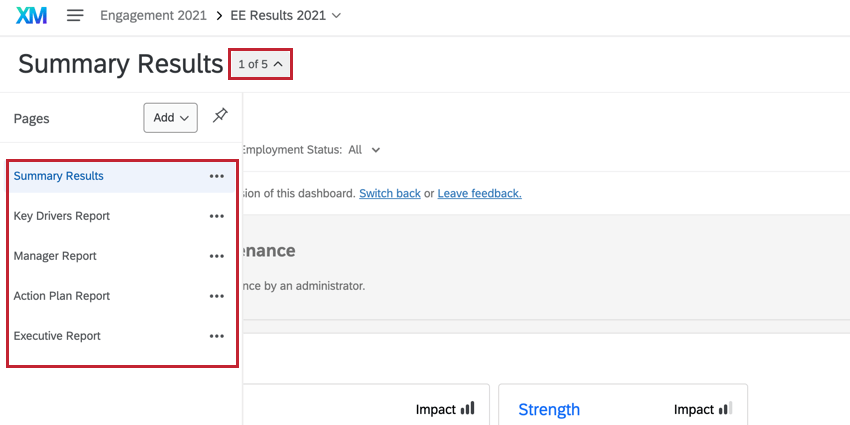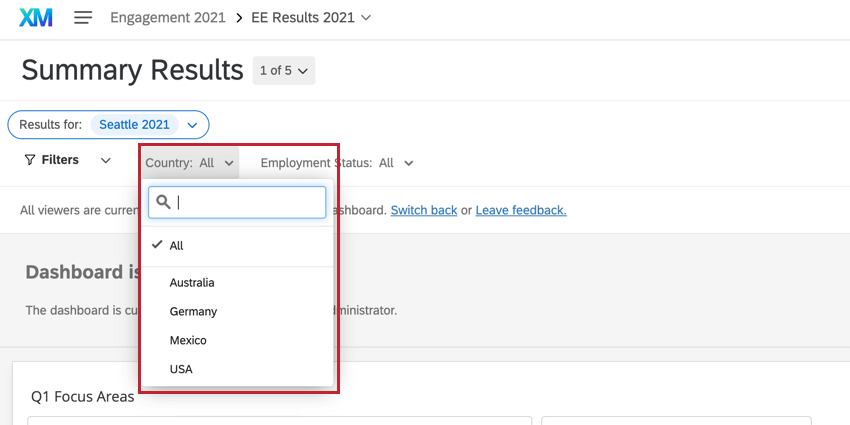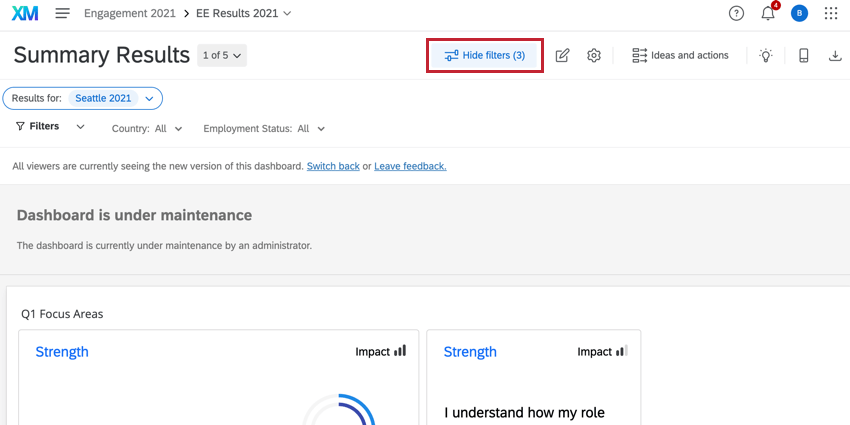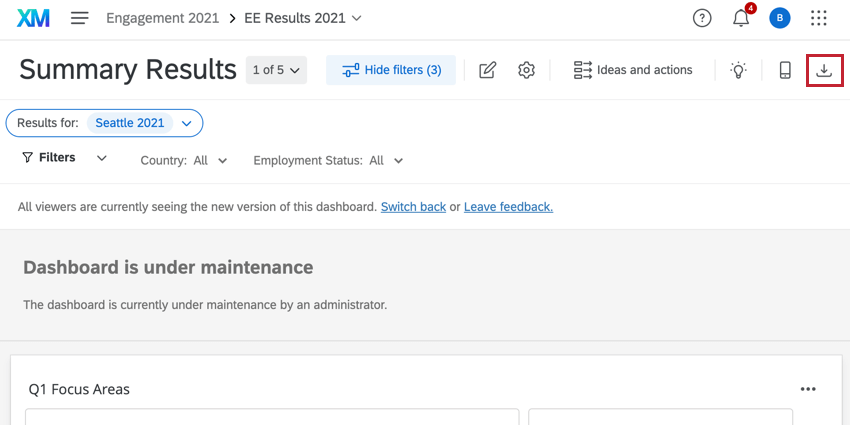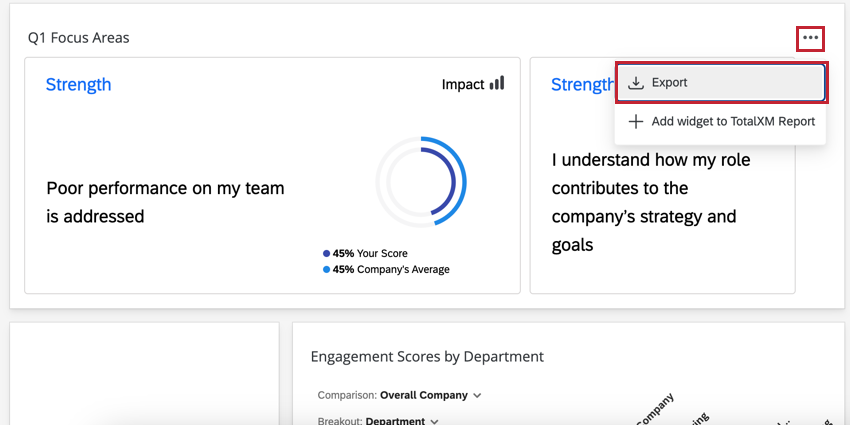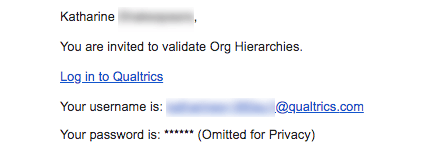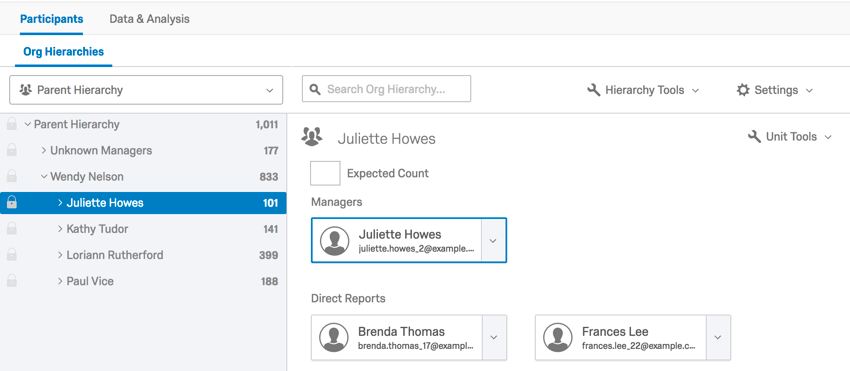Dashboard Viewer (EX)
About Dashboard Viewers
Some users in employee projects are not able to create and distribute projects. Instead, they are given access to dashboards, where they can view the data from these projects. This page will detail what dashboard viewers have access to and the various ways they can troubleshoot if they’re having issues.
Logging In
In order to access your dashboard, you will need a username, password, and login link. When you are invited to a dashboard, you will receive an email with this information inside. If any of this information is missing, please reach out to the individuals who sent you your dashboard invitation (by replying to the message) for additional assistance. Oftentimes this is your organization’s Human Resources department.
After you log in the first time, you will be prompted to change your password. Choose something secure, but easy for you to remember. The next time you’re sent a dashboard invitation, the password will be omitted, so asking your organization to send another invite will not retrieve your password.
If you don’t remember your password or you lost the original invitation, that’s ok! Go to the login link and select Reset here. Then enter the username or email of your dashboard login (this will usually be your company email) and click Send reset email to finish.
If for some reason the reset link does not arrive, check your email’s Spam or Junk folder. If you try again and it still doesn’t arrive, then contact the individuals who sent you your dashboard invitation.
Navigating the Dashboard
Sometimes you may be invited to view more than one dashboard for the same company or project. You don’t need to log in and out to access your various dashboards. Instead, click the dashboard selection dropdown menu and click the name of the dashboard you’d like to view.
In addition, dashboards can have separate pages. These are useful for organizing data. On the page navigation to the left, you can choose which of these pages to view.
Filtering Data
One of the benefits of dashboard reporting is the use of dynamic filters. When logged into your employee dashboard, you can change the filters and watch your data adjust in real time to fit the criteria.
Click the filter you wish to adjust. Then click the values you want to include, so that each one has a check mark next to it. Click a value again and remove the check mark to exclude it from the filter. In the example below, All is selected.
You can click the Hide filters button if you wish to hide your dashboard filters. Your filters affect the entire dashboard, not just one page. This makes it easier to navigate the dashboard without having to readjust your filters every time you navigate to a different page.
Downloading Content
Not everyone has the ability to download content from the dashboard. However, if your organization has decided to allow certain content to be downloaded, there are two ways to tell.
If dashboard pages themselves can be downloaded, you will see an Export dashboard button on the top-right. Click this to choose your export settings and download a copy of the page.
If widgets themselves can be downloaded, you can select Export in the widget options. This download is a CSV/TSV table of the data displayed in the widget. Widgets cannot be exported as image files.
Action Plans
When you’ve reviewed your dashboard data and noticed areas of your company that can use improvement, you can set up action plans detailing how you’ll improve these areas. Once you set up your action plans, you can add comments, tasks, and mark your progress on them.
Action plans can be managed by going to the upper-right of a dashboard and clicking Ideas and actions.
If a dashboard viewer is given the ability to use action plans, there are two different access levels that could be given to them: the ability to edit and create action plans, or the ability to only read and comment on action plans.
See Creating Action Plans for more information.
Editing Dashboards
Some dashboard viewers are allowed to edit the dashboard. If you see an Edit dashboard button on the top-right corner of your dashboard, then you are one of these viewers.

Here are some support pages to help you get started editing the dashboard:
Validate Org Hierarchy
You may have been invited to validate Org Hierarchies, with a message similar to that below.
Login in with the link and information provided. This process is the same as described above in the Logging In section.
Once inside, you are allowed to edit hierarchies. Here are some pages to get you started:
- Navigating Hierarchies & Restructuring Units (EE)
- Unit Tools (EE)
- Org Hierarchies Tools (EE)
- Org Hierarchies Export & Import Options (EE)
- Map Org Hierarchy Units (EE)
- Generating Hierarchies
Qtip: You can generate hierarchies following the pages below. However, since you cannot upload participants, you cannot create new Employee ID, Manager, Level, or metadata fields if you feel what is provided is incorrect or missing. Reply to the validate Org Hierarchies invite if you are trying to build hierarchies and think fields are missing.