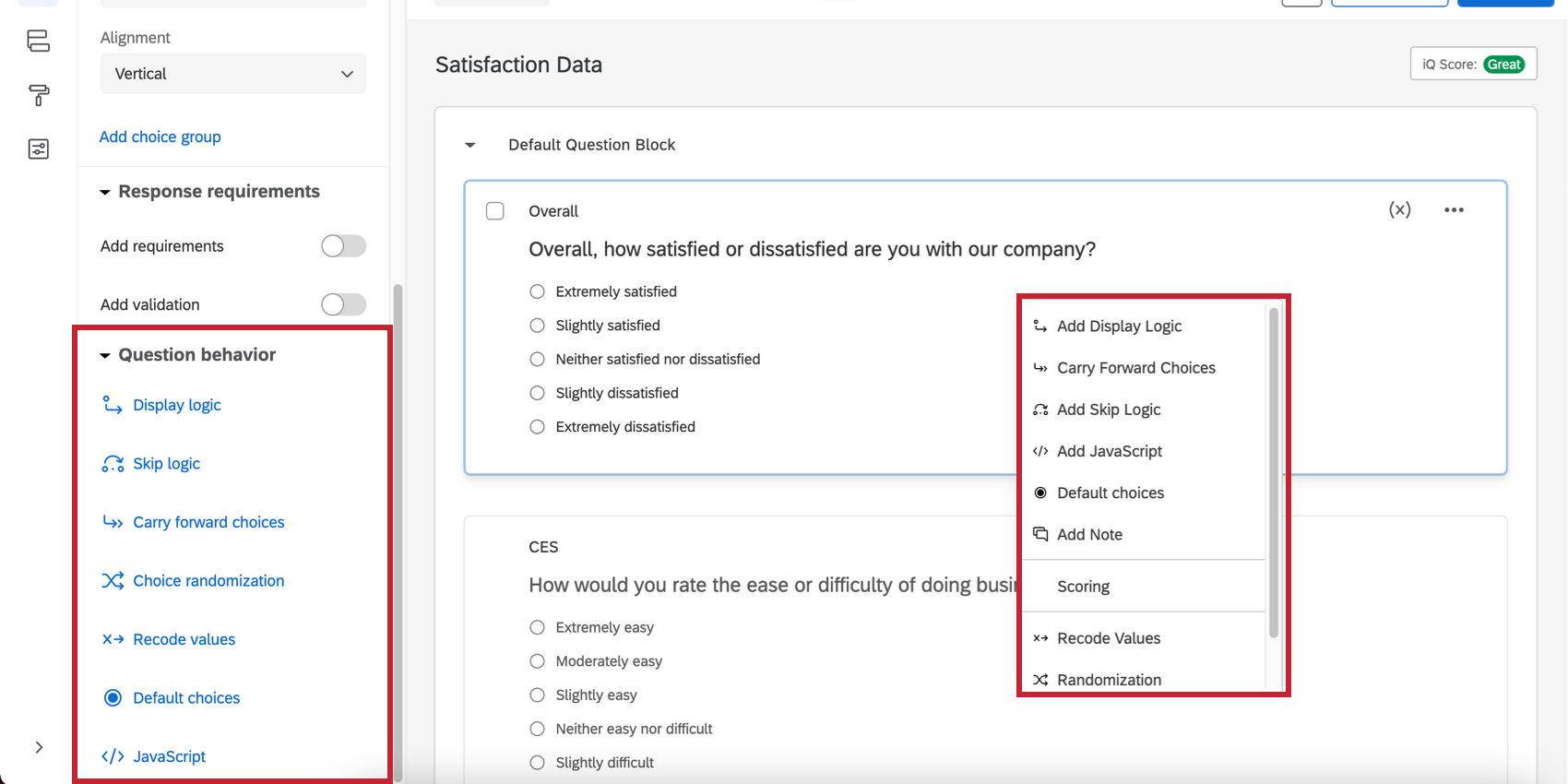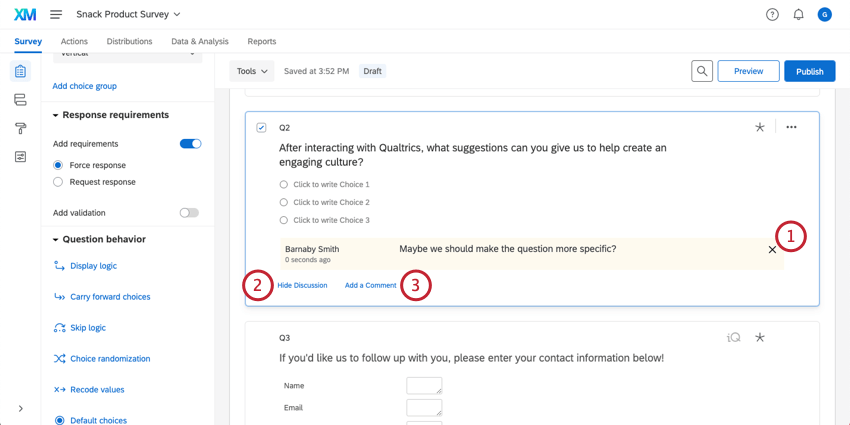Question Behavior
About Question Behavior
For each question in a survey, you can enable behavior that enhances your survey design, such as randomizing answer choices, hiding the question based on certain conditions, adding default choices, and more.
To access question behavior, either right-click on the question or use the Edit question pane to the left of your selected question.
Available Question Behavior
These options can be accessed in the leftmost Question behavior menu and by right-clicking on the question:
- Display logic: Show your question conditionally based on previous information.
- Skip logic: Send respondents to a future point in the survey based on how they answer the selected question.
- Carry forward choices: Carry forward allows you to copy specific answer choices from one question and bring them into a future question in your survey.
Attention: Carry Forward is not available for EX projects since it is incompatible with dashboard scales.
- Choice randomization / Randomization: Set your choices to display in a random order.
- Recode values: Use this option to change the default numeric values or variable names for your answer choices. The coding you set here will be reflected in your reports and raw data, and is used to calculate all statistics. Not all question types can be recoded, so this option won’t appear if it’s not one of the compatible types.
- Default choices: You can use default choices feature to pre-populate answer choices within a question when the respondent opens the survey.
- JavaScript: Add JavaScript to the selected question.
Warning: Custom coding features are provided as-is and may require programming knowledge to implement. Our support team does not offer assistance or consultation on custom coding. You can always try asking our community of dedicated users instead. If you’d like to know more about our custom coding services, please contact your Qualtrics Account Executive.
Additional options that appear when you right-click on the question:
- Add Note: Add comments to questions, either for your own benefit, or for other collaborators to see. These notes won’t be displayed on the survey itself.
- Scoring: Add scoring to a question. If a question can’t be scored, this option won’t appear.
- Add Choice Group: Group answer choices together. Only available for multiple choice and matrix table questions.
Adding & Removing Notes
If you’ve invited colleagues to collaborate on a survey with you, notes can be a good way to leave feedback and questions for each other while editing the survey.
Any notes you add to the survey are only visible to other people who can edit the survey. Respondents and those previewing the survey won’t see these notes. Notes can only be viewed within the survey editor, and can’t be exported.
Adding Notes
- Click on the question you wish to add a note to.
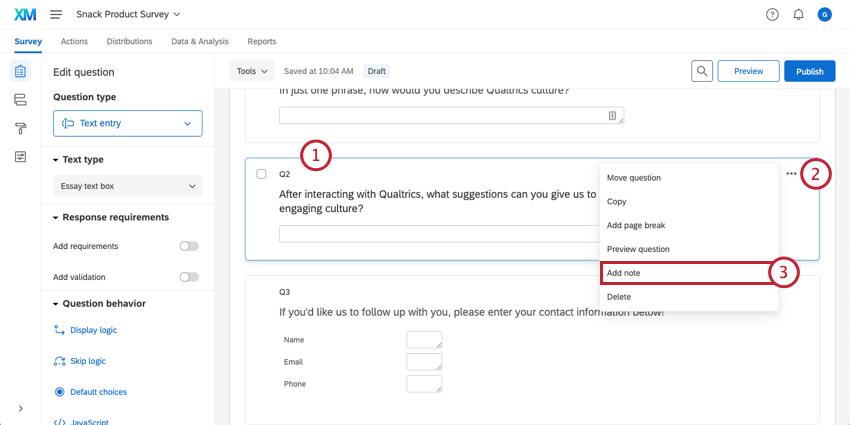
- Click the 3 horizontal dots to the right of the question.
- Select Add note.
- Type your note into the field.
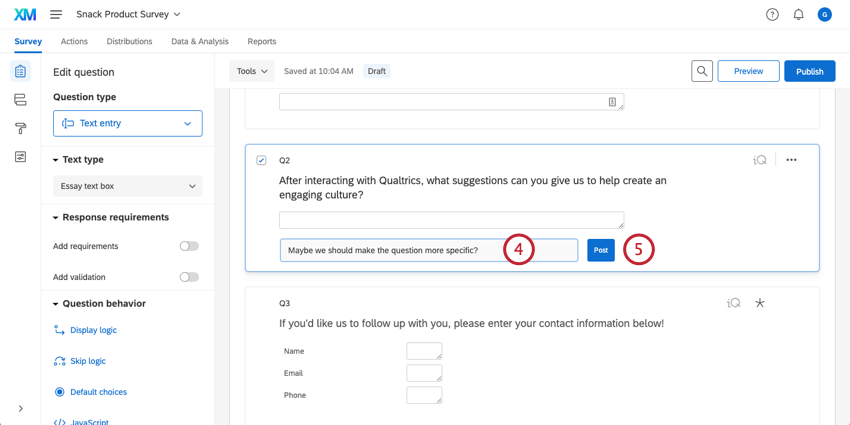
- Click Post to add the note. You can also press Enter or Return on your keyboard.
Once the note is added, the first and last name of your account will be added next to it so collaborators can tell who left the note. There will also be a timestamp in the note.
Deleting Notes, Hiding Notes, and Adding More Notes
- Click the grey X to delete the comment. You can only delete your own comments.
- Click Hide Discussion to collapse the comments and only show the last comment of the discussion. This option only hides the thread for you, not everyone editing the survey. You can click Show Discussion to reopen the thread.
Qtip: This option is best for when there’s a long thread of comments that makes scrolling through the editor cumbersome.
- Click Add a Comment to add an additional comment.
Question Behavior in Different Project Types
This type of question behavior is available in many different types of projects. The options described on this page are available in:
There are a few other projects that have access to question behavior, but with unique functionality to keep in mind.
- For Pulse, see Features Available in Pulse Surveys.
- For 360 projects, see Question Behavior (360).
- For Conjoint and MaxDiff, see this support page.