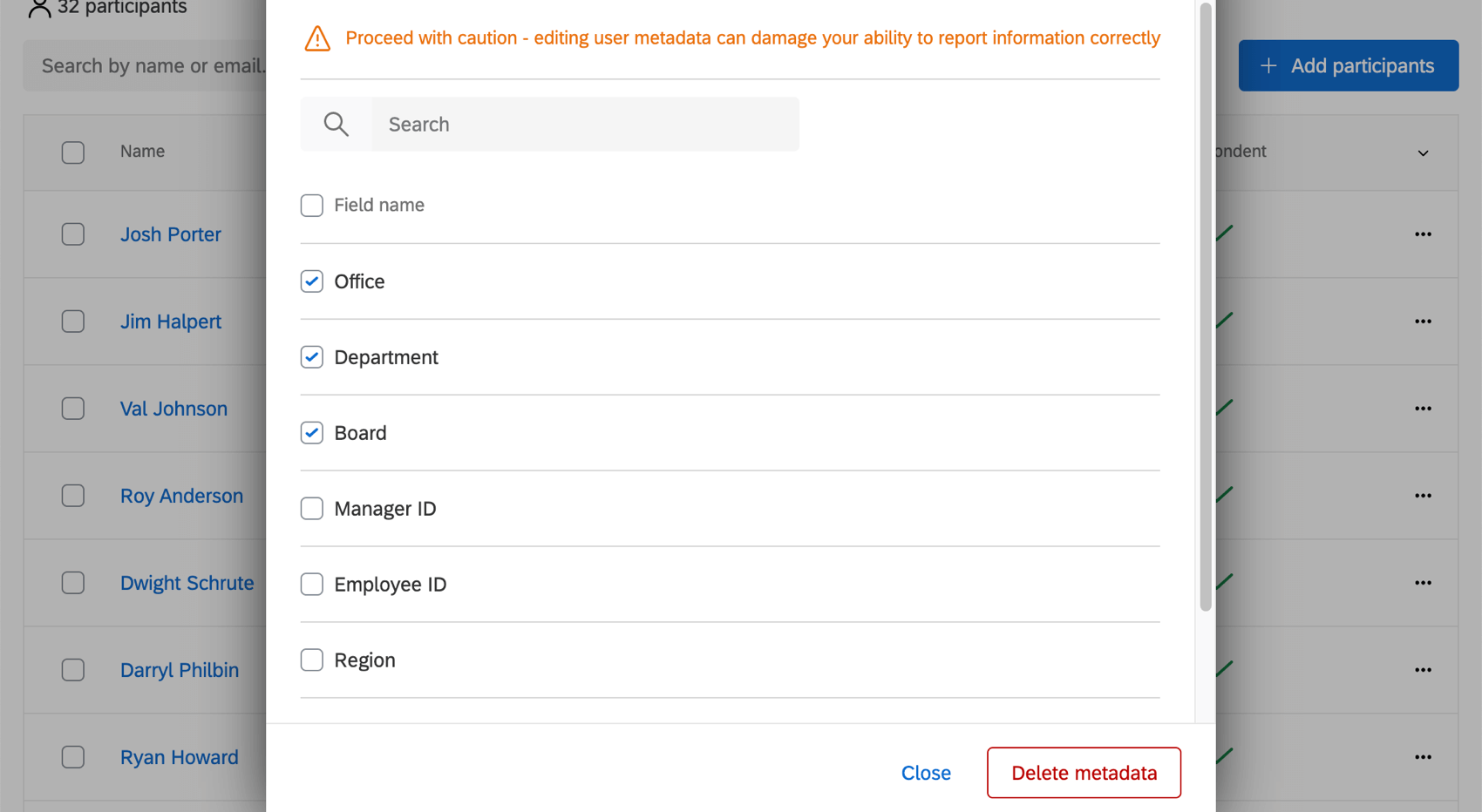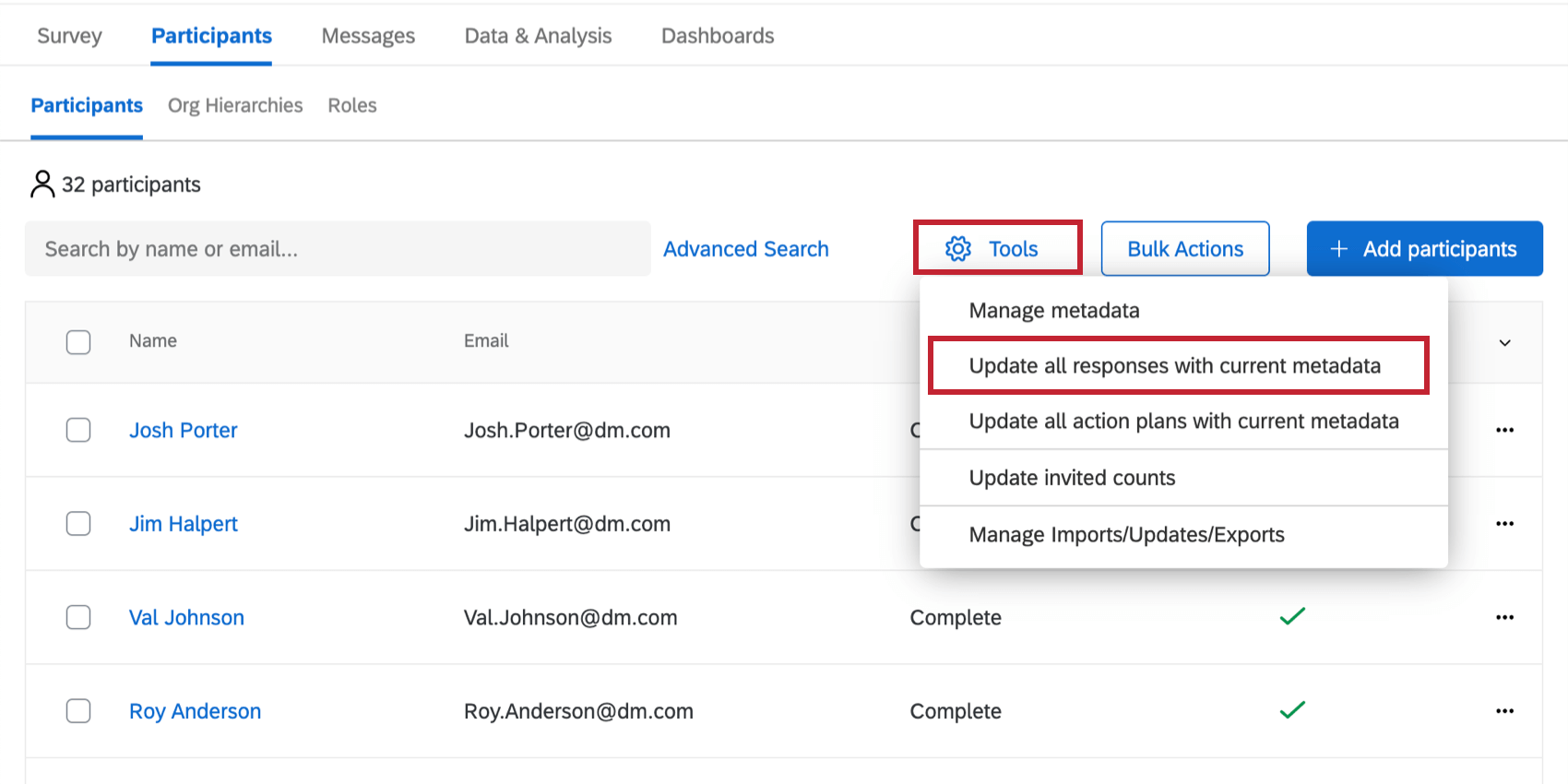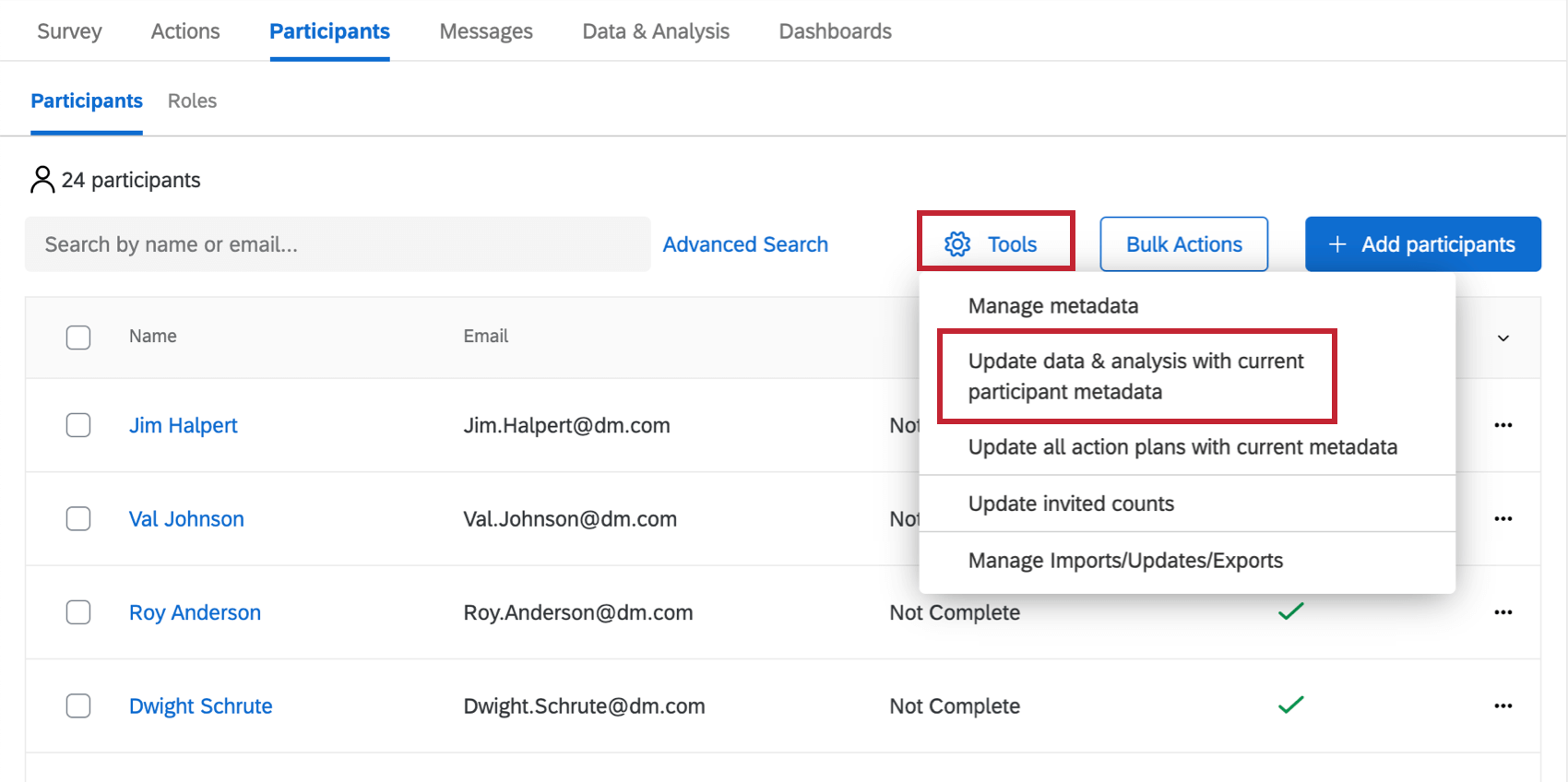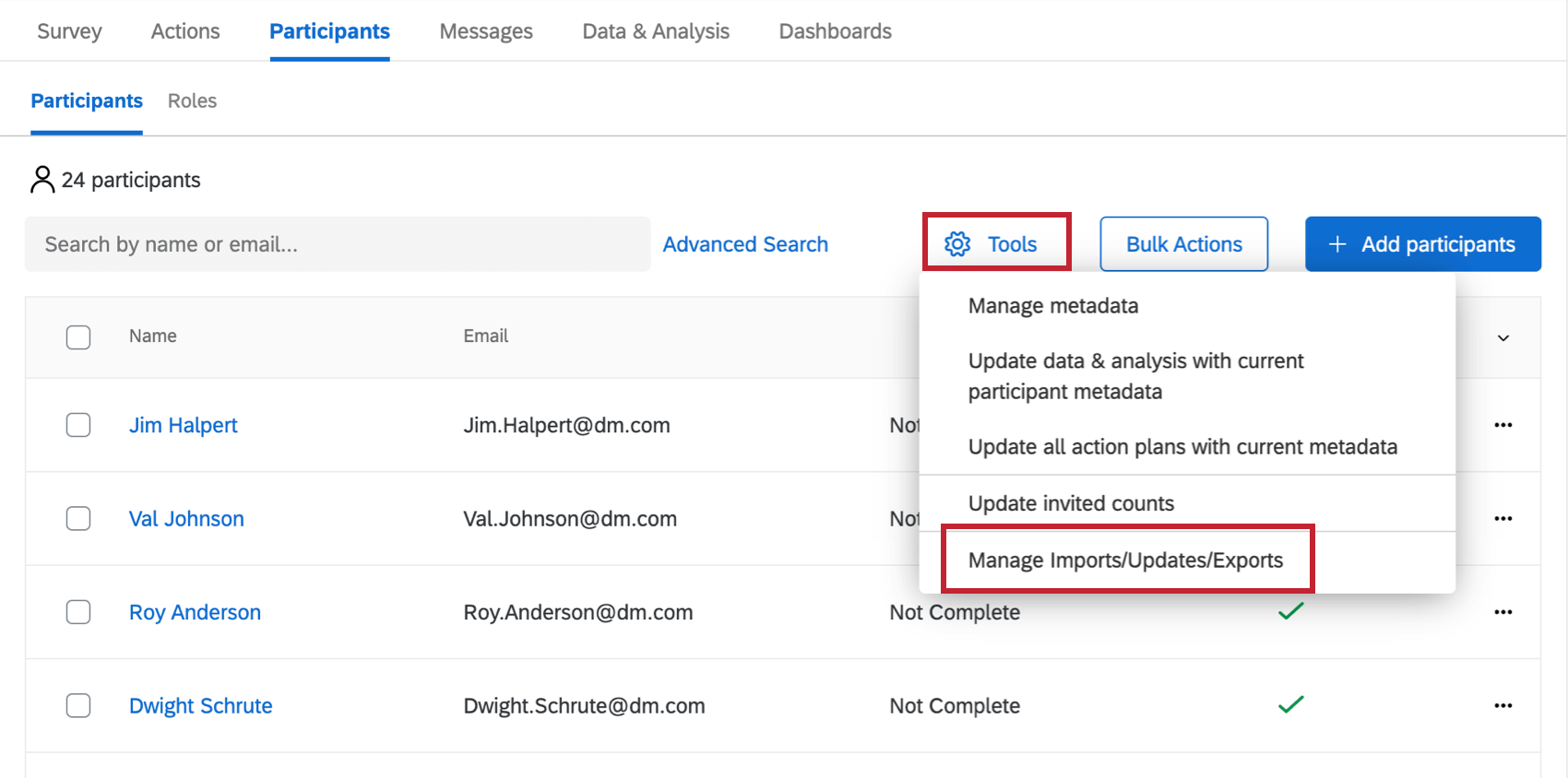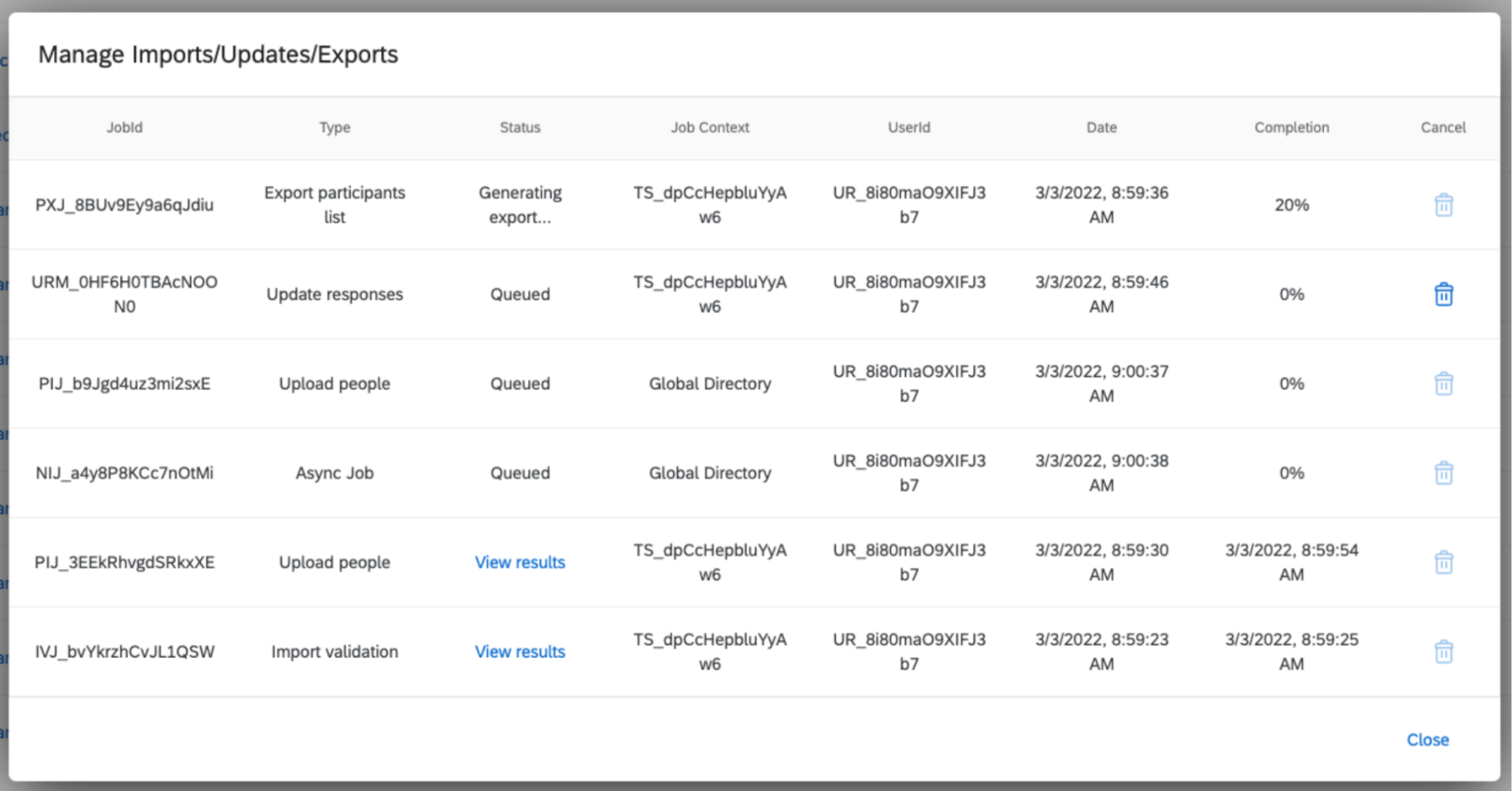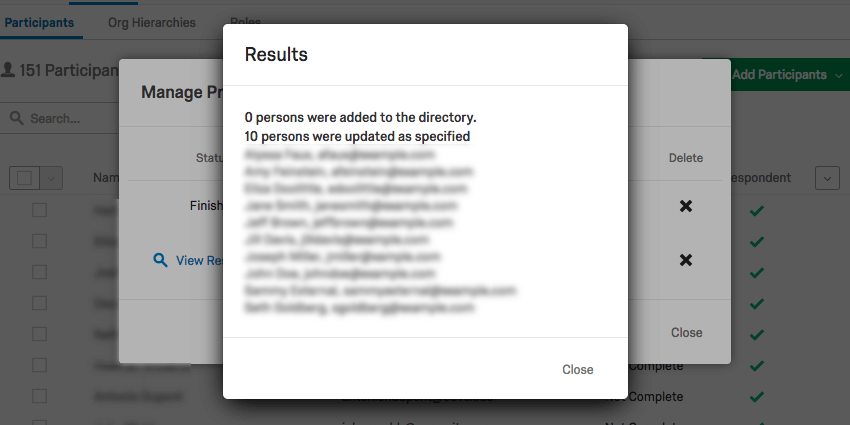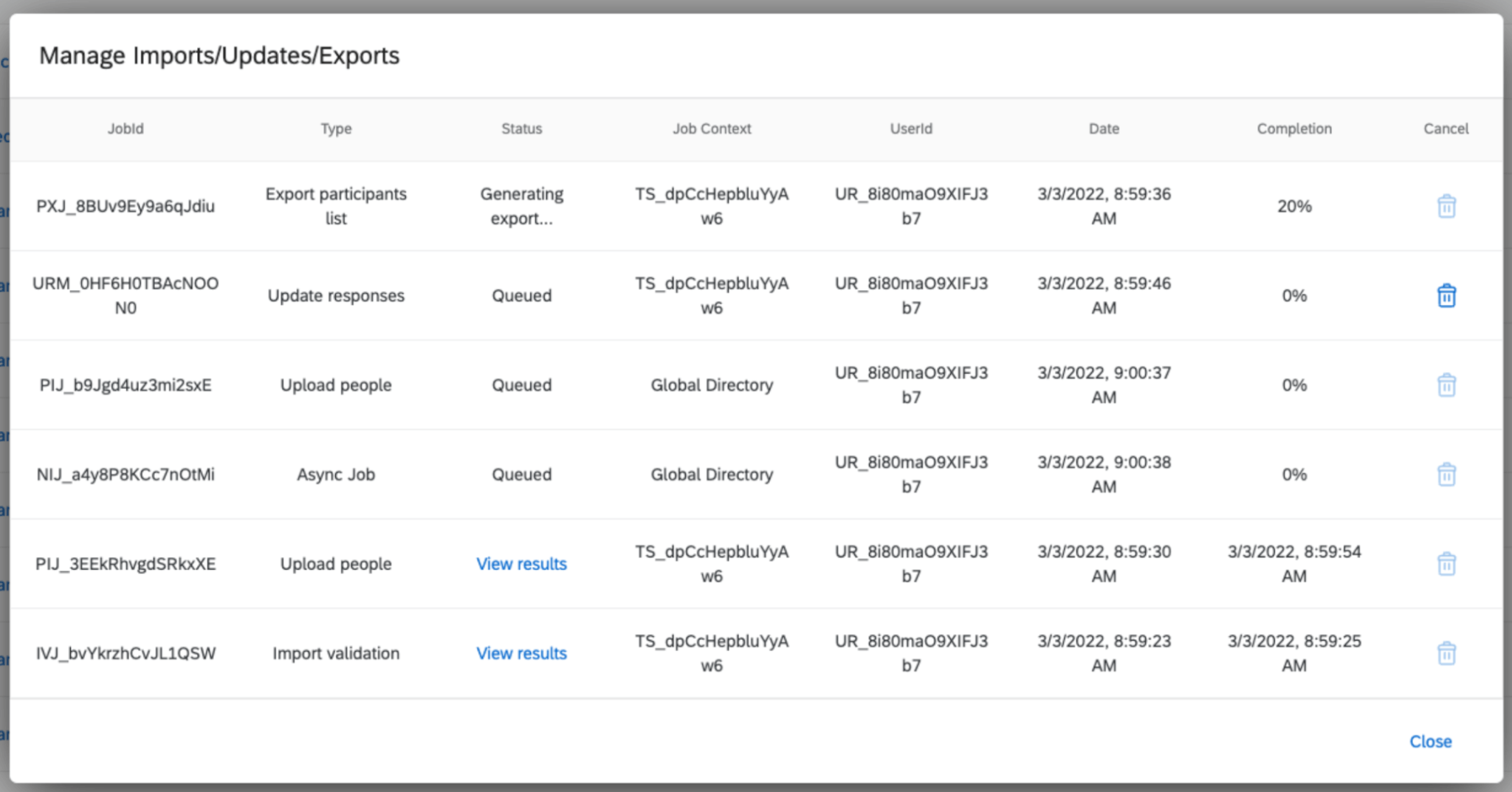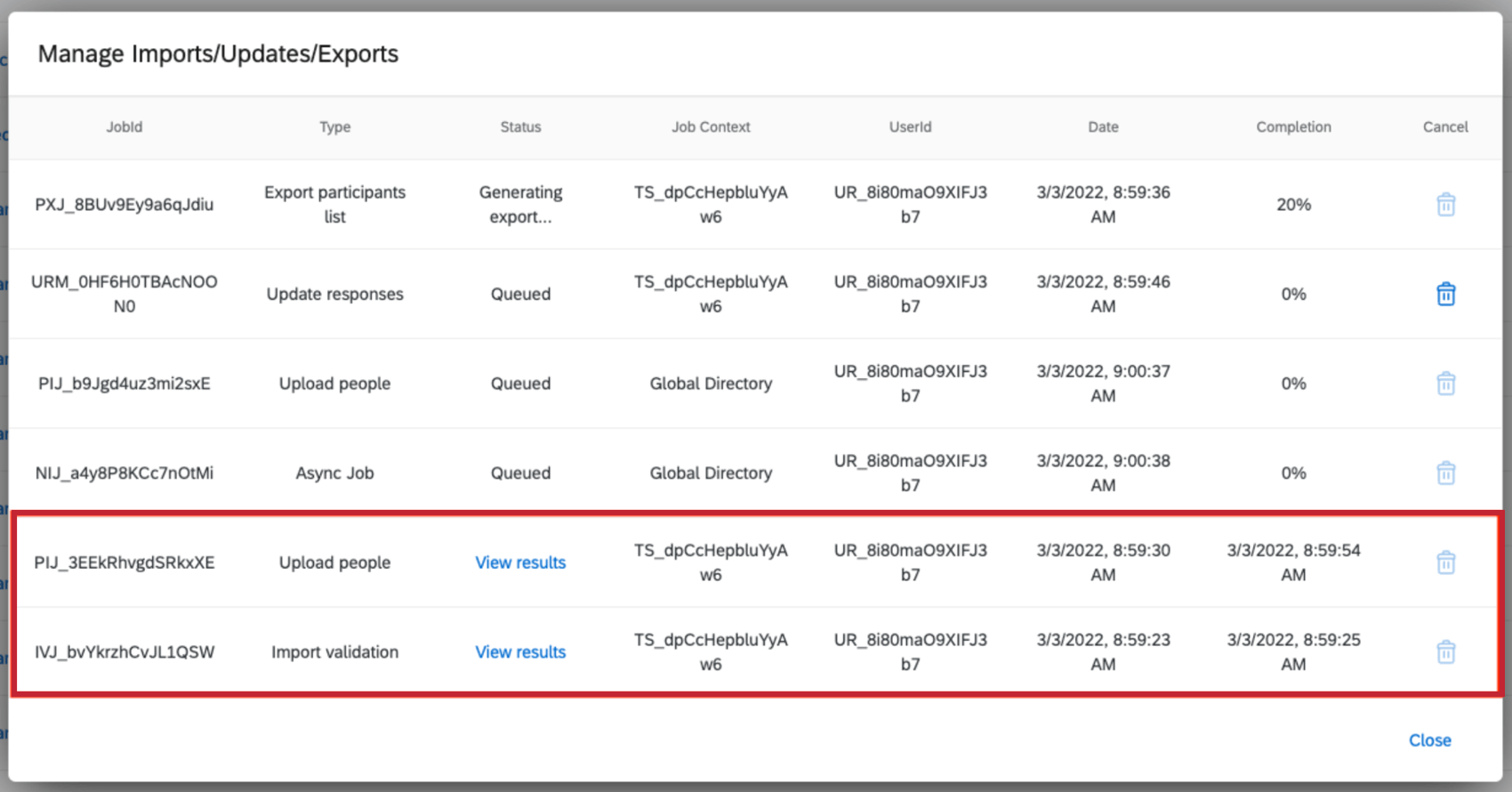Participants Tools (EX)
About Participants Tools
In Employee Experience projects, you are given a set of Tools that you can use to manage the participants uploaded into your project. To get to these tools, navigate to the Participants section of the Participants tab, then select Tools.
Remove Participants
Remove Participants lets you remove some participants from your project. To remove participants, you will upload a file containing the unique identifiers of every participant you want to remove. See Removing Participants for more information.
If you uploaded the correct participants, but not the correct metadata, then you can use a CSV import to update your participants’ metadata.
Manage Metadata
You can manage all the metadata for your Employee Experience project using the Manage Metadata tool. Editing metadata here won’t affect metadata in the directory, but it will affect it for the whole project.
- Navigate to the Participants section in the Participants tab.
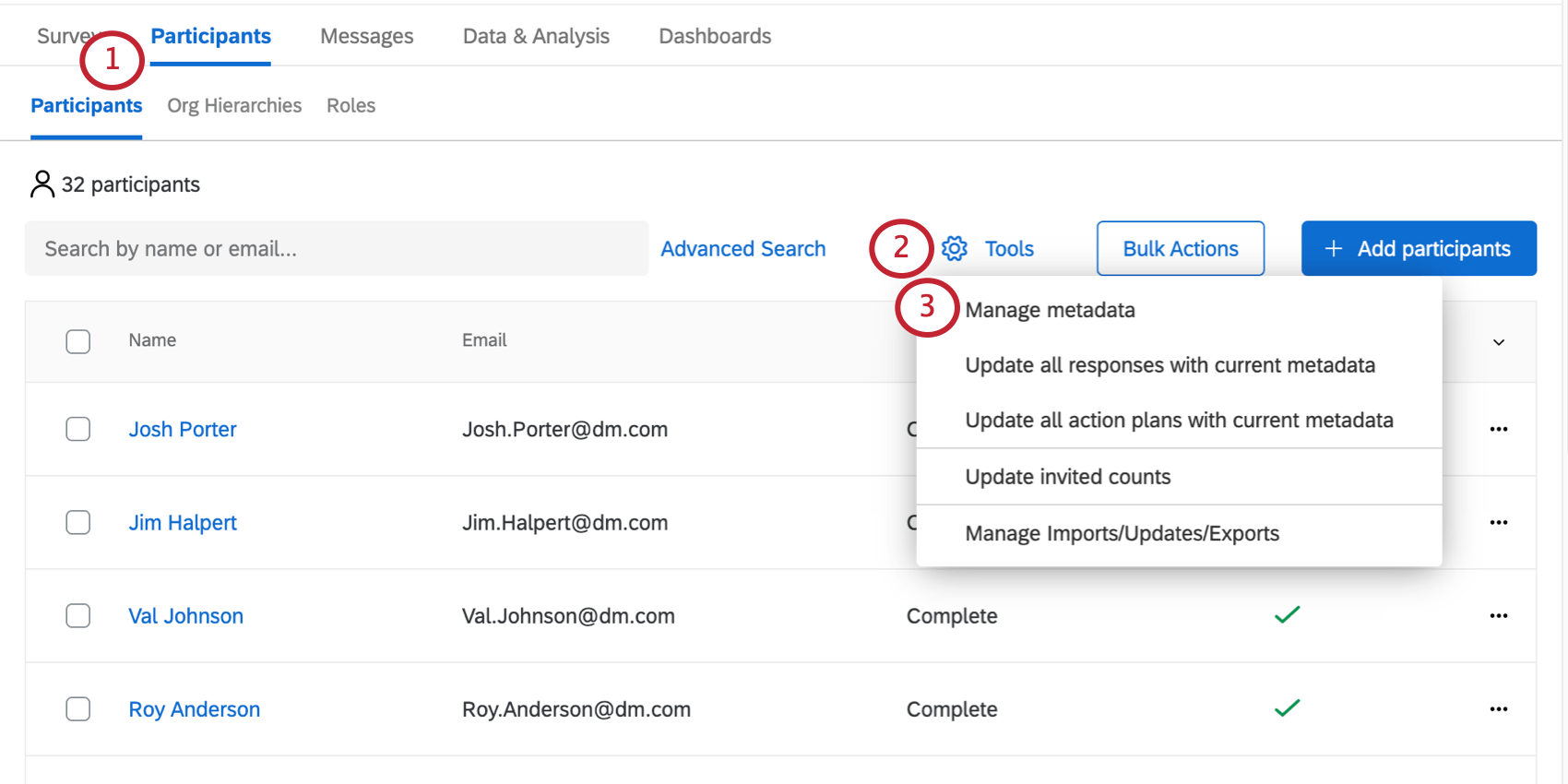
- Click Tools on the top-right.
- Select Manage Metadata.
- Click on a metadata field.
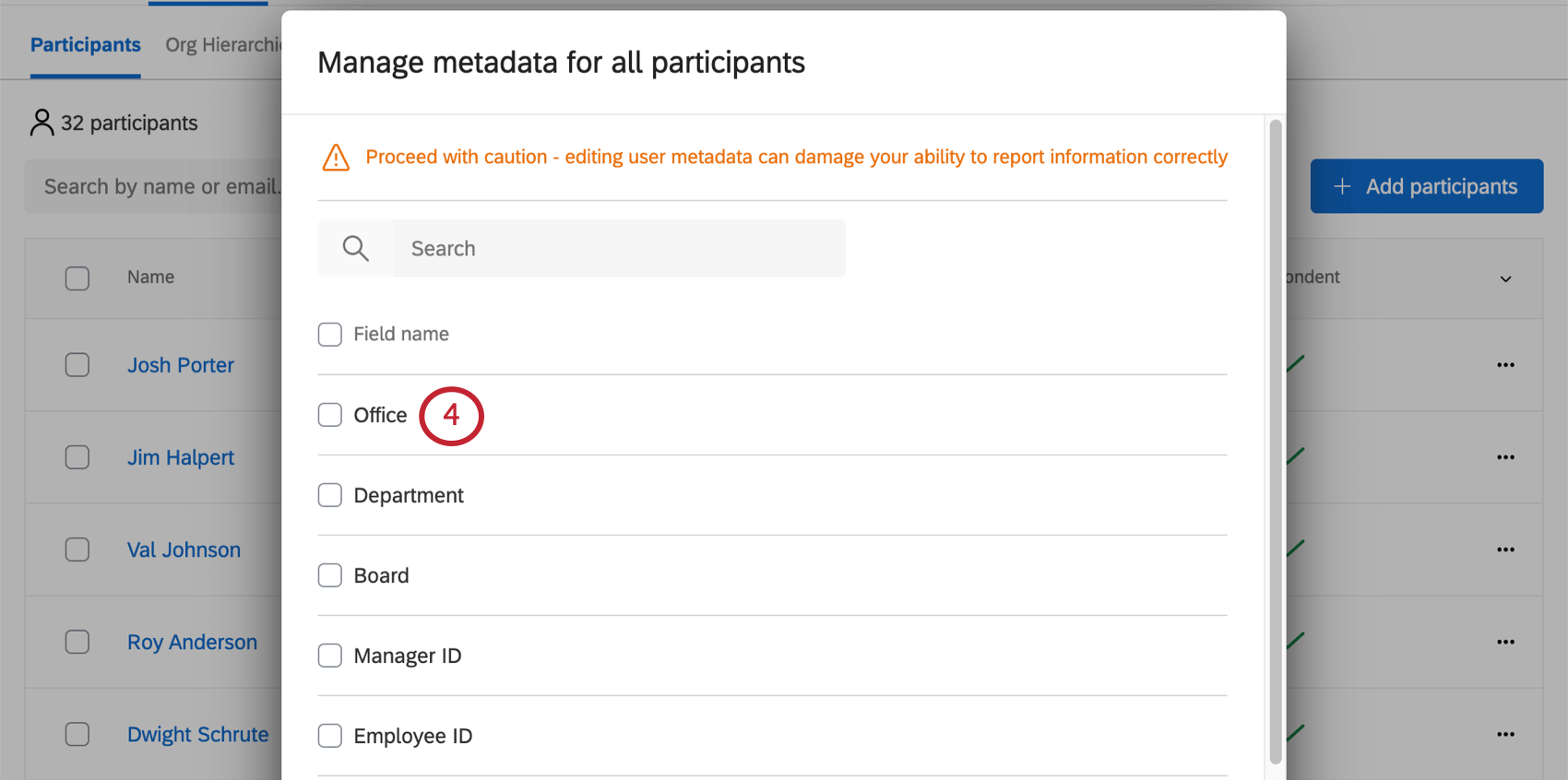
- For the selected metadata field, note the possible Values listed. Only the first 500 are displayed.
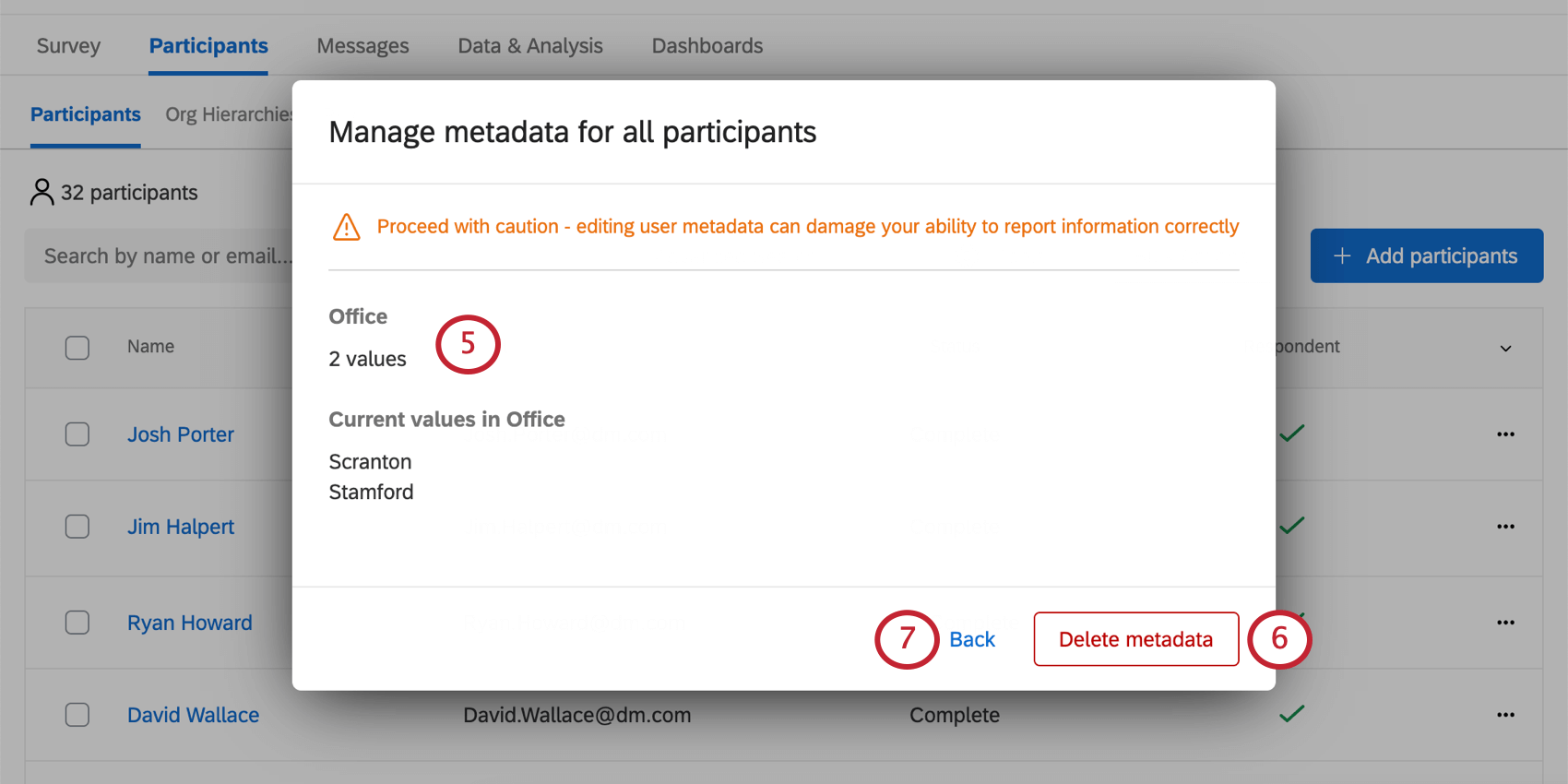
- Click Delete metadata to permanently delete the selected metadata from your brand.
- Click Back and then Close if you’re done making changes.
Update All Responses With Current Metadata
If you have made changes to your participants’ information by importing new metadata or through the participant information window, you will want to make sure these updates are reflected in your dashboards and with your responses. Update All Responses With Current Metadata updates this information for every single one of your participants.
Update Data & Analysis With Current Participant Metadata
The Update Data & Analysis With Current Participant Metadata option helps your participant metadata stay updated in your project’s data. When you select this option, the following will be performed to your responses:
- If a metadata field has been added to your project’s participants, using this option will make that field available as a column in Data & Analysis.
- If a metadata field has been deleted from all participants in the project, using this option will remove the field as a column in Data & Analysis.
Please note that this option will not change the metadata values for your recorded responses. For example, let’s say you have a metadata field called “Location” which has a value of “Provo” for a participant’s response. You change the field value to “Seattle” in the Participants tab, and run the Update Data & Analysis With Current Participant metadata job. In your recorded responses, the metadata value will still be “Provo.”
If you need to change the recorded value for a metadata field in your data, you can edit the value directly in Data & Analysis. Note that this direct editing functionality is only available for Lifecycle projects. See the linked page for more information about response editing.
Update All Action Plans With Current Metadata
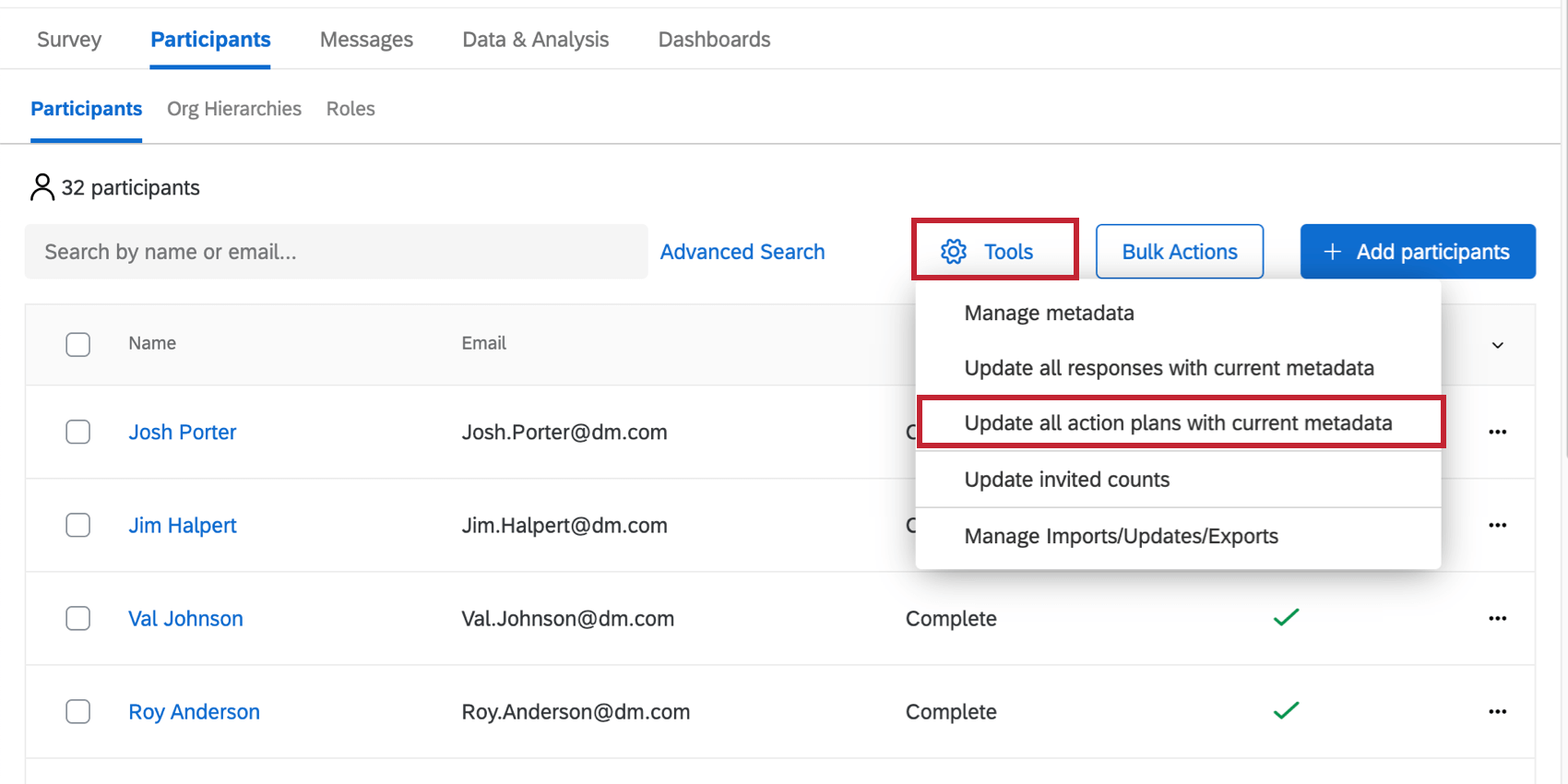
If you have made changes to your participants’ information by importing new metadata or through the participant information window, you will want those updates reflected in your dashboards’ action plans. The Update All Action Plans With Current Metadata option updates this information for all of your participants. Note, while this update is processing, Action Plans in your dashboard will be unavailable.
Update Invited Counts
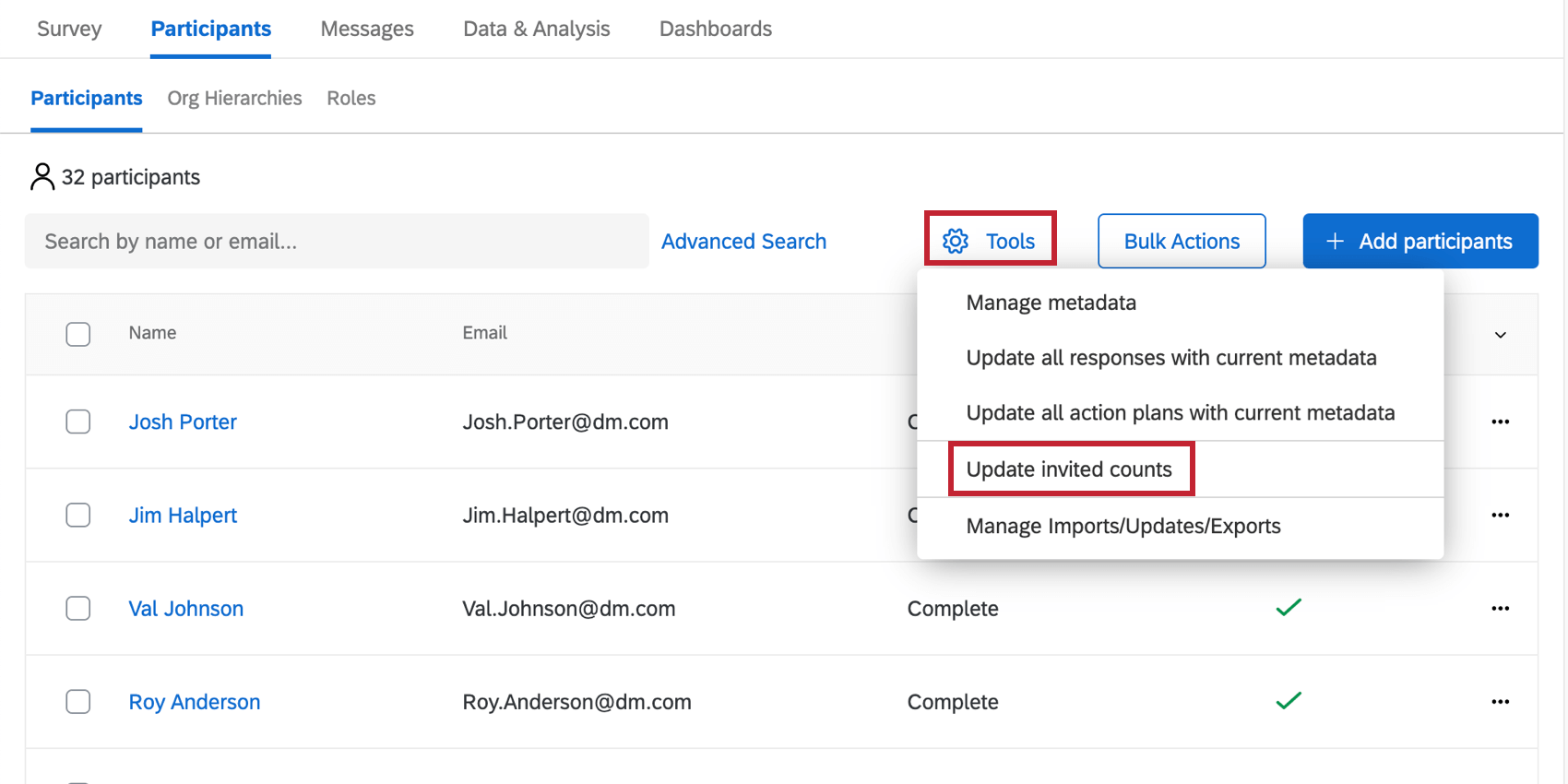
If changes are made to your participants or your Org Hierarchy after you’ve started working on your dashboard, you may need to Update invited counts. This feature makes sure that the invited counts in your response rates and participation summary widgets accurately reflect the participants who have been invited to participate in your project.
You need to update invited counts for all of the following scenarios:
- Participants were added/removed from the project.
- Metadata for participants were updated.
- Metadata fields were added or removed.
- The Org Hierarchy was updated.
While this job is running, you won’t be able to use other update jobs, like the Update All Responses with Current Metadata job. Additionally, widgets dependent on invited counts will show an error message while the job is processing.
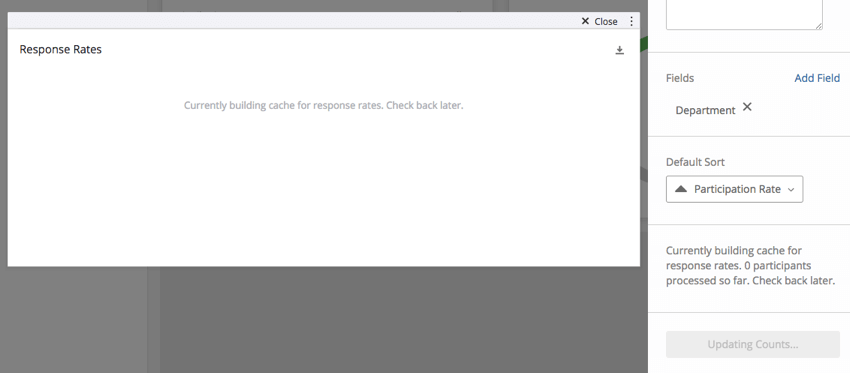
Manage Imports/Updates/Exports
If you have recently imported your participants, chosen to Update All Responses With Current Metadata, or performed another one of the asynchronous jobs, the Manage Imports/Updates/Exports tool will allow you to look back on a history of your jobs.
A column is provided for:
- The JobId of the job
- The Type of job
- The current Status of the job
- The Job Context, or where the job was started
- The UserId of the user who started the job
- The Date and time the job was started
- The Completion percentage of the job, or for finished jobs, the date and time the job completed
- An option to Cancel queued jobs in the current context
If you click View results underneath the Status column, you will receive a report of what this upload accomplished. If there were any errors that prevented the upload, they will be mentioned here.
In the above image, there were no errors, but all the users updated already existed in the directory, so no new users were added. In addition, any new metadata that might have been included with these users was added to their metadata in the directory so it could be used for later surveys.
Job Queueing
With job queueing enabled, you can start more than one job at once. These jobs can be tracked in the Manage Imports/Updates/Exports modal.
Unfinished Jobs
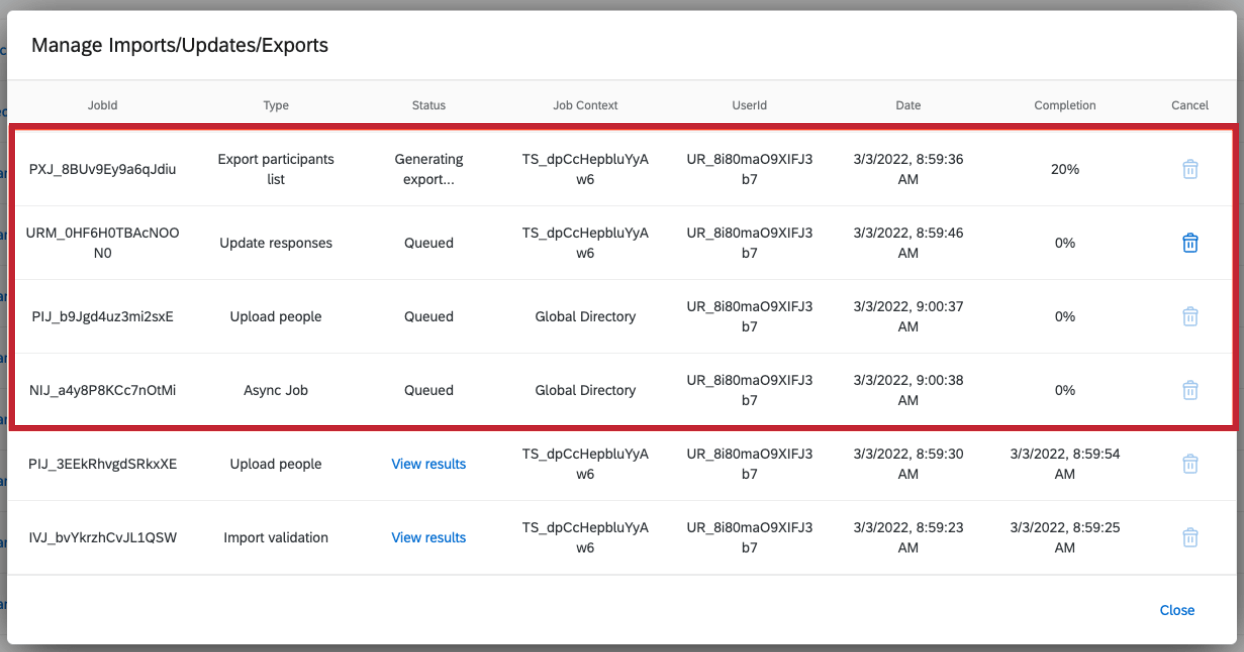 The top section will show any unfinished or queued jobs. If a job is unfinished or queued, you will see a percentage of the job’s progress in the Completion column. These jobs are listed in descending order according to the time they were created. The top job will be the job that is currently processing. All queued and processing jobs for the brand are shown in this portion of the modal.
The top section will show any unfinished or queued jobs. If a job is unfinished or queued, you will see a percentage of the job’s progress in the Completion column. These jobs are listed in descending order according to the time they were created. The top job will be the job that is currently processing. All queued and processing jobs for the brand are shown in this portion of the modal.
Queued jobs can still be canceled if you are in the project the job was triggered from. In the above image, the Manage Imports/Updates/Exports modal was loaded from the TS_dpCcHepbluYyAw6 project, so it is still possible to cancel the “Update responses” job. However, it is not possible to cancel the Global Directory jobs because the Manage Imports/Updates/Exports modal is not loaded from the Global Directory.
Completed Jobs
As you scroll down, you’ll find your completed jobs. These jobs have a date in the Completion column. They are listed in chronological order, with the most recently completed jobs on top. For completed jobs, you can click View results.
Processing Order of Jobs
Jobs are processed in the order they were initiated. Jobs in different projects can run concurrently, but jobs within the same project must be completed one at a time.
Attention: Global Directory jobs will not start until all other unfinished jobs are completed. In addition, no other jobs will run concurrently with Global Directory jobs, so newer jobs must wait until any Global Directory jobs in progress finish.
Example: For example, if you have the following jobs queued:
Job 1: Project A
Job 2: Project B
Job 3: Global Directory
Job 4: Global Directory
Job 5: Project A
Job 6: Project A
For the above, Job 1 and Job 2 can run concurrently since they are in separate projects. Job 3 will not start until both Job 1 and Job 2 complete. Job 4 will then wait for Job 3 to complete since it is in the same project. After both Job 3 and Job 4 complete, Job 5 will start. Job 6 cannot start immediately, since it is in the same project as Job 5, so it will wait for that Job 5 to complete before starting.