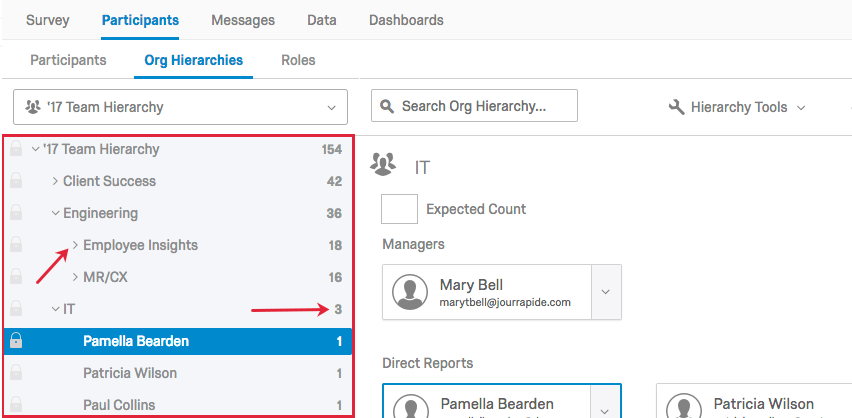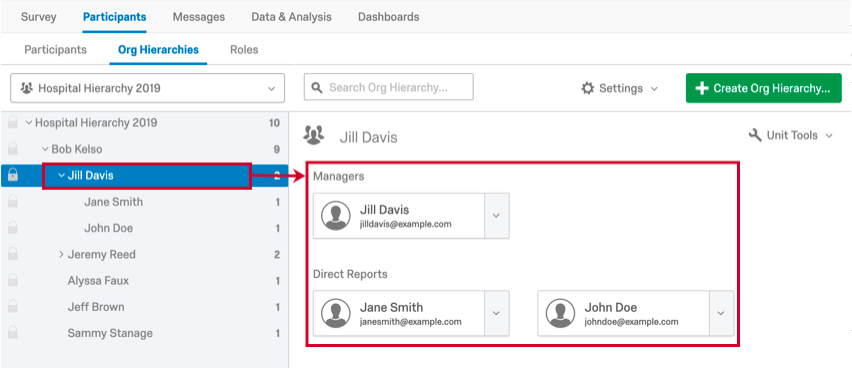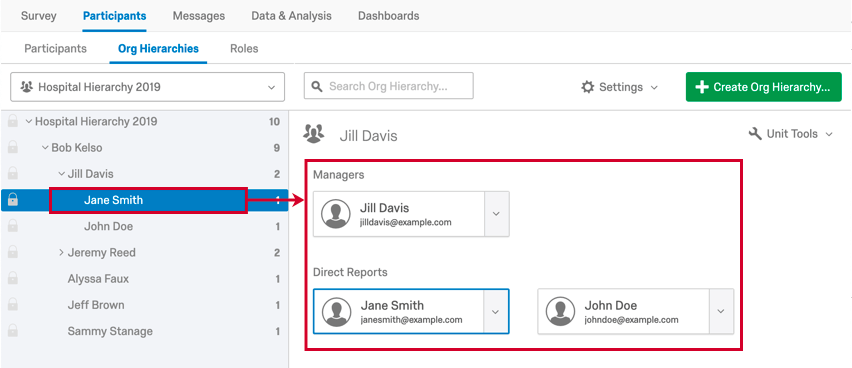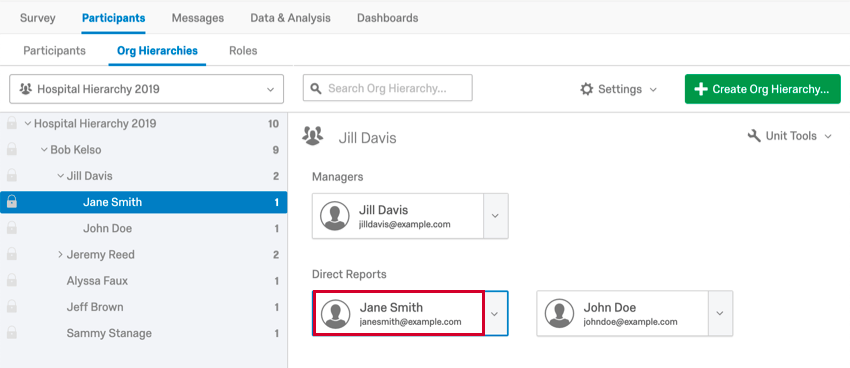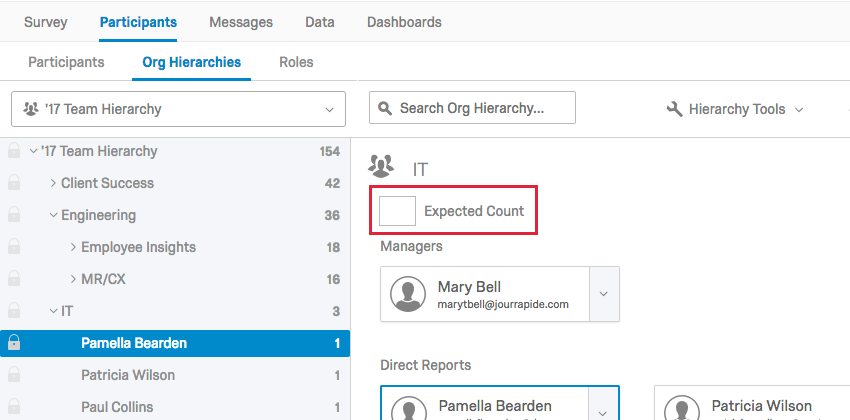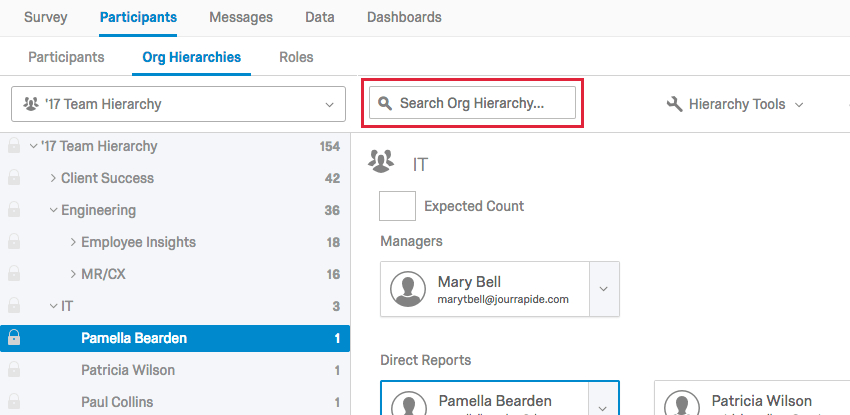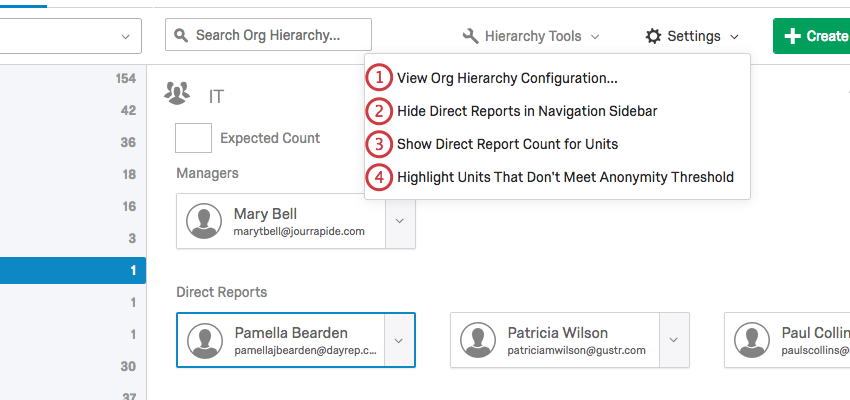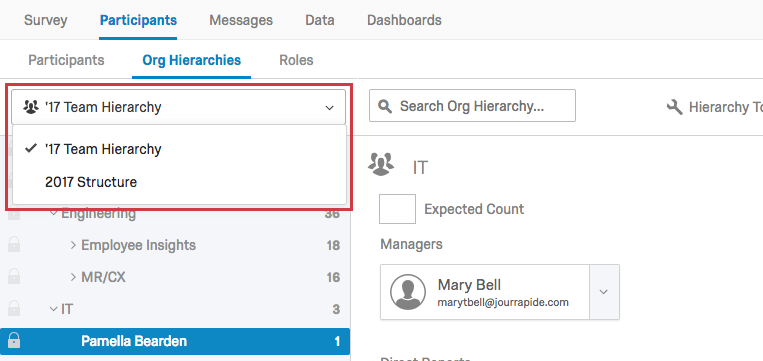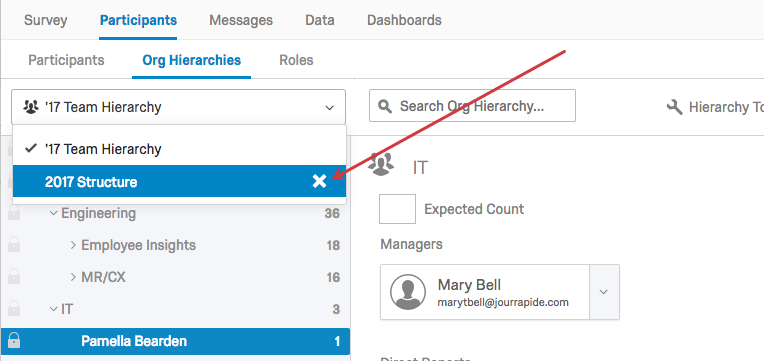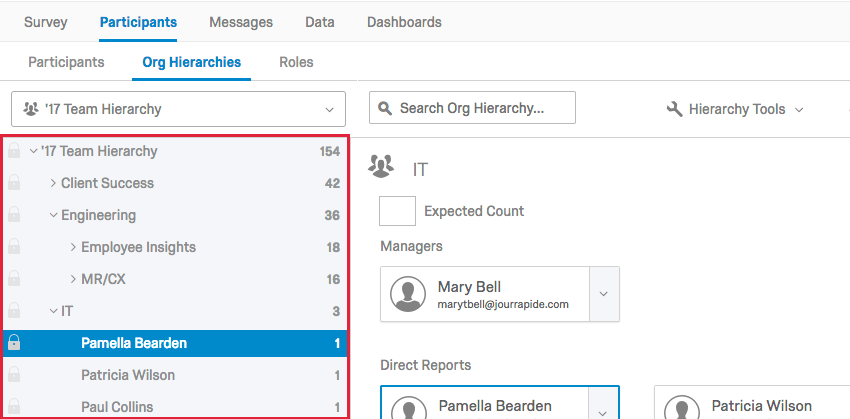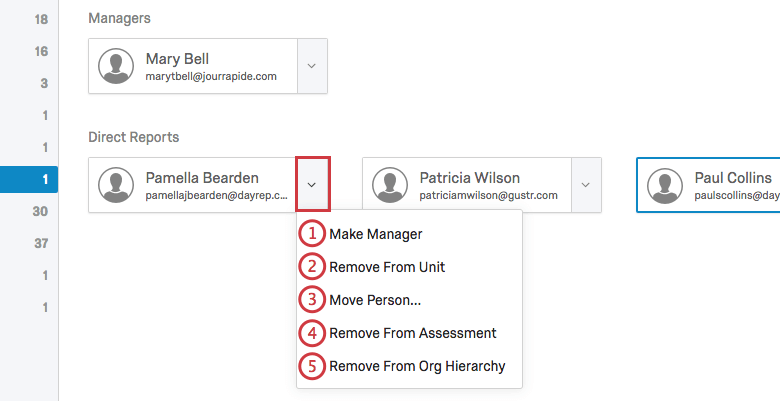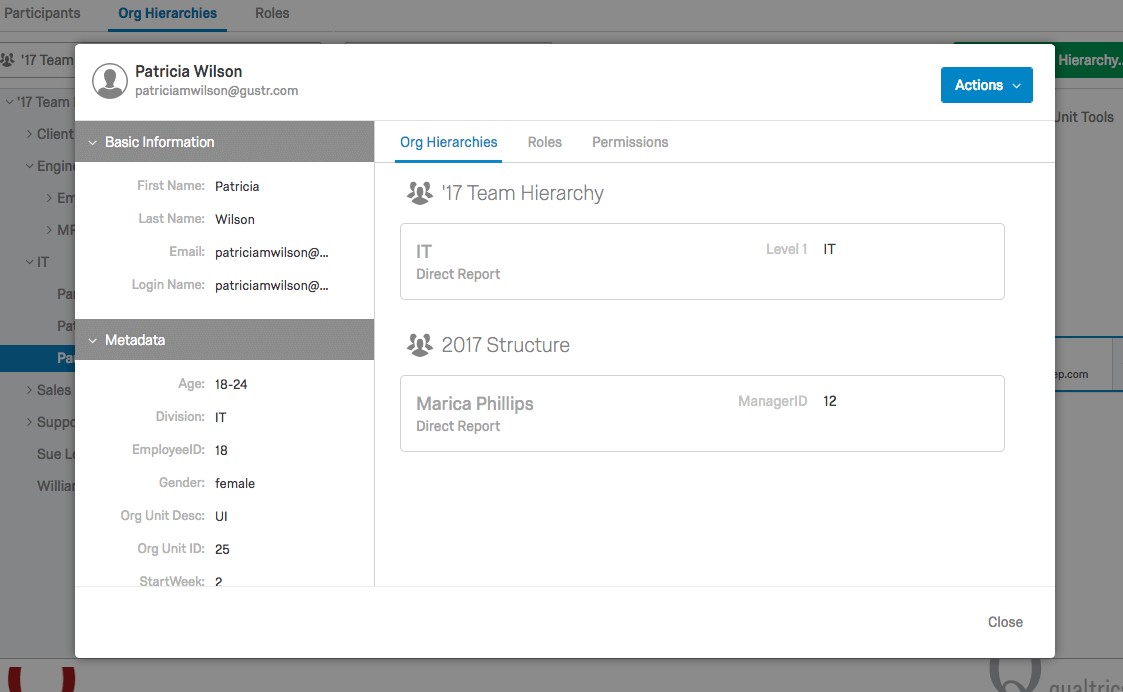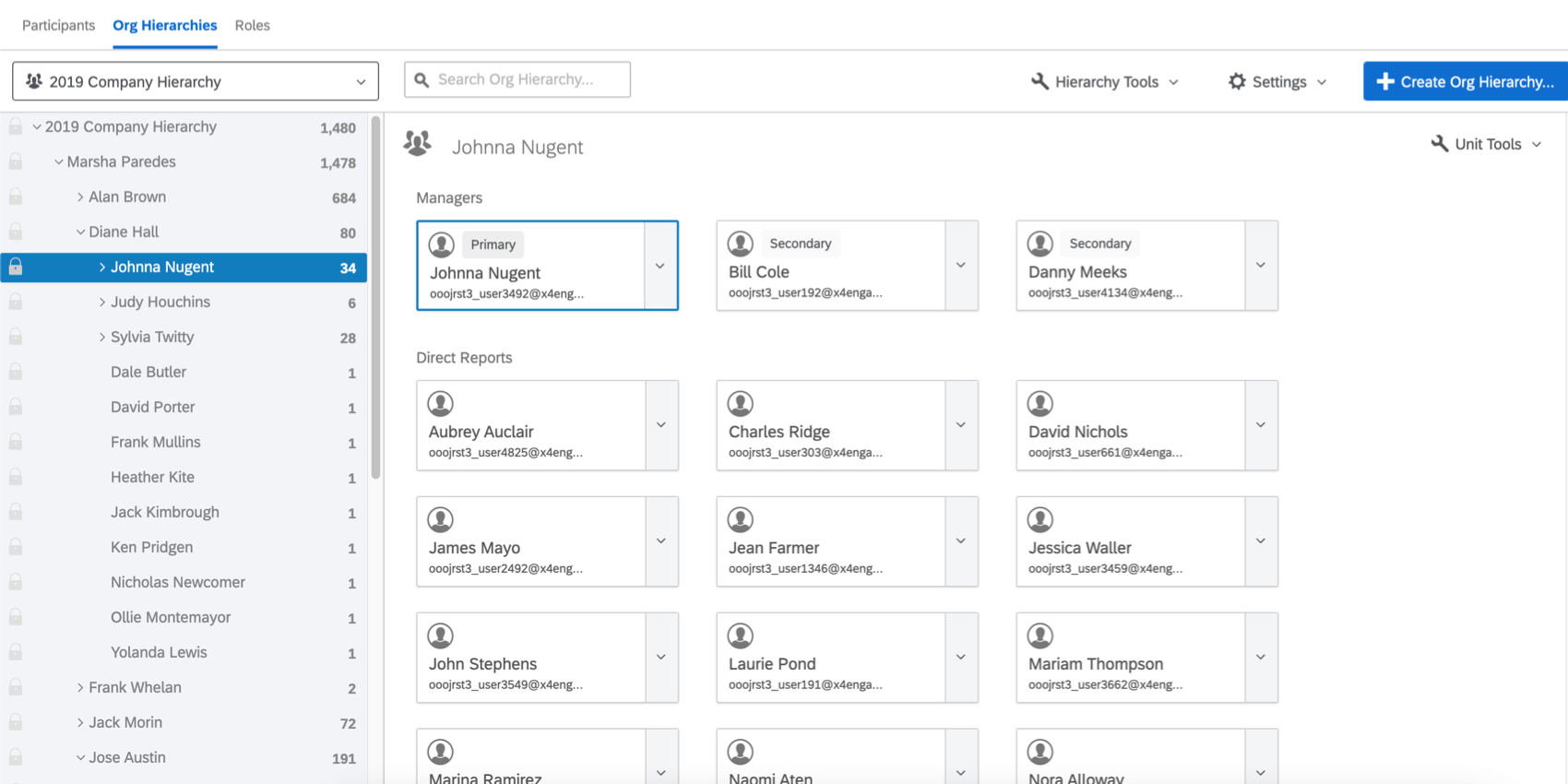Navigating Hierarchies & Restructuring Units (EX)
How to Read Your Hierarchy
Once you generate your hierarchy, it is important to understand how to read your hierarchy in the Org Hierarchies section. On the left-hand side will be the navigation sidebar that contains the breakdown of your hierarchy. You can click the arrows next to each unit to either collapse or expand the units. By default, the numbers to the right of each unit in the navigation sidebar specify the number of participants in and below that unit.
If you click on a unit in the navigation sidebar, the participants who make up the unit will display to the right of the sidebar.
Any delegates added to the hierarchy unit will be displayed here as well.

If you click on a single participant in the navigation sidebar and not a unit, it will display the participant’s unit on the right and highlight the participant you selected.
If you click on a participant’s name on the right, it will bring you to the participant information window where you can make edits to the selected participant only.
Expected Count
If using an Anonymous Link, an Expected Count box will appear in your hierarchy under the unit’s name so you can set the expected number of people in a unit. These expected values can be edited/added manually by selecting a unit, and then entering the value in the box that appears between the unit name and unit managers. These values are used in the Response Rates widget to calculate the assessment’s Invited Counts. You can also use a participant metadata field to set the expected number of people in a unit.
The Expected Count should be set to the total number of participants you expect to be in that unit. So if you are combining anonymous and invited responses, it is important to make sure this number adds up to the total number of invited participants + the number of expected anonymous responses.
Searching Your Hierarchy
You can easily and quickly search your hierarchy by using the Search bar. You will be able to search by the participant name, participant email, or unit name.
Hierarchy Settings
- View Org Hierarchy Configuration: Will display the configuration settings shown when the hierarchy was generated. For all hierarchy types, you can rename the hierarchy here. For only Parent-Child hierarchies, if you meant to create a Skeleton hierarchy instead of a regular Parent-Child hierarchy, you can do that by selecting No under the Populate With Direct Reports dropdown menu. For more information on creating Skeleton hierarchies, visit the Skeleton Hierarchy support page.
- Hide Direct Reports in Navigation Sidebar: Direct reports will not be displayed in the navigation sidebar. Only units will display.
- Show Direct Report Count for Units: The numbers to the right of each unit in the navigation sidebar will specify the number of direct reports for the unit instead of showing the number of participants in or below that unit.
- Highlight Units that Don’t Meet Anonymity Threshold: Highlights units that do not have enough direct reports assigned to them to ever meet the anonymity threshold for the dashboard. Be aware that dashboard users with access to any of those units will never be able to isolate the data for the unit, so you should consider combining those units into their parent units in order to ensure the anonymity threshold is met.
Warning: This will only function correctly if the project has one dashboard.
Navigating Between Hierarchies
You can add multiple hierarchies to a single project. To navigate to a different hierarchy in your project, click the hierarchy selection dropdown menu and choose the hierarchy you would like to view.
Deleting Hierarchies
To delete a hierarchy, select the Org Hierarchy dropdown menu, hover over the hierarchy you would like to delete, click the X next to the hierarchy’s name, and confirm the deletion.
Manually Adjusting & Locking Units
You can manually adjust your hierarchy by dragging and dropping units or direct reports in the navigation sidebar. This manual approach is discouraged, however, because the hierarchy in the Org Hierarchies section and the hierarchy constructed when you imported your participants will be different. If you were to later import your participant list again to update metadata or for some other reason, this could potentially revert the hierarchy to what it was before you made any manual changes. Your hierarchy will regenerate any time you reimport participants that contain hierarchy metadata, even if you’re importing only one participant. The import must contain all of the metadata fields used to generate the original hierarchy (e.g., EmployeeID, ManagerID, Unit Name, etc.) in order to trigger a hierarchy update. Therefore, Qualtrics recommends that if you need to edit your hierarchy, you should re-import it instead of manually adjusting it. You can find instructions on how to do that in the Adding Participants support page.
In order to make sure you don’t unintentionally adjust a unit’s settings, you can lock a unit by selecting the lock icon to the left of the unit’s name. When you lock a unit, all units below the unit will also be locked. You will be unable to make changes to a unit until you unlock the unit by selecting the lock icon again.
Editing Individuals Within a Unit
- Make Direct Report or Make Manager: Will make the participant either a direct report or manager of your selected unit. Make Direct Report will only be an option for managers and Make Manager will only be an option for direct reports.
Qtip: You can add multiple managers to the same unit. To learn more, see Multiple Managers in a unit.
- Remove From Unit: Removes the participant from the unit. The participant will still be included in the total counts for the hierarchy, however, they will not be associated with any unit unless you reassign them.
- Move Person: Allows you to move the participant to another location in the hierarchy. This option will not be available for managers since moving them would break the hierarchy relationships with their direct reports.
- Remove From Assessment: Completely removes the participant from the assessment. When you select this option, you will have to confirm the removal and choose if you would also like to delete the participant’s responses by either checking or not checking the Also remove evaluations given by the person checkbox.
- Remove From Org Hierarchy: Removes the participant from the chosen hierarchy. The participant will still be included in the participant list and any other hierarchies they have been added to (if you have more than one), however, they will not be associated with the chosen hierarchy unless you add them again.
If you click on a participant’s name on the right, it will bring you to the participant information window where you can make various edits. For more information, visit the Participant Information Window support page.
Multiple Managers in a Unit
You can make more than one person the manager of the same unit. When this happens, the unit is assigned a primary manager and a secondary manager.
The primary manager is the person who all the direct reports have listed under their manager metadata. Other than this, the secondary manager still has all the same privileges as the primary manager, and will see the same dashboard data depending on roles or filters you have set.
You can add multiple secondary managers in the same unit.
All org hierarchy types allow you to add multiple managers to a unit, but Parent-Child is the only hierarchy type that will specify a primary or secondary manager. This is to determine who can view data restricted by roles and filters.
Changing the primary manager of a unit
To follow these steps, use the options explained in the Editing Individuals Within a Unit section.
- Make sure the person you want to make the new manager is added as a participant in this project and as a member of this hierarchy unit.
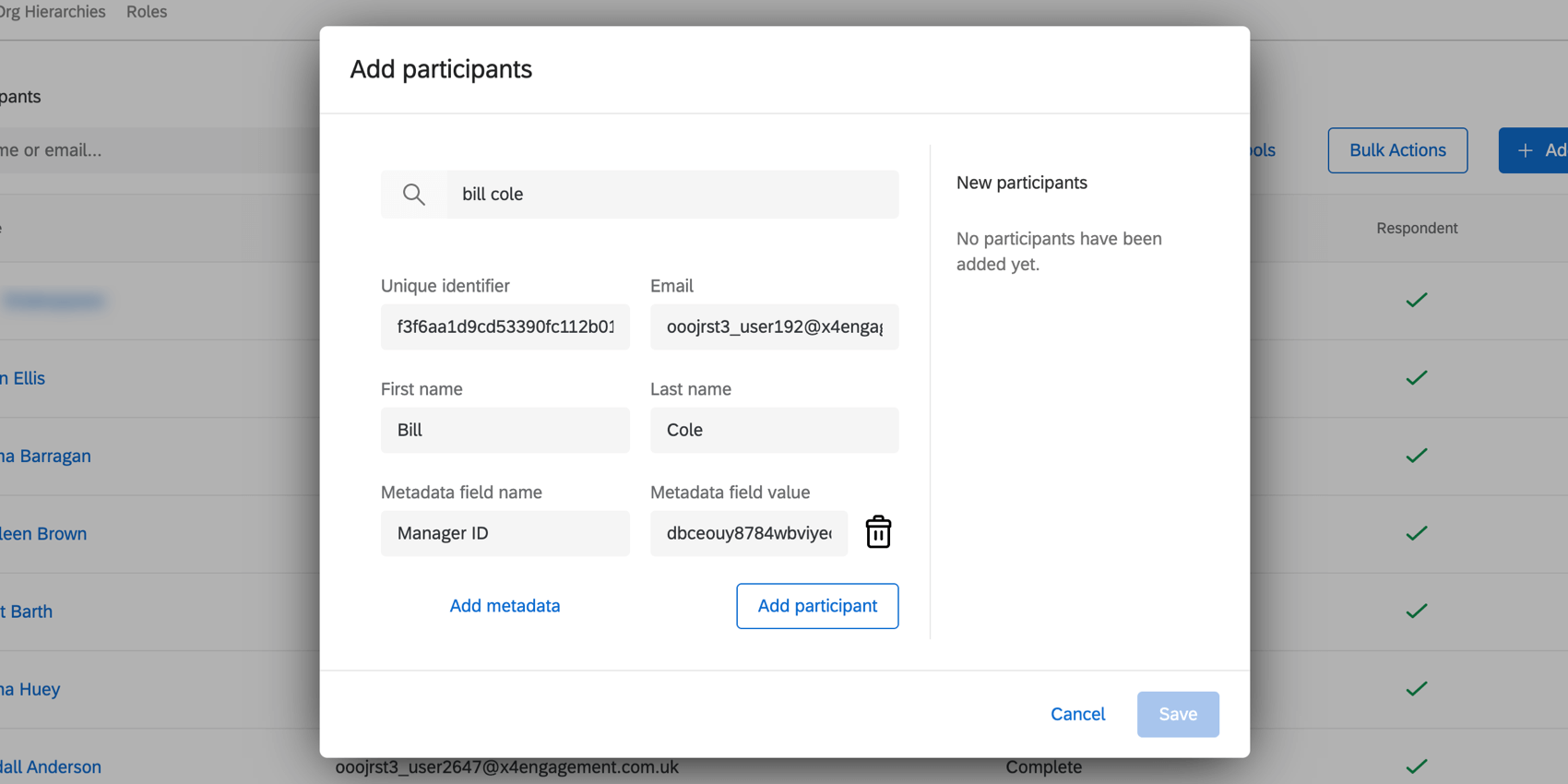 Example: I want Bill to be the new manager of Johnna’s team. If I’m working with a parent-child hierarchy, I add Bill and use metadata to indicate Johnna is his manager so they’re in the same unit. If I’m working with a level-based hierarchy, I use metadata to add him to the same level as Johnna, but I don’t mark him as a manager yet.
Example: I want Bill to be the new manager of Johnna’s team. If I’m working with a parent-child hierarchy, I add Bill and use metadata to indicate Johnna is his manager so they’re in the same unit. If I’m working with a level-based hierarchy, I use metadata to add him to the same level as Johnna, but I don’t mark him as a manager yet. - Make it so that the unit has no managers. You can remove existing managers from the unit or make them direct reports instead.
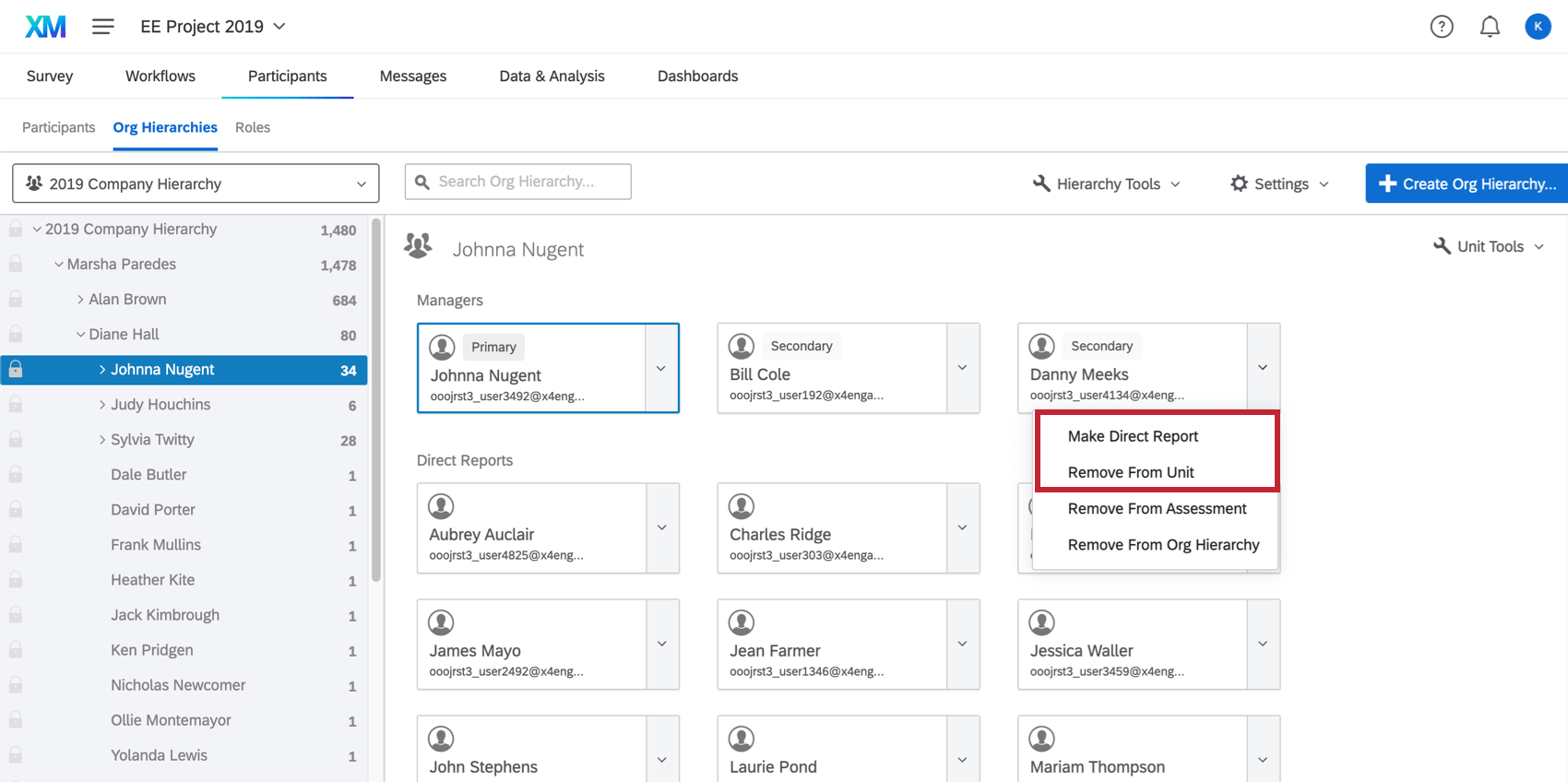 Qtip: To remove a participant from a project entirely, see Removing Participants.
Qtip: To remove a participant from a project entirely, see Removing Participants. - Select the person you want to be the new primary manager and change them to a manager.
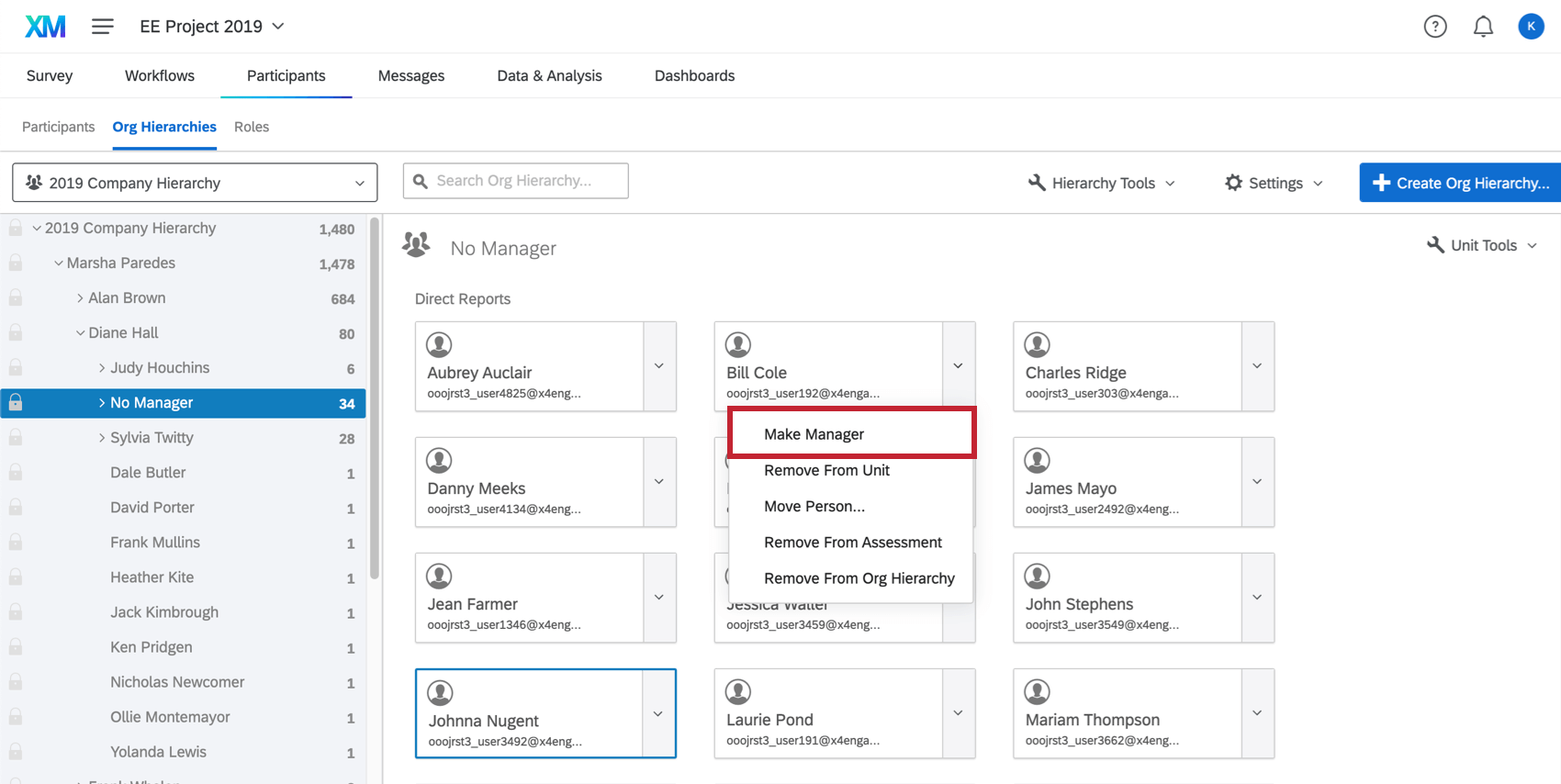
Once a new person becomes the primary manager, all the direct reports in the unit will be updated so their manager metadata reflects this new person.