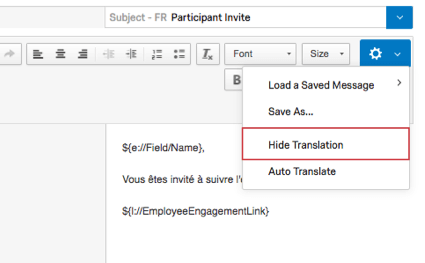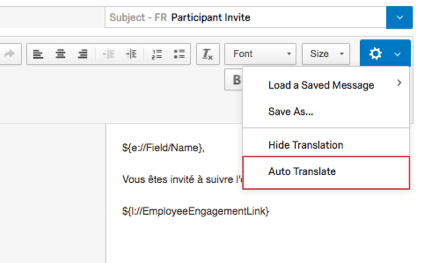Translating Messages (EX & 360)
About Translating Messages
You can save translations of your email messages (EX|360). These translations are automatically associated with the original message, so that you can send the same message in many languages without having to schedule separate emails to separate groups.
Adding a Translation to a Message
Follow the instructions in this section to translate messages for Engagement, Ad Hoc Employee Research, and 360 projects.
- Navigate to the Email Messages section in the Messages tab.
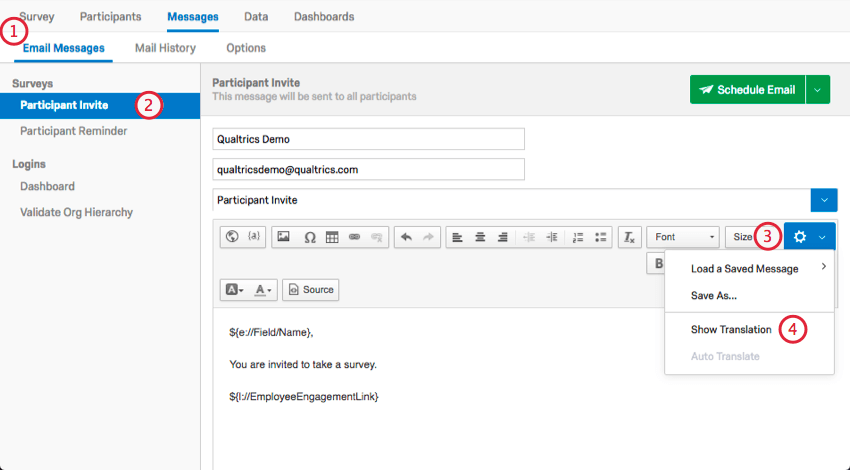
- Select your message type.
- Click the message editor options icon on the far-right.
- Select Show Translation.
- Select the languages you wish to translate your messages to.
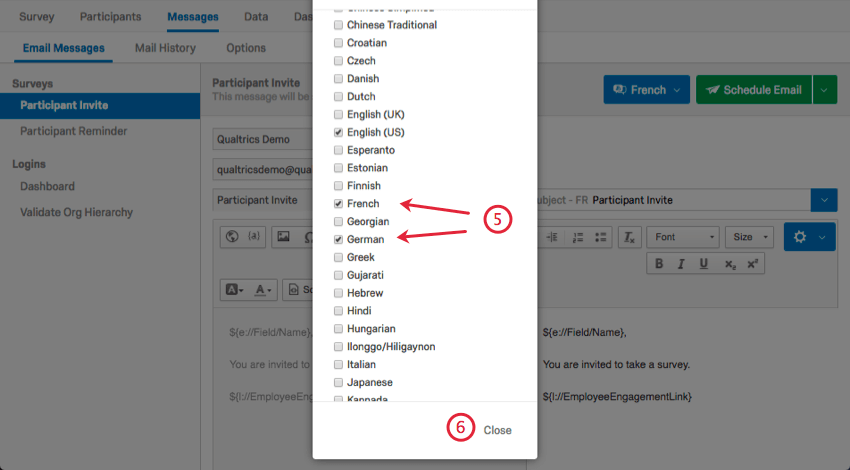
- Click Close.
- Select the language you wish to edit the message for. You can return to this menu later to edit the other messages or to add more languages.
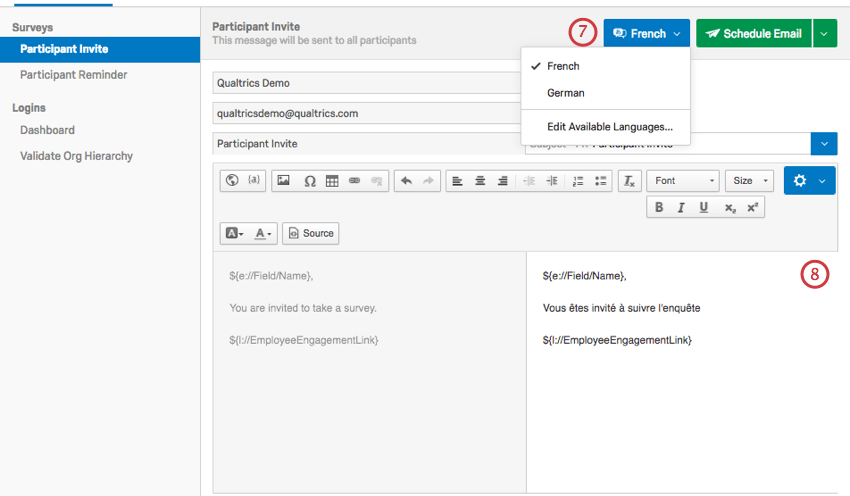
- In the editing pane that opens to the right, type out or paste in your translation.
Additional Options
When you’re finished writing your translations and want to close the editing pane, you can click the message editor options icon on the far-right and select Hide Translation.
Qualtrics also offers an automatic translation feature. If you’d like Google Translate to translate these messages for you, click the message editor options icon on the far-right and select Auto Translate.
Specifying a Participant’s Language
Before you send out your translated messages, you will need to specify a language for each of your participants. That way, Qualtrics knows which messages to send to which participants.
You will want to include a column called Language when you upload your participants (EX|360). In this column, you’ll assign every participant a language code rather than writing out the name of the language. See our list of available language codes.
If you’ve already uploaded a participant, you can also edit their language by searching for them in the Participants tab and clicking their name (EX|360). Then add a field named Language and set it equal to the desired language code.
When languages aren’t specified
It’s important to make sure participant, survey, and message languages are aligned. For example, if a participant doesn’t have a language assigned to them in their metadata with a corresponding message translation, the participant will instead get a message in the base language of the survey.
However, if the base language of a survey doesn’t have a matching message translation, the participant will receive a message in the language of the distribution’s sender. The sender’s language is the language their account was set to when they sent the message.
Example: Barnaby has a survey in French (FR), English (EN), and Spanish (ES).
- The survey’s base language is set to French (FR).
- Barnaby’s account language is set to English (EN).
- The participant Matilda is set to Latin American Spanish (ES).
When Barnaby translates the message from English (EN), he accidentally uses European Spanish (ES-ES) and Canadian French (FR-CA).
Because of how Barnaby translated the message, there’s no Latin American Spanish message (ES), and the survey’s base language (FR) doesn’t have a matching message either (FR-CA). So Matilda is given the English (EN) message.
Translating Lifecycle Emails
Lifecycle emails are translated differently than other EX emails. When creating your Lifecycle email, click Add languages to translate your email. 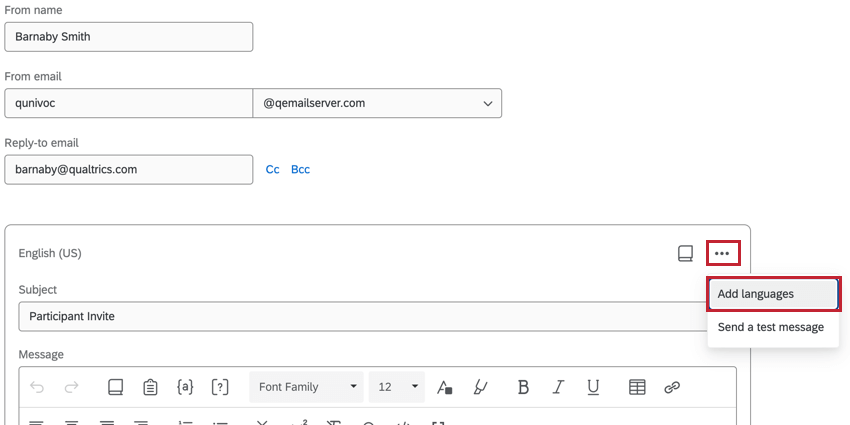
Next, choose what languages you want to use. You can then add the email content for each selected language. See the Lifecycle Emails support page for step-by-step instructions on sending Lifecycle emails with translations.