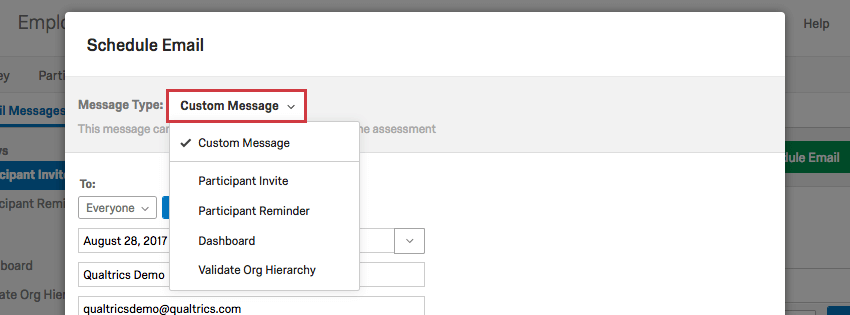Email Messages (EX)
About the Email Messages Section
After you have uploaded all of your participants and put them into an org hierarchy, it is time to send your engagement survey to them. Employee Experience projects have several types of messages you can send. For example, you can invite the participants to the survey, remind them to finish the survey, invite them to view a dashboard, and let them know they are allowed to validate the org hierarchy.
To get started writing your messages, navigate to the Messages tab, and then to the Email Messages section. The types of messages you can edit and send are listed along the left in the message type pane.
Participant Invite
Participant invites are meant to invite your participants to the survey. They can contain a welcome message, an explanation of the purpose of the survey, or anything else you think is helpful for your participants to get started.
Adding a Survey Link to Your Participant Invite
By default, the Participant Invite includes Piped Text for the survey link.
This Piped Text becomes a unique link when it is sent to the user through Qualtrics. This survey link will recognize the participant and save their name and metadata with their response.
- Navigate to the Messages tab and select Participant Invite.

- Click the {a} button.
- Select Project Links.
- If you want to insert clickable text that says “Take the survey,” click Project Link.
Qtip: You can highlight over “Take the survey” to change the text of the link. Be careful not to erase the rest of the Piped Text.
- If you want to insert the full URL, click Project URL.
Piped Text
You can customize the fields included in your message using additional Piped Text. Piped Text is a line of code that allows you to insert information about the participant. Click the Piped Text button ( {a} ) to check out the different options.
One of the most common fields piped into the message is the participant’s name. By default, we include the full name, $e{://Field/Name}, but you can change this to just the first or last name using the Piped Text menu’s options.
Participant Reminder
To help increase response rates, you can follow up with participants who haven’t completed their survey by sending a Participant Reminder. Reminders only send to participants who have not yet completed their survey, and they include the same individualized link the participant was initially sent to take the survey. If the participants have already started the survey, they will continue where they left off when they click the link. Those who haven’t started the survey are also sent reminders.
Specifying Rules
Tired of manually scheduling lots of emails? You can set up Participant Reminders to go out automatically on a chosen schedule.
- Navigate to your Participant Reminder.

- Navigate to the bottom of the page and flip the switch to On.
- Specify the number of days between reminders.

- Specify how many times you want this rule to be repeated.
Example: If the rule says 3 days, repeated 5 times, then the reminder will send every 3 days, and will do this 5 times.Qtip: Click the + symbol to add rules and the – symbol to delete rules.Attention: If you set your reminder rule to repeat 0 times, your reminder will not send.
These settings save automatically. Flip the switch back to Off to turn off your reminders.
Interactions Between Multiple Reminder Rules
The behavior described here only applies when your initial participant invitations are scheduled manually. This applies for all types of Employee Experience projects. When you have multiple rules in this scenario, the rules are stacked. This means each rule isn’t evaluated until the previous one is completed.
This behavior is best described with a specific example. Let’s say you set up 2 reminder rules:
- Rule 1: 3 days, repeated 1 time
- Rule 2: 7 days, repeated 1 time
Your unfinished participants will receive two reminders. The first reminder email will send 3 days after the initial invitation. The second reminder email will send 7 days after the first reminder. This means the second reminder will send 10 days after the initial invitation. If you are unsure about when your reminders are scheduled to send, look at your Mail History and your reminders will be listed there.
Dashboard
The Dashboard invite lets dashboard users know that their dashboards are available to view. Because participants have to log into a dashboard to access it, login information must be included in this message. It is also important to specify which dashboard this message should link to.
Adding Login Info and a Dashboard Link
Login information and a link to the dashboard are both included by default.
- Navigate to the Messages tab and select the Dashboard message.

- Click {a}.
- Select Login Info.
- If you want all the login information displayed to the participant without having to format it, select Login Info Paragraph.
- If you want to pipe in username and password separately, select Username and Initial Password.
- If you want to pipe in the link to log into the dashboard, select Dashboard Link.
Scheduling a Dashboard Invite
Scheduling a Dashboard invite varies from scheduling other messages because it has two extra settings.
- Only send to users who meet the anonymity threshold: The anonymity threshold is a setting on the dashboard that determines when data displays in the widgets. For example, if only one person completed the survey, you might not want your engagement scores to display data, because then you will know for sure whose it is. When you turn this anonymity setting On, only users who are allowed to view data that meets the anonymity threshold will receive the invite. For more information on data restriction, see our support page on Role Permissions.
Example: Your anonymity threshold is 10. One of your managers is only allowed to see data in his own unit, but only 5 of his direct reports have responded so far. If Only send to users who meet the anonymity threshold is turned On, this manager will not receive an invite, because they will have no data to view in his dashboard.Qtip: When estimating the number of recipients, Qualtrics looks at the number of participants who have permission to access the dashboard. The actual number of recipients may be lower since the logic for anonymity thresholds does not get evaluated until the email actually sends.
- Dashboard: Select which dashboard this invite is for. You can only attach one at a time, but if users have access to multiple dashboards, they can toggle between them after logging in. This setting determines which dashboard is accessed automatically when logging in from the invitation.
Validate Org Hierarchy
If you have given a user the permission to validate org hierarchies, this invite will let them know. Since participants must log in to edit the hierarchy, this message should include a link to log into, a username, and a password.
Editing Messages
In every message, you will have access to a Rich Content Editor that allows you to change font colors, format the text of the message, insert images, and more.
The message editor options icon on the top-right of the Rich Content Editor allows you to load an existing message or translate your messages.
From this Rich Content Editor you can also access the Piped Text button, {a}. From here, you can add additional information such as the participant’s full name or metadata by selecting the Recipient Info menu.
All changes made to these messages are saved automatically to the Email Messages section. They will retain all changes you make every time you log in. However, you can also save messages for re-use in later engagement projects.
Saving Messages in Your Library
While working in the Email Messages section, you can save the messages you’re working on in your library for use in future engagement projects.
- Navigate to the Email Messages section in the Messages tab.

- Choose a message type.
- Click the message editor options icon on the far-right.
- Click Save As.
- Select a Library to save your message in.

- Assign your message a Name.
- Click Save.
Loading Messages from Your Library
If you saved a message in your library, you can bring it into any employee project you want.
- Navigate to the Email Messages section in the Messages tab.

- Choose a message type.
- Click the message editor options icon on the far-right.
- Select Load a Saved Message.
- Select the library you saved the message to.
- Select your message.
Scheduling Emails
When your message is ready, you can schedule it out by clicking on the Schedule Email button. If you click the dropdown to the right, you will have two options.
- Schedule Email: Schedule a message to send out to your participants.
- Send Test Email: Choose an email address to receive a test email. This is a good way to preview your message’s formatting before you send your official invite. Note that except for “Recipient Email Address”, Piped Text will not be defined in test emails because there is no participant from which to pull the personal information. The survey link in the email will direct you to the Qualtrics login page.
Attention: Sending a test email will activate your survey project.
Once you have clicked Schedule Email, a new window will open up.
- Message Type: Choose which message type you’re sending. This loads any message you already have written out.
- To: Choose to send to all qualified participants, or narrow down your recipients by certain criteria.
- Send Date: Choose a time for the message to go out. Clicking the dropdown arrow allows you to choose from a list of times to send. Clicking directly on the date and time brings up a calendar that allows you to get more specific.
- From: Choose a name to display so your participants know who’s sending the message.
- Reply-To Email: If your participants have questions, they might respond directly to the message. The reply-to email receives these responses.
Qtip: Interested in changing the From Address, too? This can only be changed on an organization-wide level. You’ll be able to set one default Custom From Address for all of your Employee Experience projects, and this address will automatically be applied to Employee Experience projects once it has been configured. Check out the Using a Custom From Address support page for more details. Some setup by your internal IT team may be required.
- Subject: Create a subject line for your message. The blue dropdown arrow on the far right allows you to load a pre-saved subject line from your library.
Qtip: Saving a subject in your library lets you translate it more easily. See our support page on translating library messages.
- Message Body: Feel free to perform any last-minute edits you would like to include.
- Schedule: When you’re ready to send the email out, click this button. You cannot get the email back once it’s sent.
Participants by Criteria
Sometimes you may only want to send a message to a certain subset of your participants. Maybe you only want to invite one department at a time, or you need to single out a single recipient who got added as a dashboard user long after you invited the others. You can filter recipients by clicking the dropdown next to To, and selecting Participants by Criteria.

From here, you can click the dropdown again and choose to narrow recipients by contact info, metadata, role, or the participant’s place in a hierarchy. If you click on the View Participant(s) button, you can double-check that you’ve isolated the correct participants.
Click the plus (+) sign to add more conditions. However, you cannot specify if these conditions are linked by “and” or “or.” Different criteria, such as Age and Email, are considered to be joined by “and,” so that both conditions must be true for a participant to receive an email. Specifying two different Age groups will result in an “or” statement, so that recipients can be either the one age specified or the other. Likewise, specifying multiple email addresses will result in the message sending out to each one of those emails.
Custom Messages
Do none of the message types fit the sort of email you want to send out? Maybe you’d like to write a thank you, or send a personalized invite to a participant who got added late. In these cases, you might want to send a custom message.
You can send a custom message by navigating to the Schedule Email window, and selecting Custom Message from Message Type.