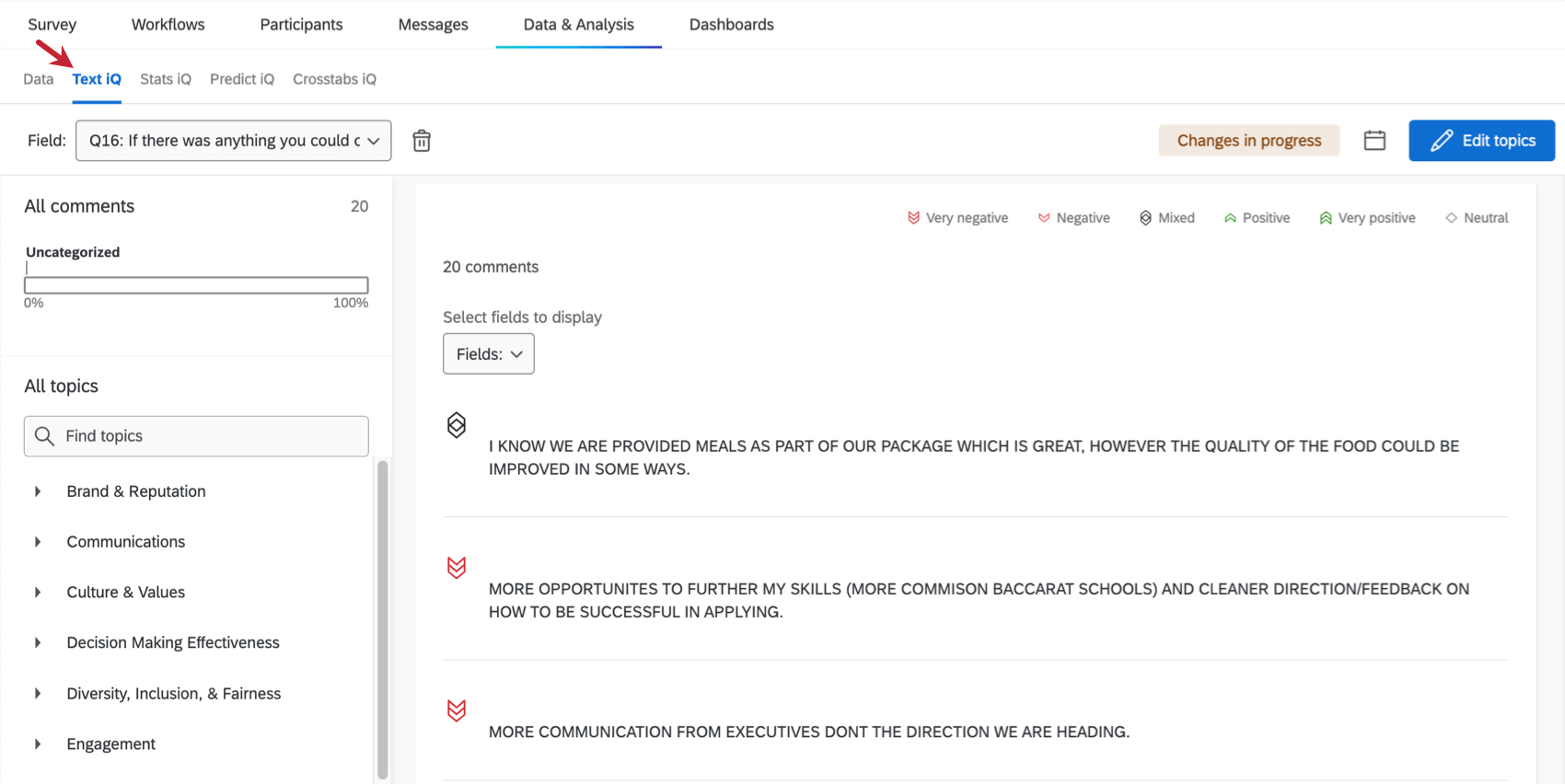Text iQ (EX)
About Text iQ (EX)
There will be times you include text entry questions in your surveys, inviting employees to provide open-ended feedback. You can include the responses themselves in your dashboard, but sometimes you may want to do more sophisticated text analysis.
In the Text iQ section of your Data & Analysis tab, you can tag responses by topics, build sophisticated searches that’ll tag new topics as they come into the platform, or analyze sentiments.
For an overview of using Text iQ, see the Text iQ Functionality page.
Basic vs. Advanced Text iQ Functionality
There are two different versions of Text iQ: Basic and Advanced. See the table on the Text iQ Functionality page for a guide on the features available in the two versions. Keep in mind that while these links go to Survey Platform support pages, the functionality is the same in Employee Experience projects.
Mapping Text Topics to Dashboards
To start using text topics in widgets, you’ll first need to map Text iQ fields to your dashboard according to the following steps:
- Open your dashboard.
- Go to the settings.
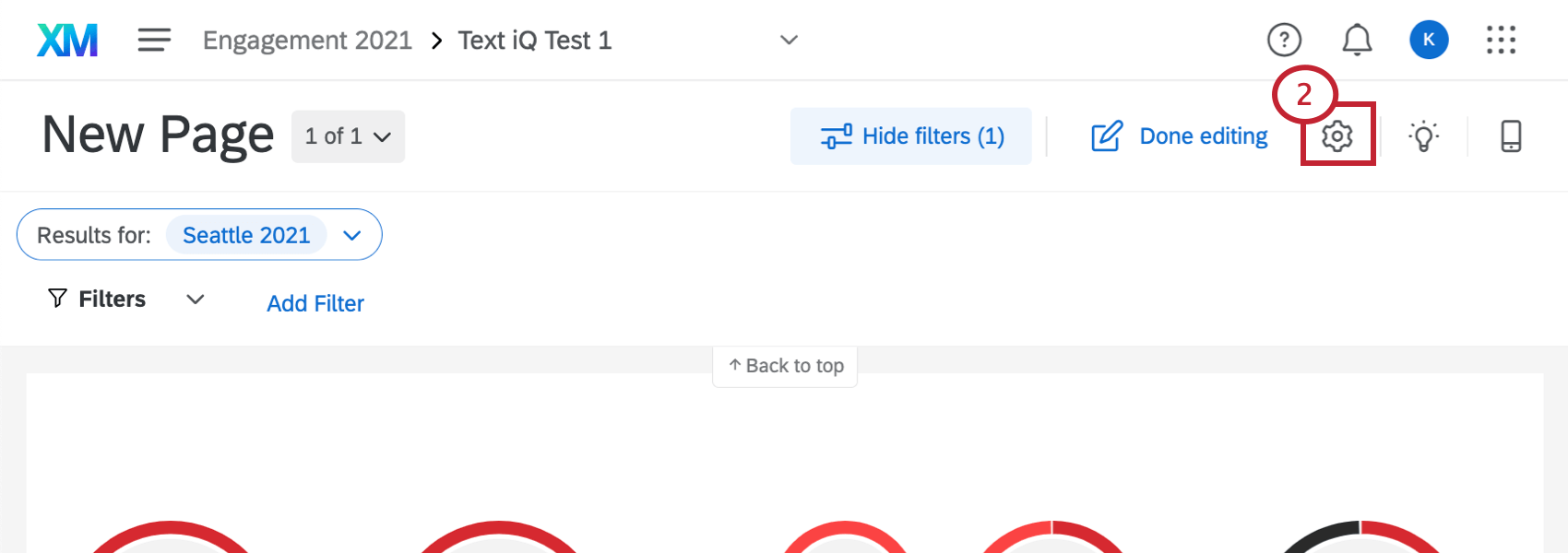
- Select Dashboard Data.
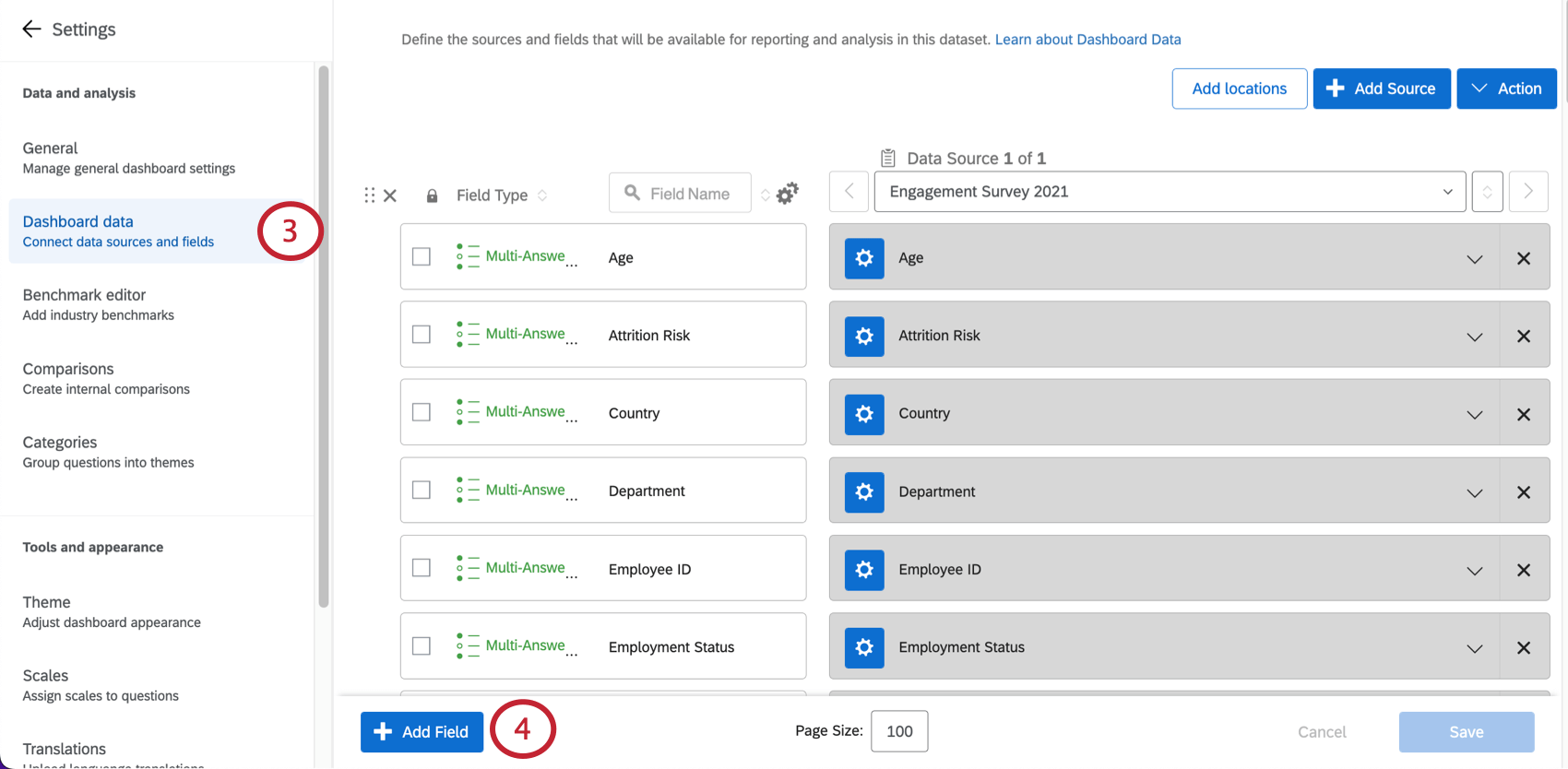
- Click Add Field.
- Name your field. The name should be short and descriptive.
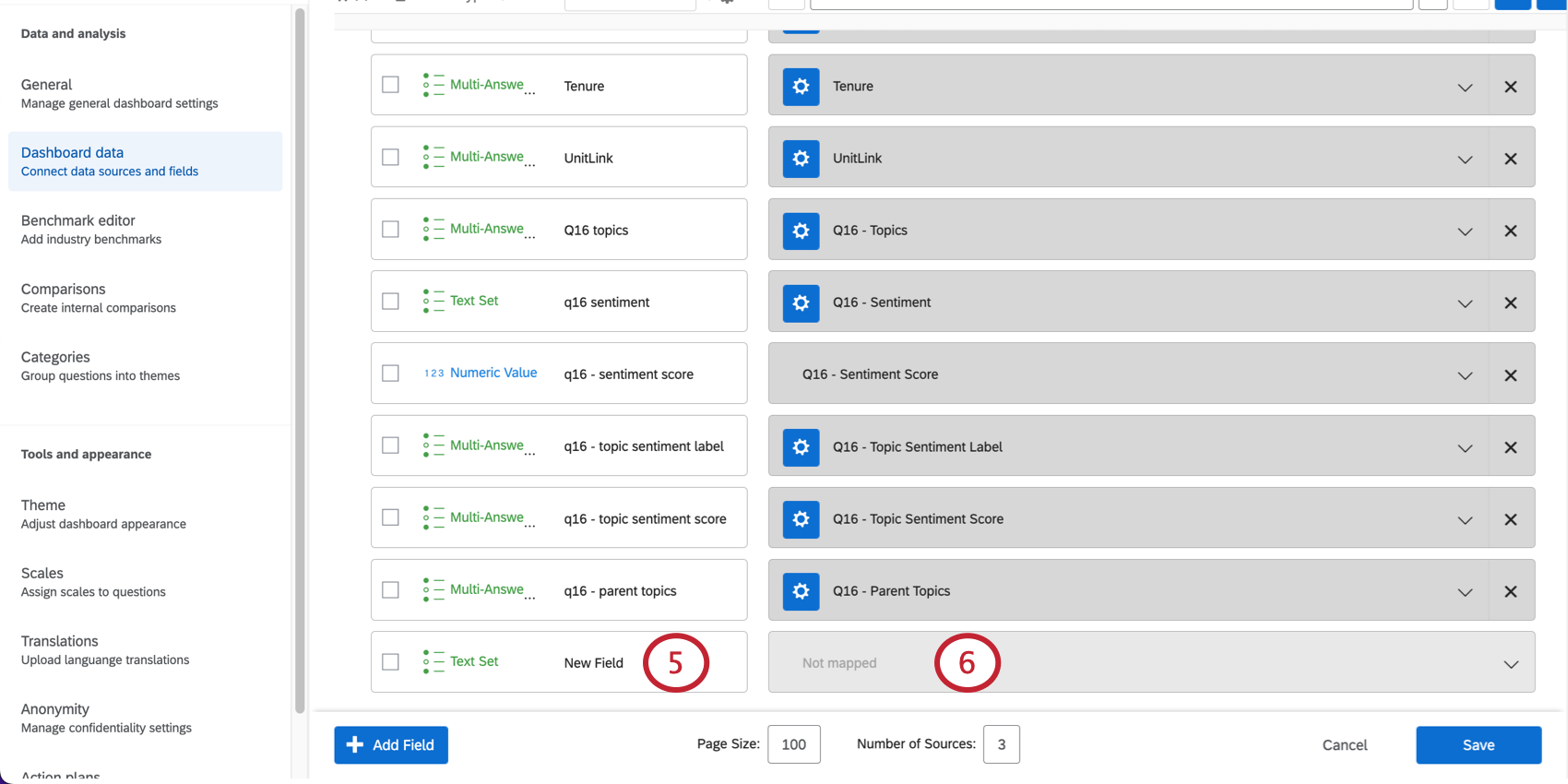 Example: Here the field name is “Anything could change – Topics,” since it’s going to be the text topics for the following question: “If you could change anything about our company, what would it be?”
Example: Here the field name is “Anything could change – Topics,” since it’s going to be the text topics for the following question: “If you could change anything about our company, what would it be?” - Click where it says Not Mapped.
- Select Show All.
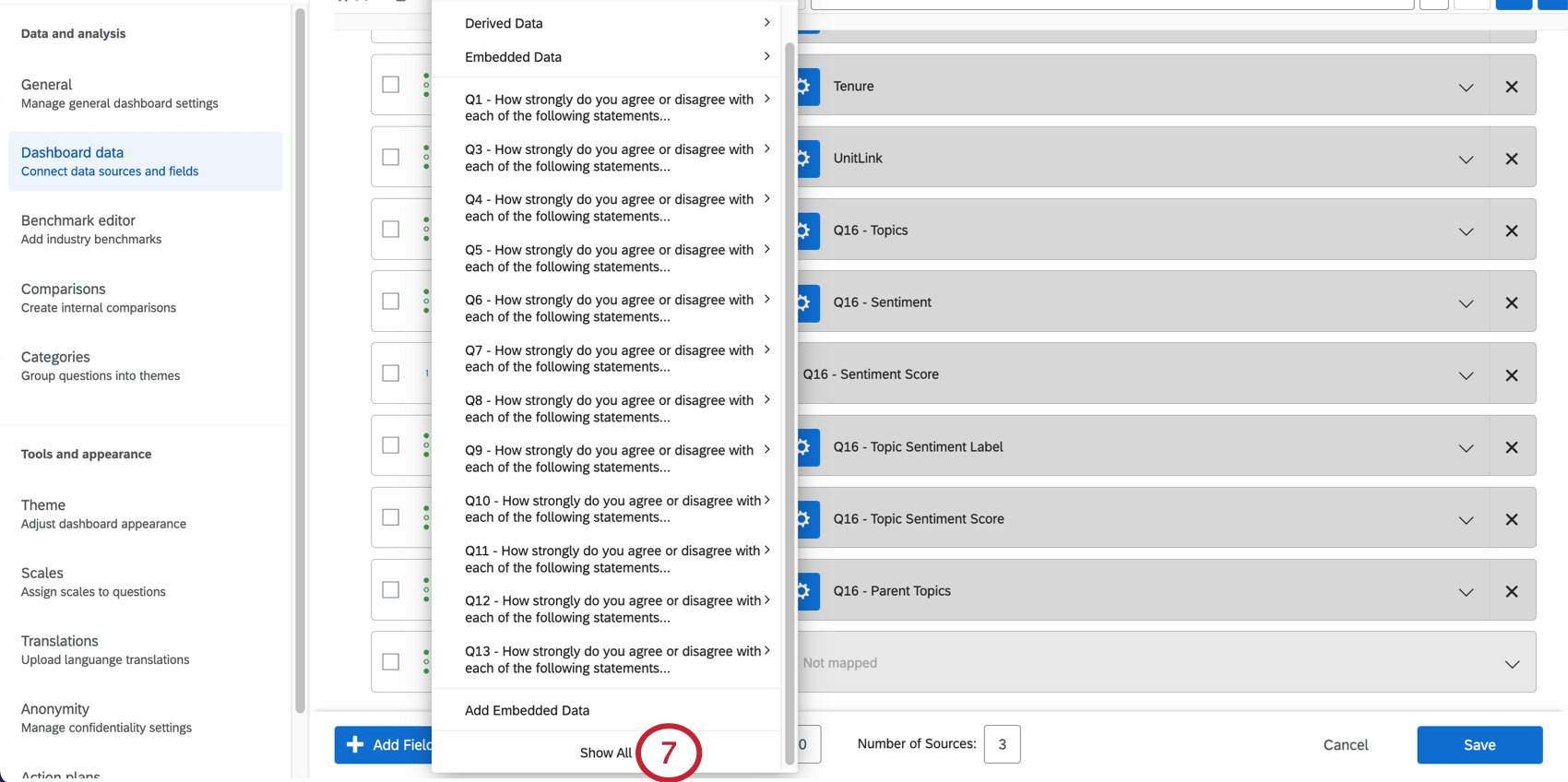
- Under Embedded Data, you will see fields with names like QID# – Topics for Topics, QID# – Sentiment for Mixed/Negative/Positive/Neutral, QID# – Sentiment Score for Sentiment Scores, and so on. The QID is the internal ID of the question. Normally if you scroll up in the list and see a Question with the same QID, this is the question you’re selecting topics for.
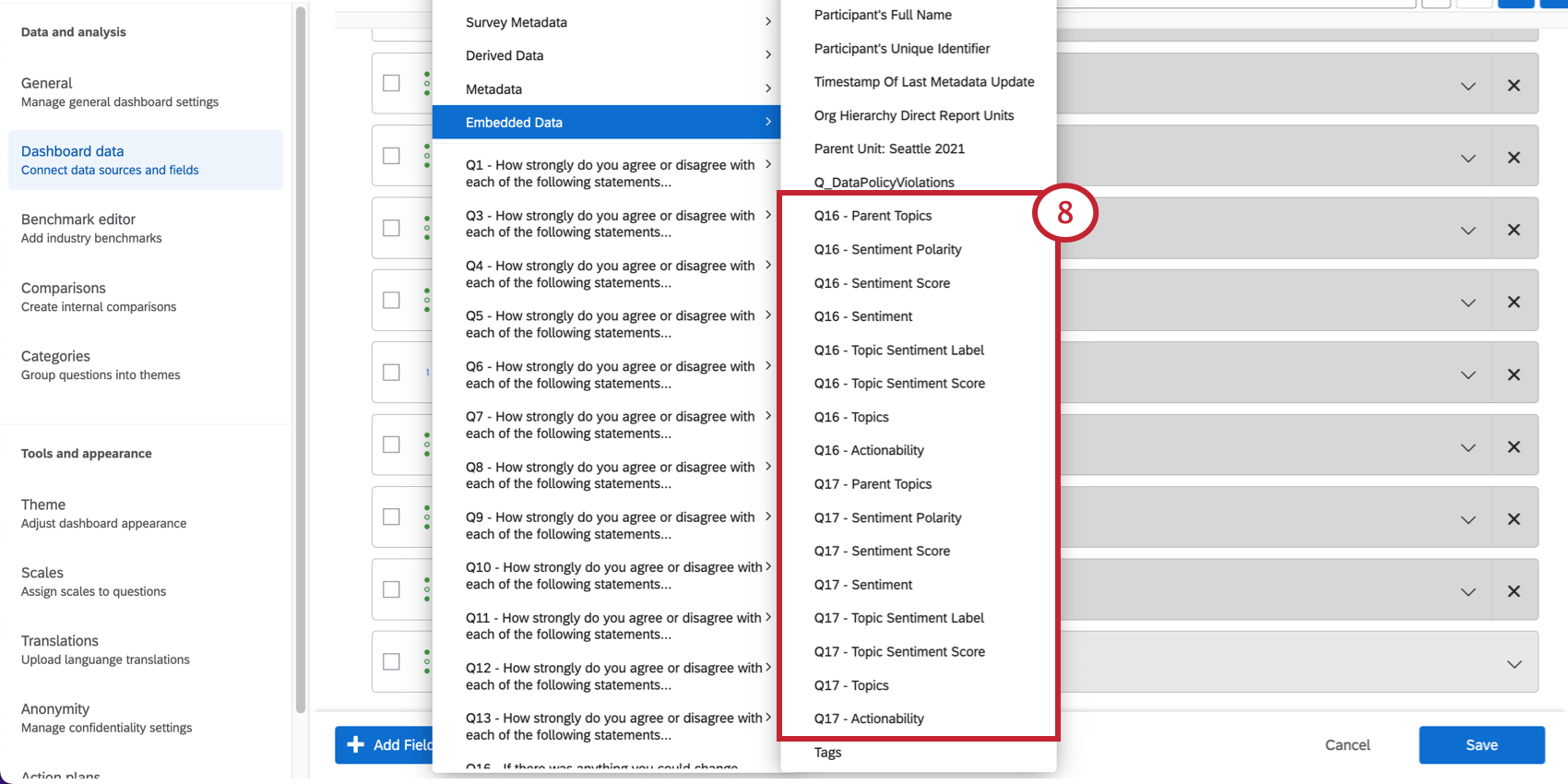 Example: QID6 is “If you could change anything about our company, what would it be?” QID6 – Topics are the text topics created for QID6.
Example: QID6 is “If you could change anything about our company, what would it be?” QID6 – Topics are the text topics created for QID6. - Change the field type.
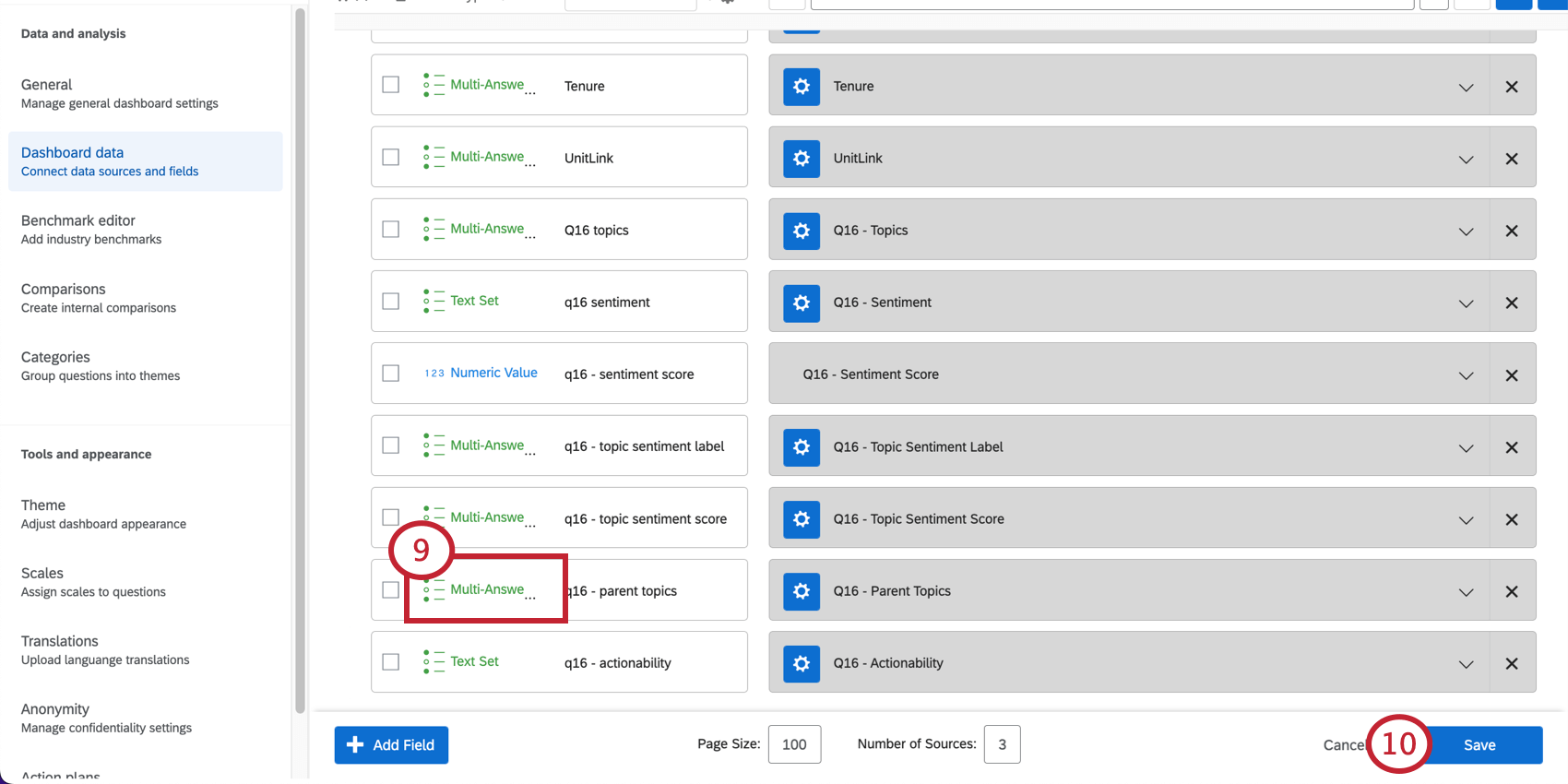
Qtip: The following fields must be mapped for text iQ widgets to work properly in the dashboard:
- “QID# – Parent Topics” as a Multi-Answer Text Set
- “QID# – Topics” as a Multi-Answer Text Set
- “QID# – Topic Sentiment Label” as a Multi-Answer Text Set
- “QID# – Topic Sentiment Score” as a Multi-Answer Text Set
- “QID# – Sentiment” as a Text Set
- “QID# – Sentiment Score” as a Numeric Value
- “QID# – Topic Hierarchy” as a Multi-Answer Text Set in a Drill Down Field
If you would like to add optional text iQ fields to your dashboard, they must be mapped to the following field types:
- “QID# – Actionability” as a Text Set
- “QID# – Effort” as a Text Set
- “QID# – Effort Numeric” as a Numeric Value
- “QID# – Emotion” as a Multi-Answer Text Set
- Once you’ve added the desired fields, click Save.
Topic Hierarchy Fields
Topic hierarchy fields must be added as a drill down field group. This allows you to create the nested hierarchy of related topics. 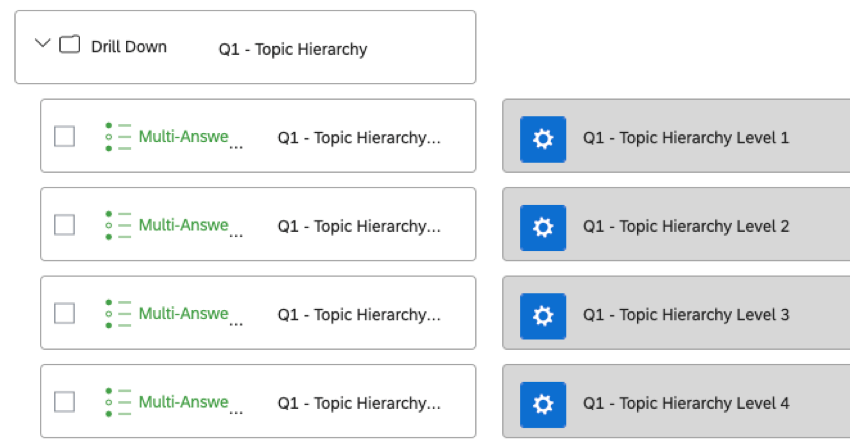
Once your topic hierarchy fields are mapped to your dashboard, you can add them as a page filter to allow dashboard viewers to filter by each level in the hierarchy.
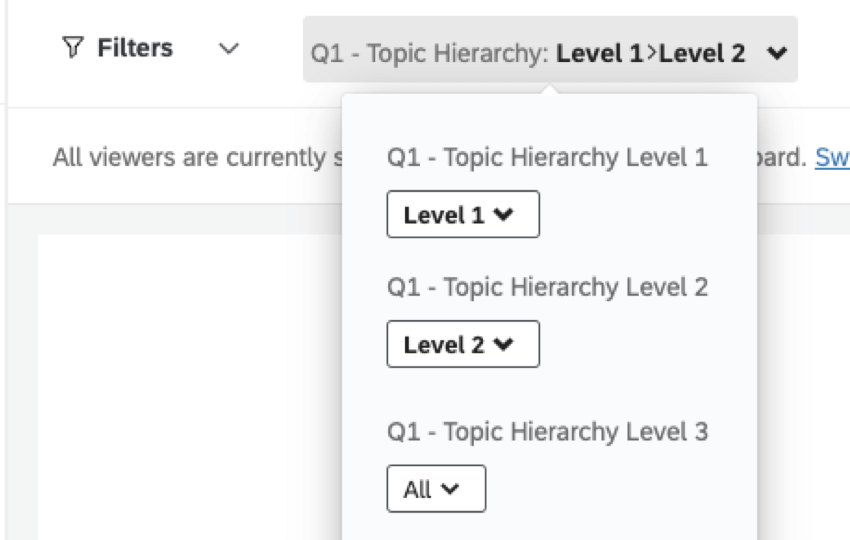
Widgets Compatible with Text iQ Fields
The widgets available to each field will depend on the field types assigned to them. For a list of widgets available for each field type, see this table and this table.
Qtip: Untagged responses are indicated as a topic named “Unknown.” You can exclude these values either by excluding this field from analysis or by adding a filter to your widget.
There are also some dashboard widgets created specially for Text iQ. See Text iQ Table Widget and Text iQ Bubble Chart Widget.