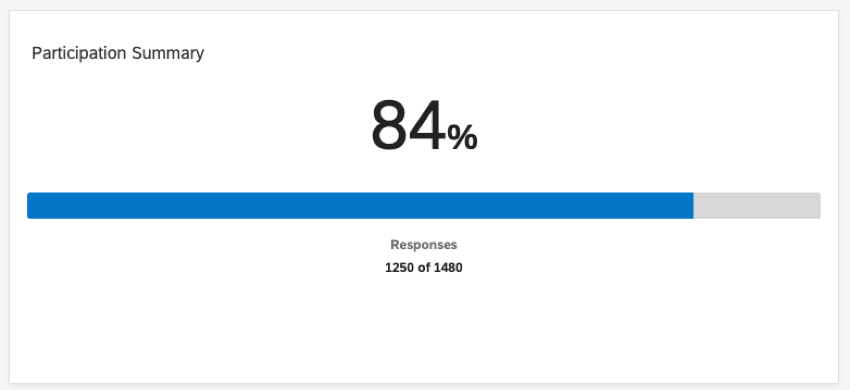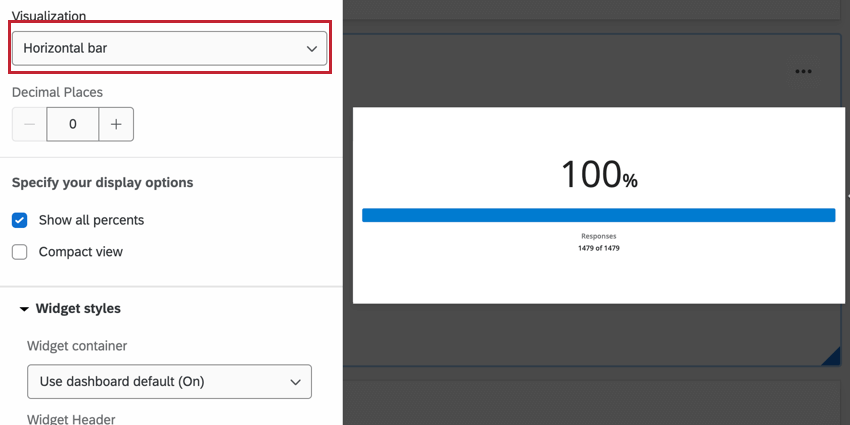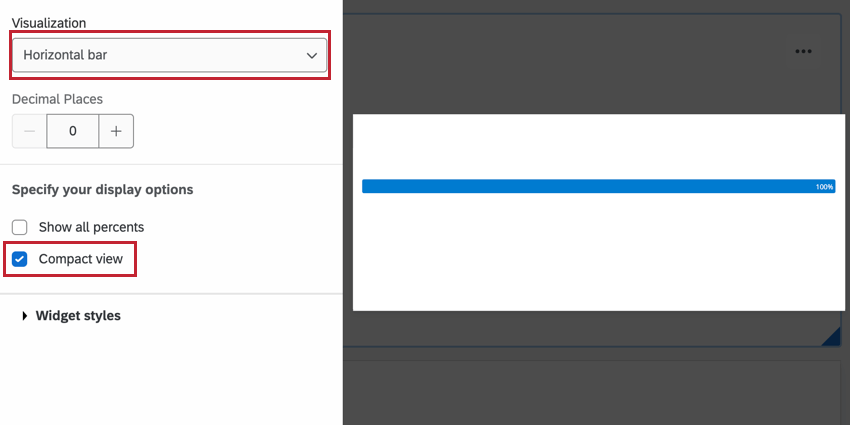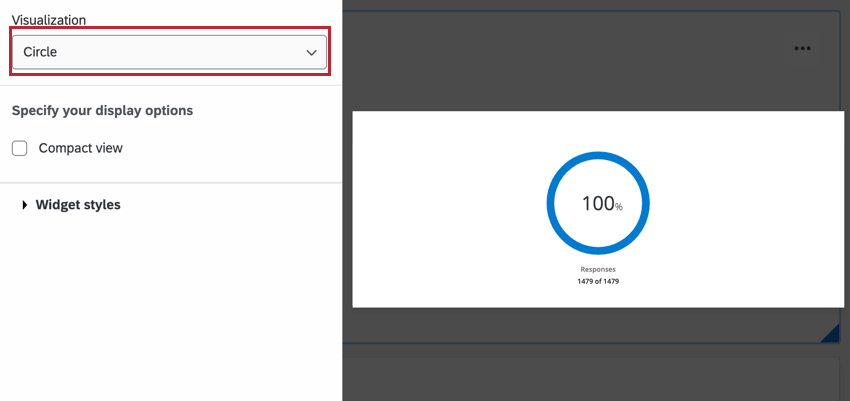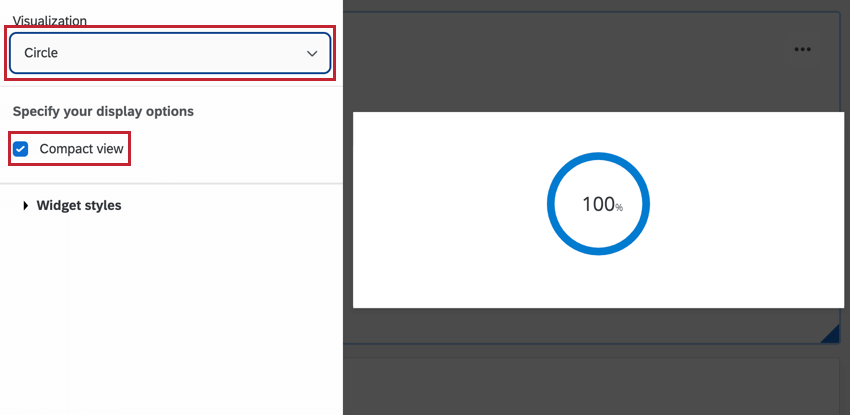Participation Summary Widget (EX)
About Participation Summary Widgets
The participation summary widget displays the percentage of participants who answered your employee survey.
The participation summary widget will calculate the percentage of participants who completed the survey, using the total number of participants in the project as the denominator. Whenever you want to update your participation summary to match newly uploaded participants, you will need to Update Invited Counts in the Participants tab. This can be done automatically by message automations in Lifecycle projects.
Your participation summary will adjust to your dashboard filters.
- Edit the metadata field values directly in the participant window so they match the recoded values.
- Add a new metadata field with your recoded values and map the new field into your dashboard.
Visualizations
You have two visualization types to choose from, which each can be displayed in a compact or non-compact view.
Horizontal Bar: The default option. Engagement scores will be displayed as a horizontally stacked bar with the engagement score as a large number on top.
When Compact View is selected, the visualization will hide the large number on top and the response counts on the bottom.
Circle Visualization: This view switches the engagement score display to a pie-chart style circle with the engagement score in the center. Response counts will be displayed below the circle.
When Compact View is selected, response counts will be hidden.
Behavior with Multiple Lifecycle Responses
You can allow Lifecycle participants to submit multiple responses based on metadata criteria you set. When you create a participant summary widget for this kind of project, the widget will show the number of responses as:
- Numerator: The number of responses.
- Denominator: The number of people in the project who haven’t answered the survey but still match the metadata criteria.
Example: You send an invite to 250 participants whose “Employment Type” metadata is set to “Part-Time.”
- 50 participants reply to the survey.
- No one’s “Employment Type” metadata is edited.
Thus the response rate would be shown as 50 / 250.
Example: You send an invite to 500 participants whose “Start Date” metadata is set to “January.”
- 100 participants reply to the survey.
- 200 participants have their metadata changed so their “Start Date” is no longer “January.”
- 500 – 200 = 300 participants whose “Start Date” is still equal to “January.”
Thus the response rate would be shown as 100 / 300.